- 公開日:
Excelでマクロを有効にしても実行できない場合
Excelでマクロを有効にしても、なぜか実行できないという問題に悩まされることがあります。
マクロが正しく動作しない原因はさまざまですが、セキュリティ設定やマクロの記述方法などが影響していることが多いです。
本記事では、Excelでマクロを有効にしても実行できない場合の解決策や対処法について解説していきます。
Excelを使った日付選択のマクロを無料でダウンロード!
Excelでカレンダーから日付を入力できるマクロを無料でダウンロードできます。コードを変更すれば、カレンダーの背景色や、今日の日付の色を変更したりとカスタマイズすることも可能です。
Excelでマクロを有効にしても実行できない場合
セキュリティのチェックを外す
マクロを有効にしても実行できない場合、原因はエクセルのファイルにあるかもしれません。
ファイルのセキュリティ設定が有効になっていると、マクロそのものをブロックしてしまいます。
セキュリティを無効にする方法については、以下の記事「ファイルのセキュリティのチェックを外す」セクションをご参照ください。
マクロの記述が正しいか確認する
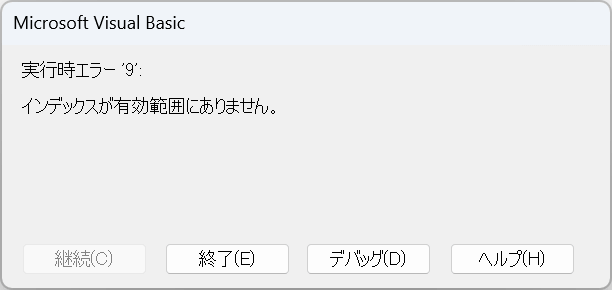
マクロを実行したときに上記のようなエラーが表示される場合、マクロの記述が正しくない可能性があります。
記述を修正する方法については、以下の通りです。
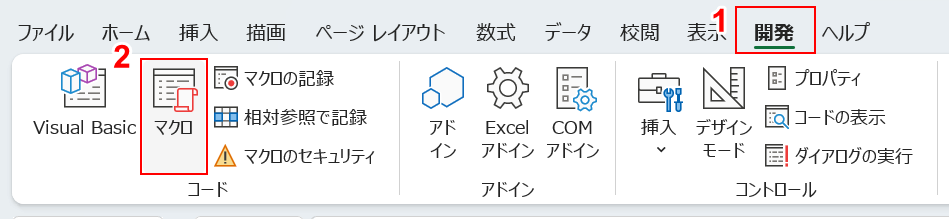
①「開発」タブ、②「マクロ」の順に選択します。
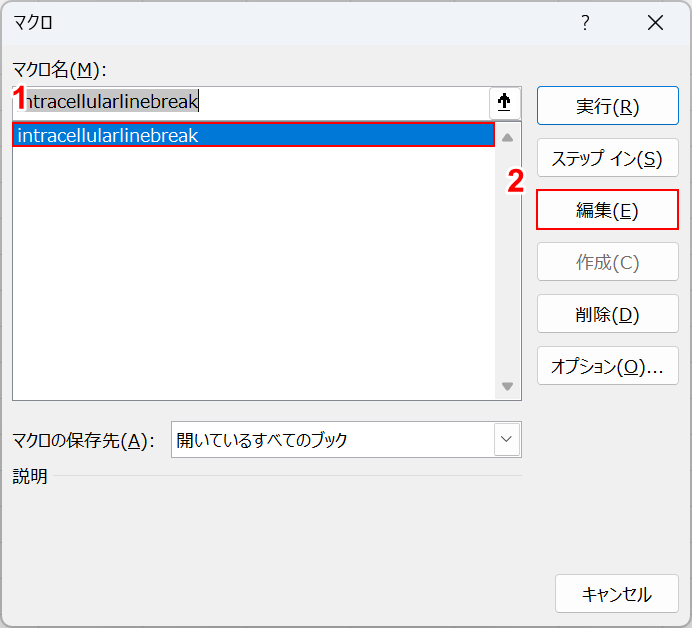
「マクロ」ダイアログボックスが表示されます。
①実行できないマクロを選択し、②「編集」ボタンを押します。
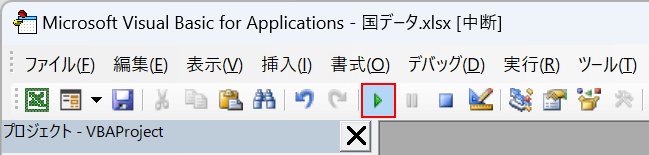
「Microsoft Visual Basic Applications」が起動します。
「Sub/ユーザーフォームの実行」を選択します。
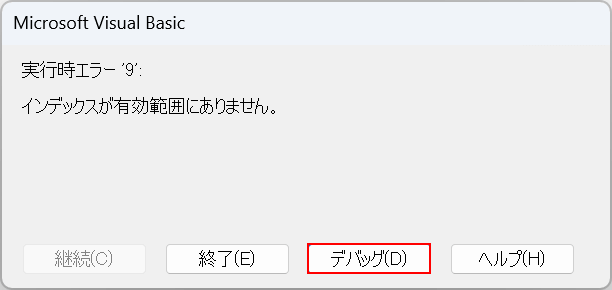
「Microsoft Visual Basic」ダイアログボックスが表示されます。
「デバッグ」ボタンを押します。
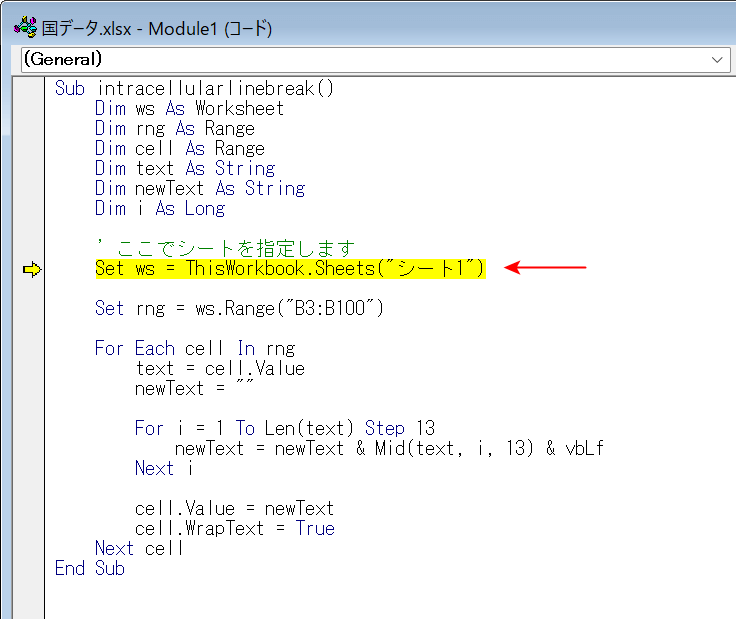
記述に誤りが見られる箇所が黄色くハイライトされます。
具体的にどの箇所が間違っているかは目視するほかありませんが、デバッグ機能である程度まで絞り込むことができます。
ファイルをコピーして開く
エクセルでは、インターネットからダウンロードしたマクロのファイルは自動的にブロックされるようになっています。
そのため、ダウンロード後直接ファイルを開くのではなく、一度コピーをしてから開くとブロックされなくなる可能性があります。
詳しい方法については、以下の通りです。
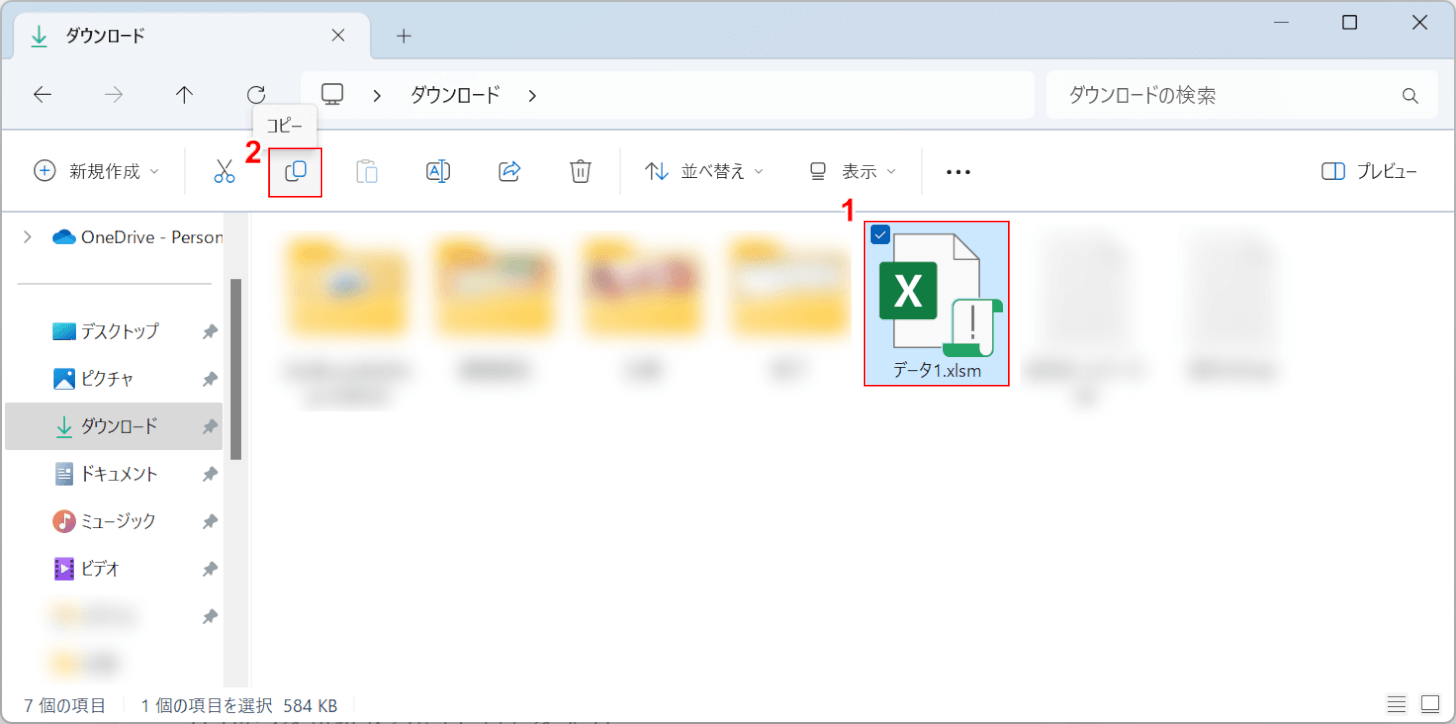
①コピーしたいファイルを選択し、②「コピー」を選択します。
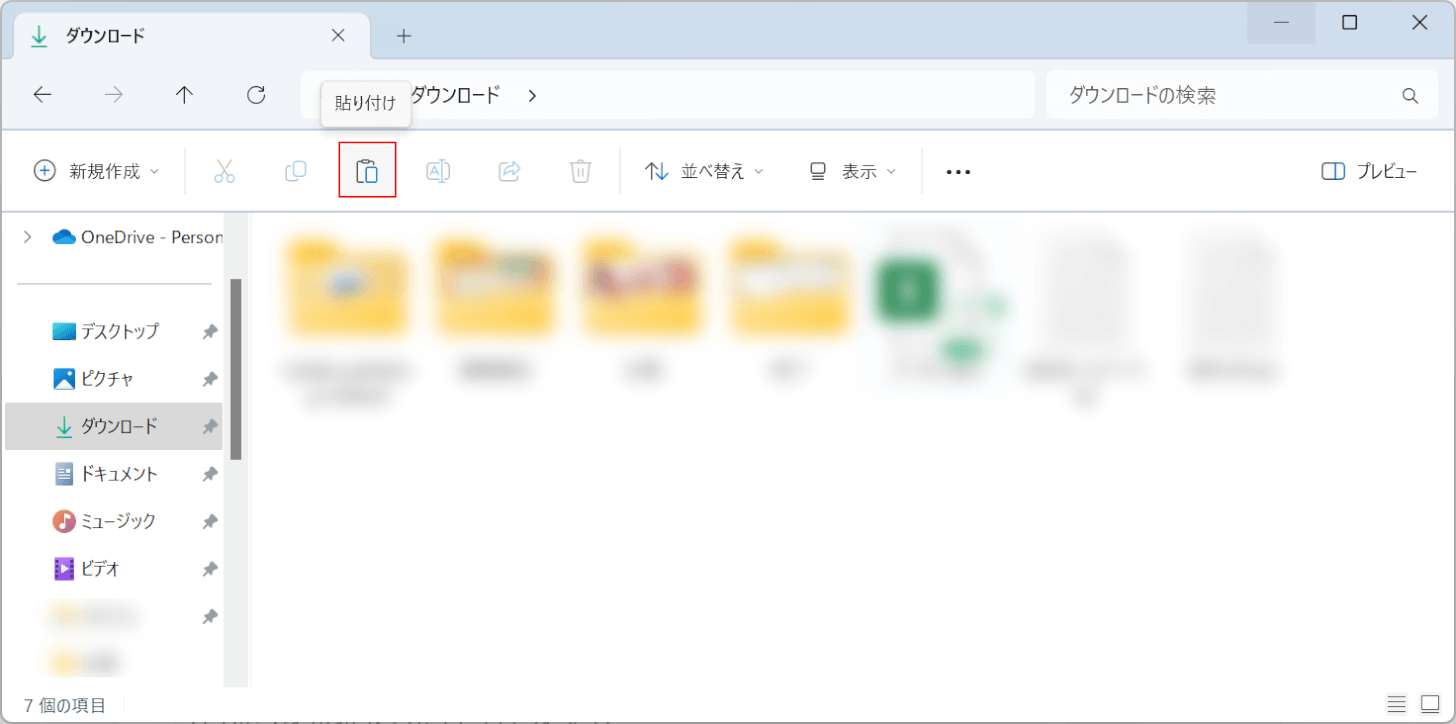
「貼り付け」を選択します。
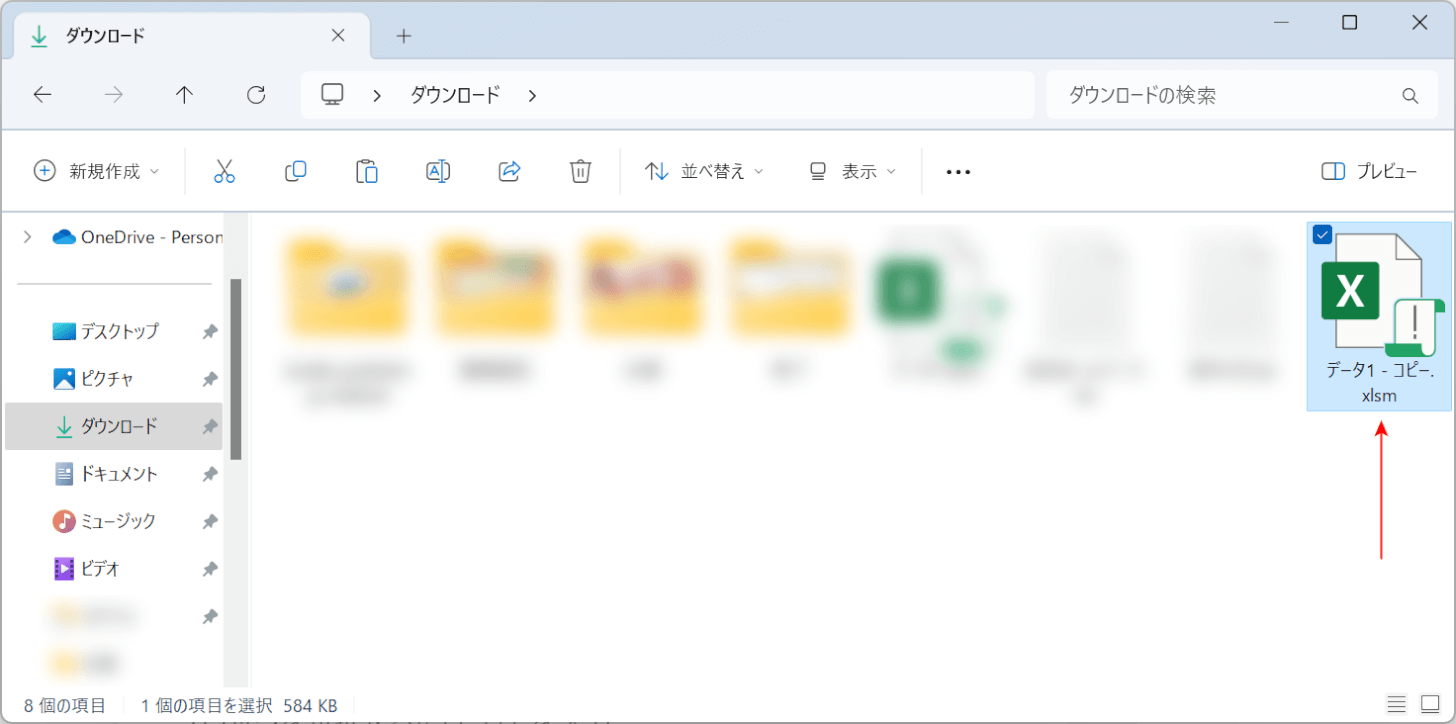
ファイルのコピーを作成できました。コピーされたファイルを開いてみて、マクロがブロックされないか確認してみてください。
