- 公開日:
- 更新日:
エクセルで下のセルに自動改行する方法
この記事では、エクセルのセルからはみ出した文字列を下のセルに自動改行する方法について説明します。
この自動改行は、ホームタブもしくはアクセスキーから行うことができるので、それぞれの方法について解説します。
セルからはみ出した文字列を、列幅を維持したまま下の行のセルに分けるには、「文字の割付」という機能を利用します。
エクセルで下のセルに自動改行する方法
ホームタブから行う
エクセルのホームタブにある「文字の割付」機能を使って、セルからはみ出した長い文字列を下のセルに自動改行する方法について説明します。

文字列が枠線からはみ出しているセル(A1)を選択します。
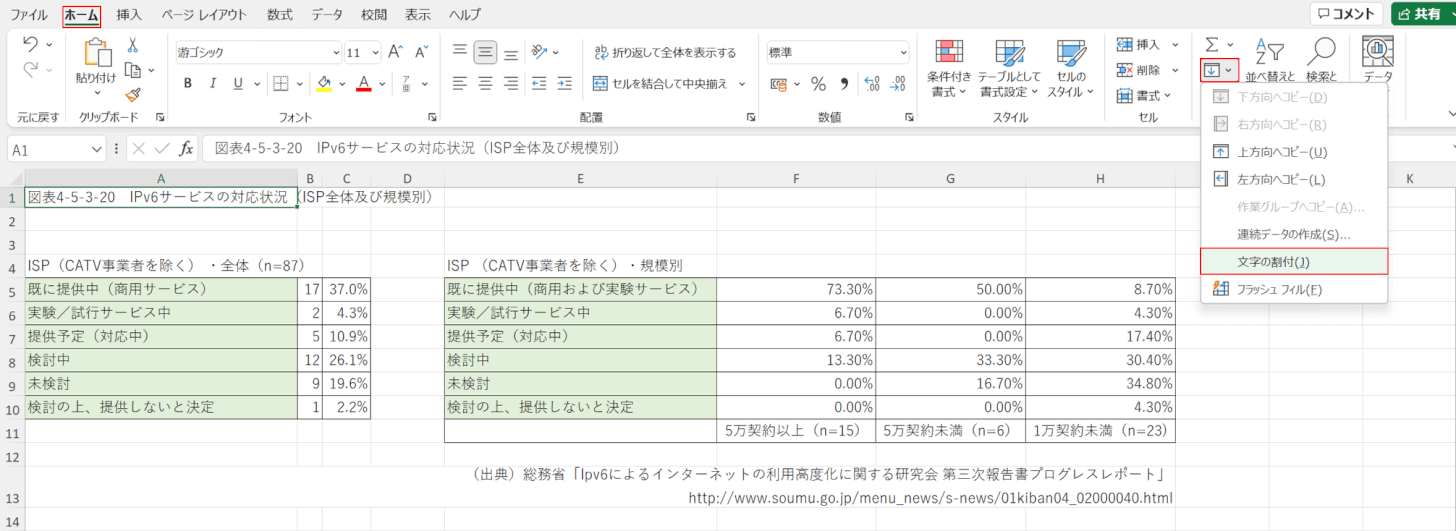
ホームタブ、フィル、文字の割付の順に選択します。
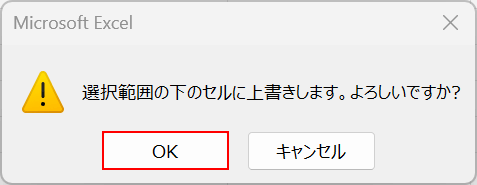
「Microsoft Excel」ダイアログボックスが表示されました。OKボタンを押します。
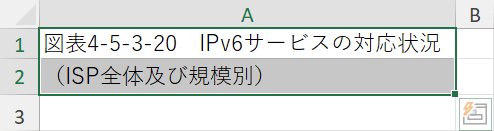
はみ出した文字列が下の行に改行されました。
アクセスキーから行う
アクセスキーを使って、セルからはみ出した長い文字列を下のセルに自動改行する方法について説明します。

文字列が枠線からはみ出しているセル(A1)を選択します。
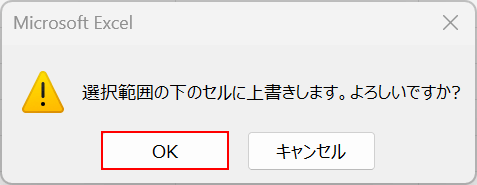
Alt, H, F, I, Jの順に押すと、「Microsoft Excel」ダイアログボックスが表示されます。
OKボタンを押します。

はみ出した文字列が下の行に改行されました。
