- 公開日:
エクセルでセル内改行したときの行間(幅)の設定方法
Excelでセル内の文字列を改行する際、行間が広すぎて余白ができたり、逆に狭すぎて一部の文字が隠れてしまったりすることがあります。
このような場合、Excelで行間を適切な広さに設定することで、セル内で改行された文字列が見やすくなります。
この記事では、Excelでセル内の文字列を改行した際に、行間を適切な広さに設定する方法を3つご紹介します。
エクセルでセル内改行したときの行間(幅)の設定方法
ドラッグして調整する
行間をドラッグしてセルの高さを調整する(広げる)方法について説明します。
1行目と2行目の間にマウスポインタを置いて上下に矢印がある状態にし、下にドラッグします。
セルの高さの値は数値で表示されますので、改行された文字列がセル内にすべて表示される程度に調節します。
行間を調整し、改行された文字列全体を表示することができました。
ダブルクリックして調整する
Excelの行間をダブルクリックして、セルの高さを調整する(広げる)方法について説明します。
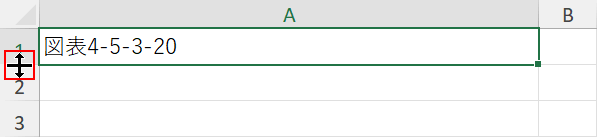
1行目と2行目の間にマウスポインタを置いて上下に矢印がある状態にし、ダブルクリックします。
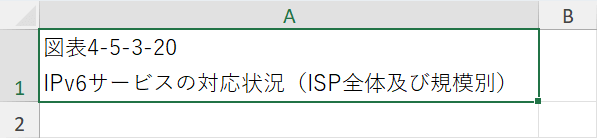
行間を調整することで、改行された文字列全体が表示されるようになりました。
セルの高さダイアログボックスで調整する
「セルの高さ」ダイアログボックスで、Excelのセルの高さを調整する(広げる)方法について説明します。
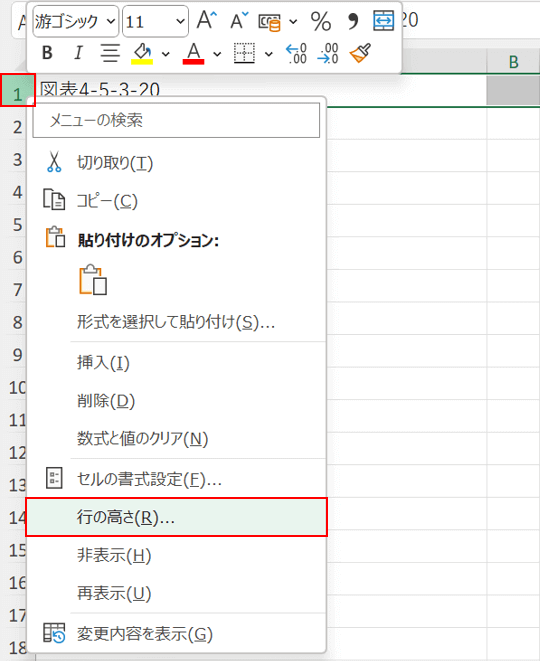
行間を広げたい行(例: 1行目)で右クリックし、行の高さを選択します。
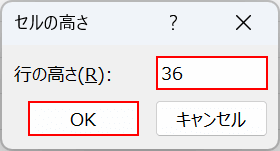
「セルの高さ」ダイアログボックスが表示されました。
行の高さの数値を「36」に設定し、OKボタンを押します。
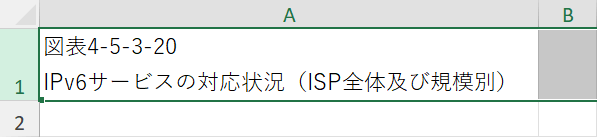
1行目の行間が広がり、改行された文字列全体が表示されました。
