- 公開日:
エクセルのセル内で改行できない場合
Excelでセル内の文字列を改行したいとき、何らかの理由で改行できないことがあります。
最も多い原因は、「Alt + Enter」を押すべきところを「Enter」しか押さなかったことです。
他にも、「折り返して全体を表示する」がオンになっていなかったり、行間が狭くて改行された文字列が見えなかったりすることも原因のひとつです。
この記事では、Excelのセルで改行ができない場合の対処法について解説します。
エクセルのセル内で改行できない場合
Alt + Enterを押す
Excelでセル内の文字列を改行できない最も一般的な理由は、「Alt + Enter」を押すべきところを「Enter」しか押していないことです。下記では、Alt + Enterを押して、セル内の文字列を改行する方法について説明します。

文字列を改行したいセル(A1)を選択します。

F2を押すと、セル内にキャレット(点滅する棒線)が表示されました。編集モードになりました。

キャレット(点滅する棒線)を改行したい位置に配置します。

Alt + Enterを押し、文字列を改行します。

Ctrl + Enterを押すと、編集が確定します。
折り返して全体を表示するをオンにする
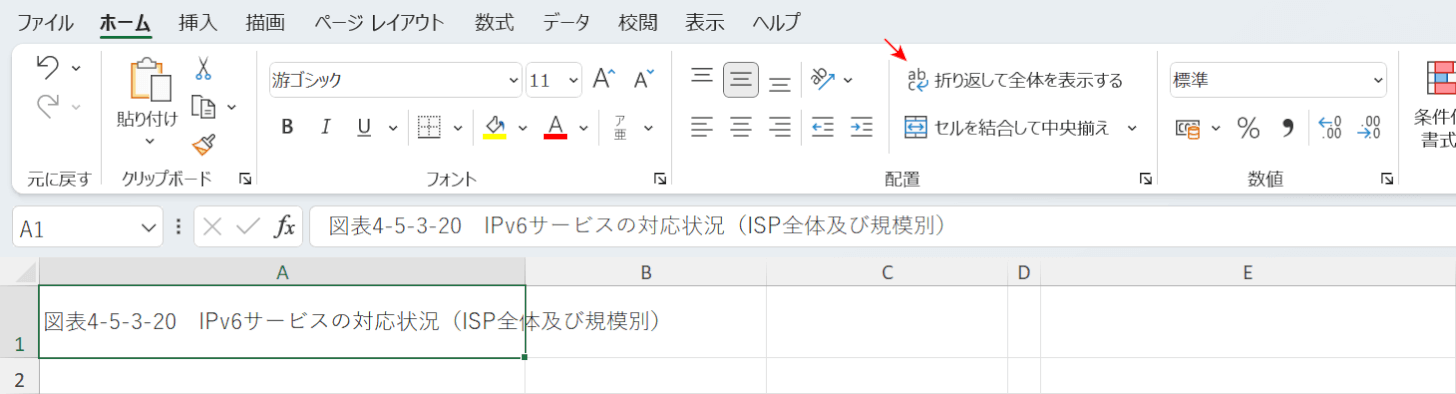
ホームタブ内にある「折り返して全体を表示する」がオンになっていないため、選択されているセル(A1)内で改行されない場合があります。
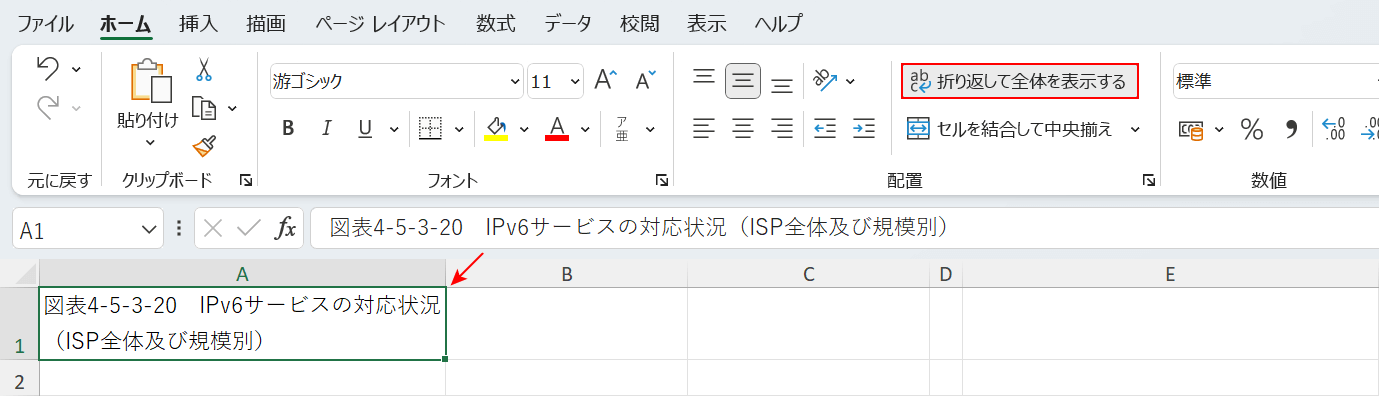
「折り返して全体を表示する」をオンにすると、A1セルの右罫線を境目にして、文字列が改行されました。
行間を広げてみる
行間を広げないと、改行されている行が見えないことがあります。
「改行できていない」と思う前に、行間を広げて改行ができているかどうかを確認してみましょう。
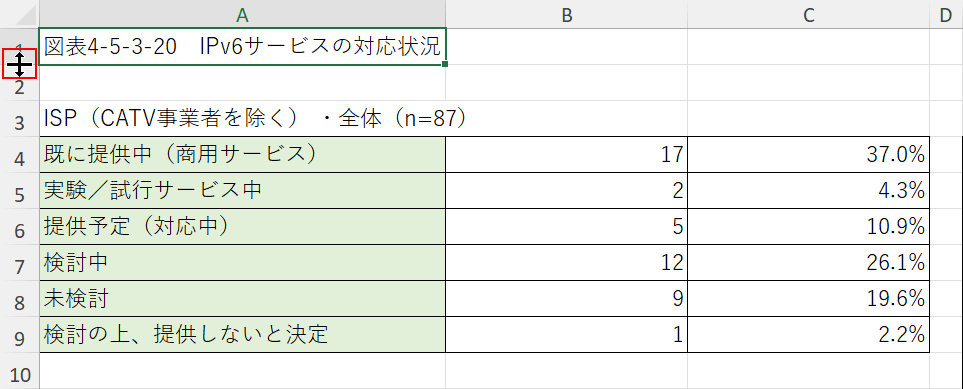
ここでは、A1セルの文字列はすでに改行されて2行になっているため、行間を広くして2行目を表示します。
カーソルを1行目と2行目の境目に合わせ、十字マークにします。
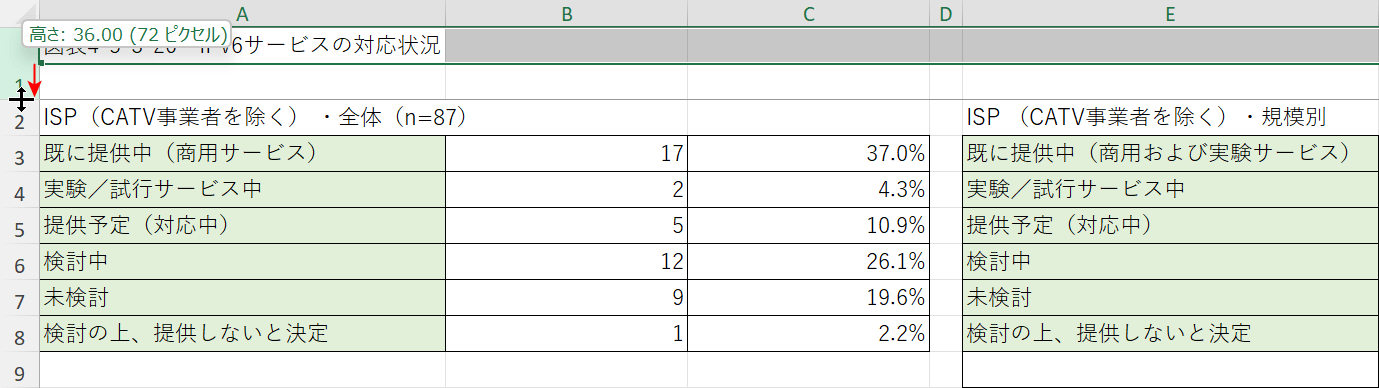
下にドラッグして行間を広げます。

改行された文字列の2行目が表示されました。
テンキーを押さない
テンキーとは、数字入力専用のキー領域のことで、0から9までの10個のキーで構成されていることから「テンキー」と呼ばれています。
電卓のように数字が並んでいるので、数字を効率よく入力できるのがメリットです。
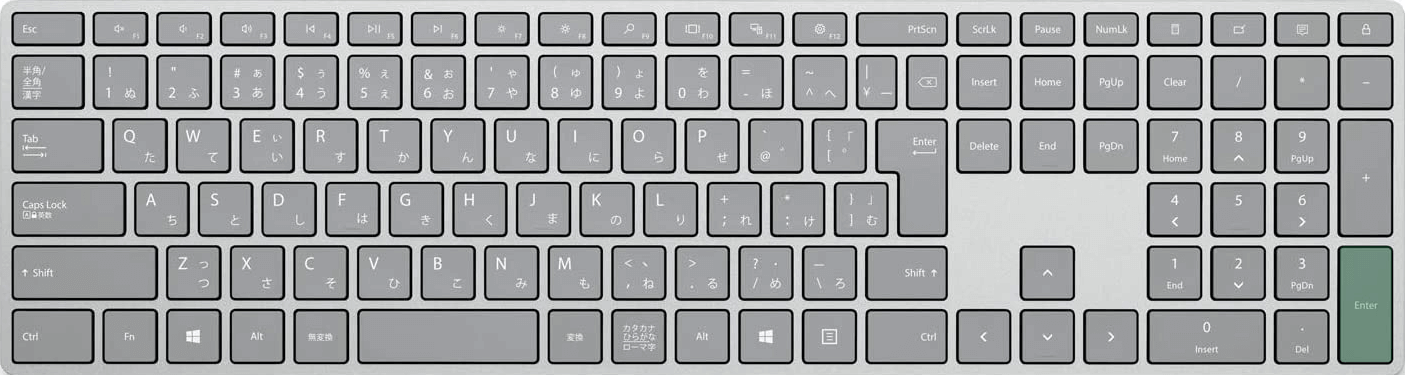
テンキーには、Enterキーが含まれています。
Enterキーを押しても改行できない場合は、テンキーのEnterキー(上図)を押していないか確認してください。
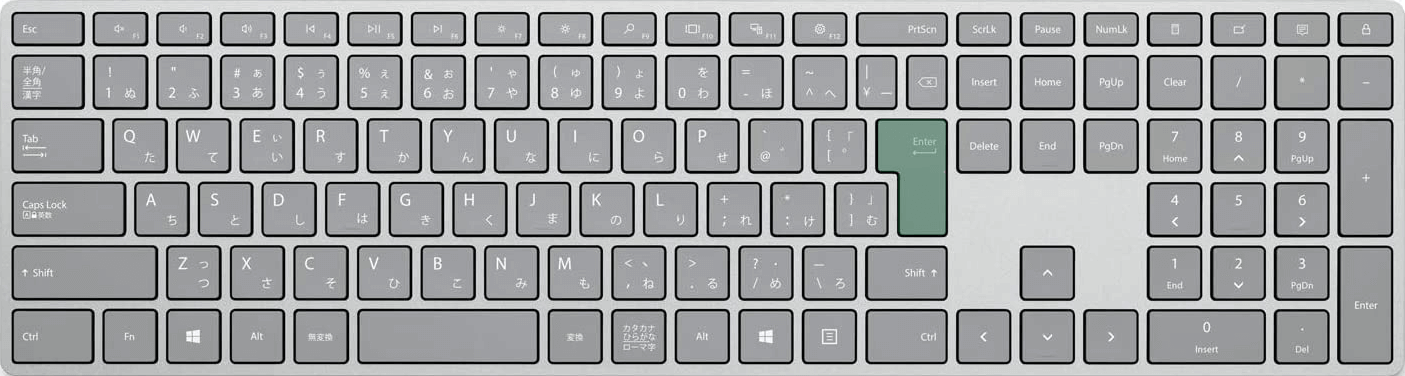
テンキーではないEnterキー(上図)を押して、改行できることを確認しましょう。
