- 公開日:
Mac版エクセルのセル内で改行できない場合
Mac版Excelでセル内の改行ができない場合、いくつかの対処法があります。
ちょっとした対処法を試してみるだけで、セルの改行ができない問題が改善されるかもしれません。
この記事では、Macのキーで改行する方法、Excelを再起動する方法、Macをアップデートする方法、PCを再起動する方法について説明します。
Mac版エクセルのセル内で改行できない場合
改行キーを確認し押してみる
WindowsではAlt + Enterで改行できますが、Macではoption + returnもしくはcontrol + option + returnで改行できます。

改行したいセル(A1)を選択し、F2を押して編集モードにします。

改行したい位置にキャレット(点滅する棒線)を配置します。

option + returnもしくはcontrol + option + returnを押し、改行します。

command + returnを押すと、セル内の編集内容(改行)が確定します。
Excelを再起動する
Mac版Excelでセル内の改行ができない場合は、Excelを一旦閉じ、再度開いて再起動させてみてください。
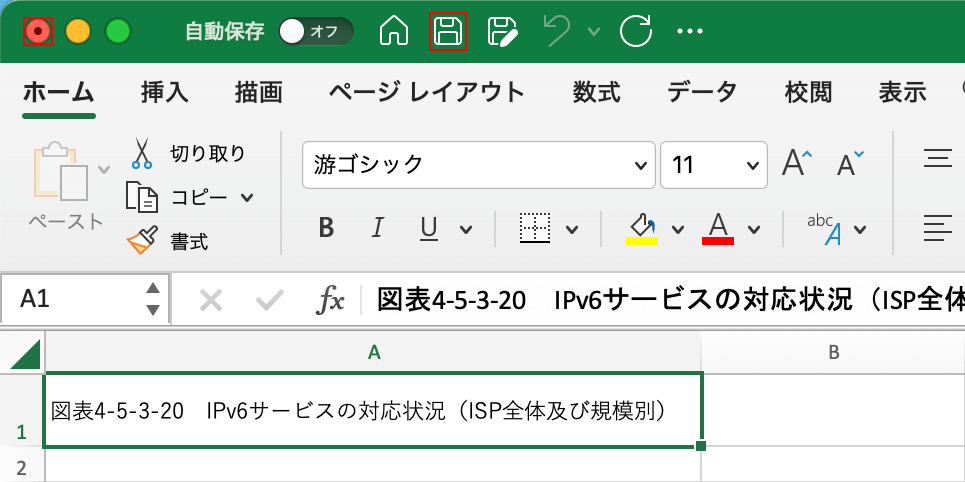
Excelの上部にある「保存」を選択して保存を行います。
画面左上の閉じるボタンを押します。
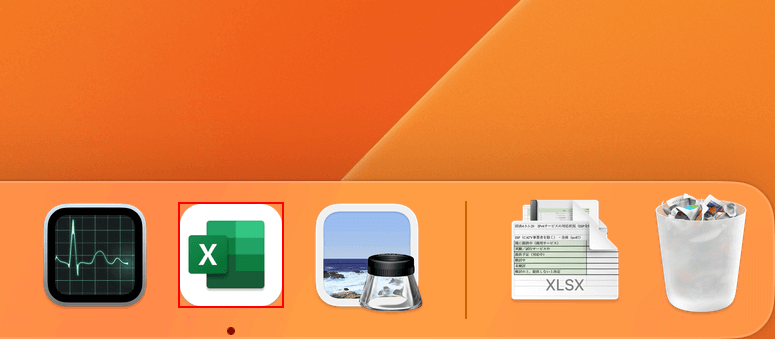
Excelを閉じました。
Excelアプリを開きます。
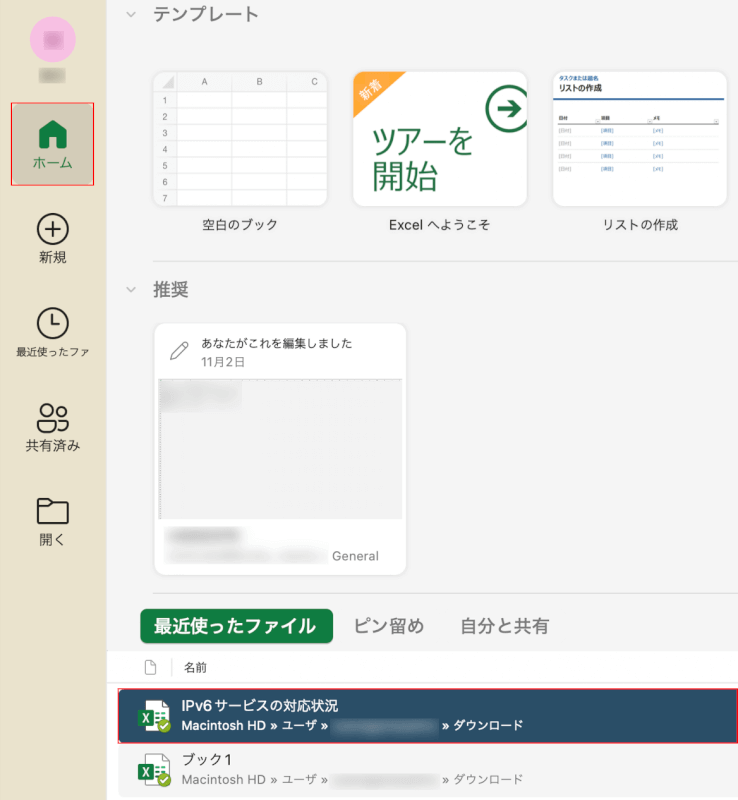
先ほど編集していたファイルを開きます。
ホームタブ、Excelのファイル(例: IPv6 サービスの対応状況)の順に選択します。
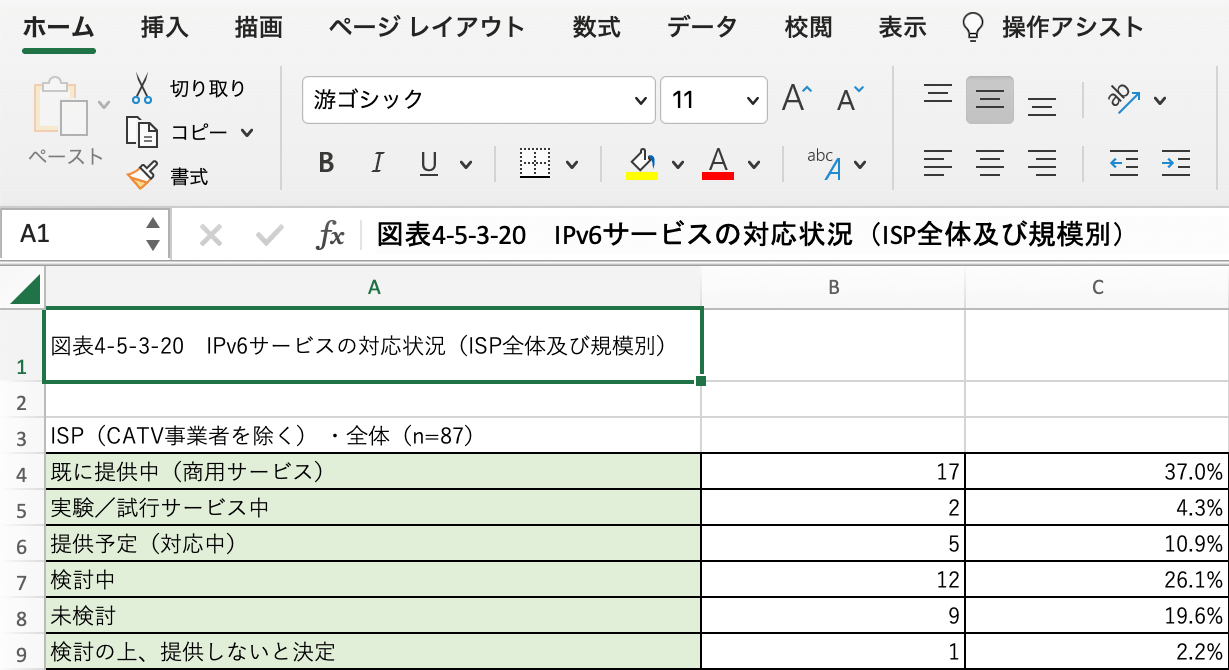
再度、Excelのファイル(例: IPv6 サービスの対応状況)が開きました。
Mac版のExcelアプリで、セル内の改行ができるかどうかをお試しください。
Excelをアップデートする
それでもMacで改行できない不具合が解消されない場合は、Excelのバージョンを最新にアップデートしてみましょう。
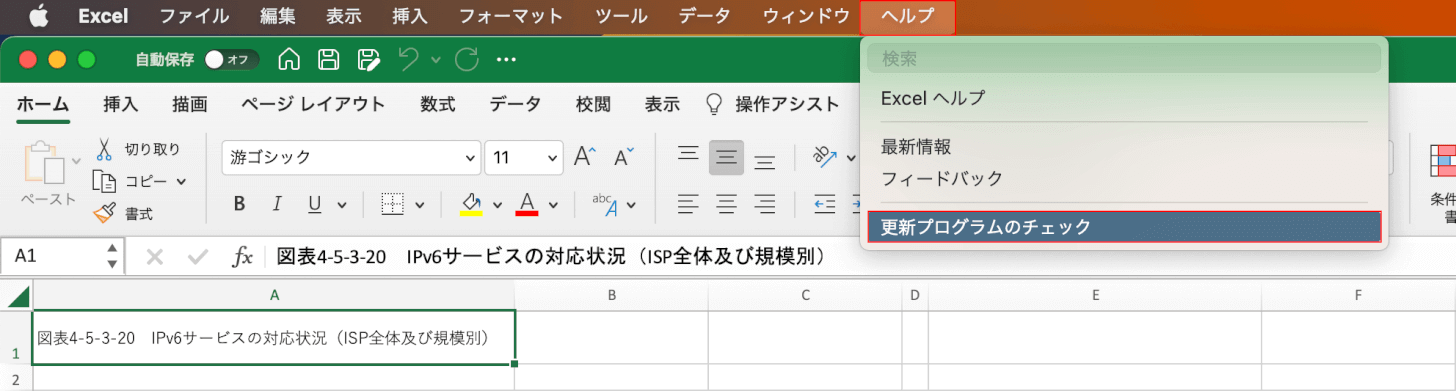
Excelのファイルを開き、ヘルプタブ、「更新プログラムのチェック」の順に選択します。
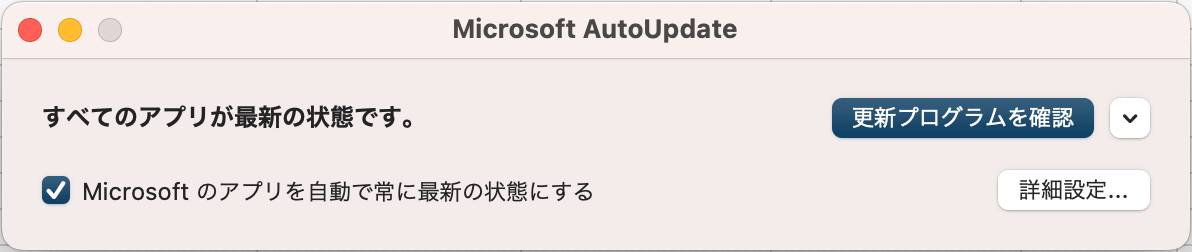
「Microsoft AutoUpdate」ダイアログボックスが表示されました。
今回はExcelアプリが最新の状態でしたが、最新でない場合は画面の指示に従ってバージョンをアップデートしましょう。
Macをアップデートする
上記の方法でも、Mac版Excelでセル内の改行ができない場合は、Macをアップデートしてみましょう。
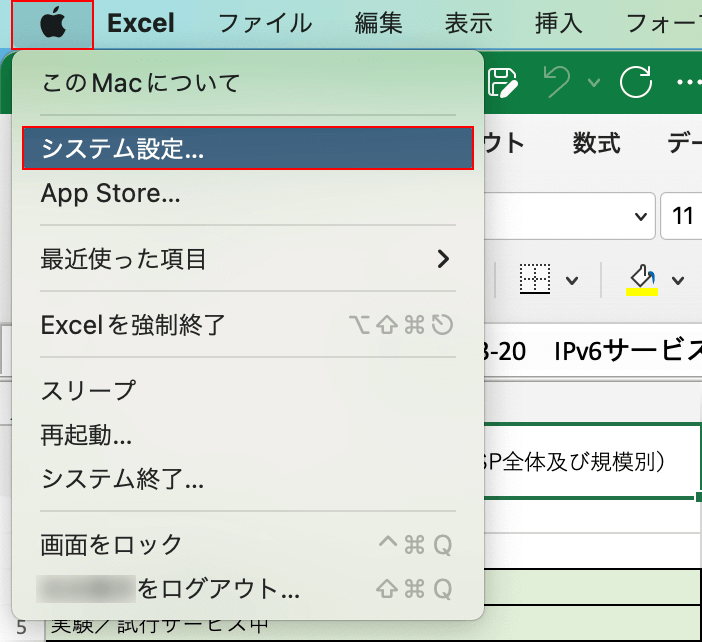
画面左上のアップルメニュー、システム設定の順に選択します。
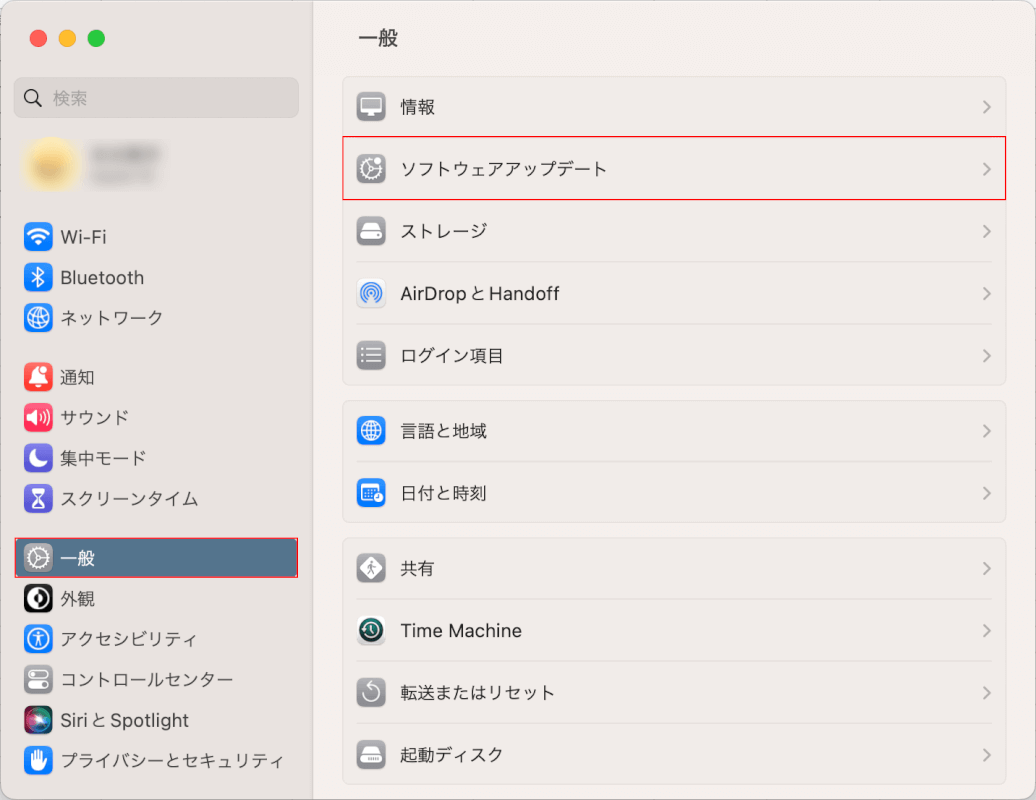
一般タブ、ソフトウェアアップデートの順に選択します。
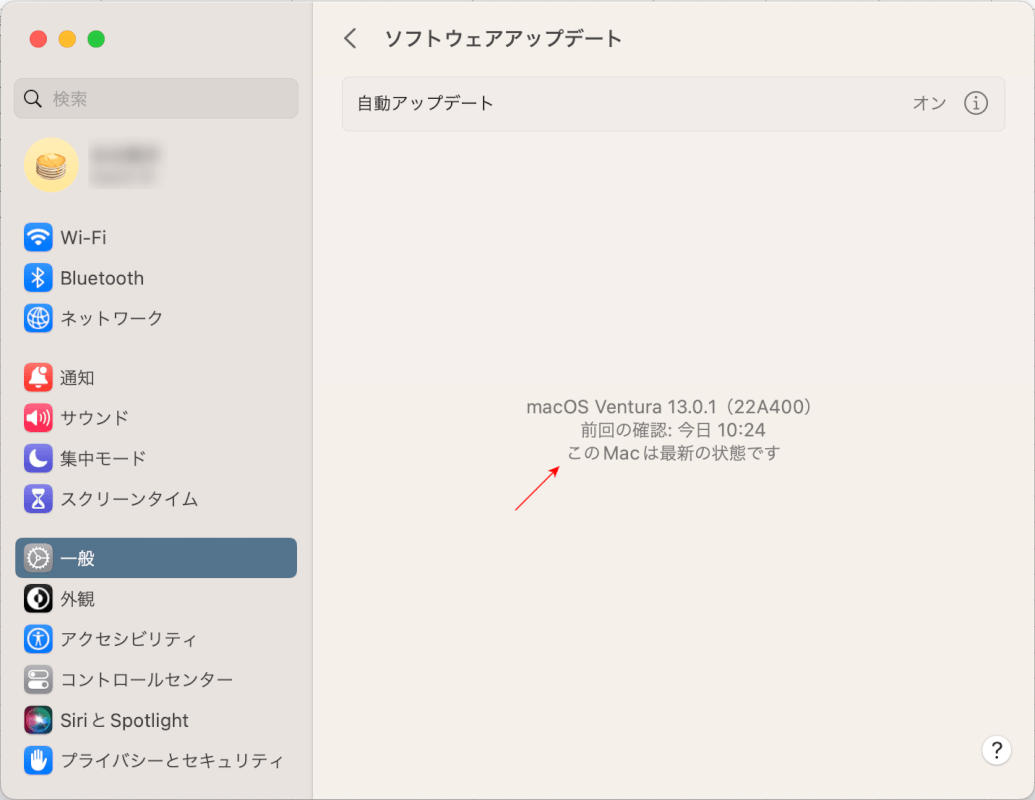
現在のmacOSのバージョンが表示されました。
今回のmacOSは最新のバージョンでした。最新になっていない場合はOSを更新するためのボタンが表示されますので、これを押してアップデートしてください。
PCを再起動する
それでも、Mac版Excelでセル内の改行ができない場合は、PCを再起動してみましょう。
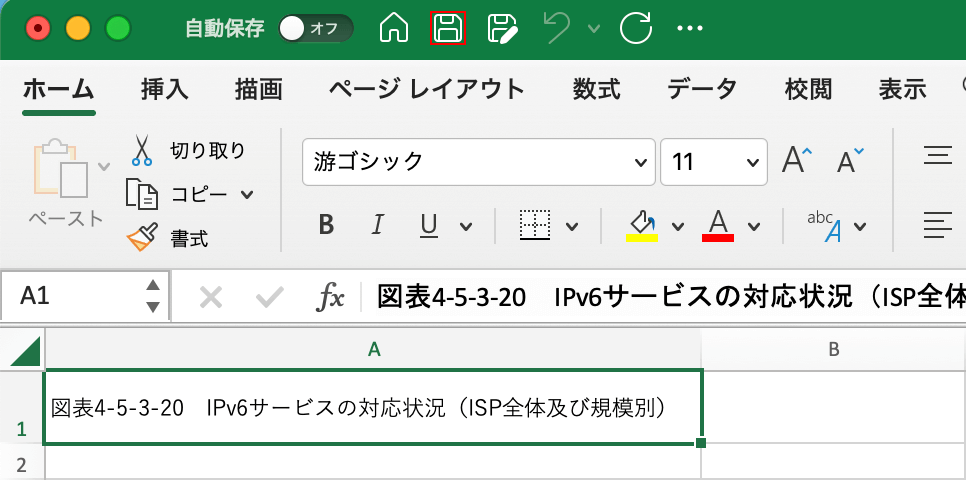
PCを再起動する前に、「保存」を選択してファイルを保存しておきます。
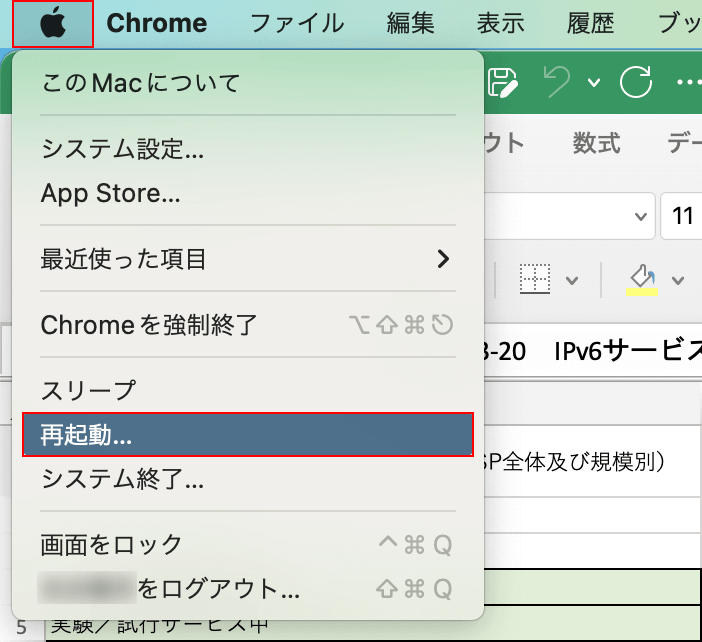
画面左上のアップルメニュー、再起動の順に選択します。
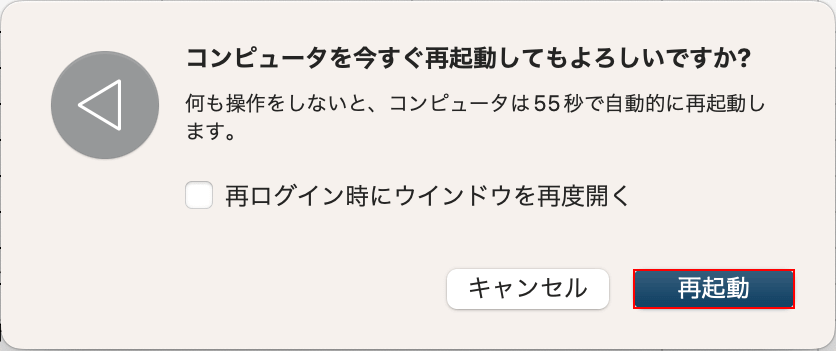
「コンピュータを今すぐ再起動してもよろしいですか?」ダイアログボックスが表示されました。
再起動ボタンを押します。
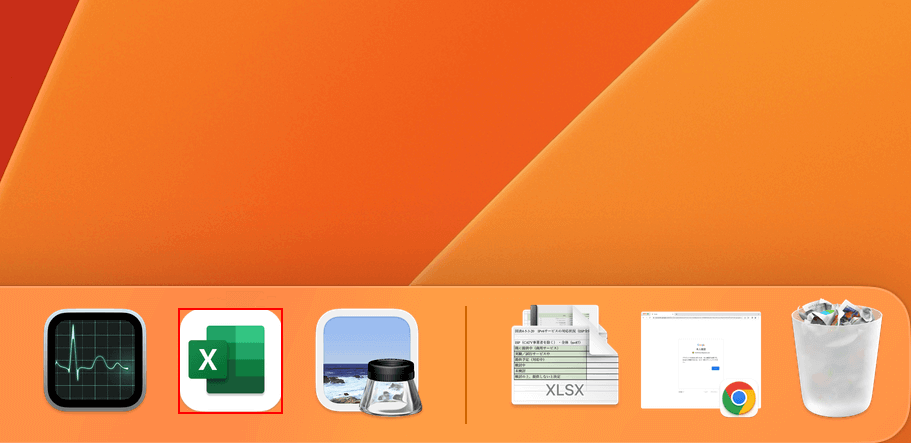
再起動が完了しました。
Excelアプリを開きます。
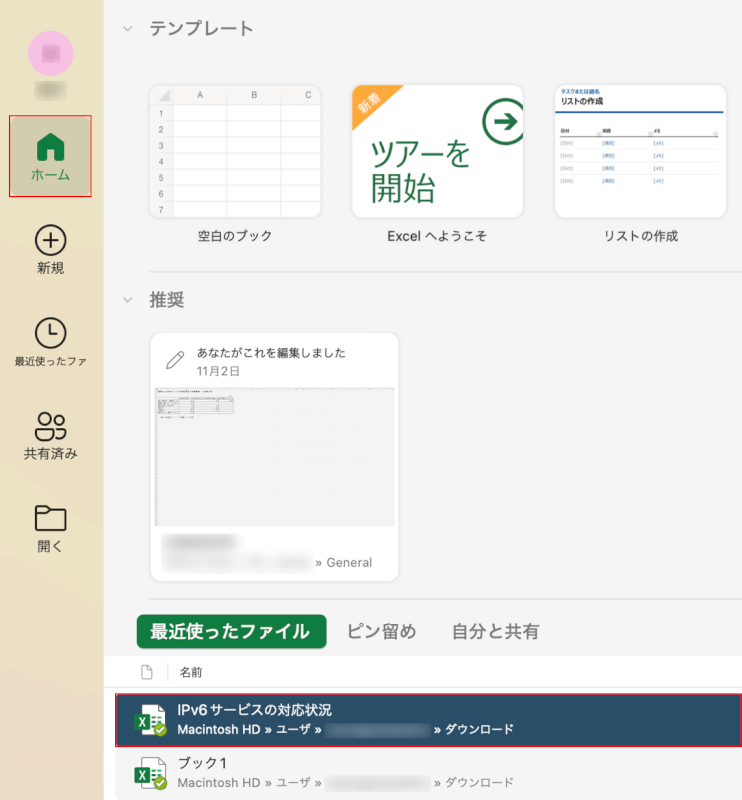
ここでは、ホーム、Excelファイル(例: IPv6 サービスの対応状況)の順に選択してファイルを開きます。
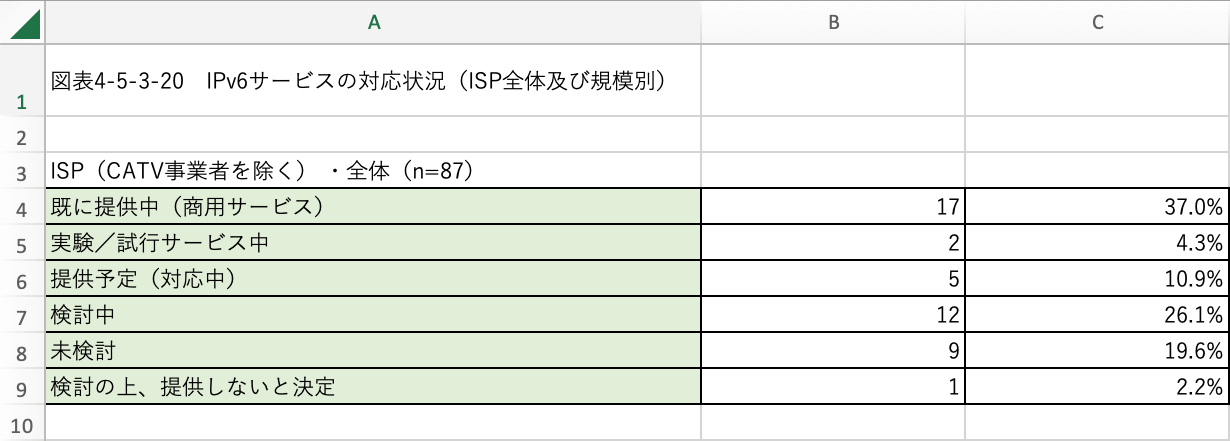
Excelファイル(例: IPv6 サービスの対応状況)が開きました。
Mac版のExcelで、セル内の改行ができるかどうかをお試しください。
