- 公開日:
- 更新日:
ワードからエクセルに貼り付けるときに改行がおかしくなる
Wordで作成した改行付きの文章をExcelに貼り付けると、セルの列幅や行間が空いたり狭すぎたりすることで、ずれて見えることがあります。
しかし、これは適切な操作を行うことで修正することができるので、覚えておくとよいでしょう。
この記事では、WordからExcelに文字列を貼り付けるときに改行がおかしくなった場合の対処法について解説します。
ワードからエクセルに貼り付けるときに改行がおかしくなる場合
セルに貼り付けて列幅を調整する
Wordからコピーした改行付きの文字列をExcelのセルに貼り付けたとき、列幅が狭くてレイアウトがおかしいと感じることがありますので、その調整方法を説明します。
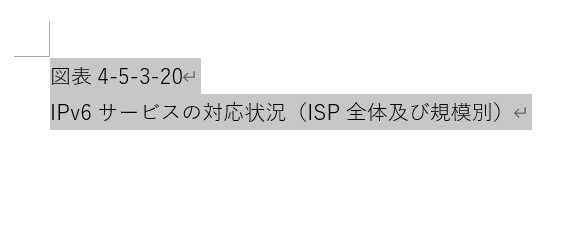
改行されたWordの文字列をCtrl + Cでコピーします。
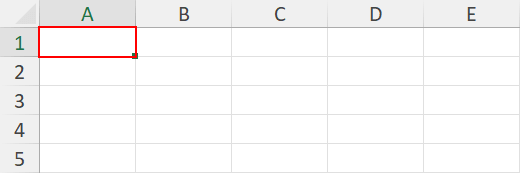
Excelで、Wordでコピーした文字列を貼り付けたいセル(A1)を選択します。
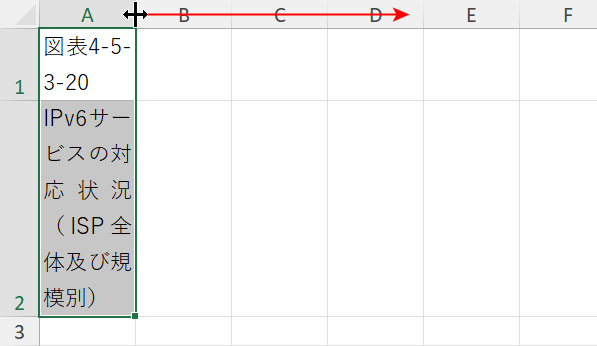
Ctrl + Vを押すと、Wordで改行されていた文字列が、A1セルおよびA2セルに分かれて貼り付けられました。A列とB列の間にマウスポインタを置いて左右に矢印がある状態にし、右にドラッグして列幅を広げます。
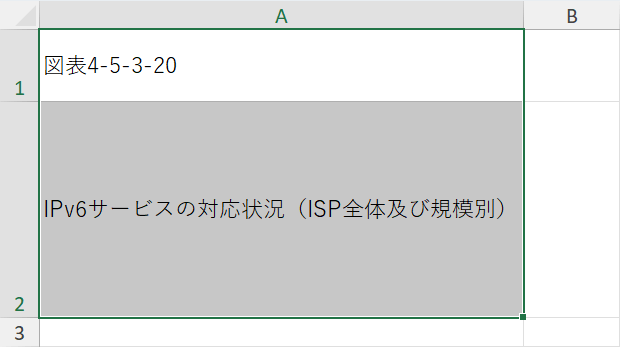
文字列の右端までセルの枠線を広げました。しかし、A1とA2セルの上部・下部に大きな空白が空いた状態になりました。
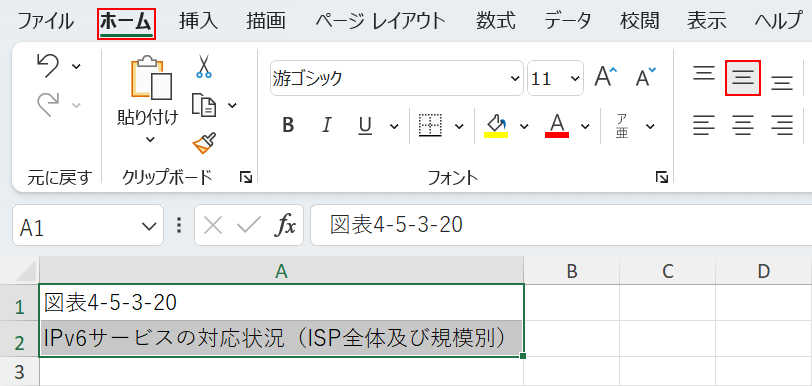
ホームタブ、上下中央揃えの順に選択すると、A1、A2セルの上部・下部にあった空白が消えました。
編集モードで貼り付けて列幅を調整する
ワードからエクセルに文字列を貼り付ける際、編集モードで列幅を調整する方法について解説します。
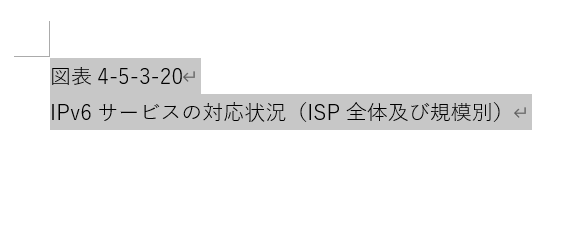
改行されたWordの文字列をCtrl + Cでコピーします。
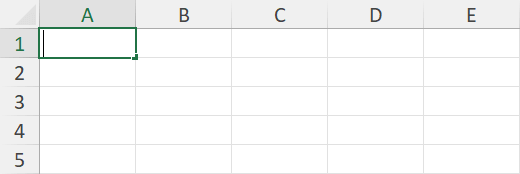
Excelで、Wordでコピーした文字列を貼り付けたいセル(A1)を選択します。
F2を押して編集モードにします。
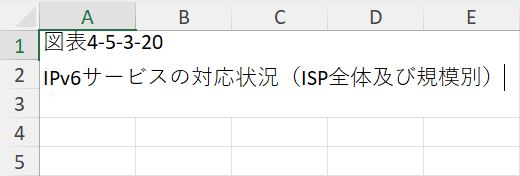
Ctrl + Vをを押すと、A1セルに改行された文字列が貼り付けられました。
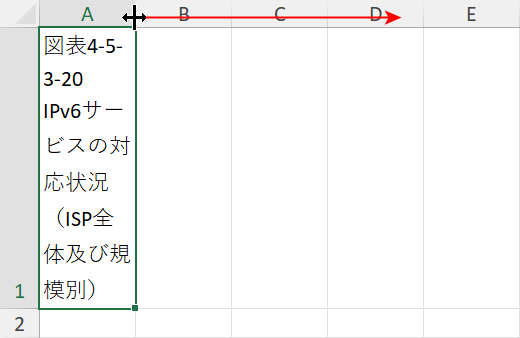
A列とB列の間にマウスポインタを置いて左右に矢印がある状態にし、右にドラッグして列幅を広げます。
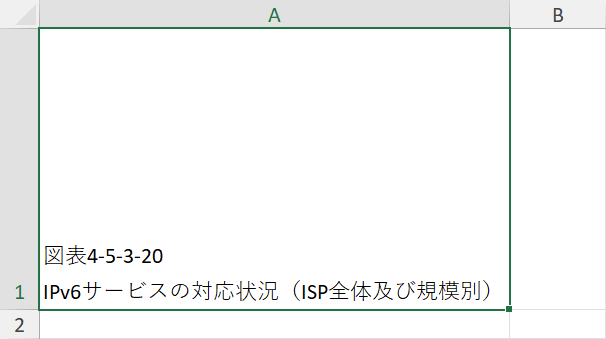
文字列の右端までセルの枠線を広げました。
セルの上部に大きな空白が空いている状態です。
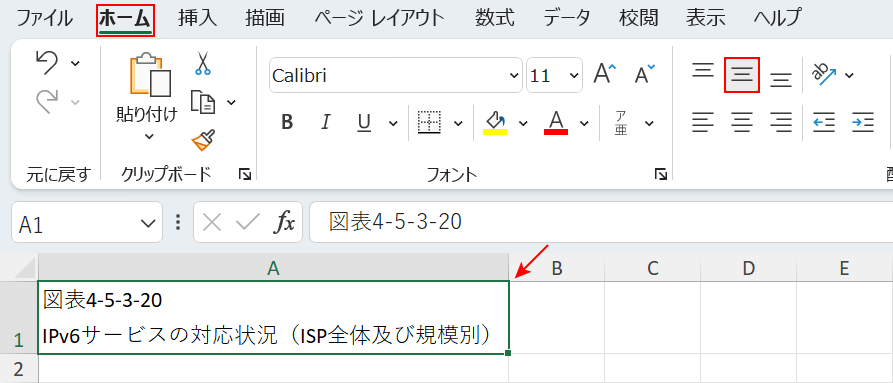
ホームタブ、上下中央揃えの順に選択します。
A1セルの上部にあった空白が消えました。
書式なしで保存してセルに貼り付ける
Wordの文字列を書式なしで保存し、Excelのセルに貼り付ける方法もあります。
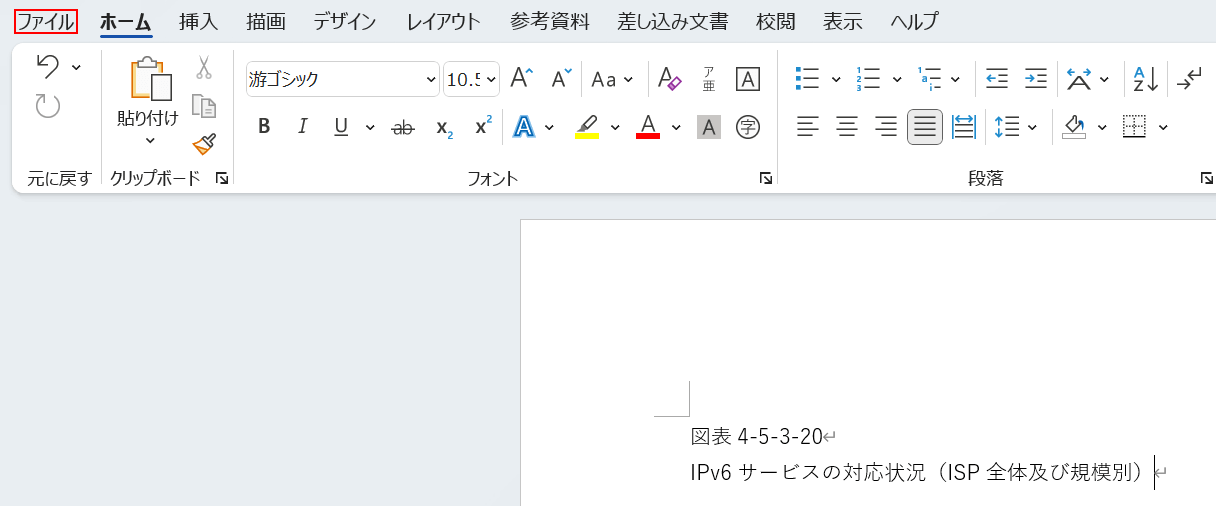
Wordで改行されている文字列を用意します。
ファイルタブを選択します。
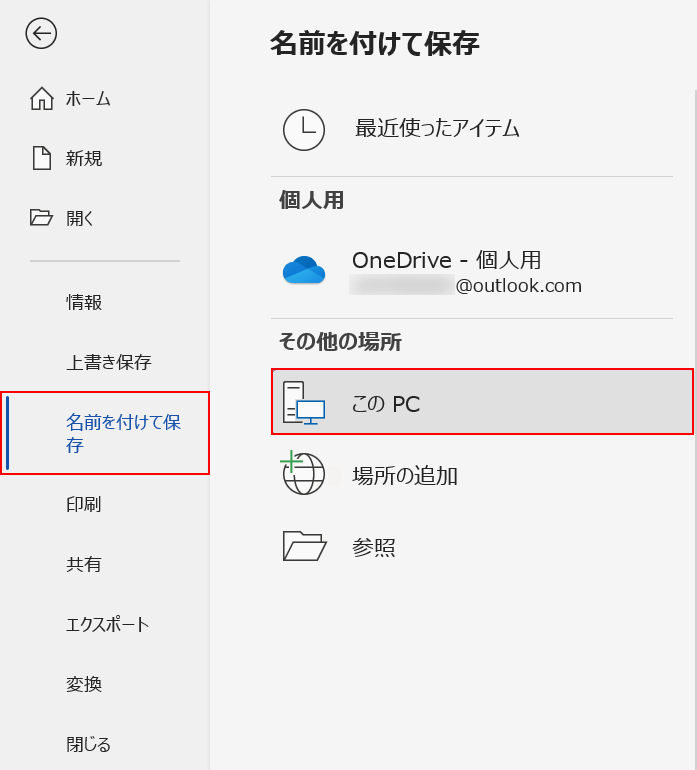
名前を付けて保存タブを選択し、「このPC」をダブルクリックします。
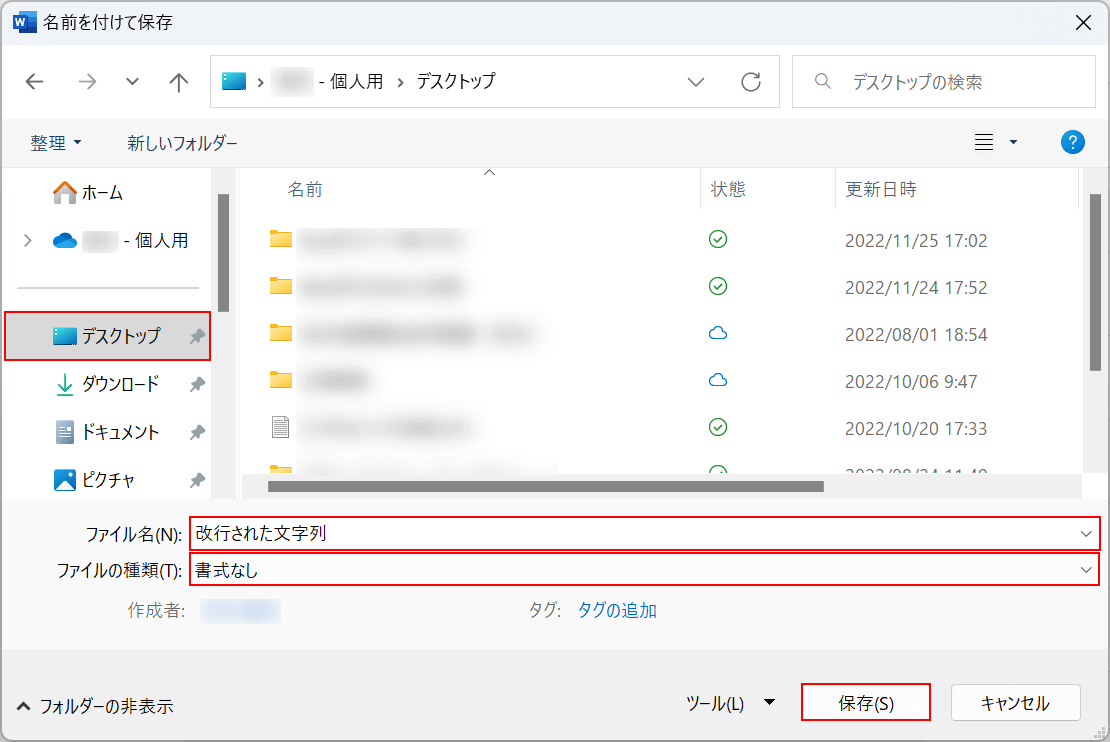
「名前を付けて保存」ダイアログボックスが表示されました。保存したいフォルダー(例: デスクトップ)を選択します。
ファイル名(例: 改行された文字列)を入力し、ファイルの種類(例: 書式なし)を選択します。保存ボタンを押します。
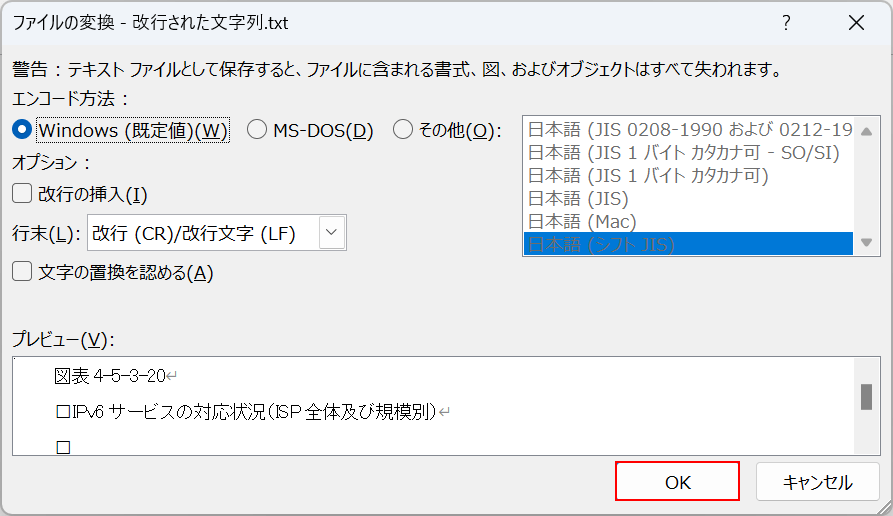
「ファイルの変換 - 改行された文字列.txt」ダイアログボックスが表示されました。
ここでは、このままOKボタンを押します。

書式なしのファイル(例: 改行された文字列)を開きます。
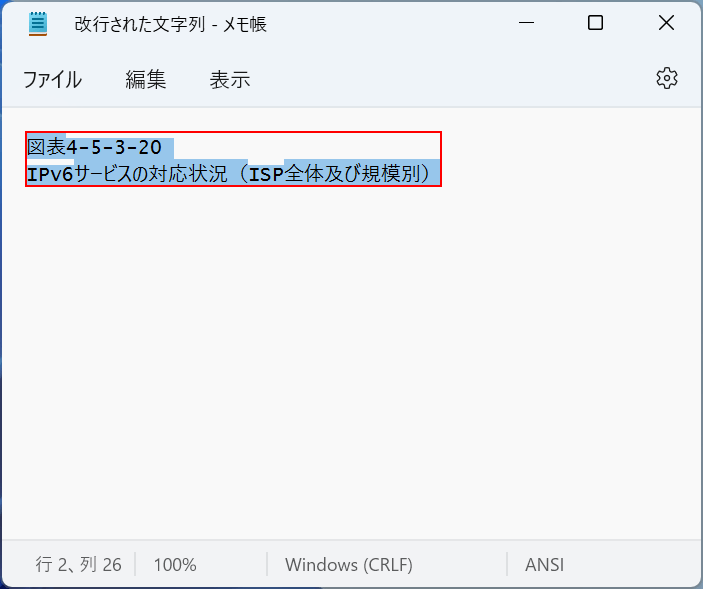
メモ帳が開きました。
改行された文字列を選択し、Ctrl + Cを押してコピーします。
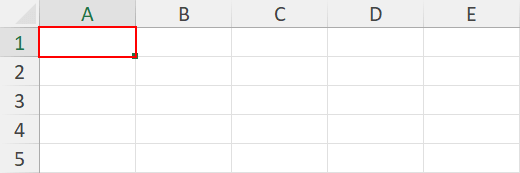
Excelを開き、A1セルを選択します。
Ctrl + Vを押します。
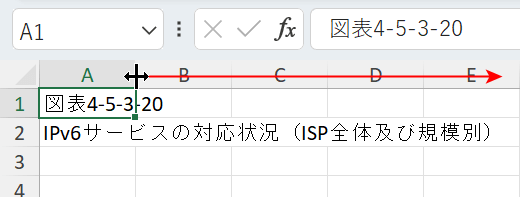
改行された文字列が貼り付けられました。
A列の幅の中に収めたい場合は、A列とB列の間にマウスポインタを置いて左右に矢印がある状態にし、右にドラッグして列幅を広げます。

列幅が広がり、文字列がA列の幅の中に収まりました。
