- 公開日:
エクセルがメモリ不足で印刷できない場合
エクセルでメモリ不足の問題が発生し、印刷できないトラブルが起こることがあります。
この記事では、エクセルがメモリ不足で印刷できない場合の対処法をご紹介します。
メモリの状況を確認する方法や、有料の対処法についてもご紹介しています。
エクセルがメモリ不足で印刷できない場合
エクセルがメモリ不足で印刷できない場合の対処法をご紹介します。
メモリの状況を確認する
メモリの状況を確認する方法をご説明します。
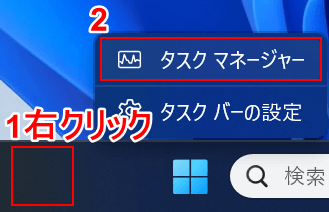
①タスクバーの何も表示されていない箇所を右クリックし、②タスク マネージャーを選択します。
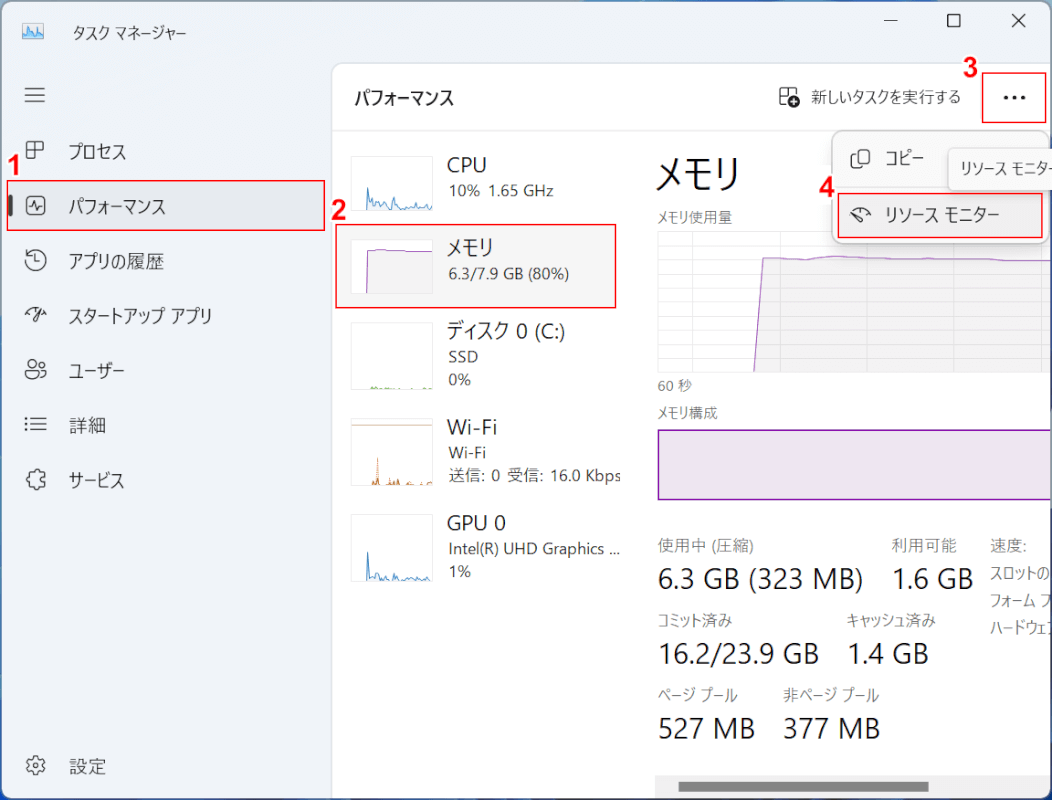
「タスク マネージャー」ダイアログボックスが表示されました。
①パフォーマンス、②メモリの順に選択します。
③ダイアログボックス右上の三点リーダ、④リソース モニターの順に選択します。
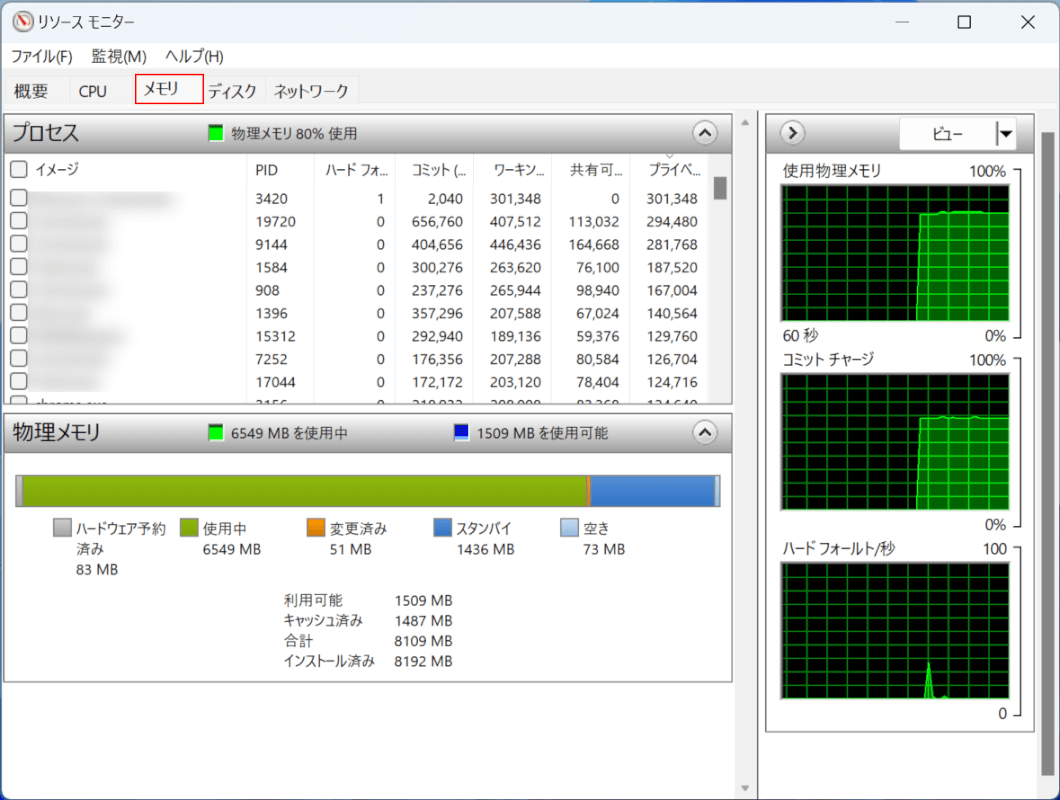
「リソース モニター」ダイアログボックスが表示されました。
メモリタブを選択し、メモリの状況を確認しましょう。
空きがない場合の対処法を以下でご説明します。
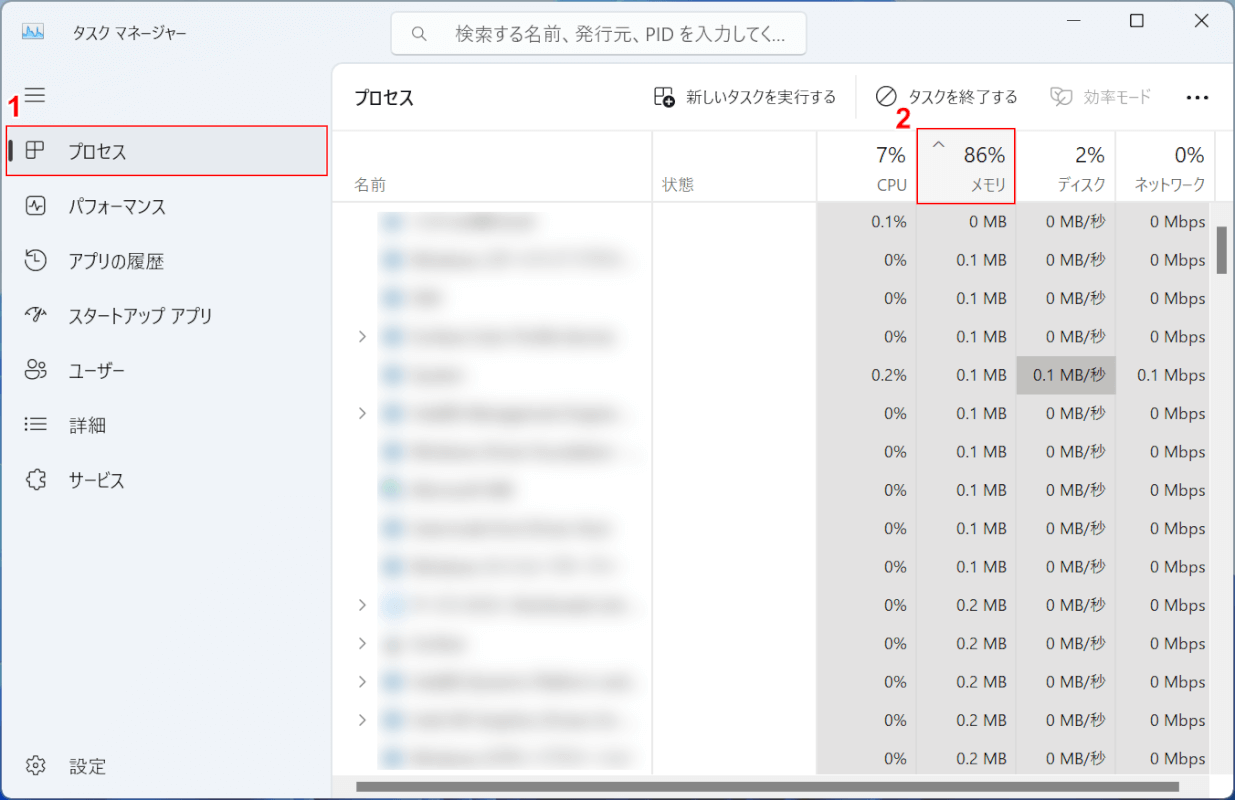
「タスク マネージャー」ダイアログボックスを再び表示させます。
①プロセスを選択します。
②メモリを選択すると、メモリ使用量が降順に並び替えられます。
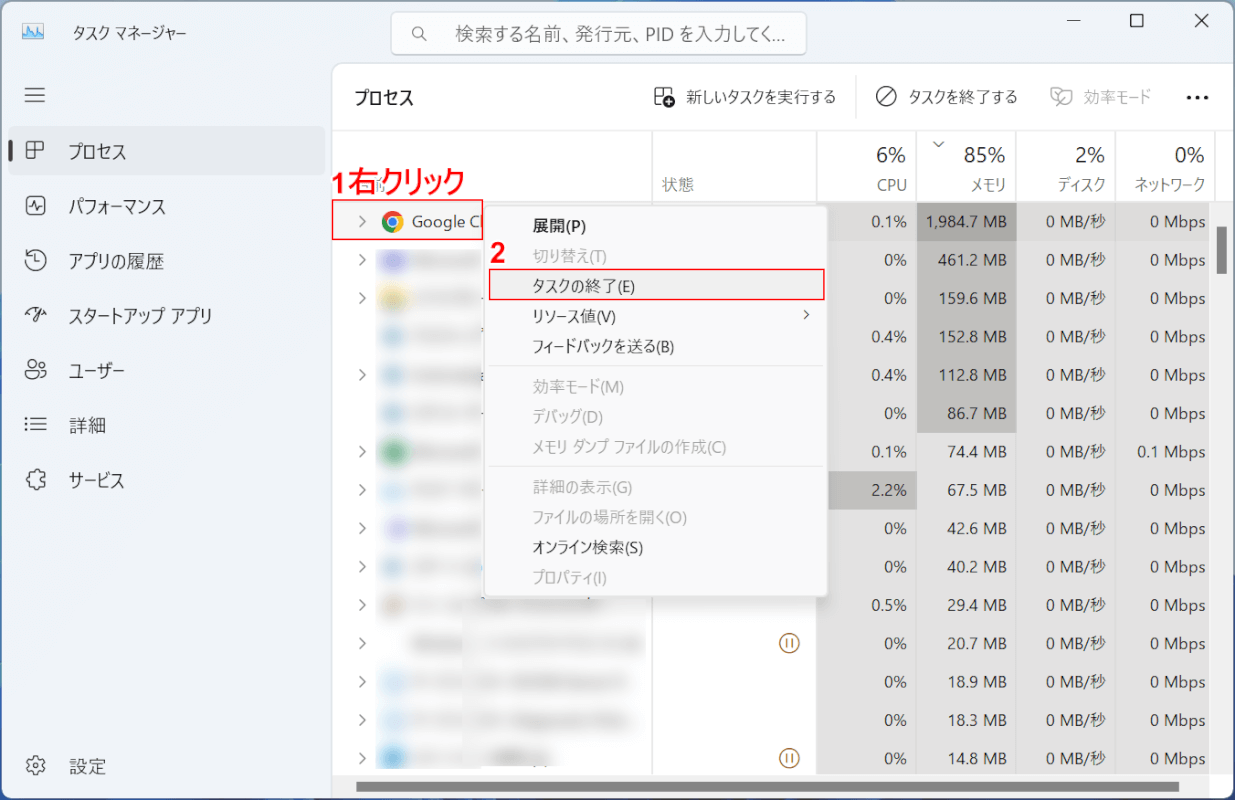
①使用量が多く、タスクを終了しても問題のないアプリの上で右クリックし、②タスクの終了を選択します。
「タスクの終了」とは、アプリケーションを一旦終了処理させることです。
「リソース モニター」ダイアログボックスを再び表示させ、空き容量を確認しましょう。
不要なアプリを削除する
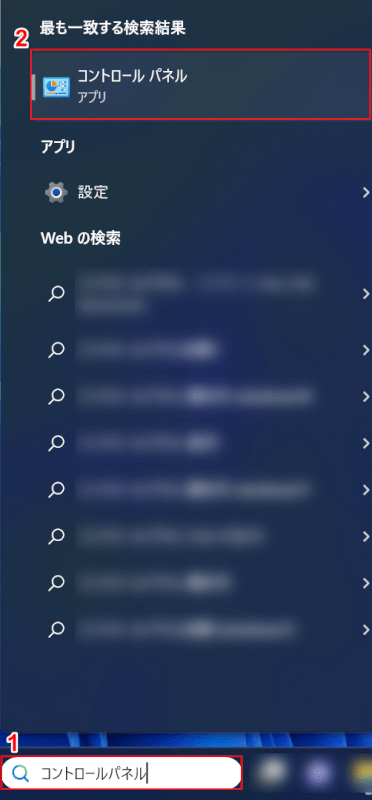
①タスクバーの検索に「コントロールパネル」と入力し、②コントロール パネルを選択します。
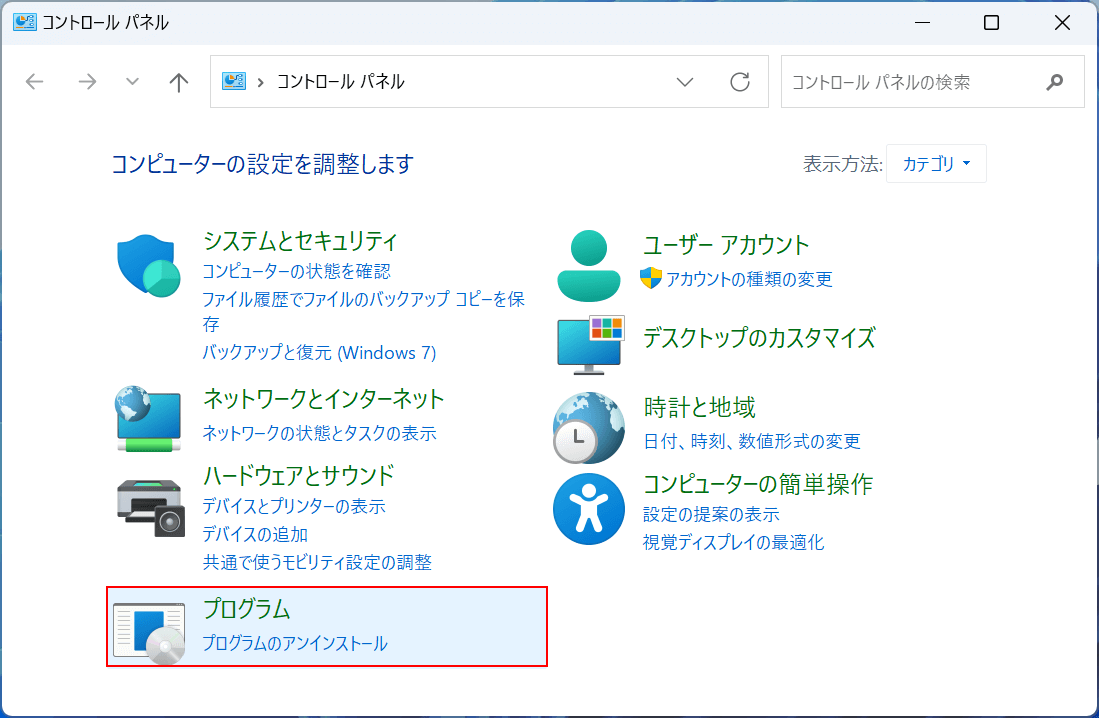
「コントロール パネル」ダイアログボックスが表示されました。
プログラムのアンインストールを選択します。
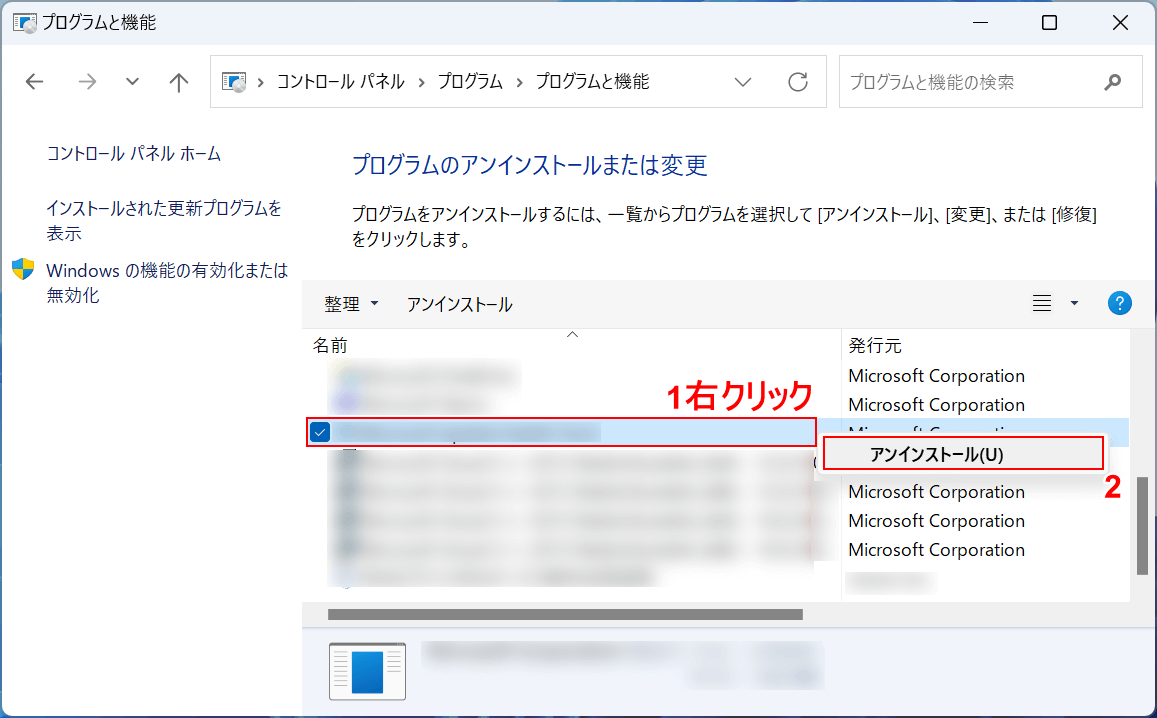
「プログラムと機能」ダイアログボックスが表示されました。
不要なアプリやソフトをアンインストールしましょう。
①不要なアプリまたはソフトの上で右クリックし、②アンインストールを選択します。
なお、必要なプログラムもありますので、あくまで慎重に行いましょう。
常駐アプリを停止する
常駐アプリとは、OSが起動している間は常時自動的に起動しているプログラムのことです。
不要な常駐アプリを停止させることで、メモリ不足を解消できる場合があります。
以下で常駐アプリを停止する対処法をご説明します。
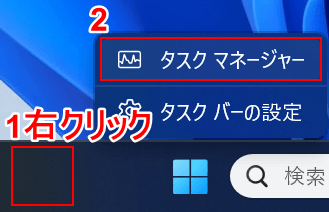
①タスクバーの何も表示されていない箇所を右クリックし、②タスク マネージャーを選択します。
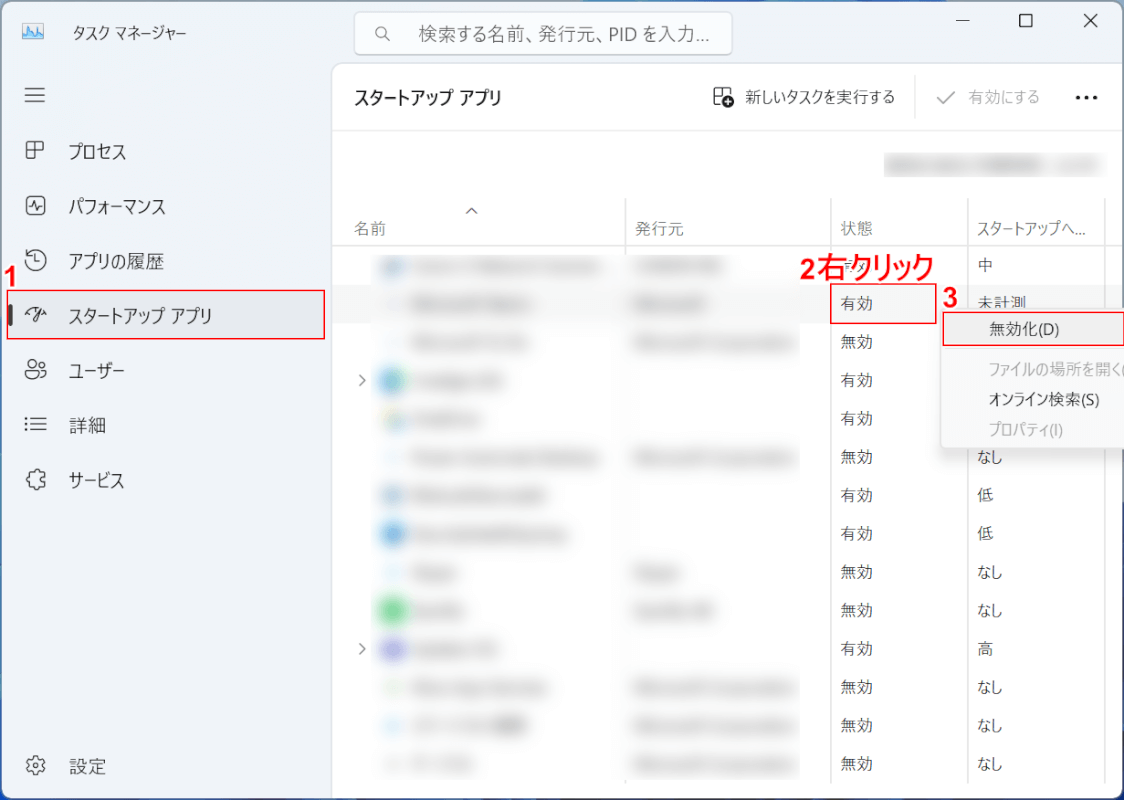
「タスク マネージャー」ダイアログボックスが表示されました。
①スタートアップ アプリを選択します。
②有効になっている常駐アプリの中で、停止させても支障がないアプリの上で右クリックし、③無効化を選択します。
ただし、常駐アプリにはパソコンが動作する上で重要なシステムやウイルス対策ソフトが含まれています。
そのため、パソコンの動作やセキュリティ上問題がないと判断できるソフトのみ停止しましょう。
エクセルファイルをサイズダウンする
エクセルファイルのサイズが大きい場合は、中身を確認し可能であればサイズダウンしましょう。
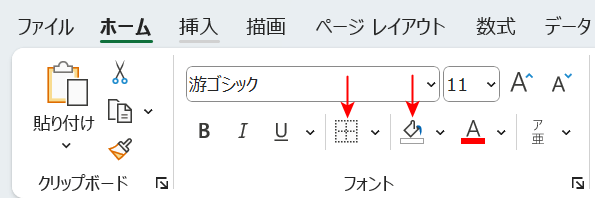
まず、書式設定が必要以上にされていないか確認しましょう。
罫線や塗りつぶしが必要以上に適用されていると、エクセルファイルのサイズアップにつながります。
不要な箇所は「罫線なし」や「塗りつぶしなし」を適用しましょう。
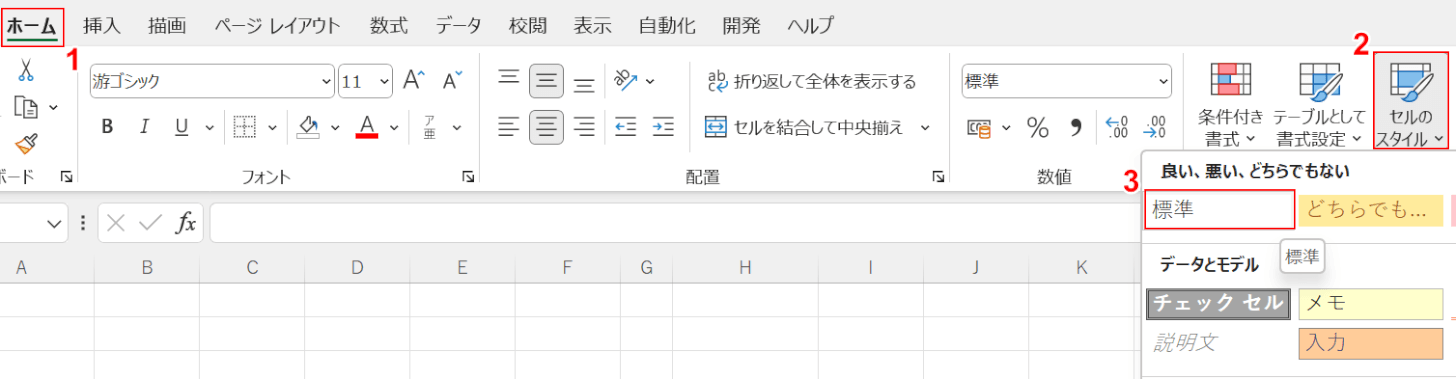
次にスタイル設定の見直しをしましょう。
スタイルとは、フォント名やフォントサイズ、文字色、配置、間隔などの書式設定のセットです。
もしスタイル設定をしている場合は、一度下記の手順ですべて「標準」に戻し、必要な部分にだけ再度設定しましょう。
①ホームタブ、②セルのスタイル、③標準の順に選択します。
有料の対処法を検討する
上記セクションでご説明した対処方法でも解消できない場合は、有料の対処法も検討しましょう。
- メモリの増設
- PCを買い替える
例えば上記のような方法が挙げられます。
下記の記事「物理メモリの増設・交換できるかの確認」セクション、「パソコンを買い換える」セクションでそれぞれご説明していますので、参考にしてみてください。
