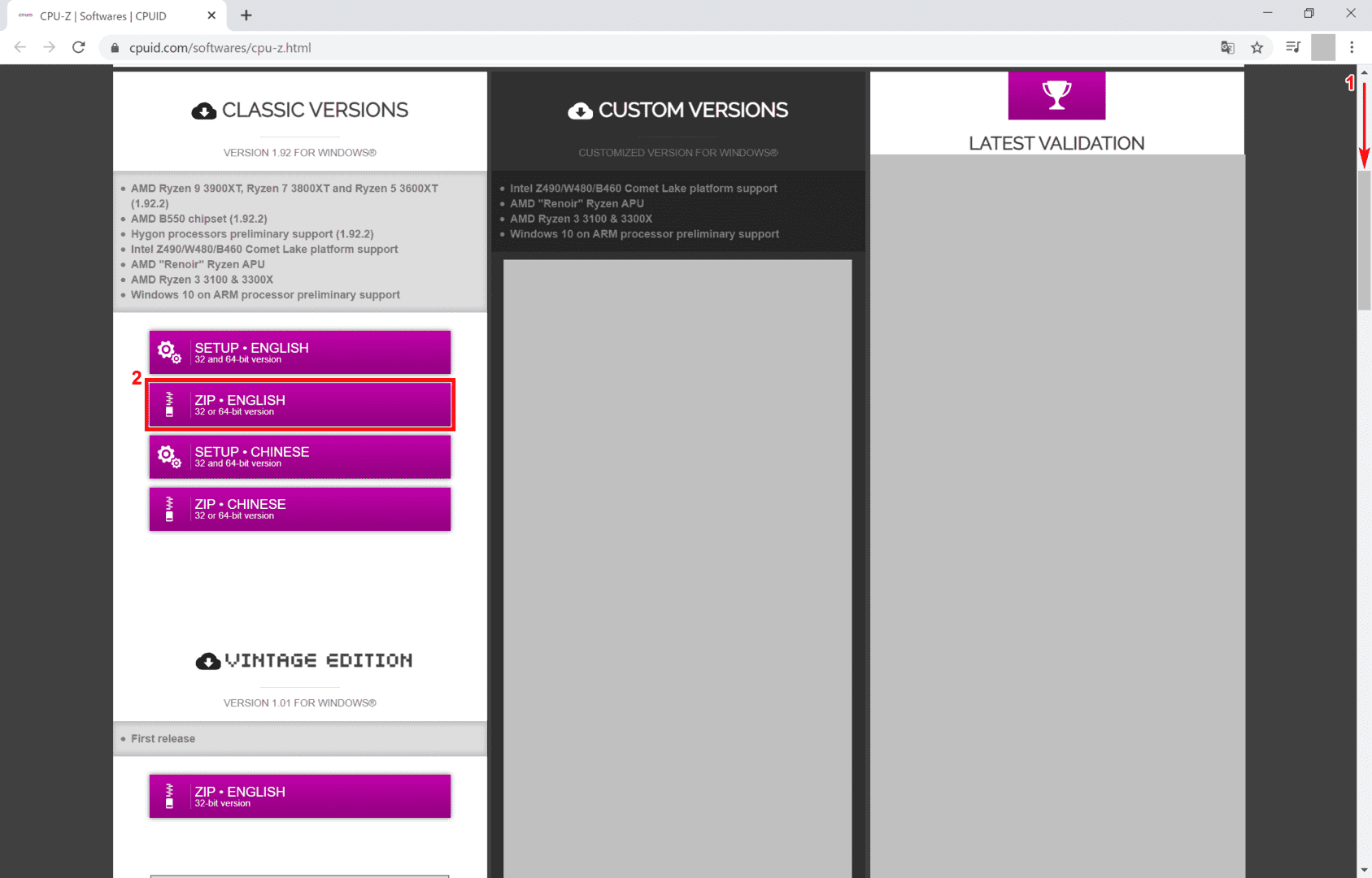- 公開日:
- 更新日:
Windows 10のメモリ不足について
メモリが不足するとパソコンの起動や動作が遅くなり、さまざまな問題が発生します。
本記事では、Windows 10のメモリ不足について解説します。メモリ不足の対策と解消法や仮想メモリが不足している場合の対処法をご紹介いたします。
Windows 10のメモリ不足の対策と解消法について
ここでは、Windows 10のメモリ不足についての対処法をご紹介いたします。
バックグラウンド動作アプリの停止
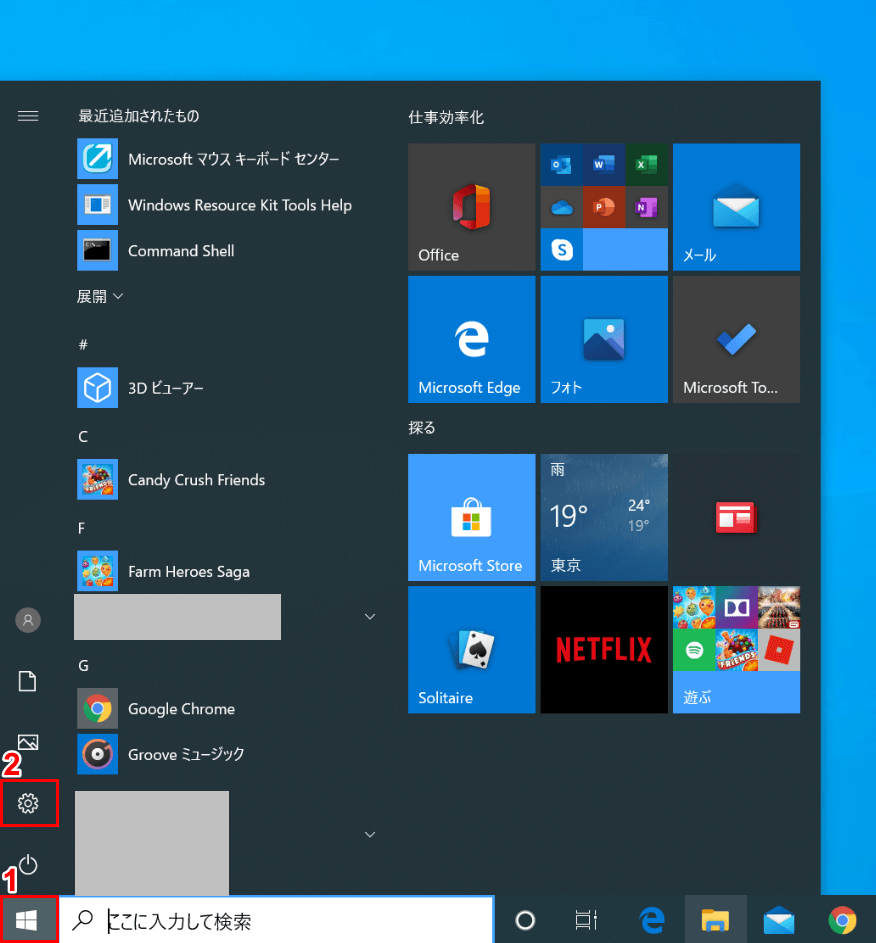
Windows 10を開きます。①【スタート】、②【設定】を選択します。
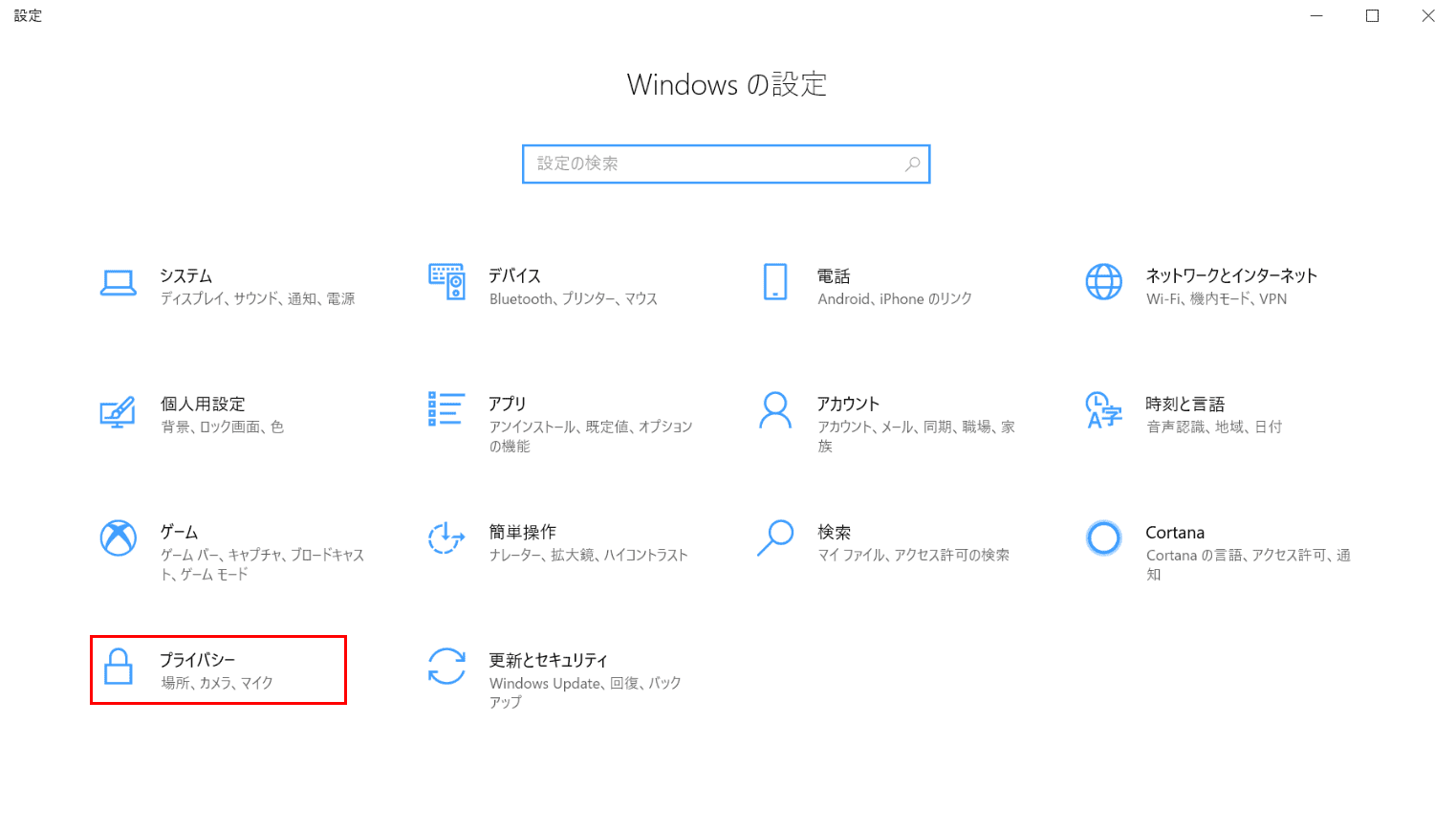
「設定」ダイアログボックスが表示されます。【プライバシー】を選択します。
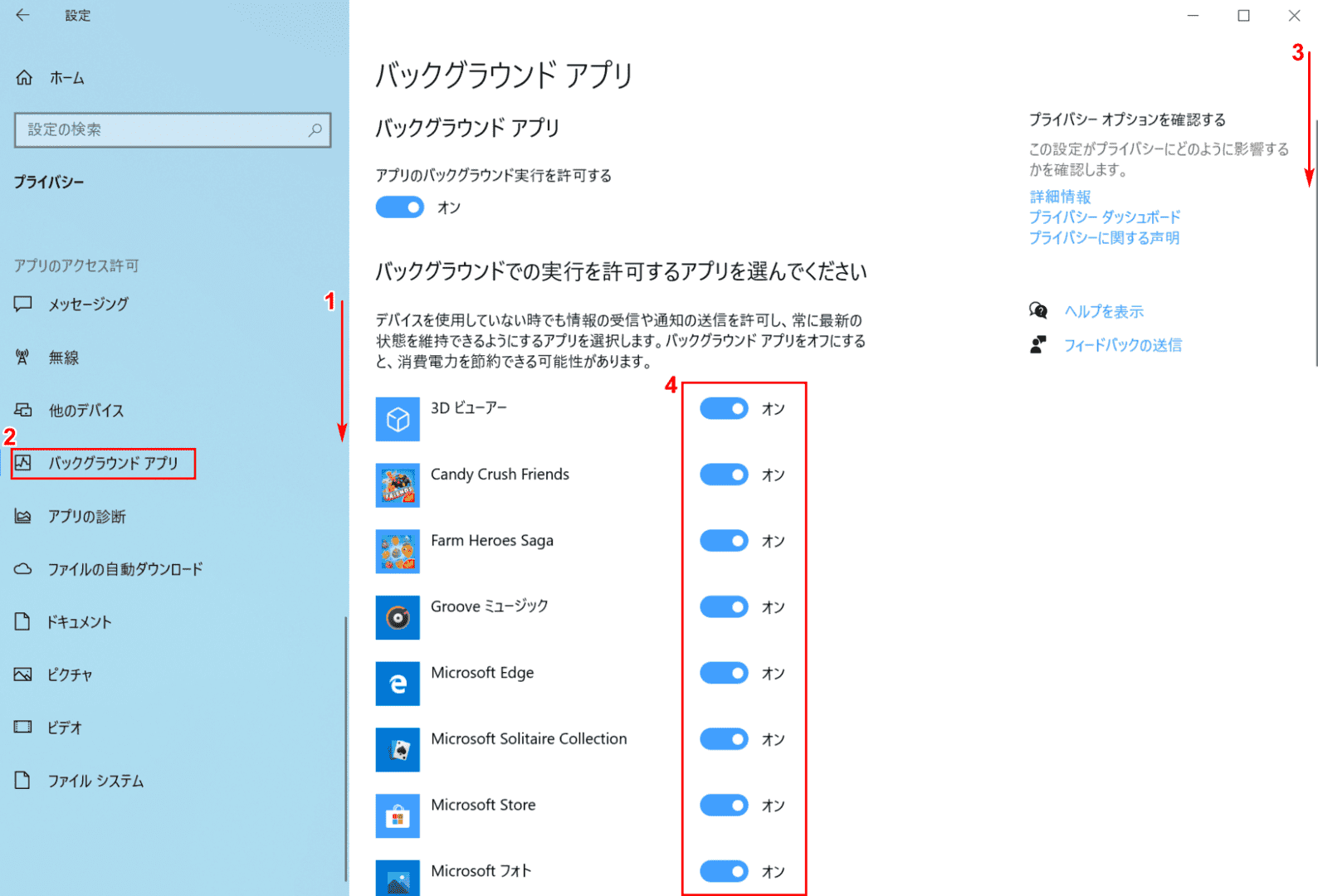
①【「スライドバー」を「下へスクロール」】し、②【バックグラウンドアプリ】を選択します。
③【「スライドバー」を「下へスクロール」】し、④【「停止したいバックグラウンドアプリ」を「オフ」】にします。バックグラウンド動作アプリの停止が完了しました。
不要なソフトをアンインストール
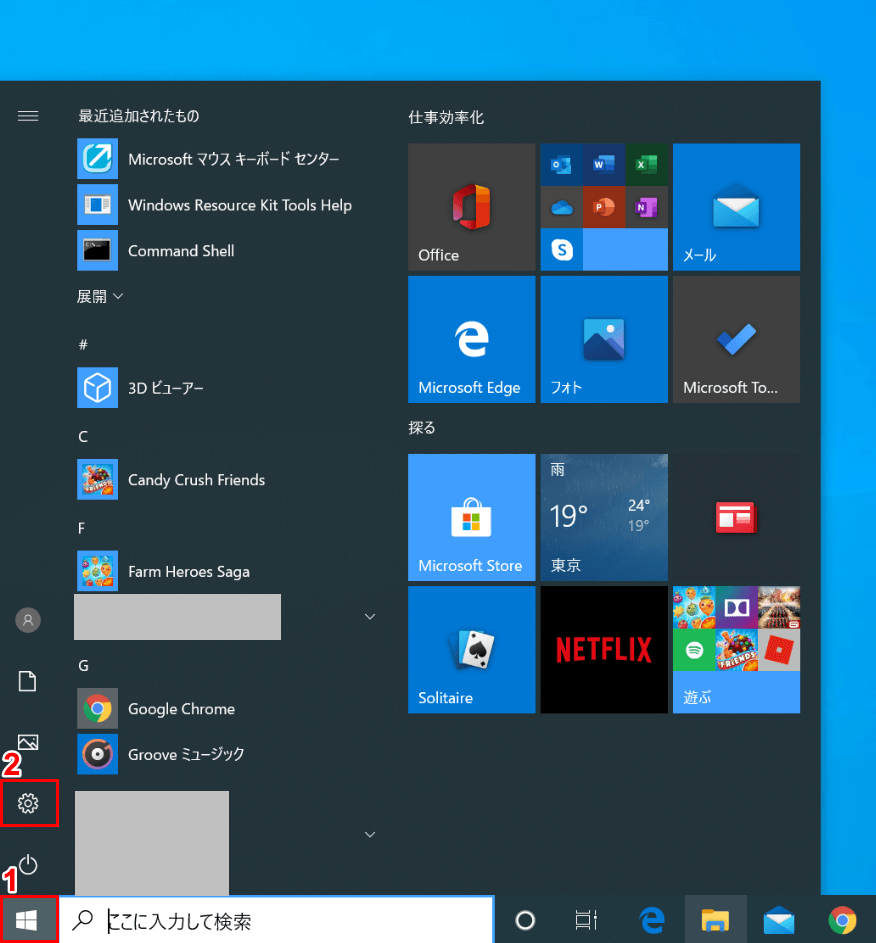
Windows 10を開きます。①【スタート】、②【設定】を選択します。
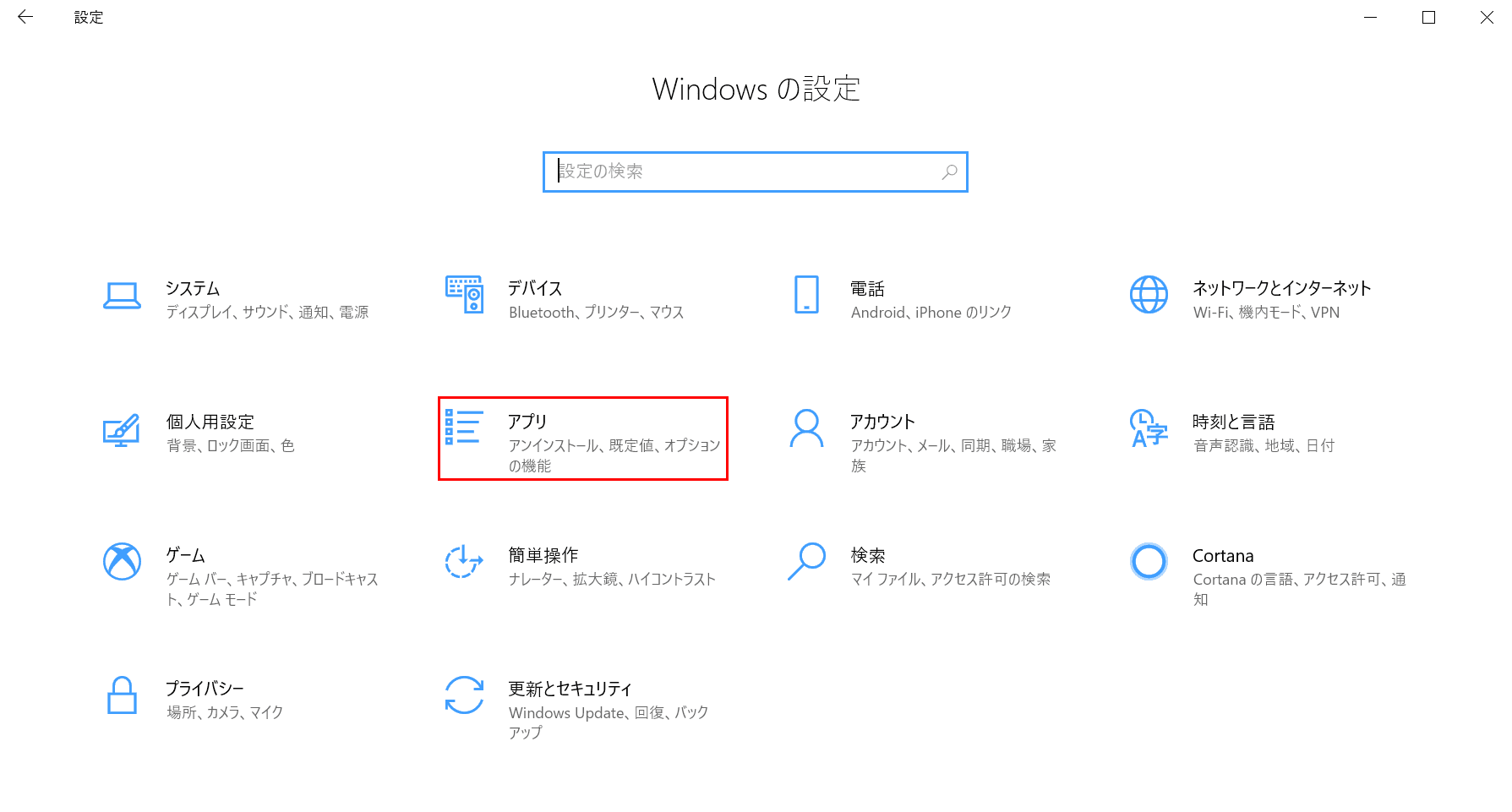
「設定」ダイアログボックスが表示されます。【アプリ】を選択します。
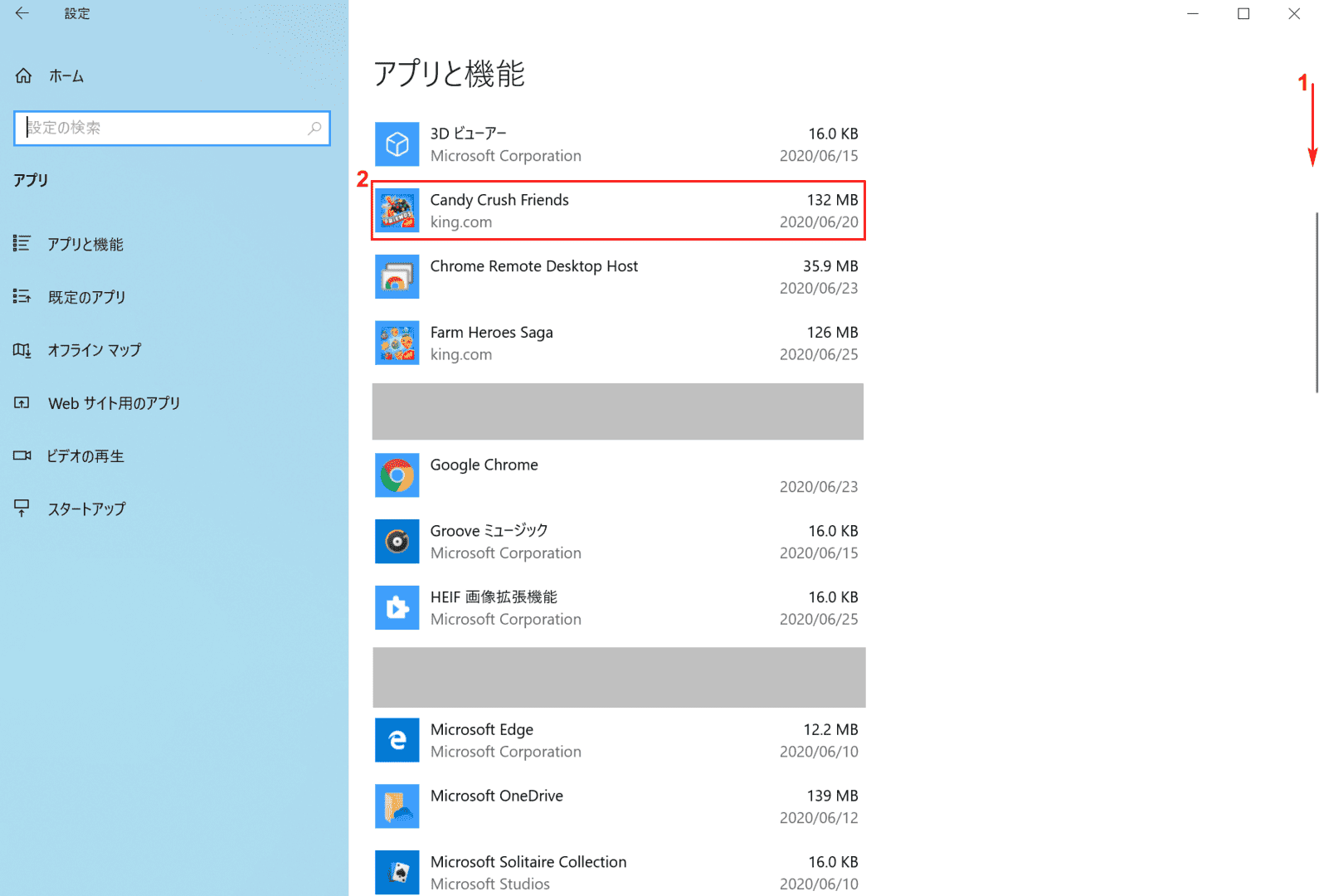
①【「スライドバー」を「下へスクロール」】し、②【アンインストールしたいソフト(例:Candy Crush Friends)】を選択します。
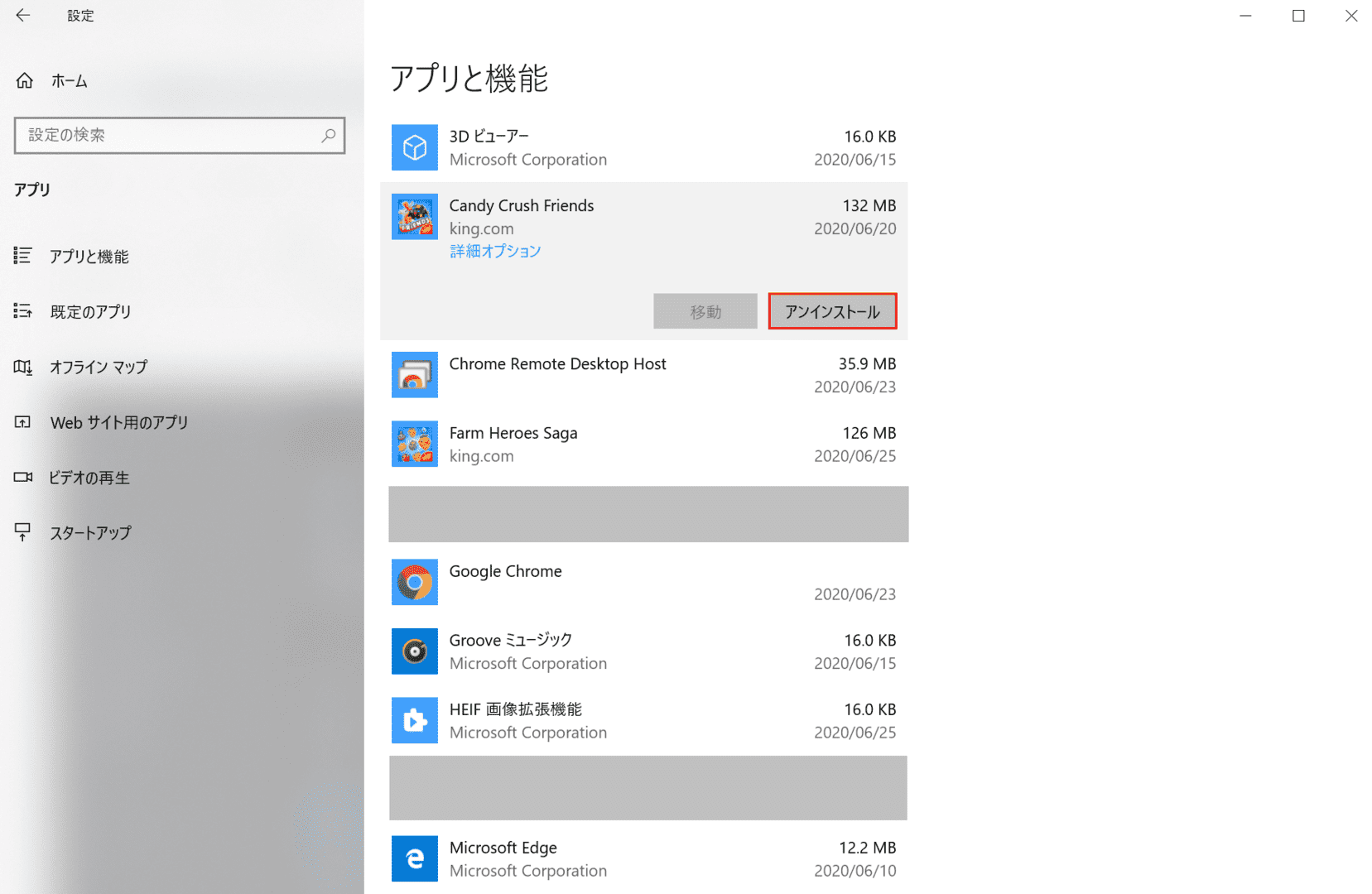
【アンインストール】ボタンを押します。
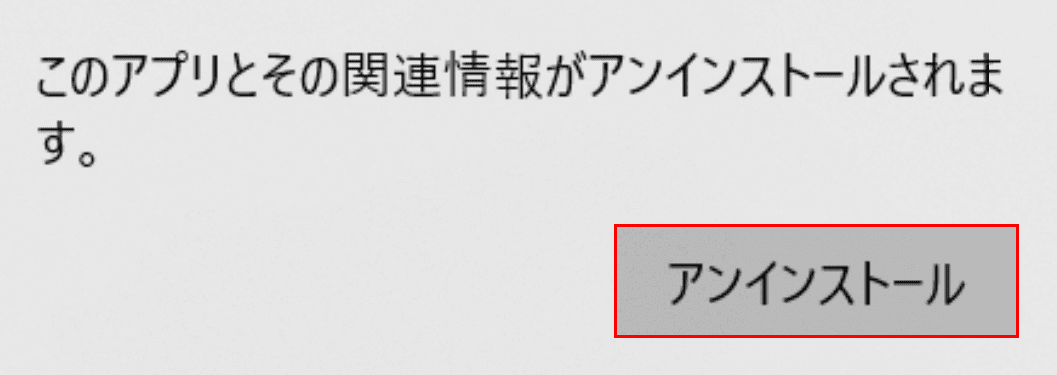
「このアプリとその関連情報がアンインストールされます。」ダイアログボックスが表示されます。【アンインストール】ボタンを押します。
不要なソフトのアンインストールが完了しました。
不要なファイルのクリーンアップ
不要なファイルのクリーンアップについては、以下の記事をご参照ください。
物理メモリの増設・交換できるかの確認
ご使用のパソコンの環境によっては、物理メモリの増設・交換ができる場合があります。CPU-Zによる確認方法をご紹介いたします。
使用したパソコンはSurface Laptop 3、Windows 10 Home 64bit、メモリ8GBです。
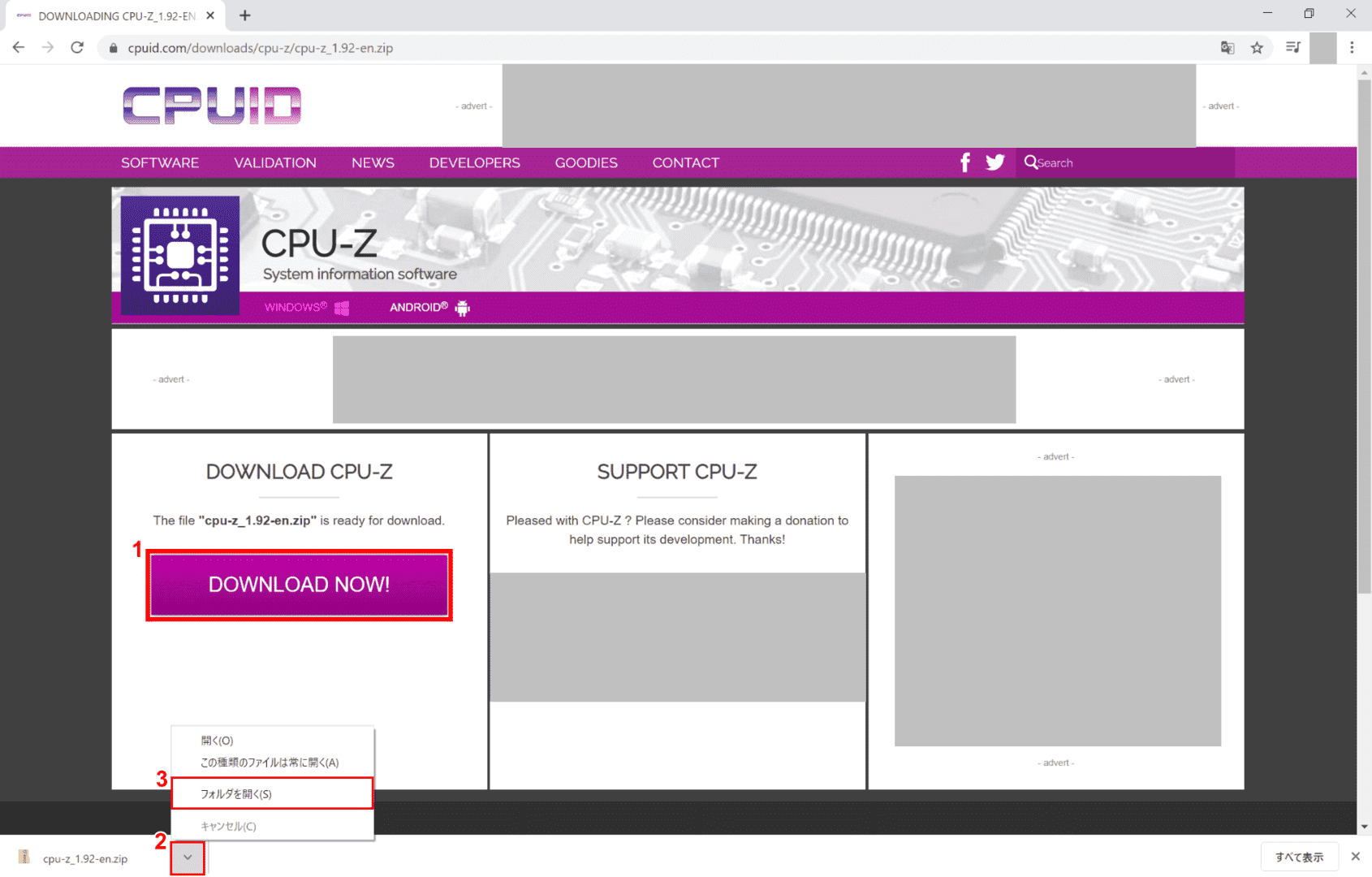
①【DOWNLOAD NOW!】ボタンを押します。②【矢印】ボタンを押し、③【フォルダを開く】を選択します。
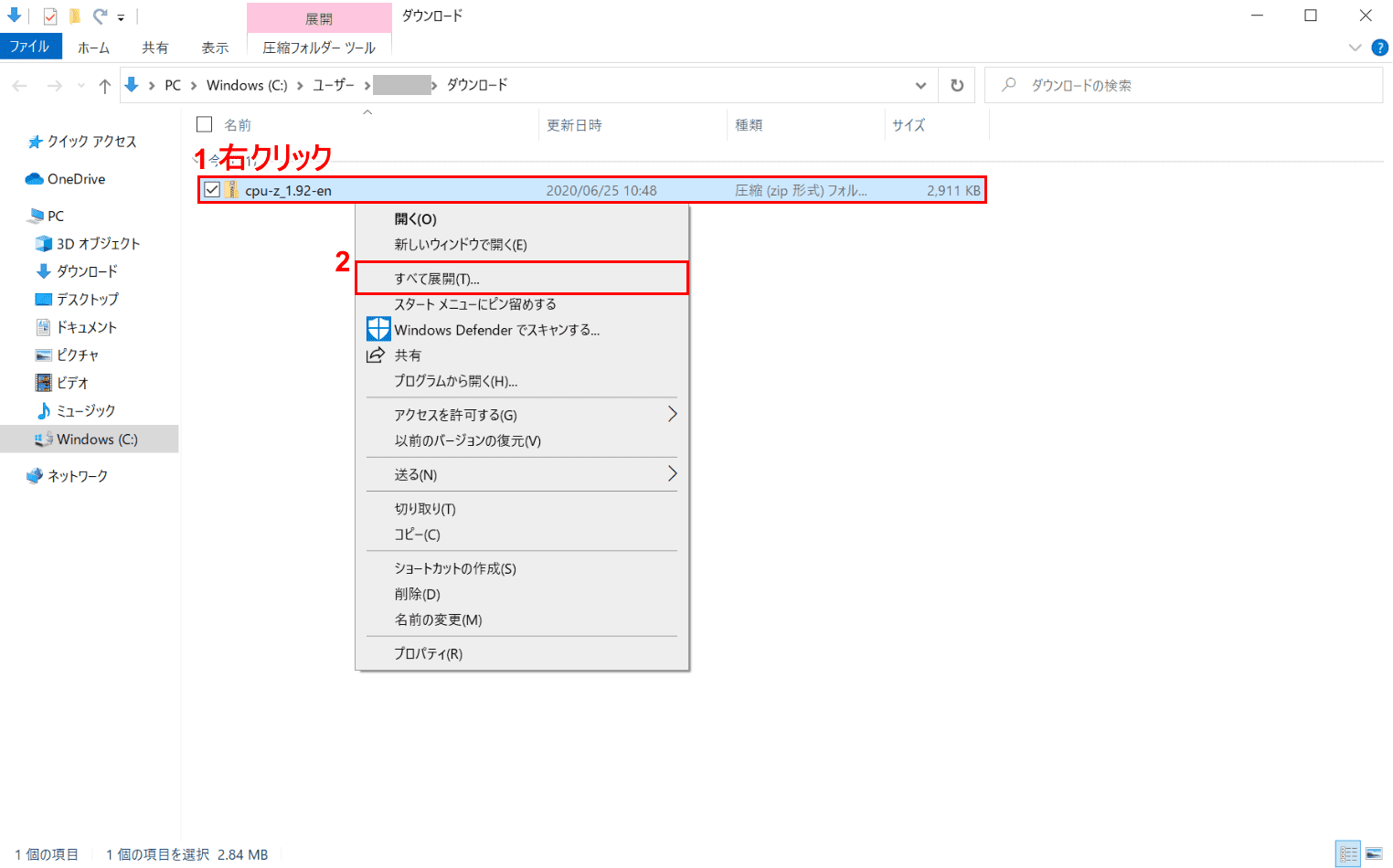
「CPU-Zを保存したフォルダ」が開きます。①【「ファイル名(例:cpu-z_1.92-en)」の上で「右クリック」】し、②【すべて展開】を選択します。
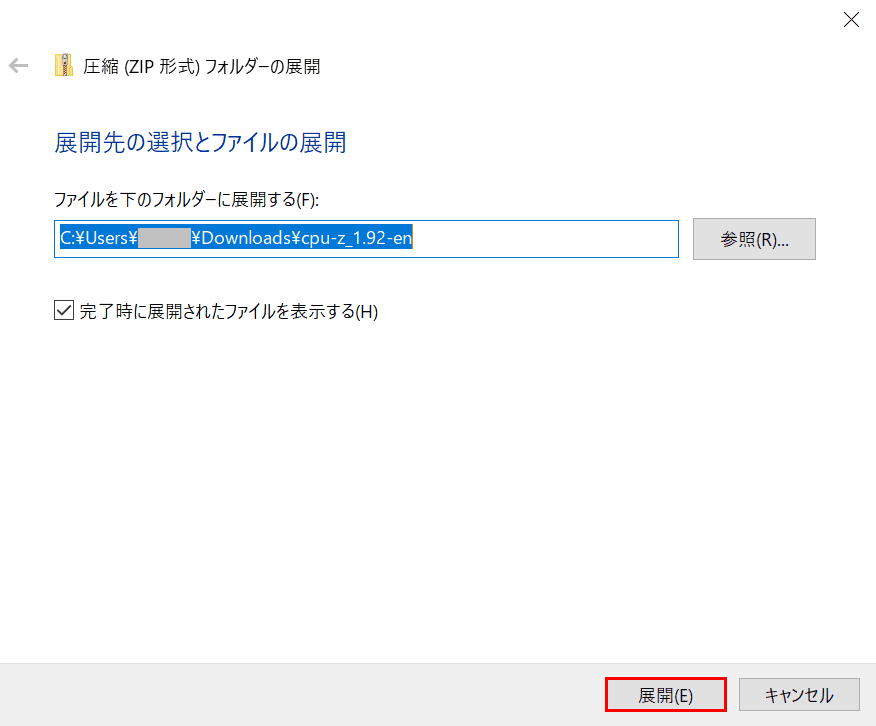
「圧縮(ZIP形式)フォルダーの展開」ダイアログボックスが表示されます。
【展開】ボタンを押します。
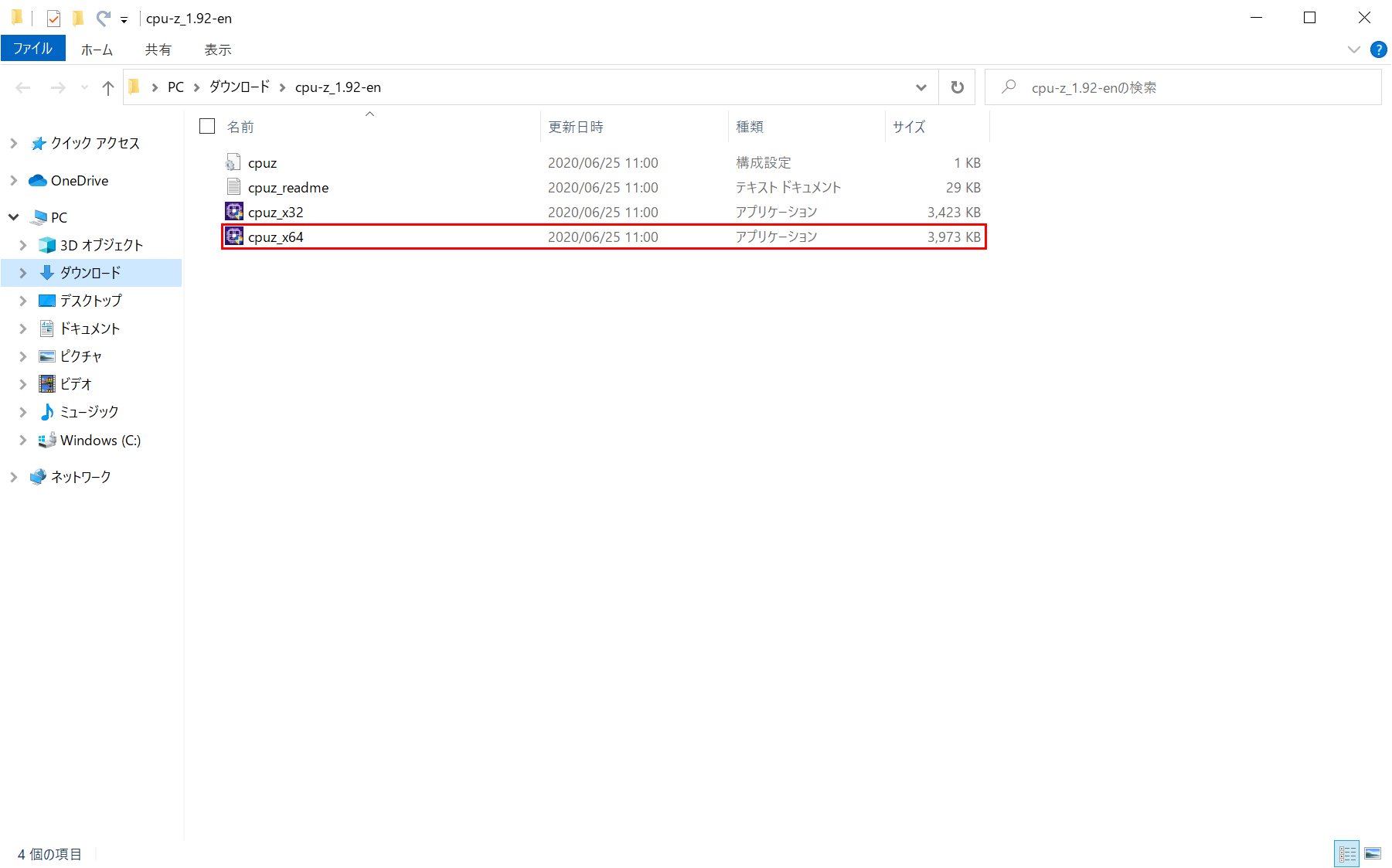
CPU-Zのフォルダが展開されました。今回使用したパソコンのOSはWindows 10 64bitですので、【cpu-z_x64】をダブルクリックします。
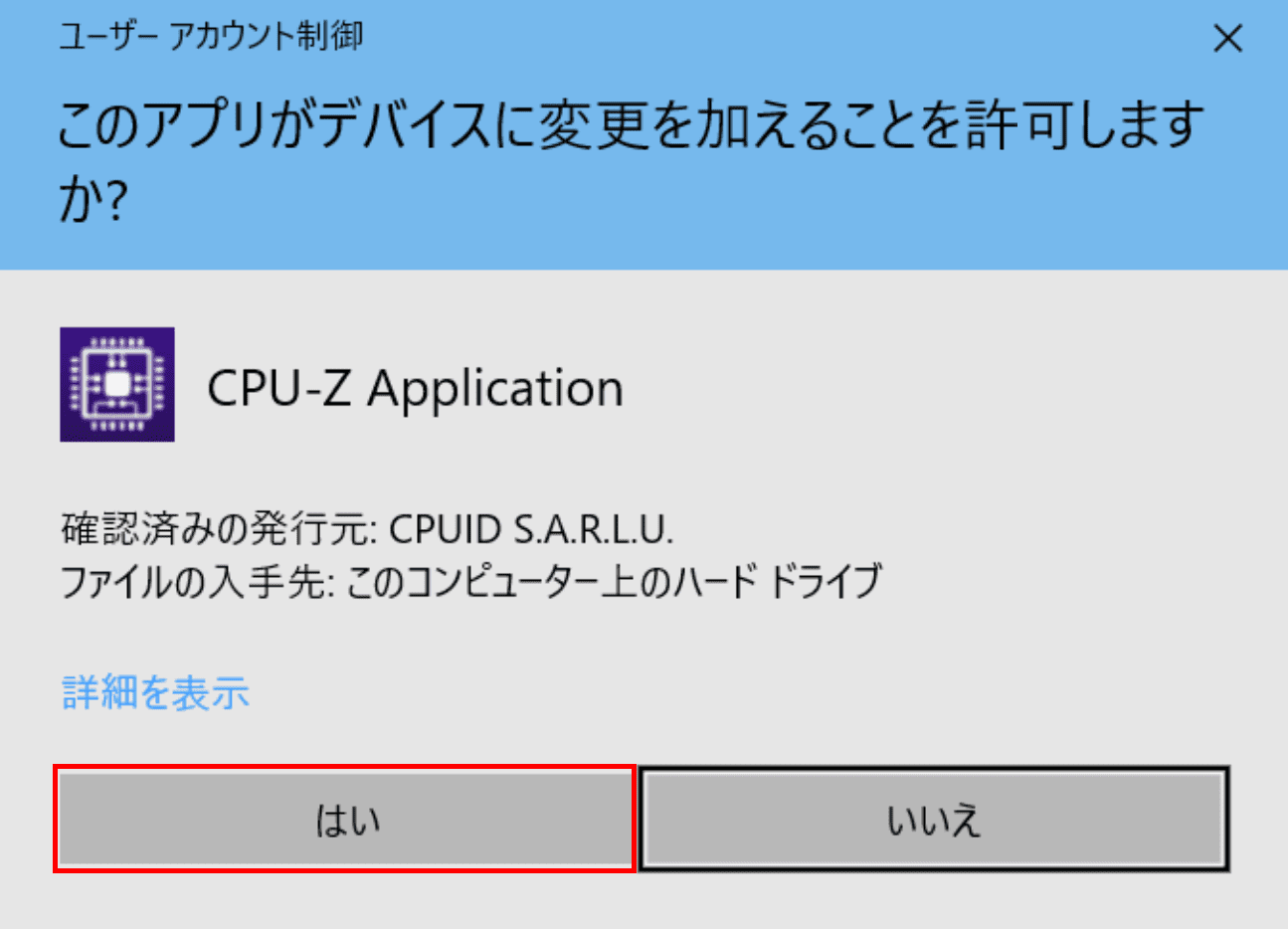
「ユーザーアカウント制御」ダイアログボックスが表示されます。【はい】ボタンを押します。
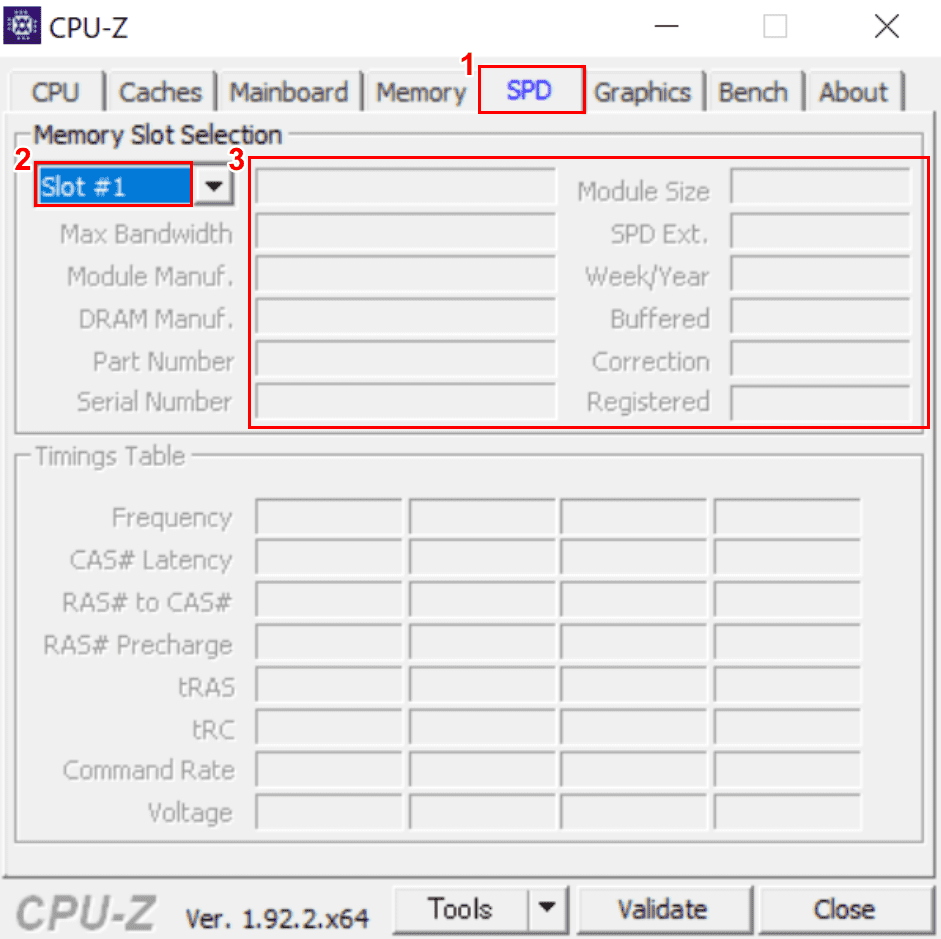
「CPU-Z」が起動します。
①【SPD】タブを選択し、②「Slot #1」が選択されていることを確認します。③今回使用したパソコンでは「赤枠内」がグレーアウトしており「Slot #1」の詳細が確認できません。
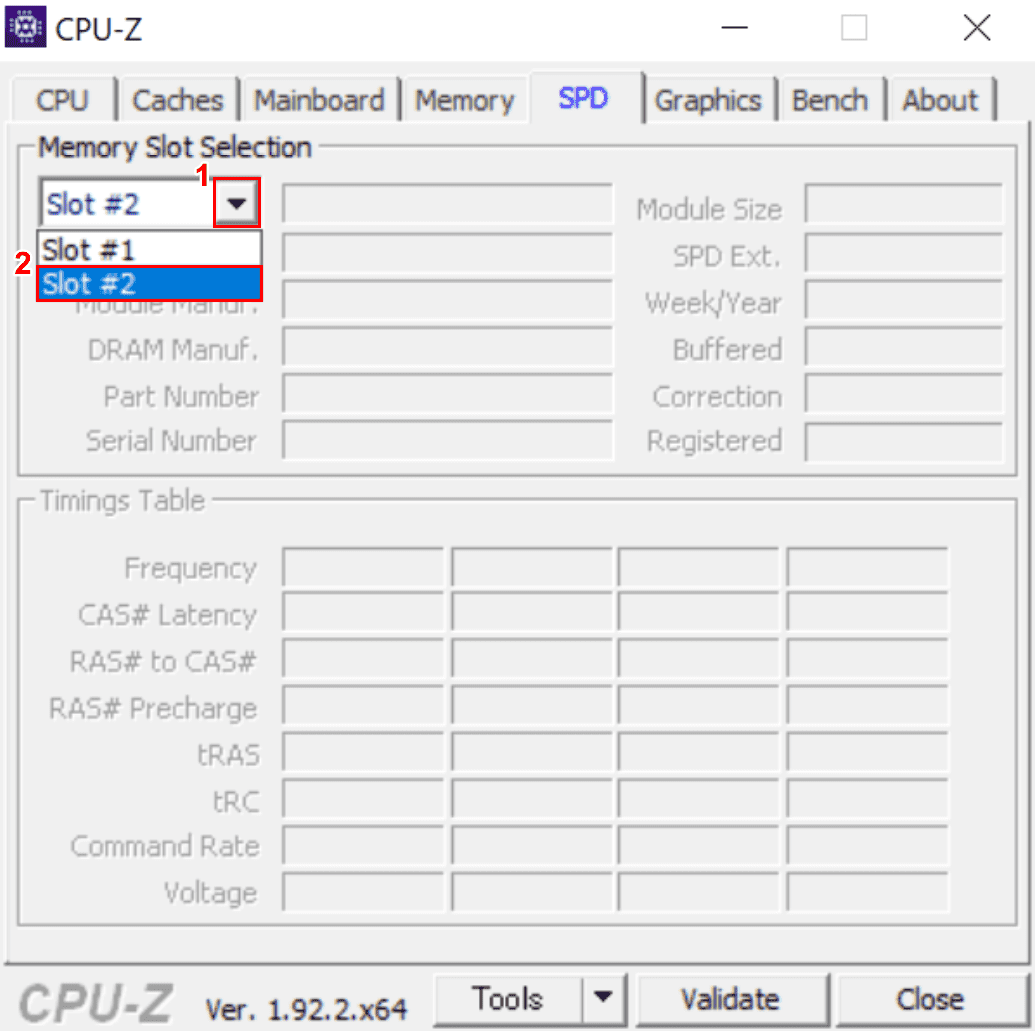
①【↓】ボタンを押し、②【「プルダウンメニュー」から「Slot #2」】を選択します。
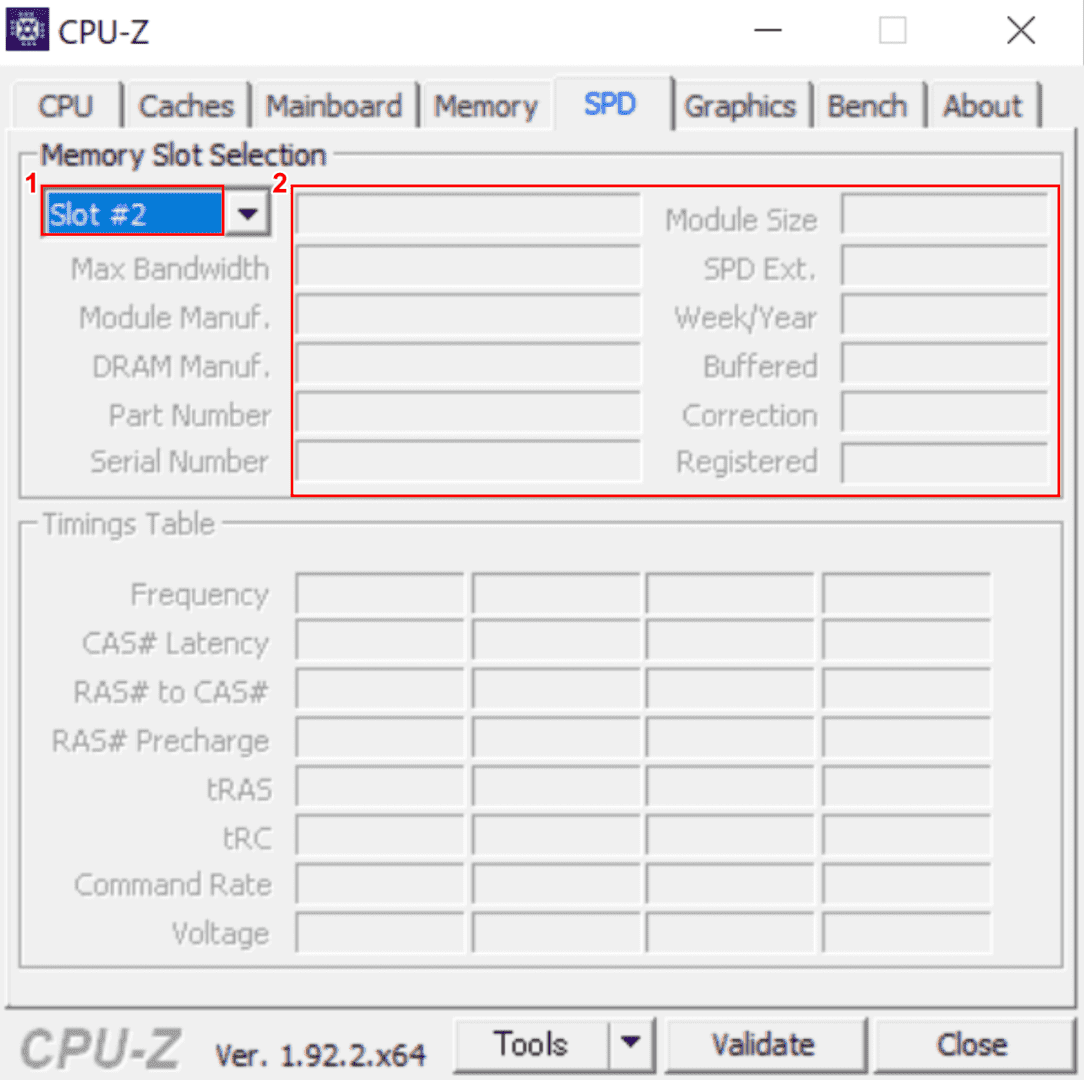
①「Slot #2」が選択されていることを確認します。②今回使用したパソコンでは「赤枠内」がグレーアウトしており「Slot #2」の詳細が確認できません。
今回CPU-Zを起動したパソコンでは、メモリの増設・交換が行えません。
パソコンを買い換える
パソコンの性能は年々向上しています。メモリ不足が解消しない場合は、新たなパソコンの購入をご検討ください。

【整備済み品】富士通 ノートPC A577/15.6型/第7世代 i3-7100U/Win11 Pro/MS Office H&B 2019 /wajunのWIFI/Bluetooth/HDMI/4GB/128GB SSD
\毎月1日はワンダフルデー 全ショップポイント3倍/楽天市場で価格を見る
\Yahoo!プレミアム会員限定 最大50%OFFクーポン/Yahoo!ショッピングで価格を見る
「メモリが不足しています」の警告やエラーが表示される場合
「メモリが不足しています」の警告やエラーが表示される場合は以下の方法をお試しください。
- 「Windows 10のメモリ不足の対策と解消法について」のセクションを試す
- 作業に使用していないソフトを閉じる
- パソコンを再起動する
仮想メモリが不足している場合
ここでは、仮想メモリが不足している場合の対処法について解説します。
仮想メモリの不足に関する警告が表示された場合は、以下の手順に従って仮想メモリのサイズ変更をお試しください。
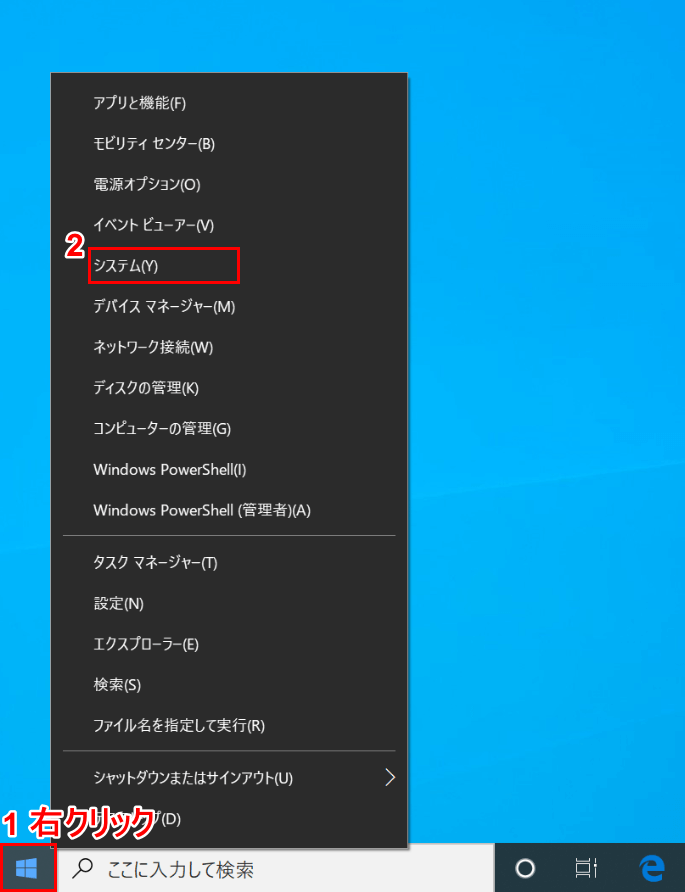
Windows 10を開きます。①【「スタート」ボタン上で「右クリック」】し、②【システム】を選択します。
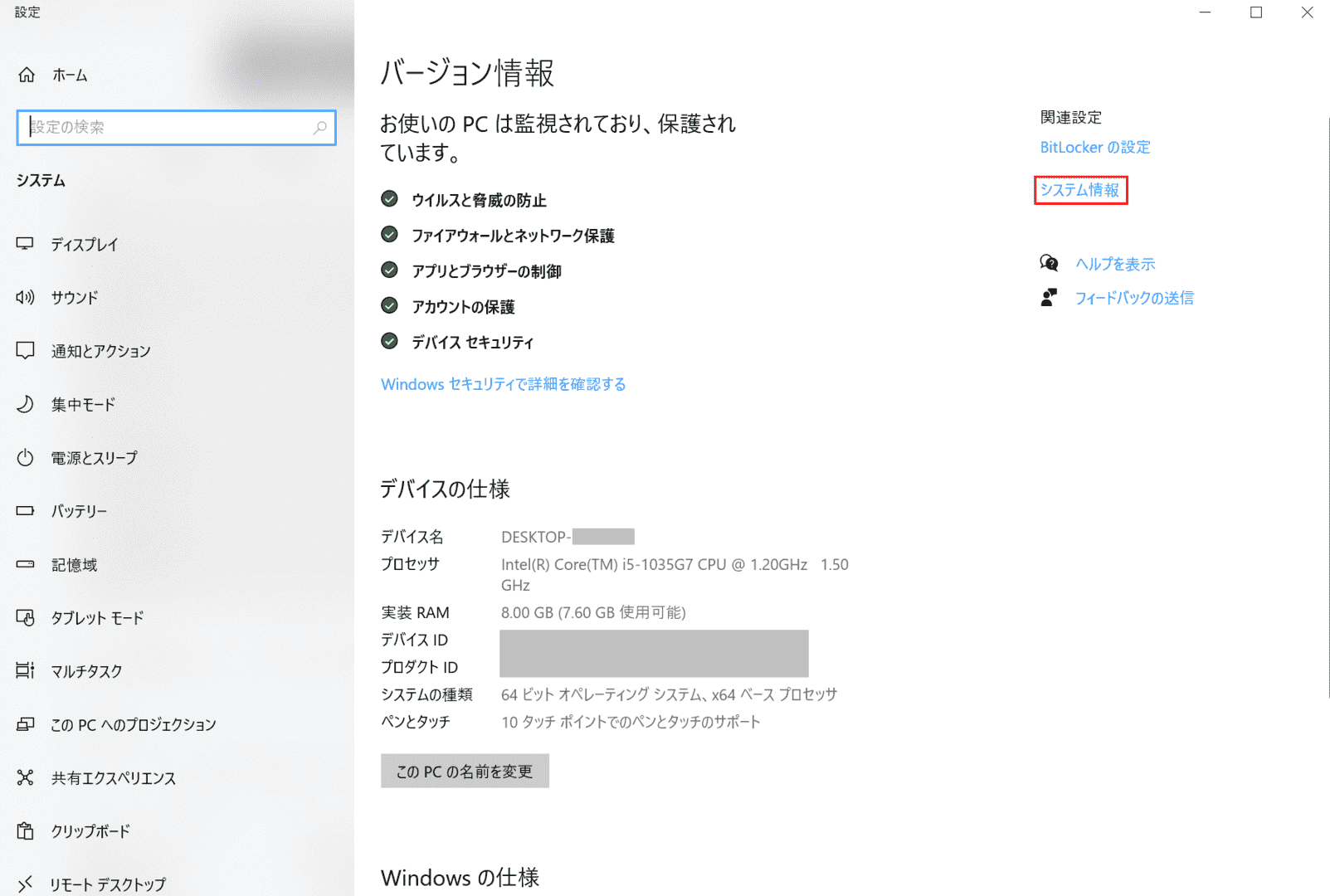
「設定」ダイアログボックスが表示されます。【システム情報】を押します。
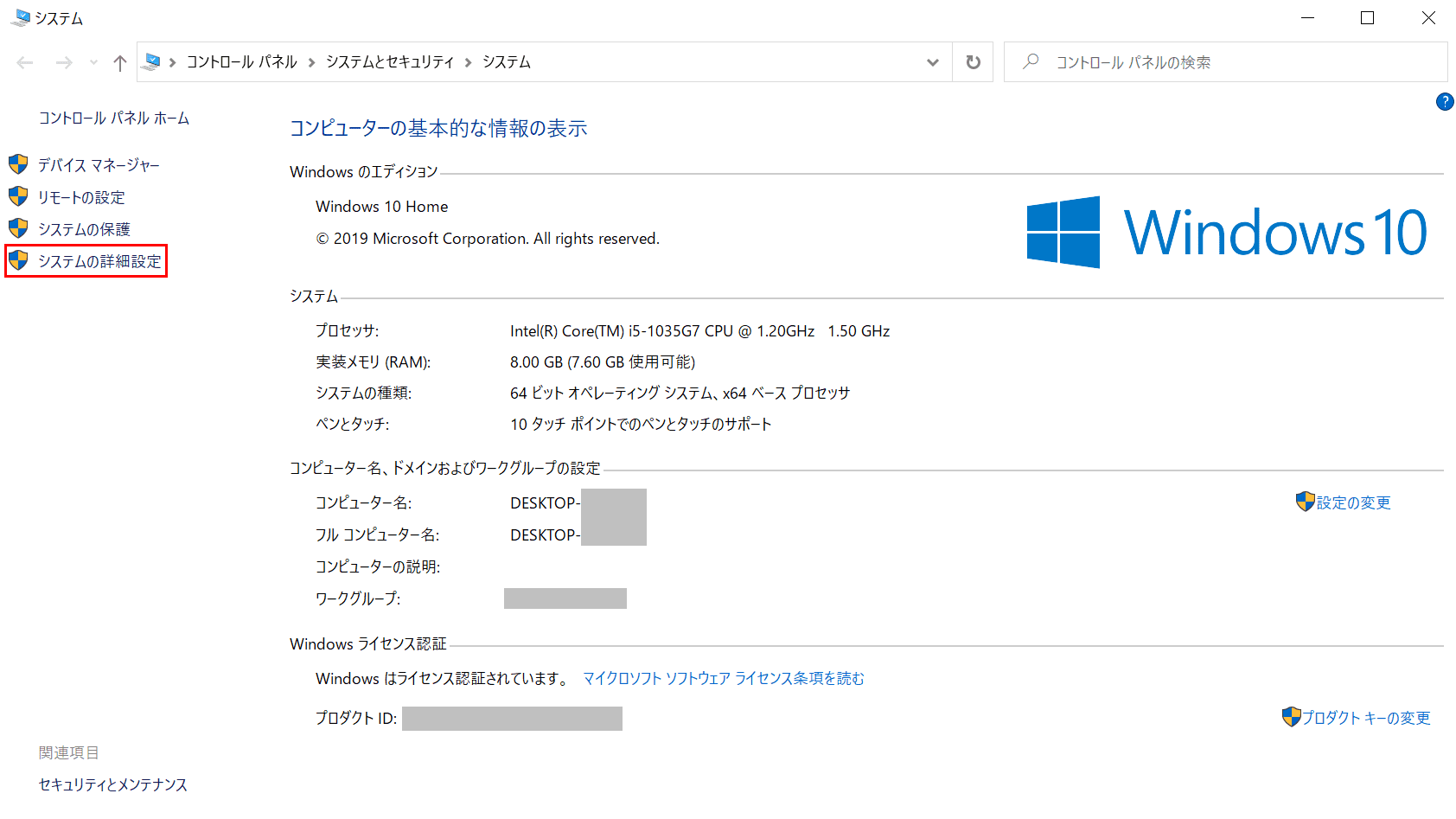
「システム」ダイアログボックスが表示されます。【システムの詳細設定】を選択します。
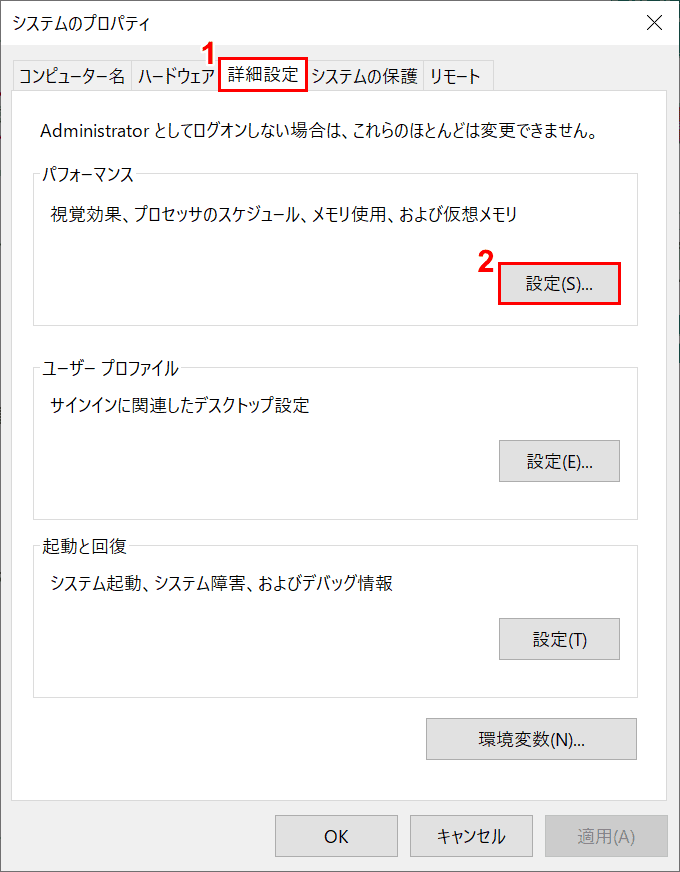
「システムのプロパティ」ダイアログボックスが表示されます。①【詳細設定】タブを選択し、②【設定】ボタンを押します。
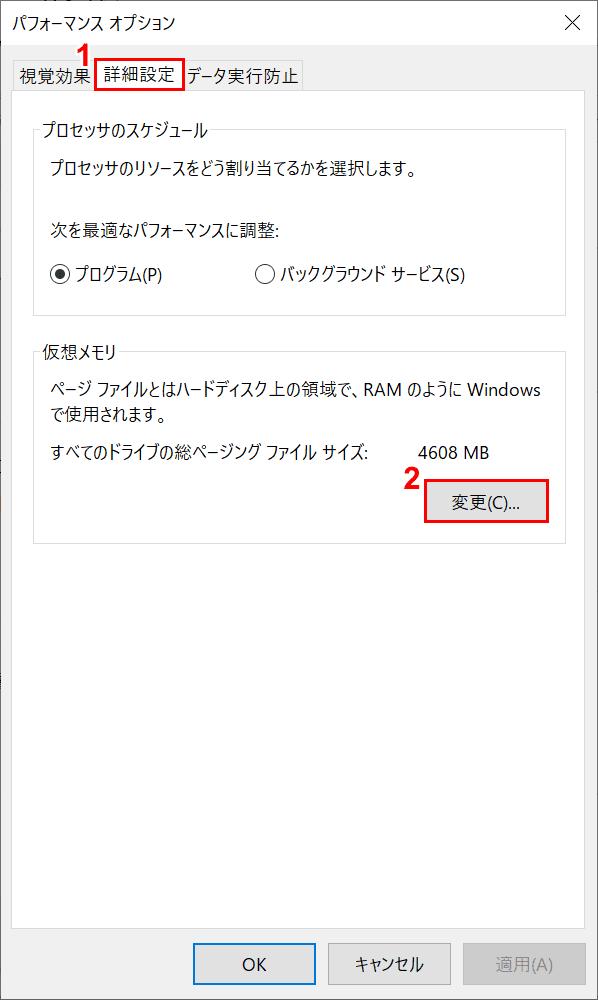
「パフォーマンスオプション」ダイアログボックスが表示されます。①【詳細設定】タブを選択し、②【変更】ボタンを押します。
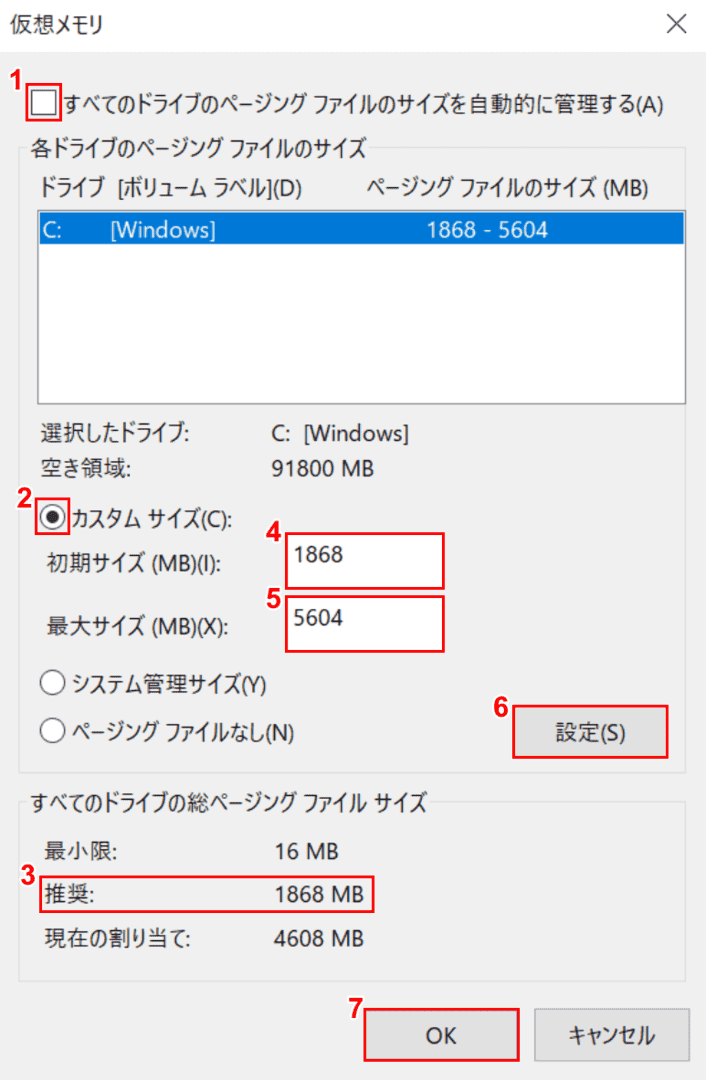
「仮想メモリ」ダイアログボックスが表示されます。
①【チェックボックス」を「オフ」】にし、②【カスタムサイズ】を選択します。③【推奨:(例:1868MB)】の値を④『初期サイズ(例:1868)』へ入力します。⑤『「最大サイズ」は「初期サイズの3倍(例:5604)』の値を入力します。⑥【設定】ボタンを押し、⑦【OK】ボタンを押します。
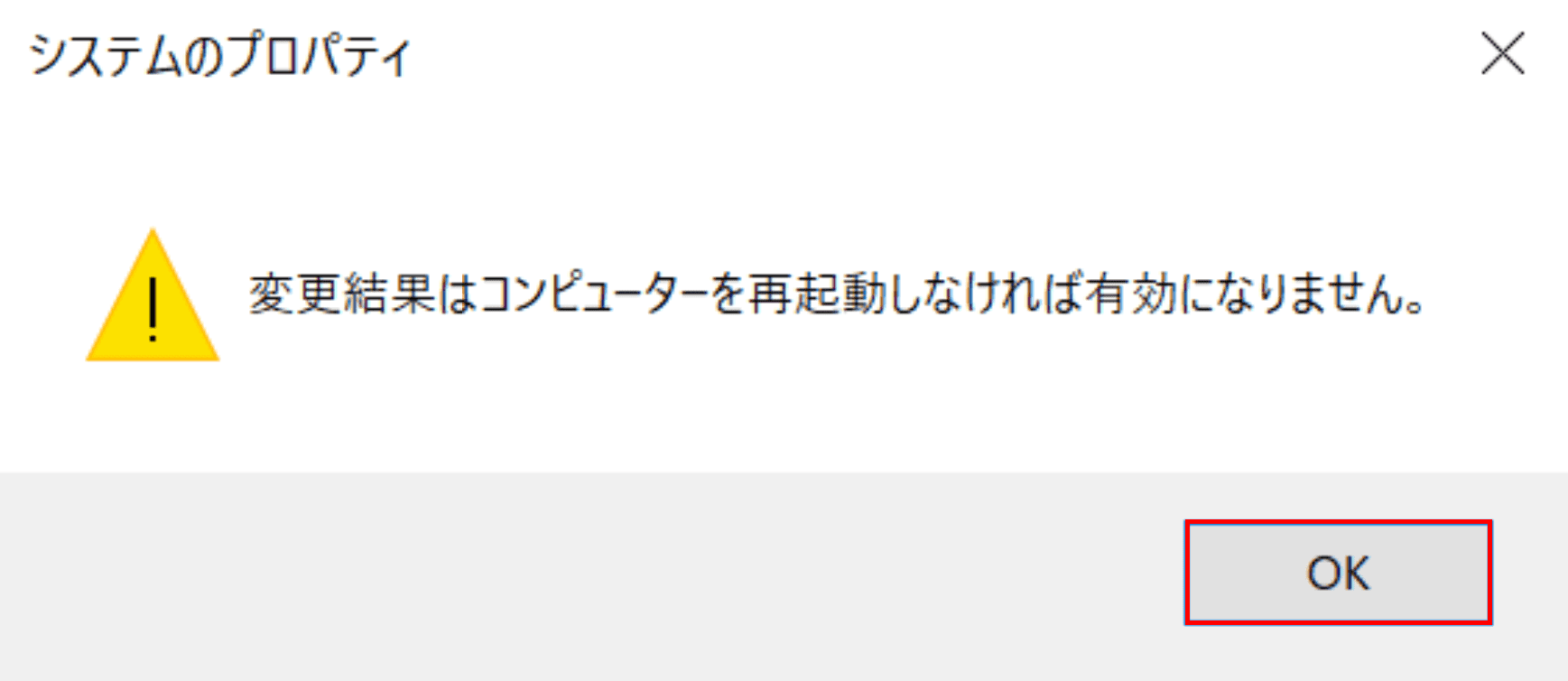
「システムのプロパティ」ダイアログボックスが表示されます。【OK】ボタンを押します。
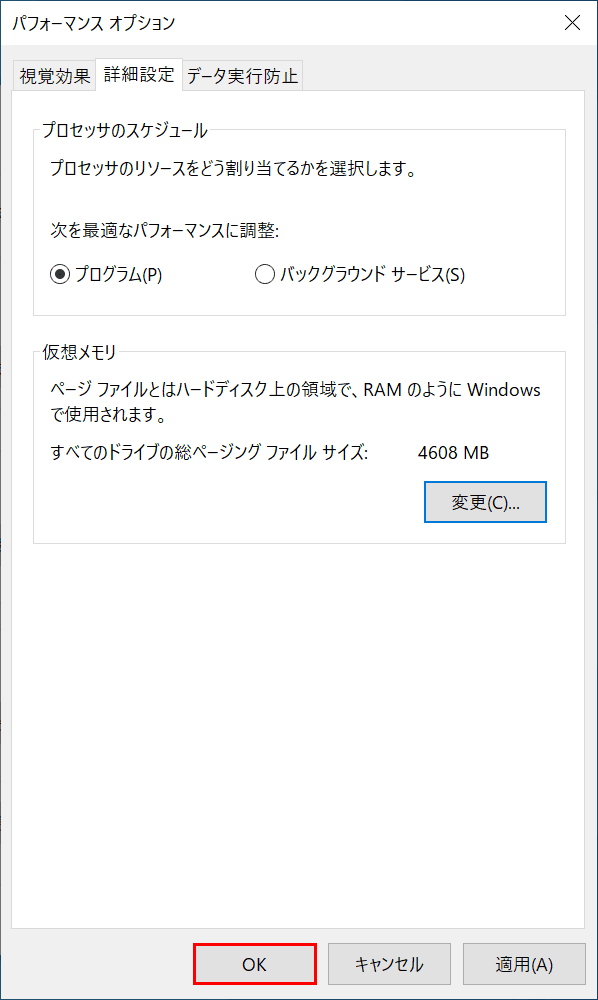
「パフォーマンスオプション」ダイアログボックスが表示されます。【OK】ボタンを押します。
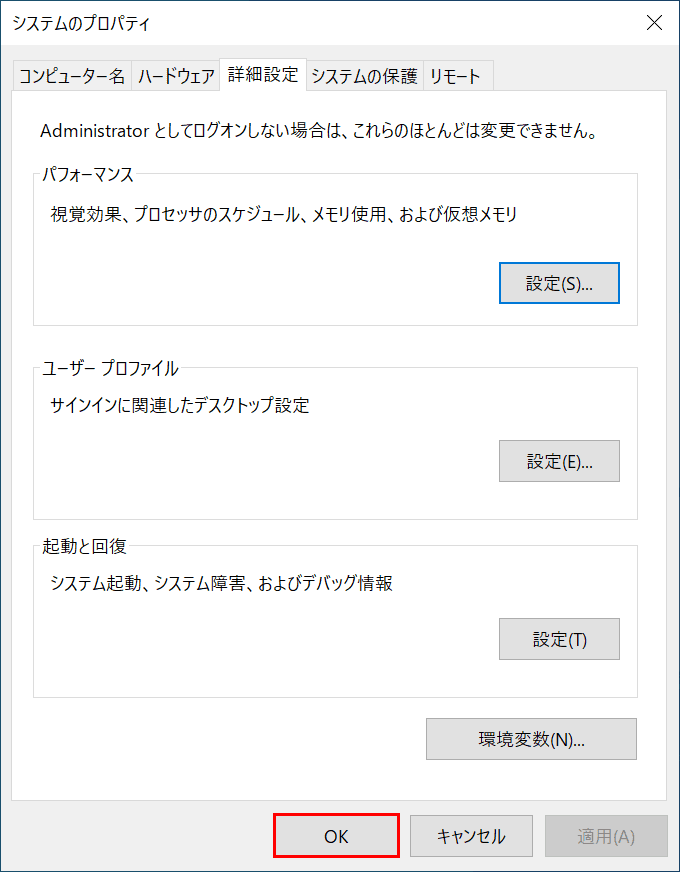
「システムのプロパティ」ダイアログボックスが表示されます。【OK】ボタンを押します。
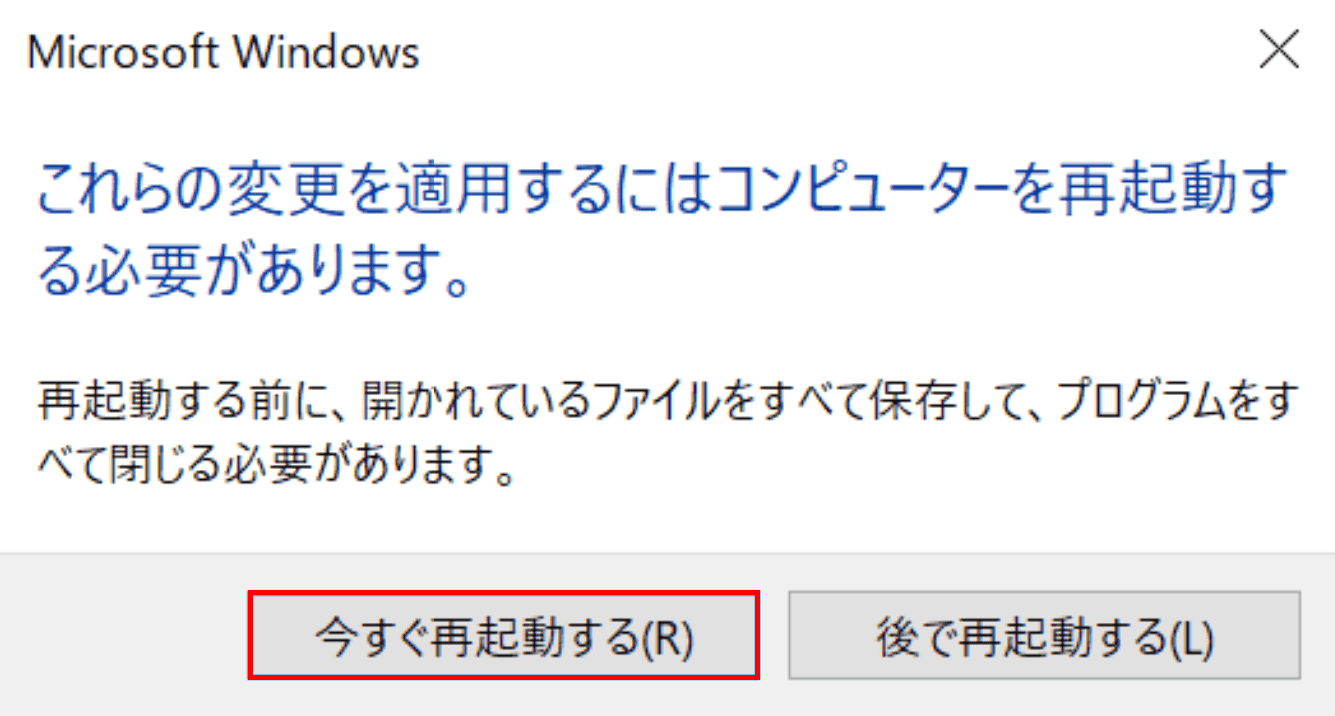
「Microsoft Windows」ダイアログボックスが表示されます。【今すぐ再起動する】ボタンを押します。
仮想メモリが不足している場合の対処法が完了しました。