- 公開日:
エクセルでフィルターの一部を解除する方法
この記事ではエクセルでフィルターの一部を解除する方法をご紹介します。
フィルターの一部だけを解除することができると、複数の抽出をしたときに一括で解除してから条件をかけなおす手間を省くことができます。
以下では、ショートカットキーを使ってエクセルのフィルターの一部を解除する方法もご紹介しています。
エクセルでフィルターの一部を解除する方法
エクセルでフィルターでの抽出条件の一部を解除する方法をご紹介します。
上記の画像では、会社と都道府県にフィルターの絞り込みがかかっています。このうち会社のフィルターだけを解除します。フィルターを解除したい列の見出し(例:C1セル)を選択し、Alt+↓を押します。
フィルターのメニューが開かれました。この状態でCを押します。
自動でメニューが閉じられ、フィルターの一部が解除されました。C1セル右下の漏斗マークが三角のマークに変わっていれば、正しくフィルターが解除されています。
フィルターボタンからフィルターの一部を解除する方法
フィルターボタンから抽出条件の一部を解除する方法をご紹介します。
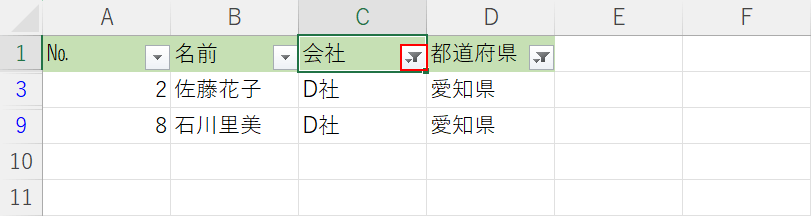
上記の画像では、会社と都道府県にフィルターの絞り込みがかかっています。
このうち会社のフィルターだけを解除します。
フィルターを解除したい列の見出し(例:C1セル)の右下のフィルターボタンを押します。
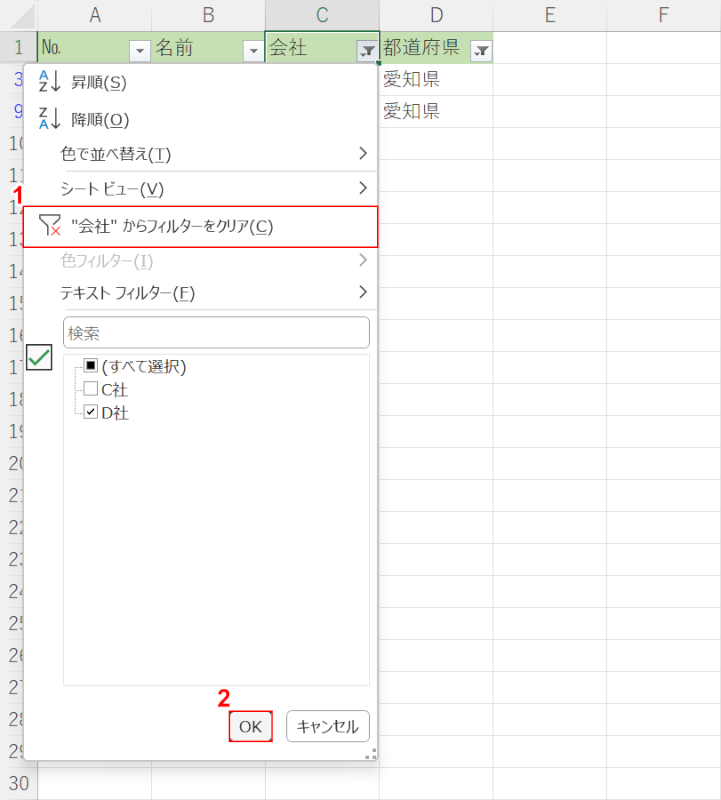
①"会社" からフィルターをクリアを選択し、②OKボタンを押します。
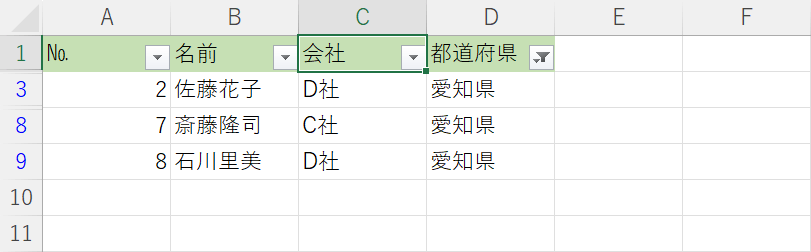
フィルターの一部が解除されました。C1セル右下の漏斗マークが三角のマークに変わっていれば、正しくフィルターが解除されています。
