- 公開日:
ExcelのVBAを使ってフィルターを解除する方法
この記事では、ExcelのVBAを使ってフィルターを解除する方法をご紹介します。
VBAを使うとフィルターの解除の自動化ができ、簡単に操作を行うことができます。
以下では、VBAを使ってフィルターの抽出を解除する方法もご紹介しています。
開発タブを表示させる

今回はVBAを使用してフィルターを解除します。
上記の画像のような「開発」タブが表示されていない場合は、以下の記事を参考にして表示させましょう。
フィルターを解除するコード
フィルターを解除するコードを下記に記載するので、コピーして使用してください。
Sub フィルターを解除する()
ActiveSheet.AutoFilterMode = False
End Sub詳しい方法は、以下の「ExcelのVBAを使ってフィルターを解除する方法」セクションでご紹介しています。
ExcelのVBAを使ってフィルターを解除する方法
VBAを使ってExcelのフィルター自体を解除する方法をご紹介します。
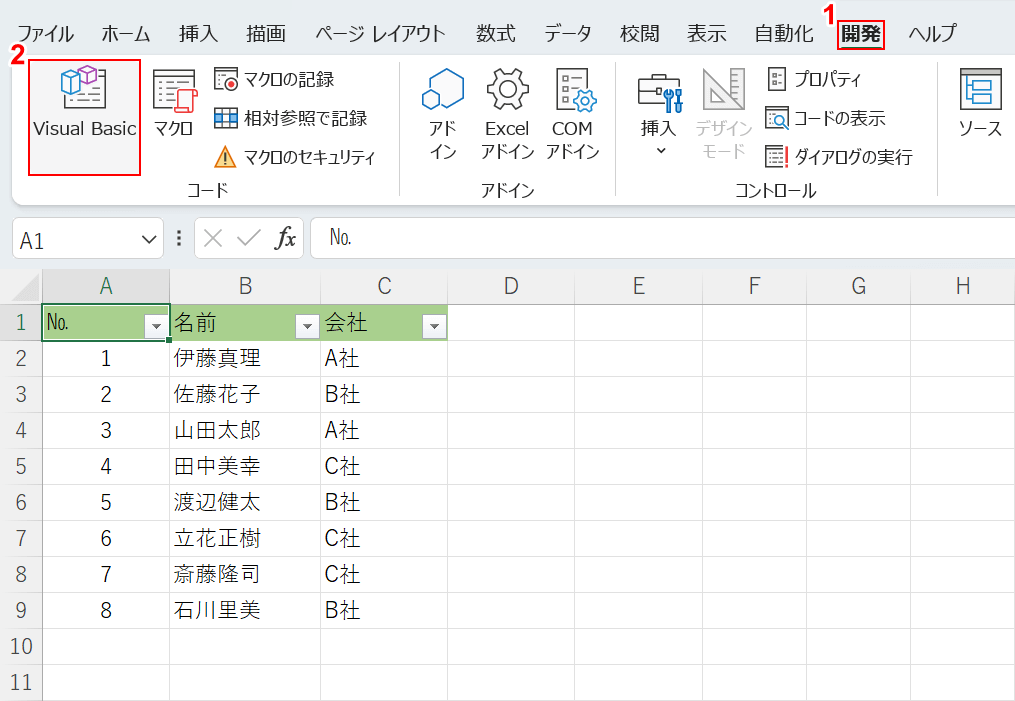
上記の画像では、表にフィルターがかかっている状態です。VBAを使ってフィルターを解除します。まず、マクロを作成します。①開発タブ、②「Visual Basic」の順に選択します。
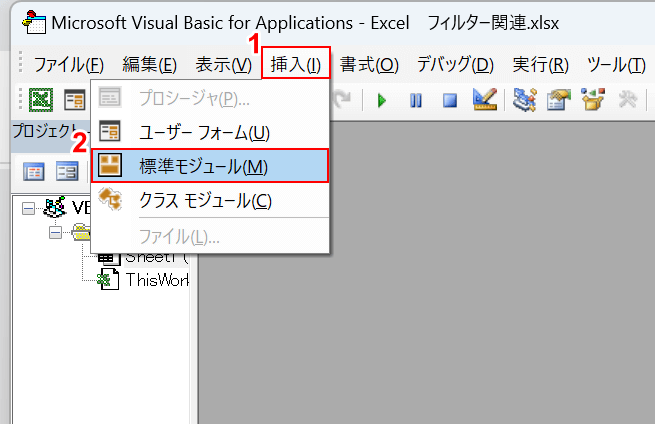
「Microsoft Visual Basic for Applications」が開きました。①挿入タブ、②標準モジュールの順に選択します。
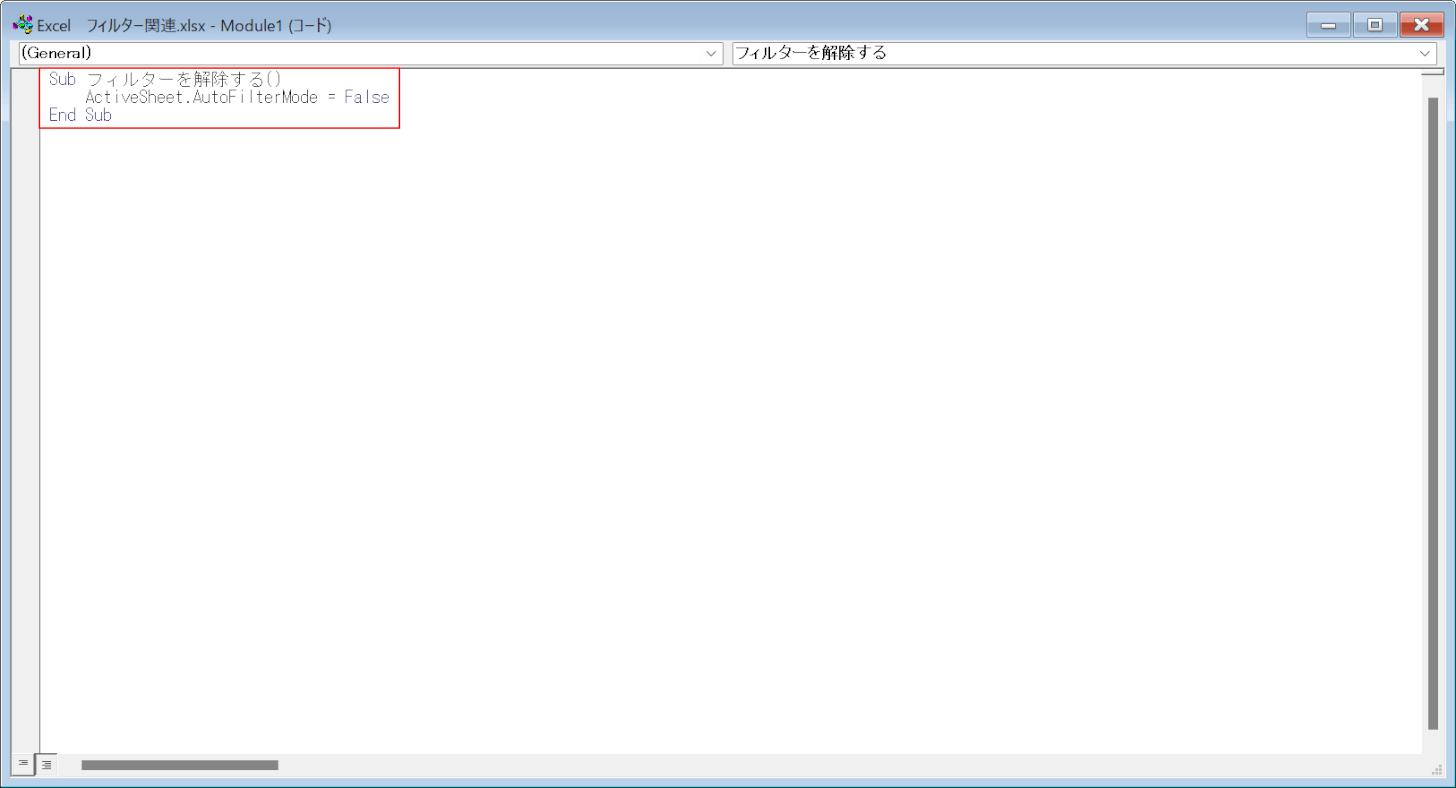
標準モジュールが開きました。上記「フィルターを解除するコード」セクションに記載したコードをコピーして貼り付けてください。

作成したマクロを保存します。①ファイルタブ、②上書き保存の順に選択します。その際に、「次の機能はマクロなしのブックには保存できません」というダイアログボックスが表示された場合は、「いいえ」を選択してください。
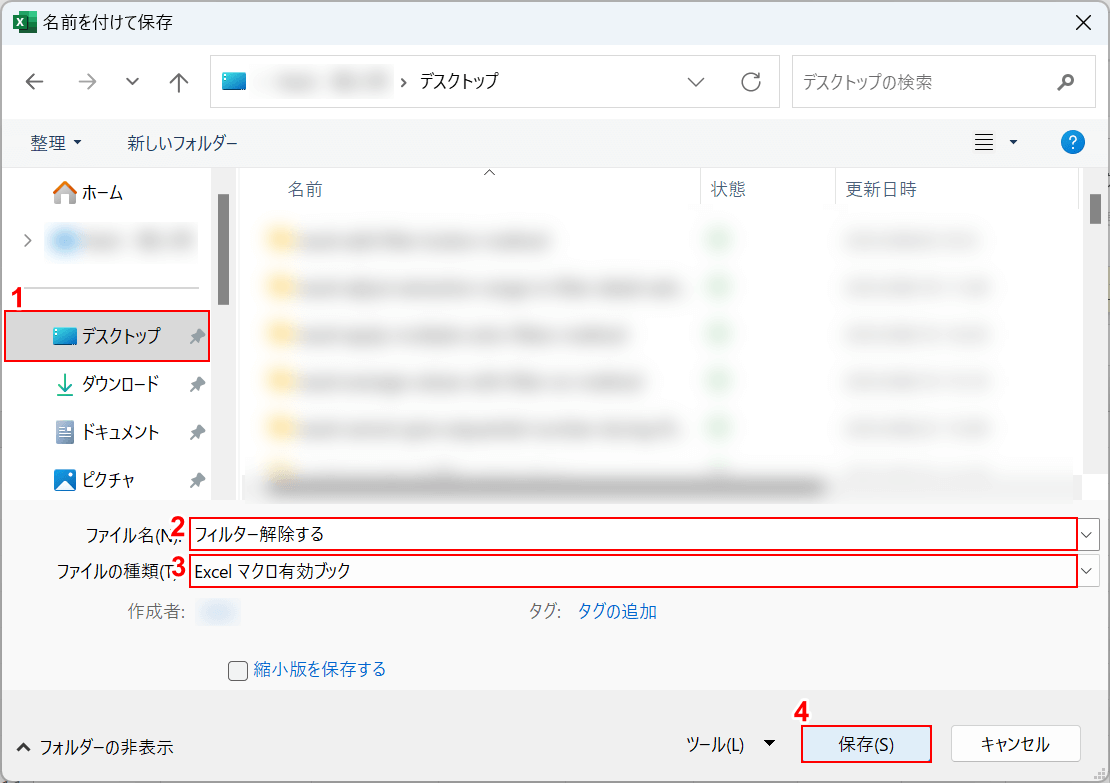
「名前を付けて保存」ダイアログボックスが表示されました。①保存先(例:デスクトップ)を選択し、②ファイル名(例:フィルター解除する)を入力します。③ファイルの種類で「Excel マクロ有効ブック」を選択し、④保存ボタンを押します。
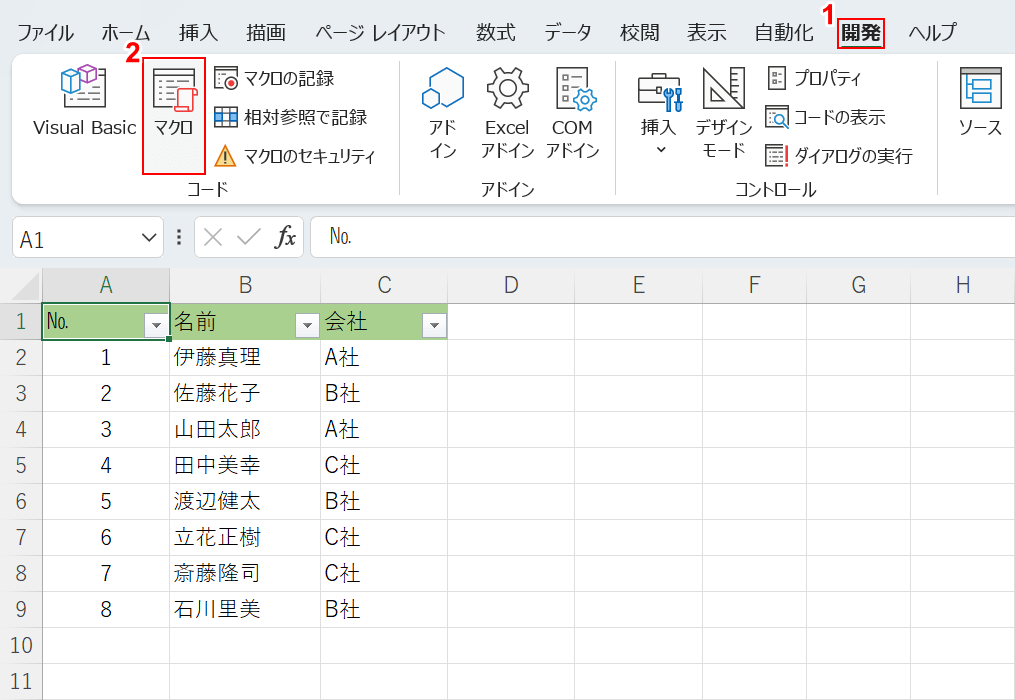
Excelシートに戻り、マクロを実行します。①開発タブ、②マクロの順に選択します。
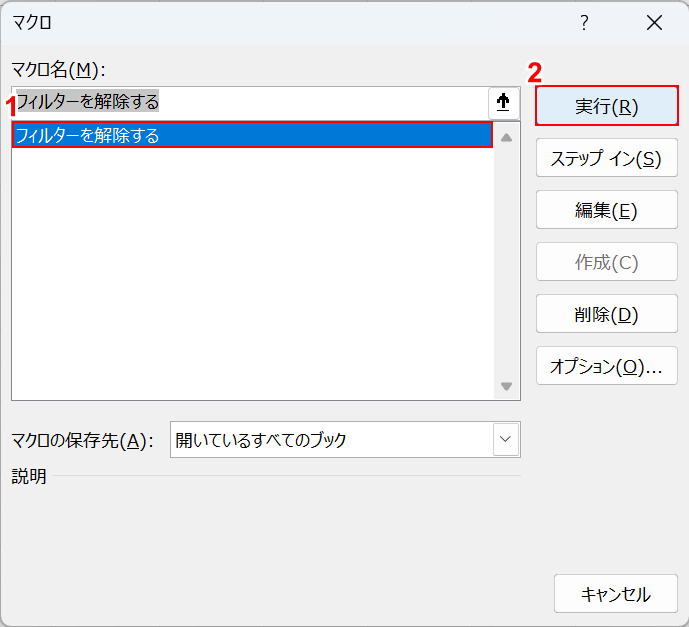
「マクロ」ダイアログボックスが表示されました。①作成したマクロ(例:フィルターを解除する)を選択し、②実行ボタンを押します。
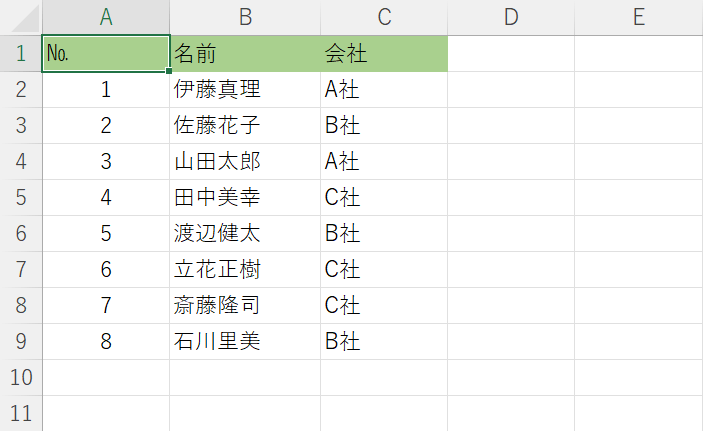
見出しセル右下のフィルターボタンがなくなりました。VBAを使ってフィルターを解除することができました。
VBAを使ってフィルターの抽出を解除する方法
VBAを使ってフィルターの抽出を解除する方法をご紹介します。
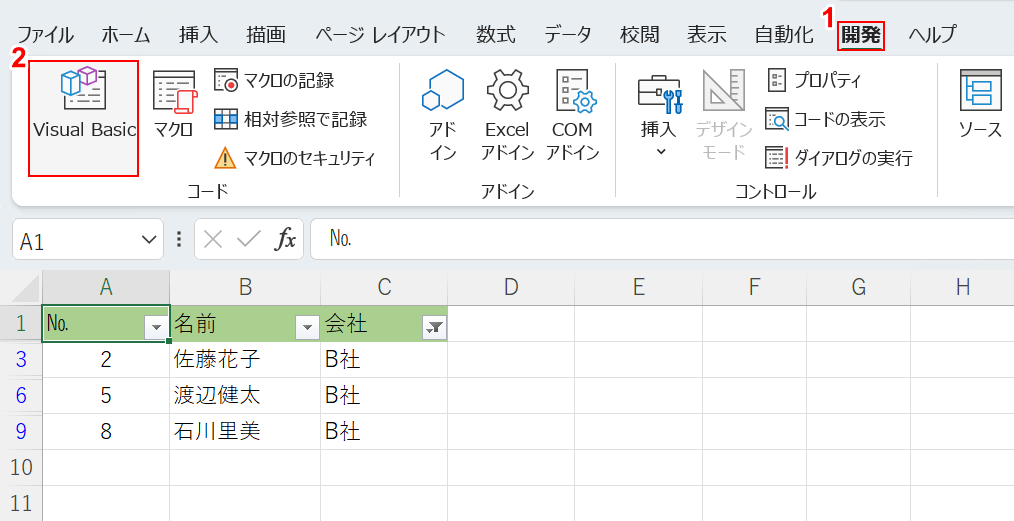
上記の画像は、フィルターを使って「B社」のデータを抽出したものです。
VBAを使ってフィルターの抽出を解除します。
まず、マクロを作成します。
①開発タブ、②「Visual Basic」の順に選択します。
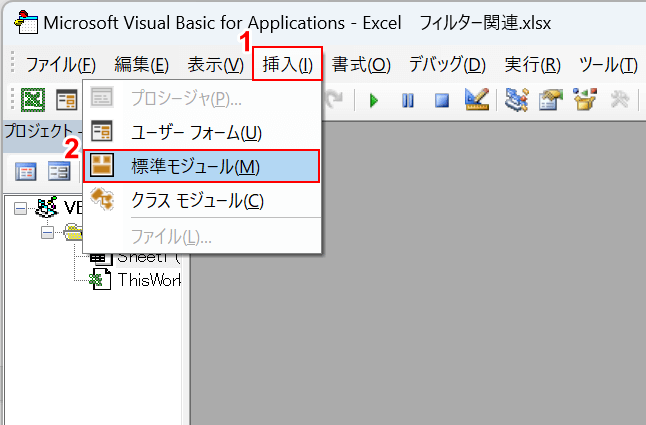
「Microsoft Visual Basic for Applications」が開きました。
①挿入タブ、②標準モジュールの順に選択します。
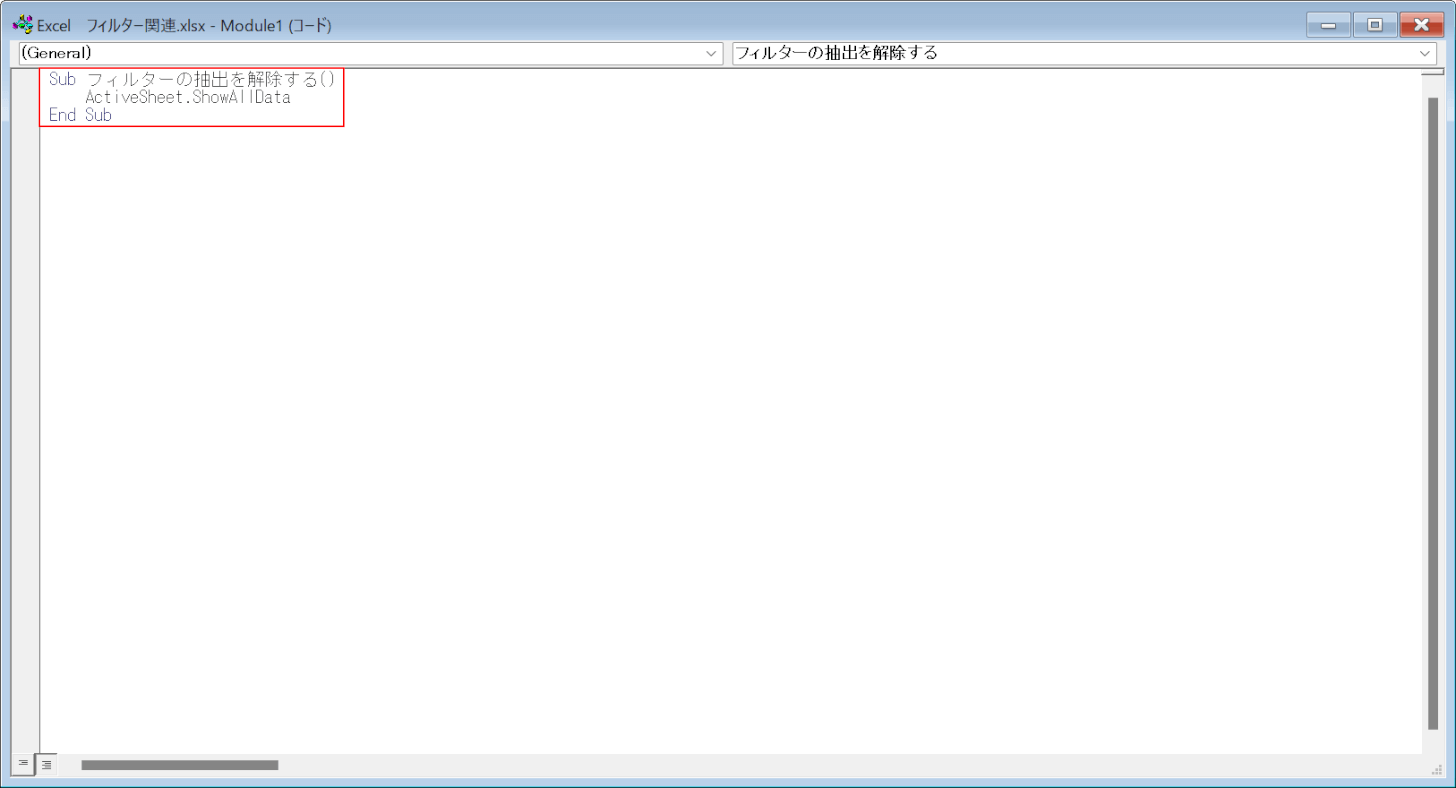
標準モジュールが開きました。
以下のコードをコピーしてモジュールに貼り付けます。
Sub フィルターの抽出を解除する()
ActiveSheet.ShowAllData
End Sub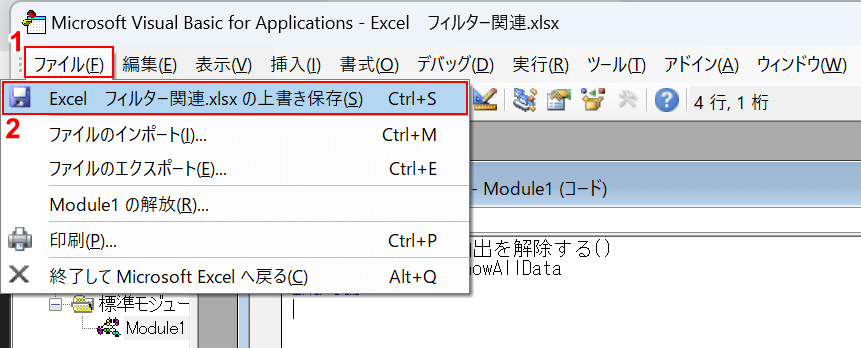
作成したマクロを保存します。
①ファイルタブ、②上書き保存の順に選択します。
その際に、「次の機能はマクロなしのブックには保存できません」というダイアログボックスが表示された場合は、「いいえ」を選択してください。
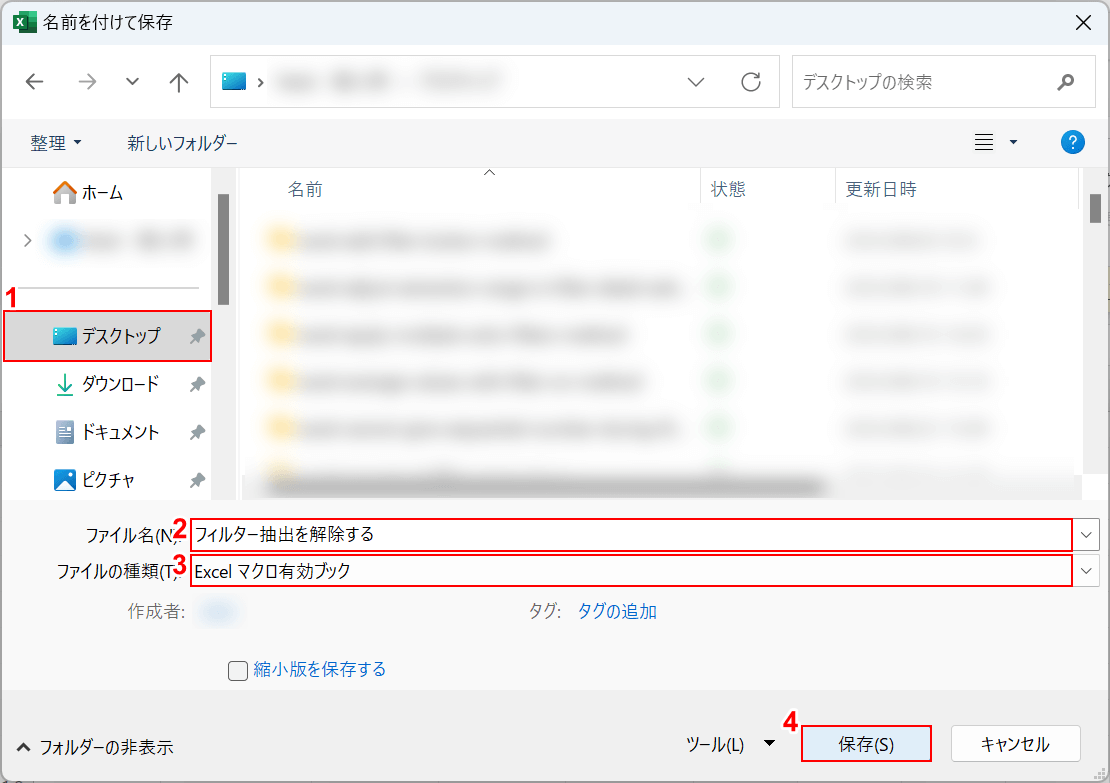
「名前を付けて保存」ダイアログボックスが表示されました。
①保存先(例:デスクトップ)を選択し、②ファイル名(例:フィルター抽出を解除する)を入力します。
③ファイルの種類で「Excel マクロ有効ブック」を選択し、④保存ボタンを押します。
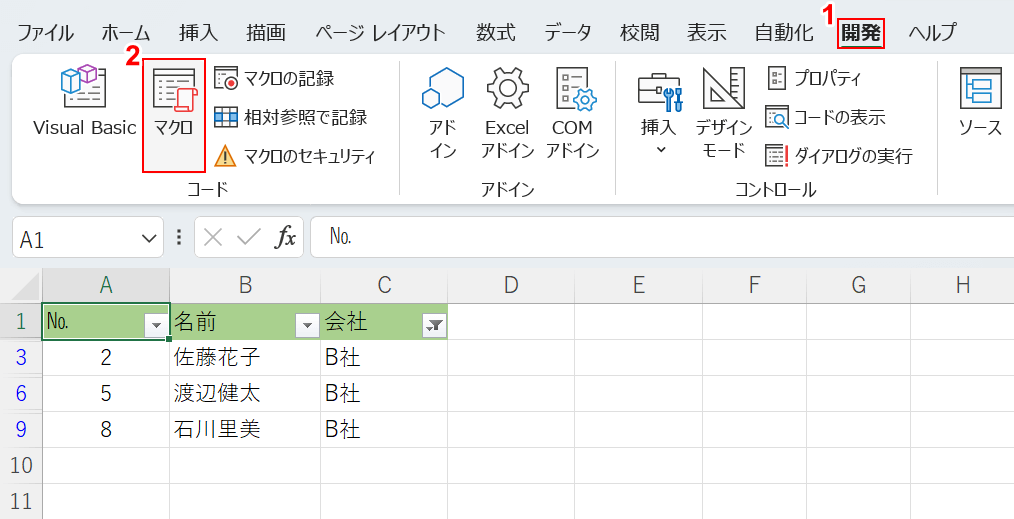
Excelシートに戻り、マクロを実行します。
①開発タブ、②マクロの順に選択します。
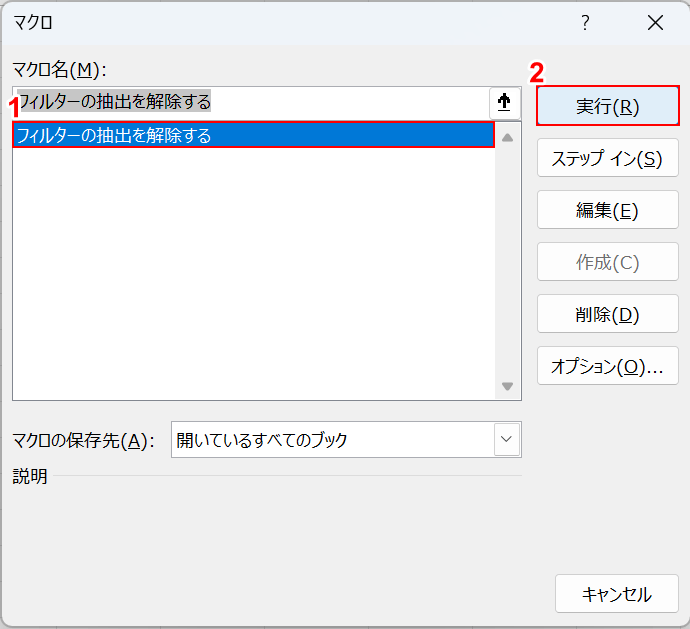
「マクロ」ダイアログボックスが表示されました。
①作成したマクロ(例:フィルターの抽出を解除する)を選択し、②実行ボタンを押します。
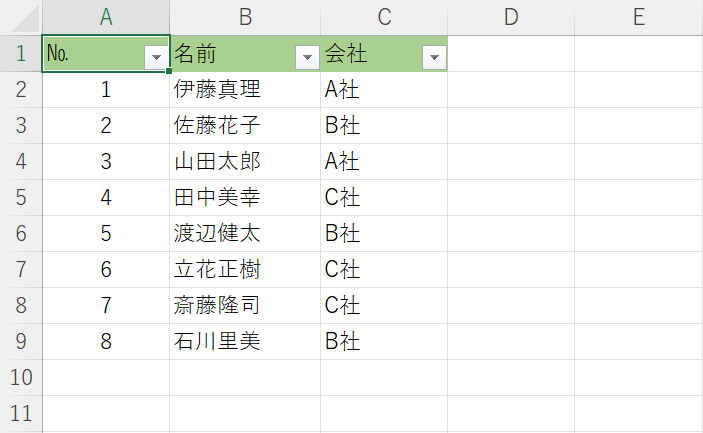
フィルターの抽出が解除され、すべてのデータが表示されました。
