- 公開日:
- 更新日:
エクセルからPDFに変換したときに文字が切れる場合
エクセルのセル内に文字が収まっていないと、PDF変換時に文字が切れてしまうことがあります。
この記事では、エクセルからPDFに変換すると文字が切れる場合の対処法をご紹介します。
文字が切れないように列の幅を調整する方法や、文字を縮小する/折り返す方法について解説します。
エクセルからPDFに変換したときに文字が切れる場合
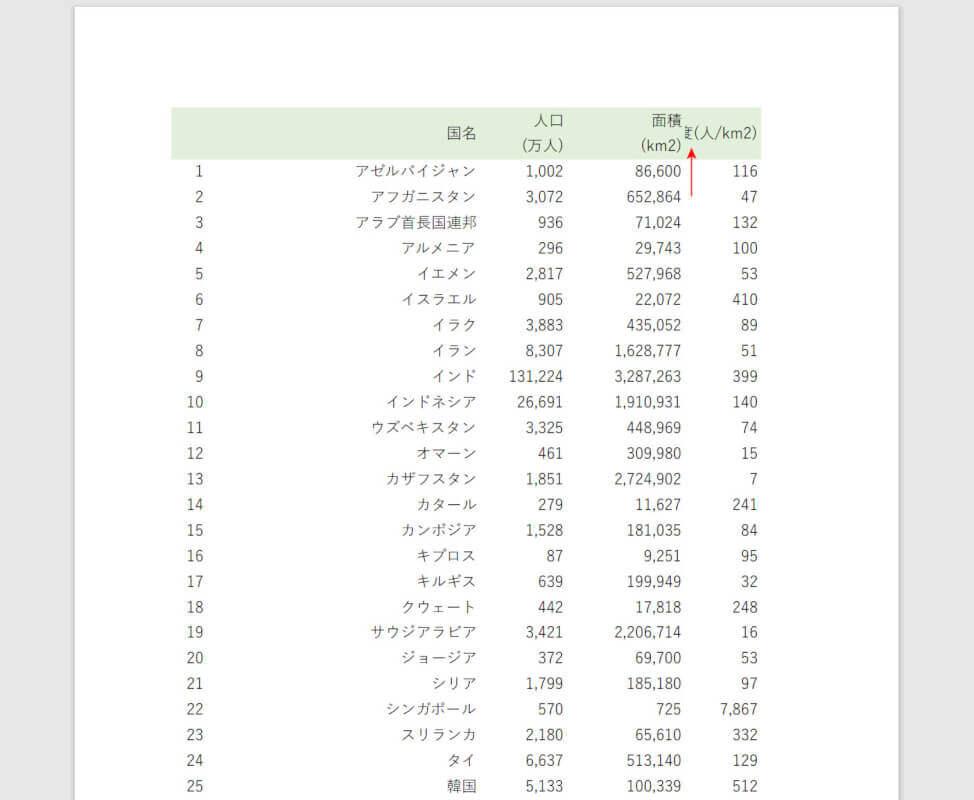
エクセルのデータをPDFに変換する際、上の画像のように文字が切れてしまうことがあります。
文字が切れてしまう主な原因は「セル内に文字が収まっていない」ことです。
本記事でご紹介する3つの方法を参考に、データの調整を行いましょう。
列幅の自動調整をする
エクセルのデータをPDFに変換すると文字が切れる場合は、列の幅を自動調整してみましょう。
列幅の自動調整をする方法は、以下の通りです。
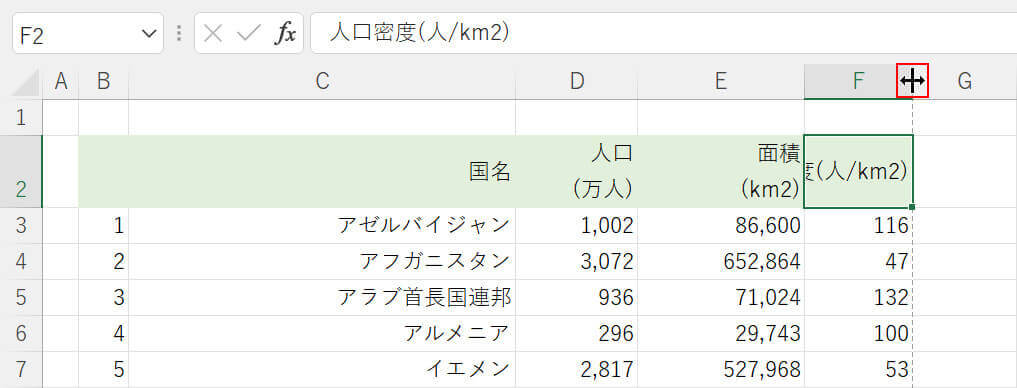
調整したい列と列(例:F列とG列)の間をダブルクリックします。
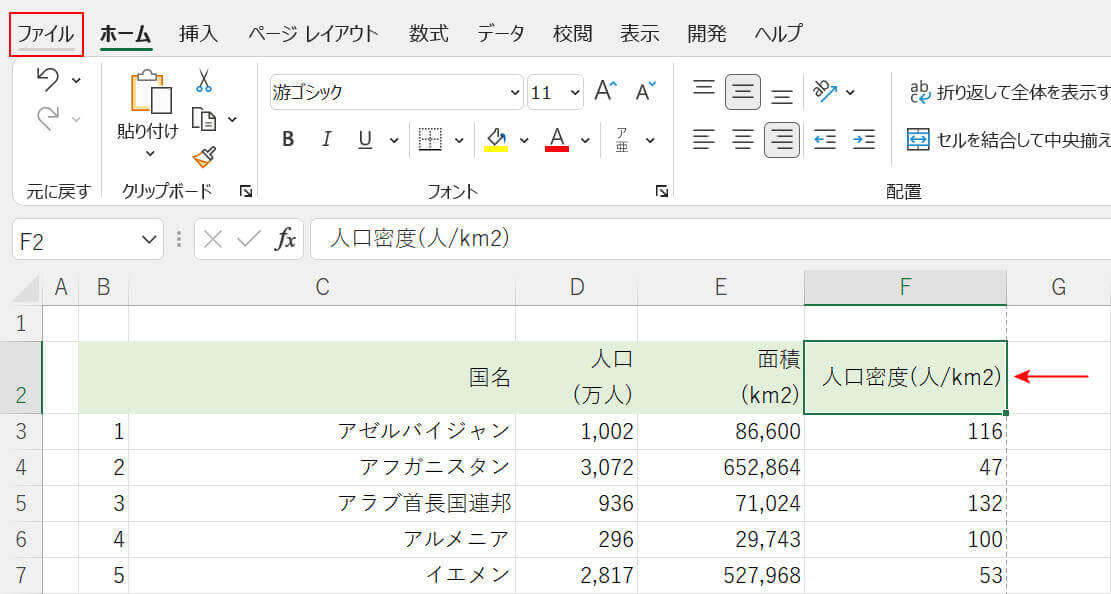
F列の幅がセル内の文字に合わせて自動調整されました。
データをPDFに変換するには、ファイルタブを選択します。
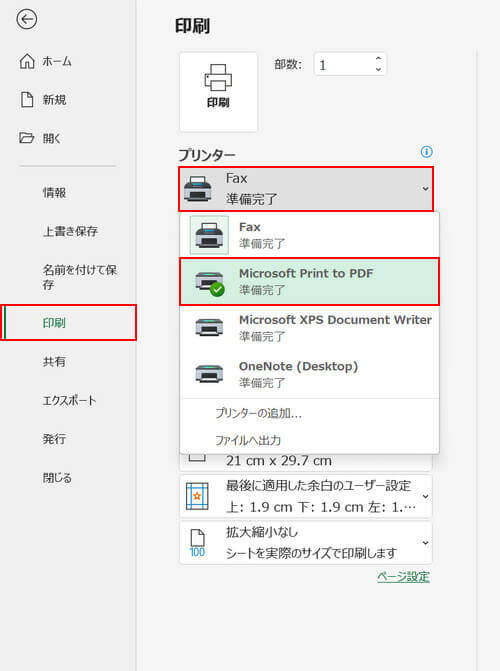
ここでは例として、変換前のPDFをプレビューで確認できる「印刷」から変換を行います。
印刷、プリンター、Microsoft Print to PDFの順に選択します。
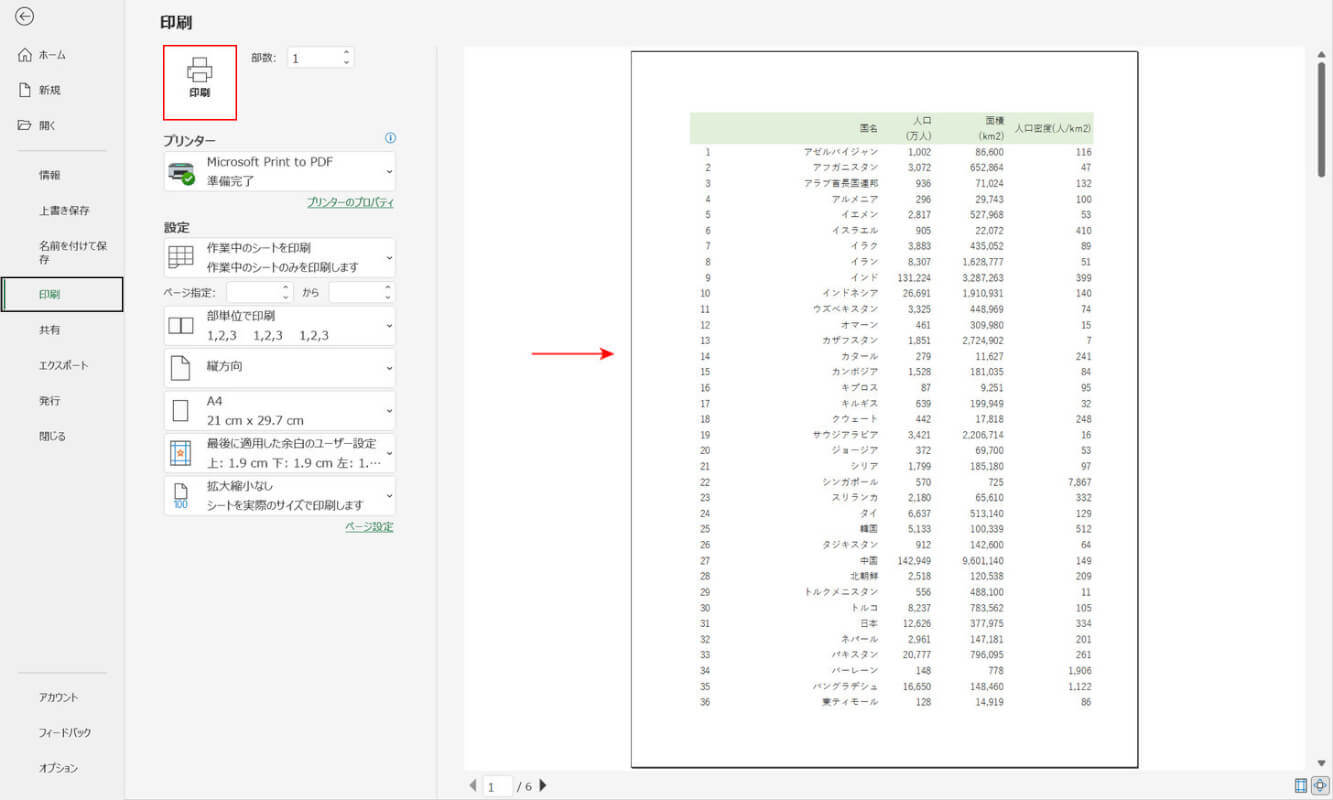
PDFのプレビューが表示されます。列幅を自動調整したことにより、文字が切れずに表示されていることを確認できます。
データをPDFに変換するには、印刷ボタンを押します。
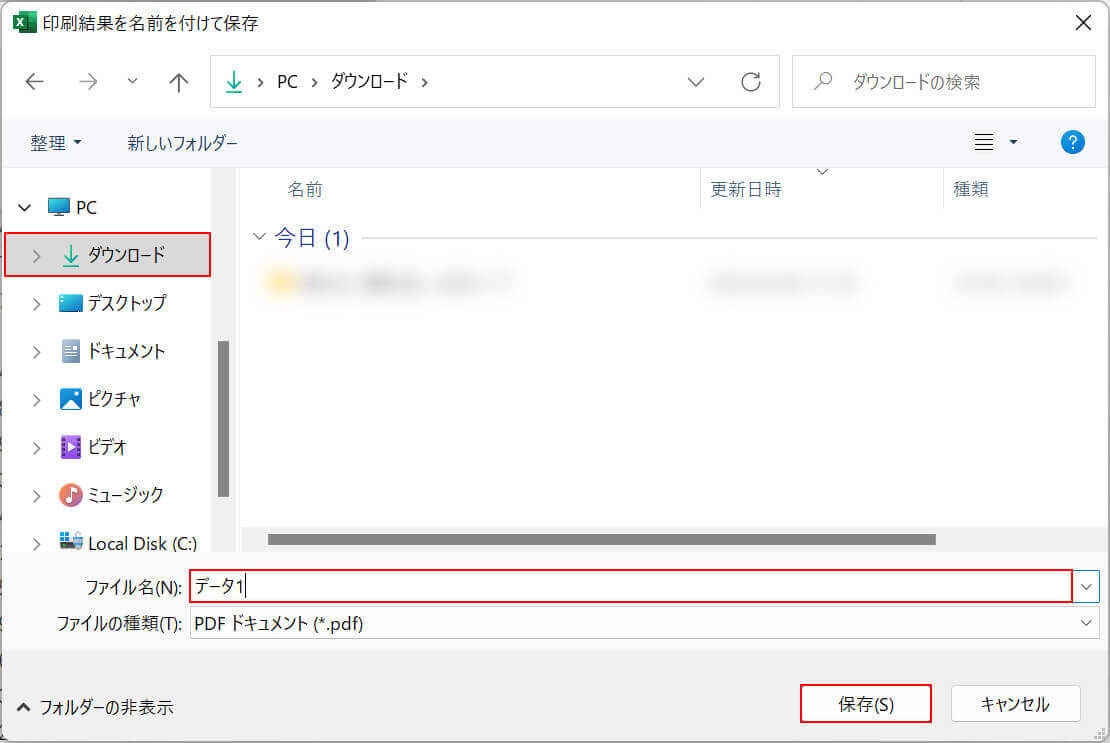
「印刷結果を名前を付けて保存」ダイアログボックスが表示されます。
保存先(例:ダウンロード)を選択し、ファイル名(例:データ1)を入力し、保存ボタンを押します。
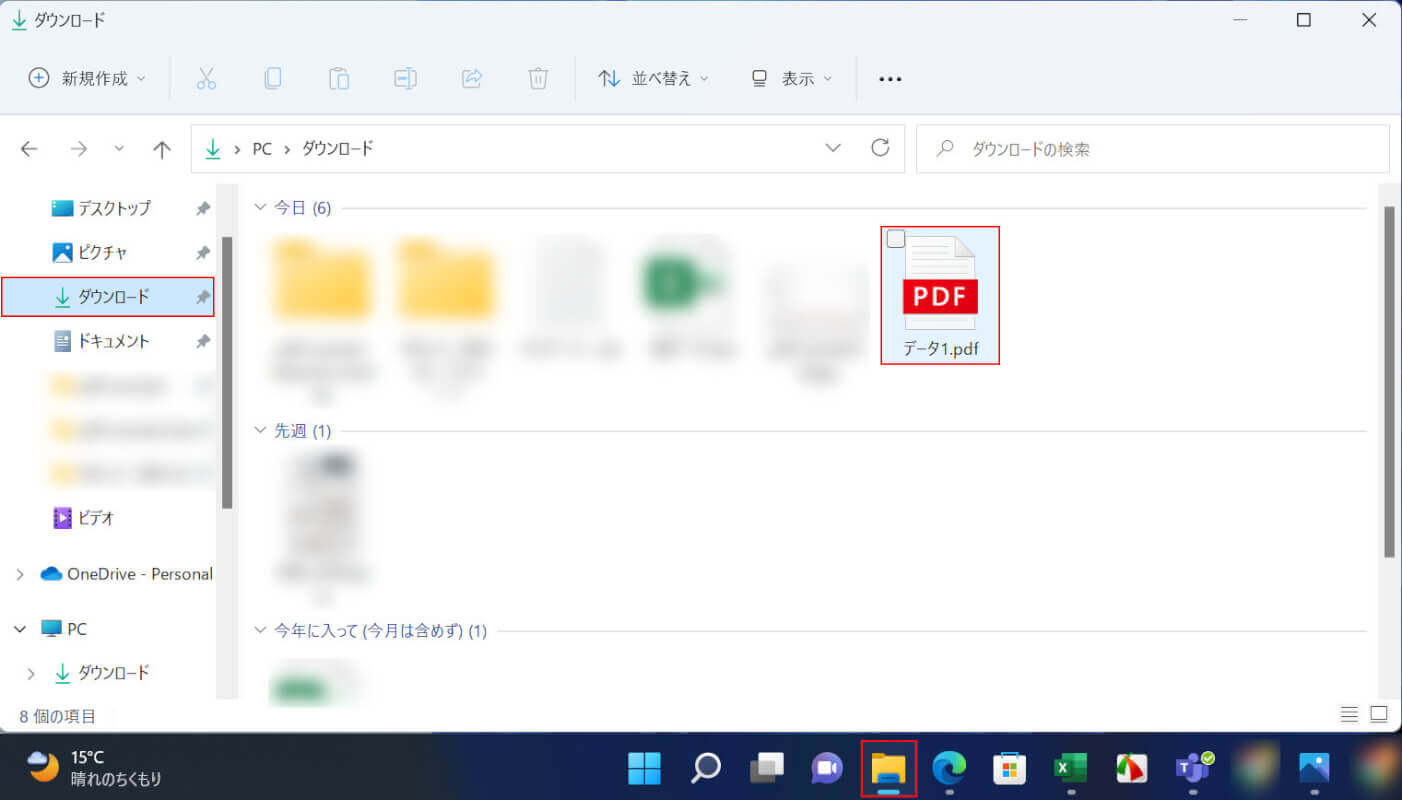
変換したPDFを確認してみましょう。
エクスプローラー、保存先(例:ダウンロード)、PDF(例:データ1)の順に選択します。
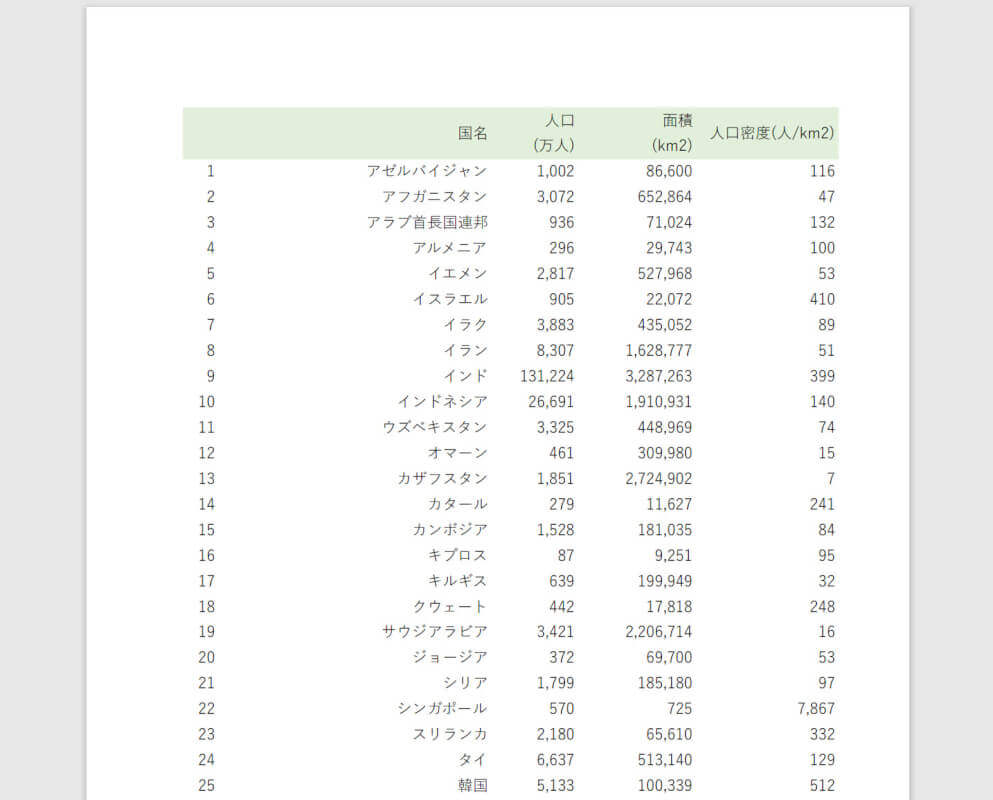
PDFが表示されました。文字も切れることなく問題なく表示されています。
列幅を調整したことで文字が1ページに収まらなくなった場合は、以下の「文字を縮小して表示する」「文字を折り返して表示する」方法をお試しください。
文字を縮小して表示する
エクセルからPDFに変換する際、一部の文字が切れて表示されてしまう場合は、文字を縮小して表示するのも1つの手です。
文字を縮小して表示する方法は、以下の通りです。
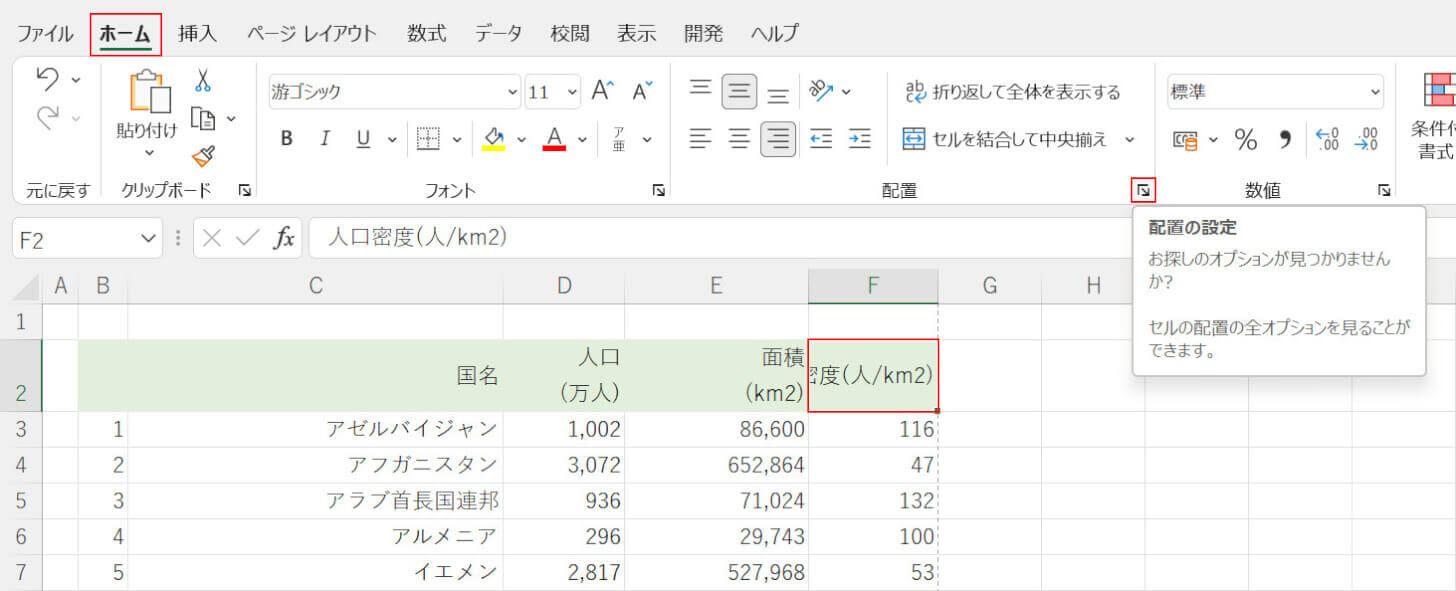
文字が切れているセル(例:F2)、ホームタブ、配置の設定の順に選択します。
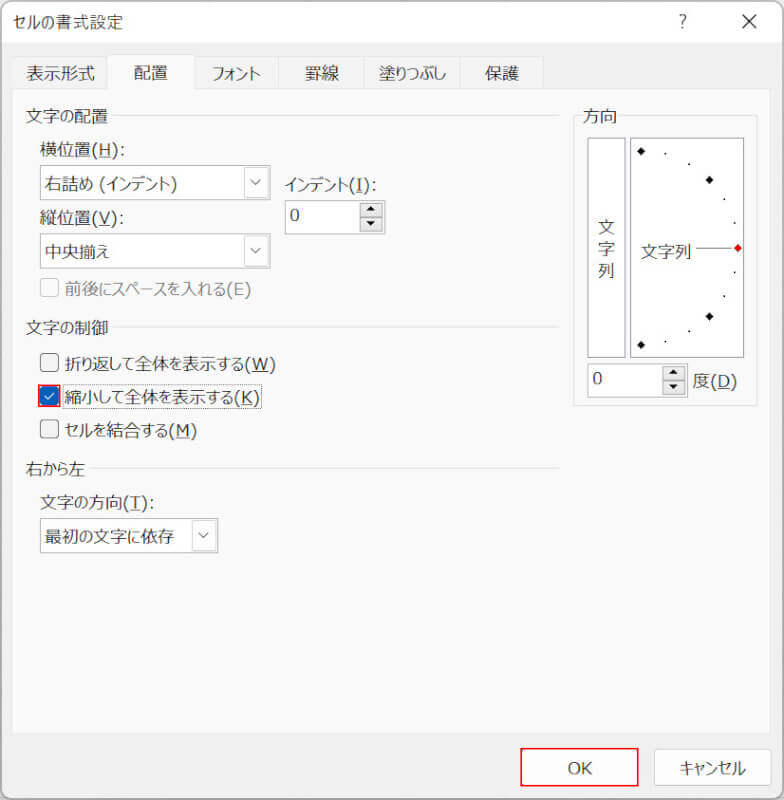
「セルの書式設定」ダイアログボックスが表示されます。
「縮小して全体を表示する」にチェックを入れ、OKボタンを押します。
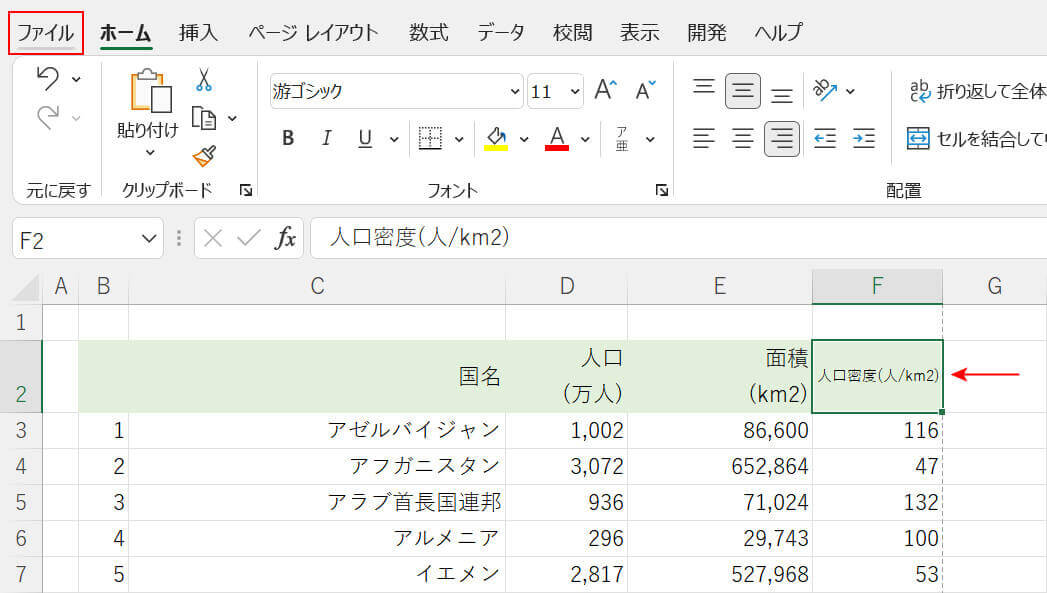
列の幅に合わせて文字が縮小されます。データをPDFに変換し、文字が切れないか確認してみましょう。
ファイルタブを選択します。
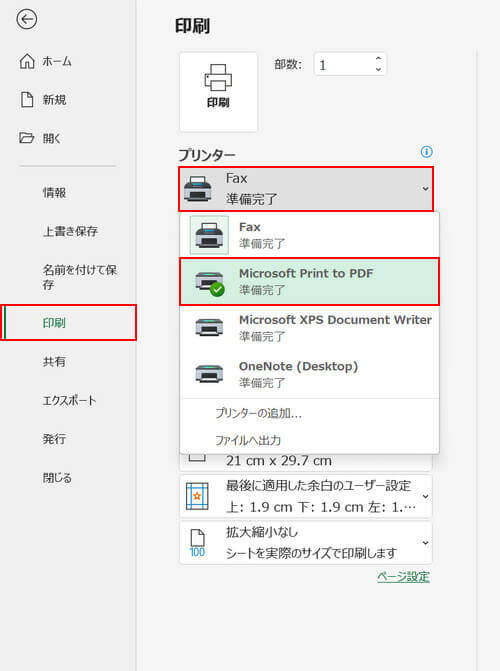
印刷、プリンター、Microsoft Print to PDFの順に選択します。
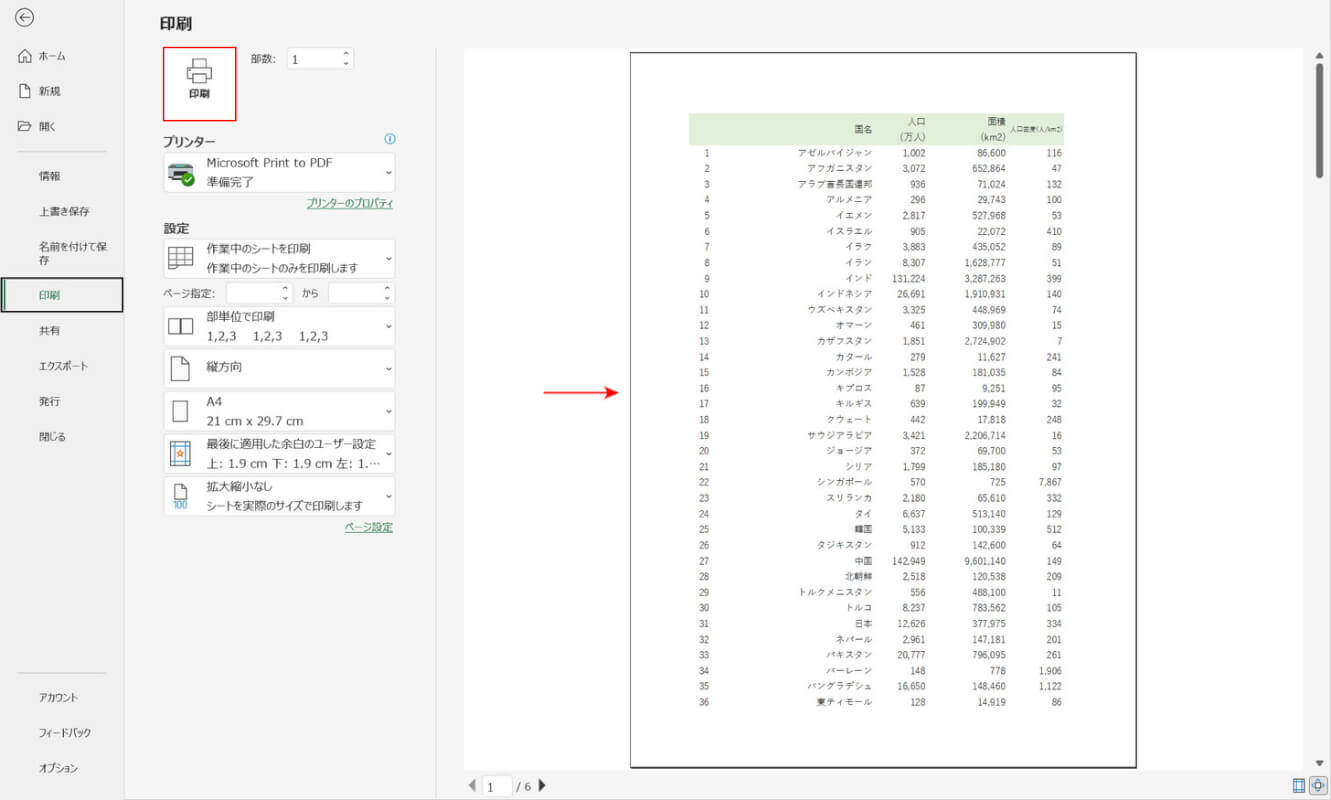
PDFのプレビューが表示されます。文字を縮小したことにより、文字が切れずに表示されていることを確認できます。
データをPDFに変換するには、印刷ボタンを押します。
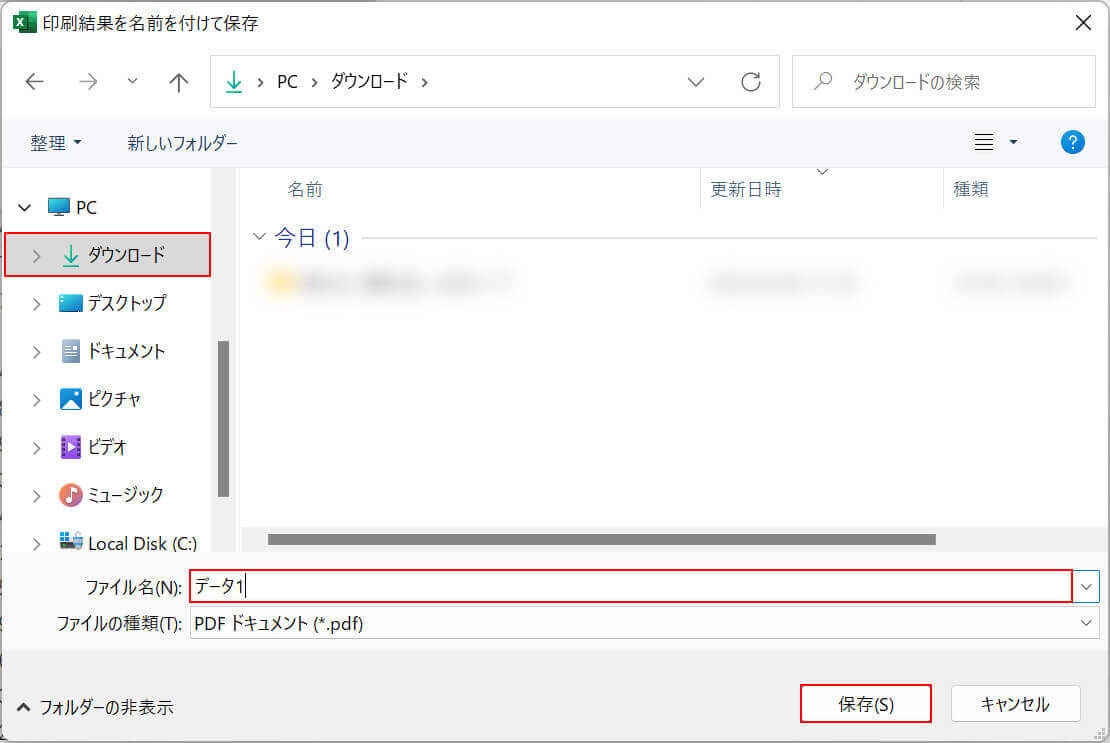
「印刷結果を名前を付けて保存」ダイアログボックスが表示されます。
保存先(例:ダウンロード)を選択し、ファイル名(例:データ1)を入力し、保存ボタンを押します。
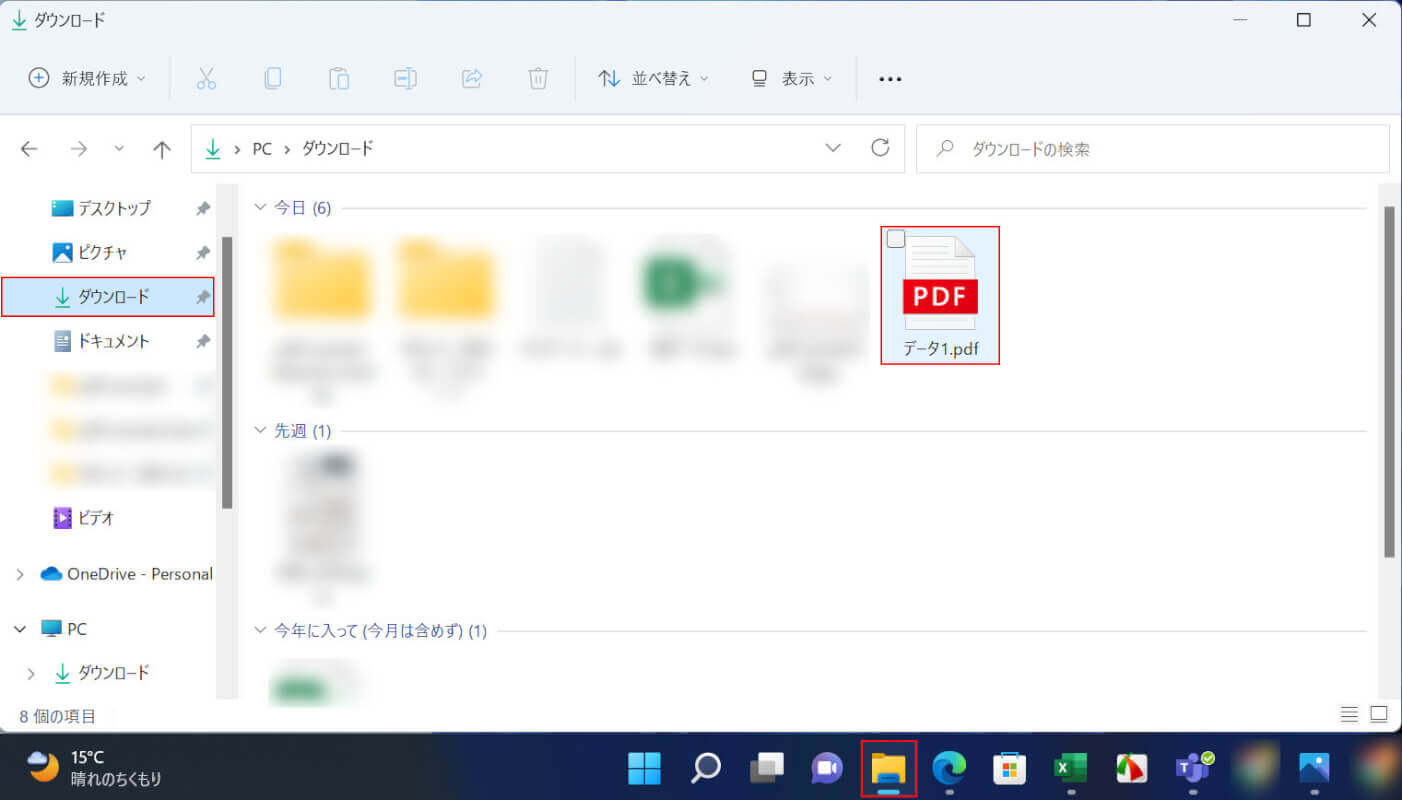
変換したPDFを確認してみましょう。
エクスプローラー、保存先(例:ダウンロード)、PDF(例:データ1)の順に選択します。
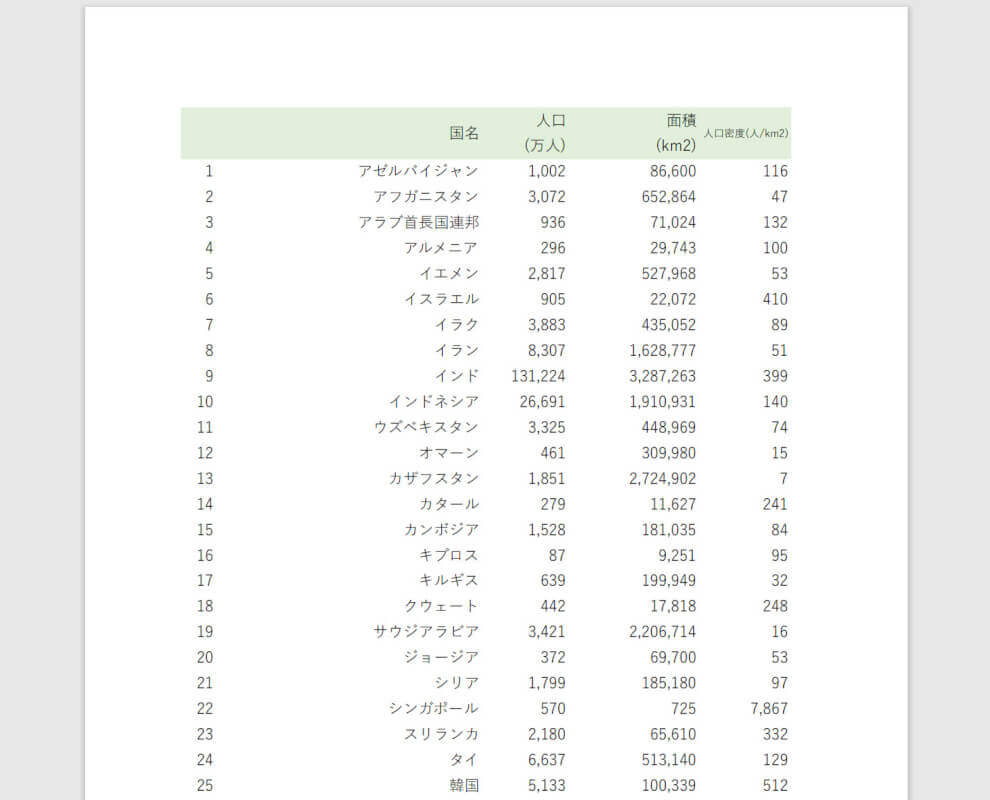
PDFが表示されます。文字も切れることなく、問題なく表示されています。
文字を折り返して表示する
エクセルからPDFに変換すると文字が切れる場合は、文字を折り返して表示してみましょう。
この方法は、列幅や文字サイズを変更したくない場合に有効です。
文字を折り返して表示する方法は、以下の通りです。
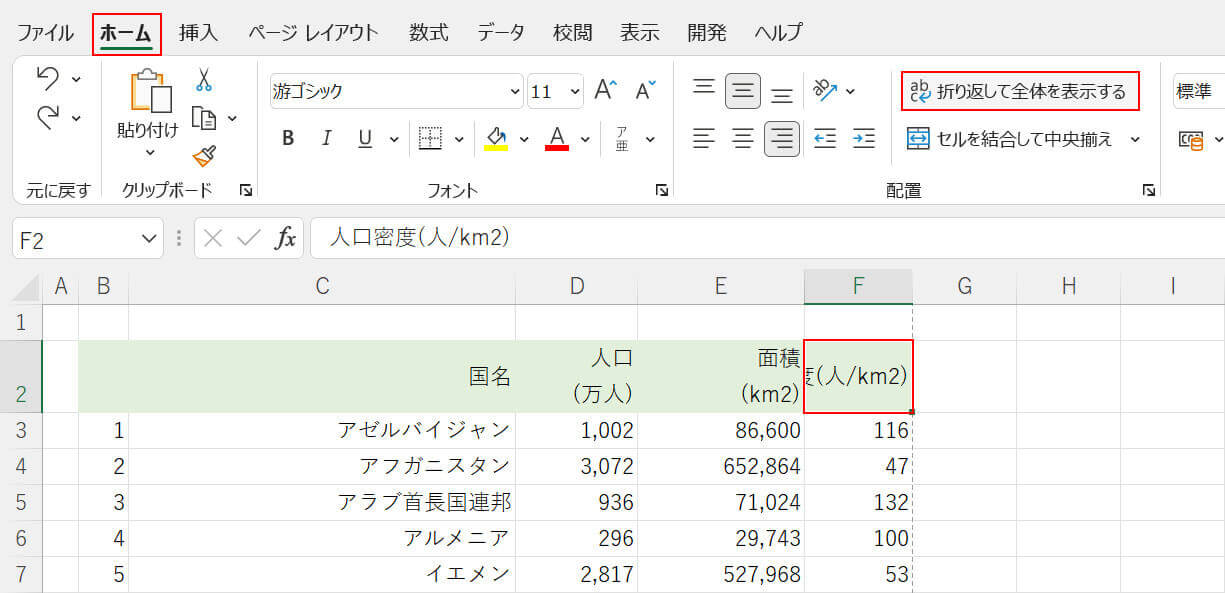
文字が切れているセル(例:F2)、ホームタブ、折り返して全体を表示するの順に選択します。
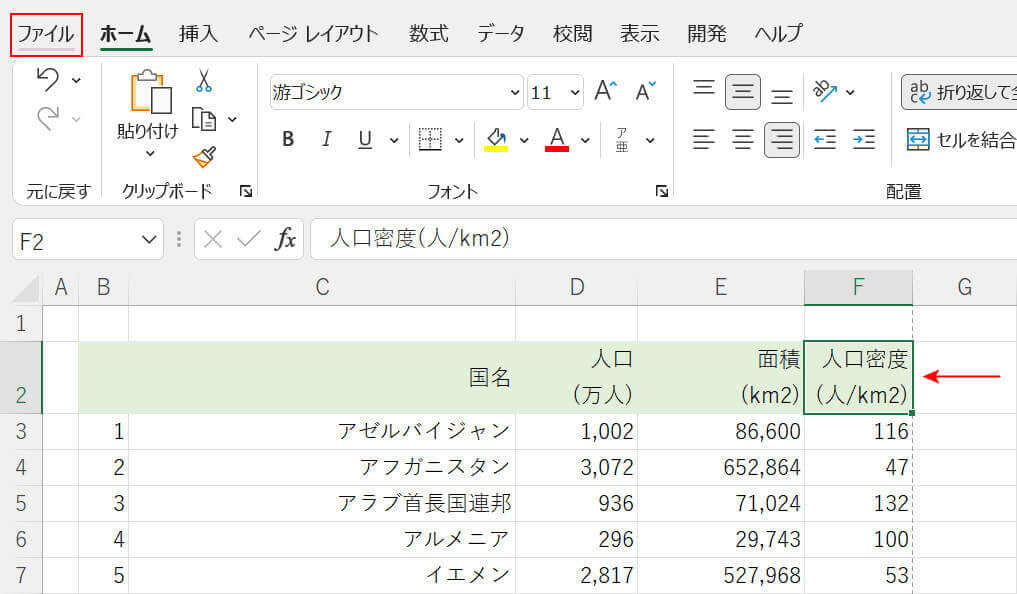
列の幅に合わせて文字が折り返されます。データをPDFに変換し、文字が切れないか確認してみましょう。
ファイルタブを選択します。
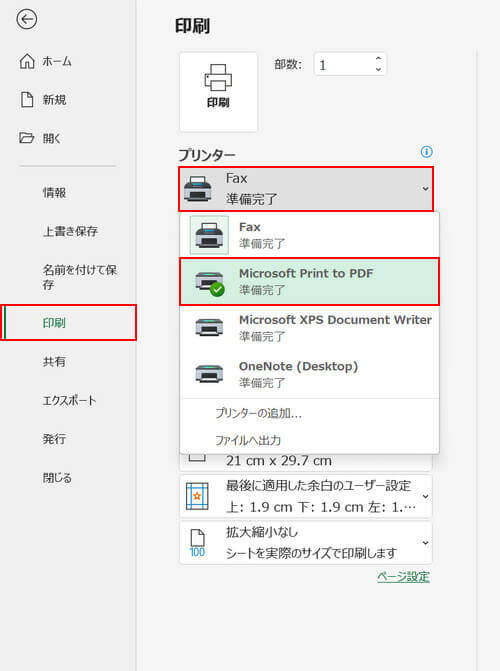
印刷、プリンター、Microsoft Print to PDFの順に選択します。
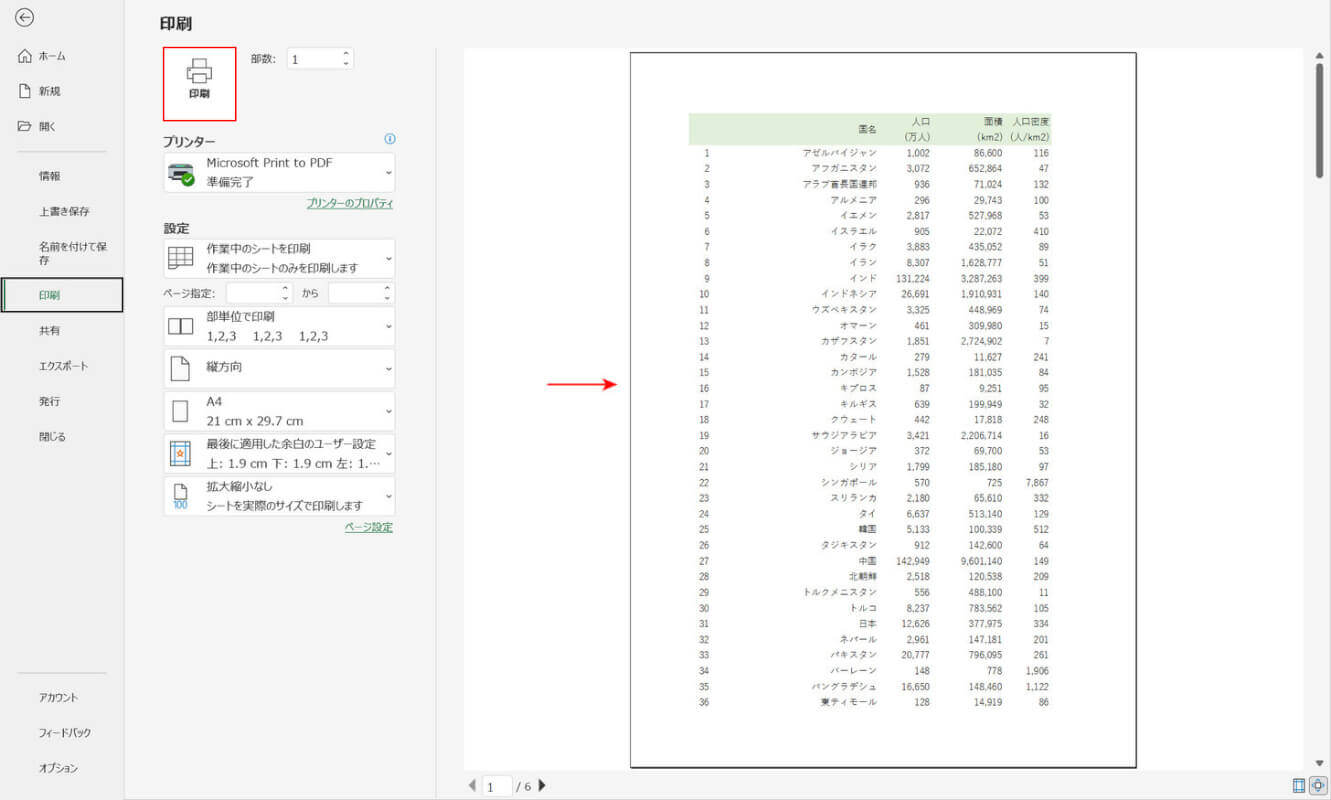
PDFのプレビューが表示されます。文字を折り返したことにより、文字が切れずに表示されていることを確認できます。
データをPDFに変換するには、印刷ボタンを押します。
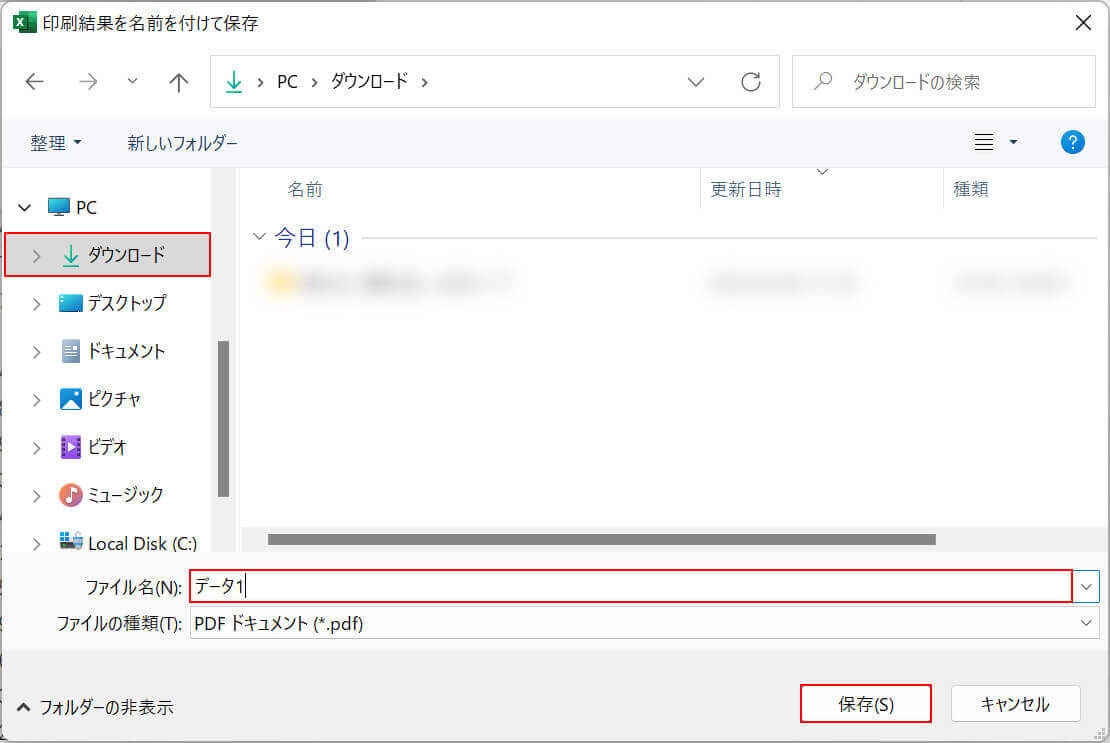
「印刷結果を名前を付けて保存」ダイアログボックスが表示されます。
保存先(例:ダウンロード)を選択し、ファイル名(例:データ1)を入力し、保存ボタンを押します。
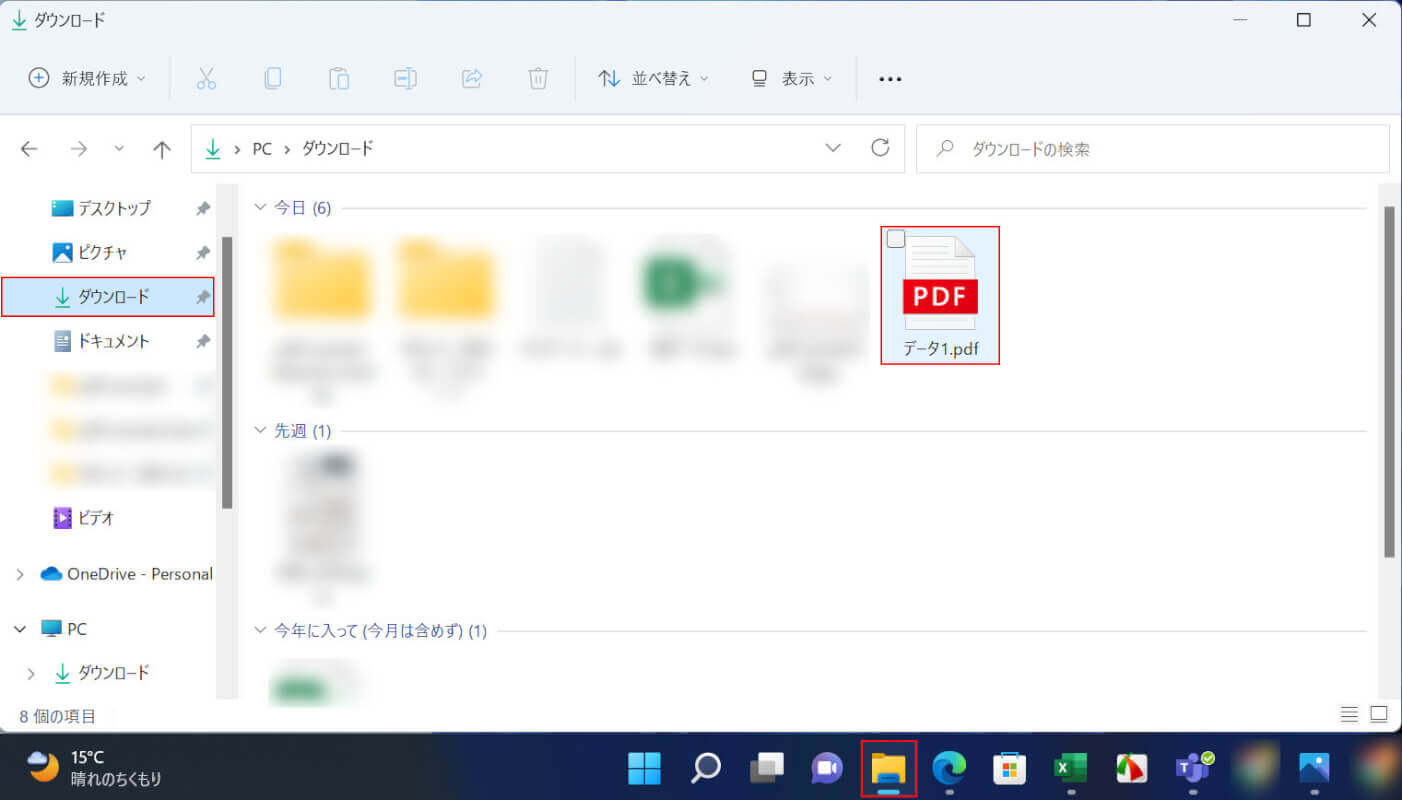
変換したPDFを確認してみましょう。
エクスプローラー、保存先(例:ダウンロード)、PDF(例:データ1)の順に選択します。
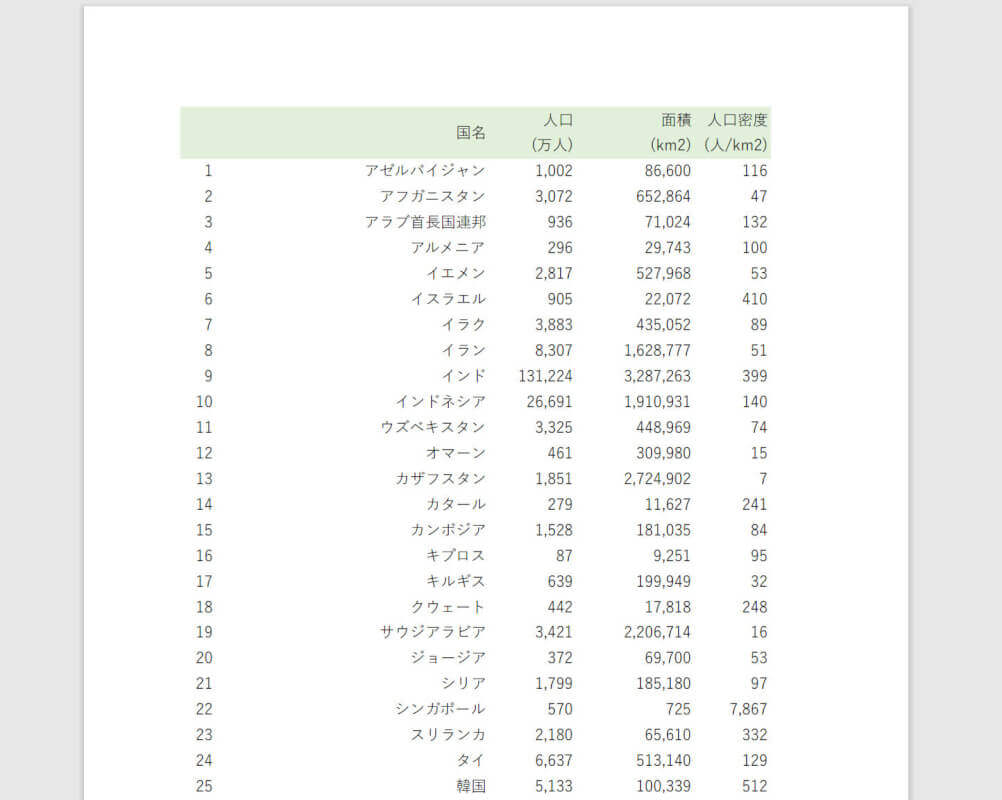
PDFが表示されます。文字も切れることなく、問題なく表示されています。
