- 公開日:
- 更新日:
エクセルで印刷時に文字がずれる(切れる)場合
Excelのシートを印刷しようとしたら、なぜか文字の一部がずれて消えていた、という経験はありませんか。
この記事では、Excelのシートを印刷した際に、文字の一部がずれて消えていた場合の対処法について解説します。
Alt + Enterで設定する方法、折り返して全体を表示する方法の2つを解説します。
エクセルで印刷時に文字がずれる?
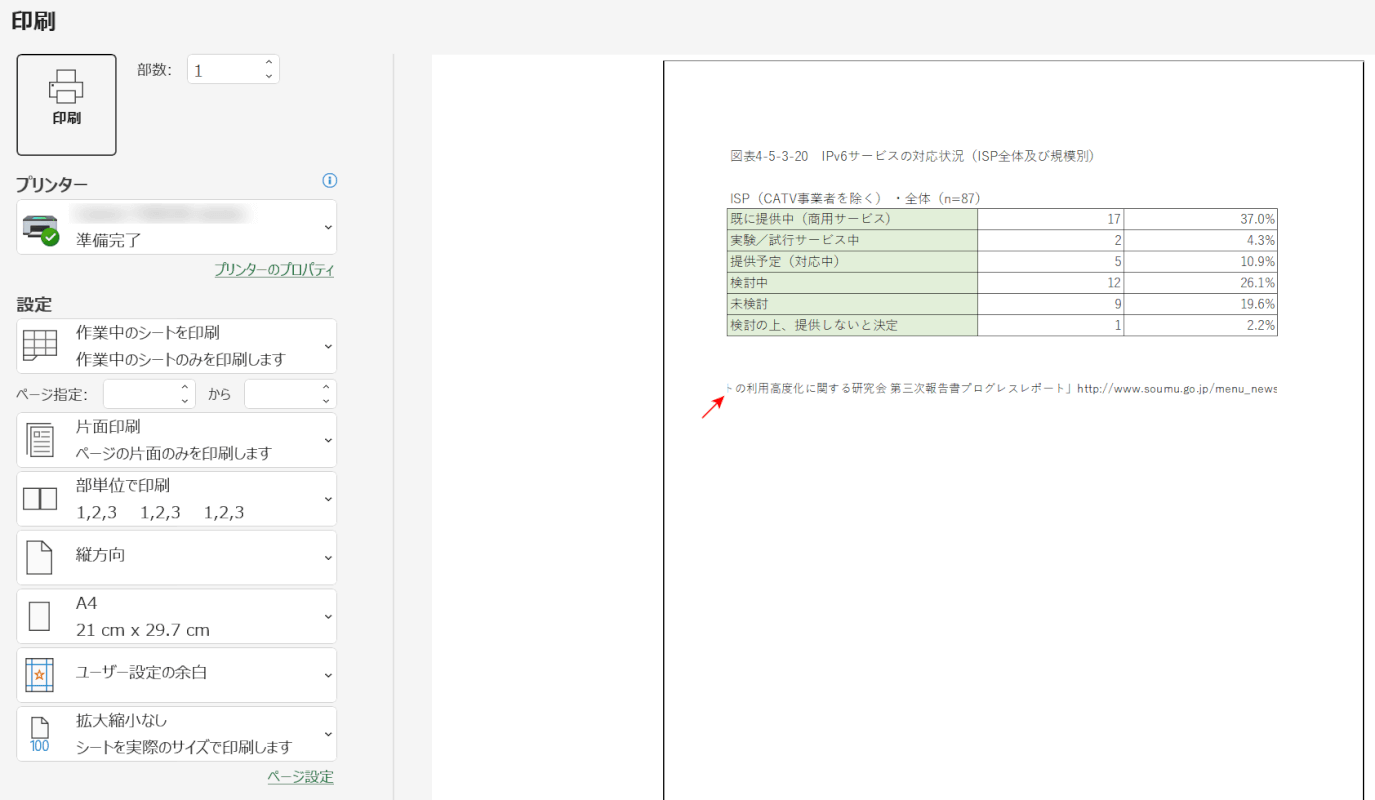
Excelで印刷プレビューを見たときや、実際にシートを印刷したときに、文字の一部がずれて消えていたことがあります。
この場合、文字を小さくする、セル幅を広げるなど、いくつかの対処法があります。
以下では、文字列がずれている時に、正常なレイアウトで印刷するために、文字列の改行を行う対処法について説明します。
エクセルで印刷時に文字がずれるので改行で指定する方法
Alt + Enterを使う
Alt + Enterキーで改行して、印刷時の文字のずれを無くす方法について解説します。
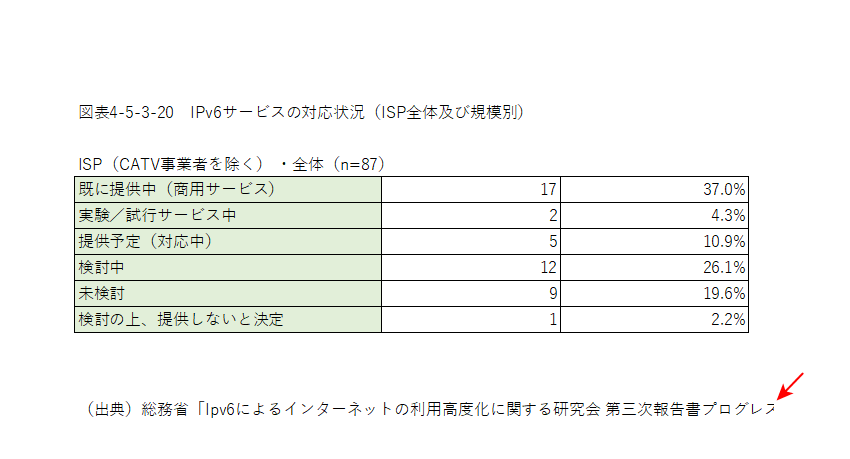
印刷プレビューを見ると、文字列の右端が欠けている状態であることを確認しましたので、これを修正します。
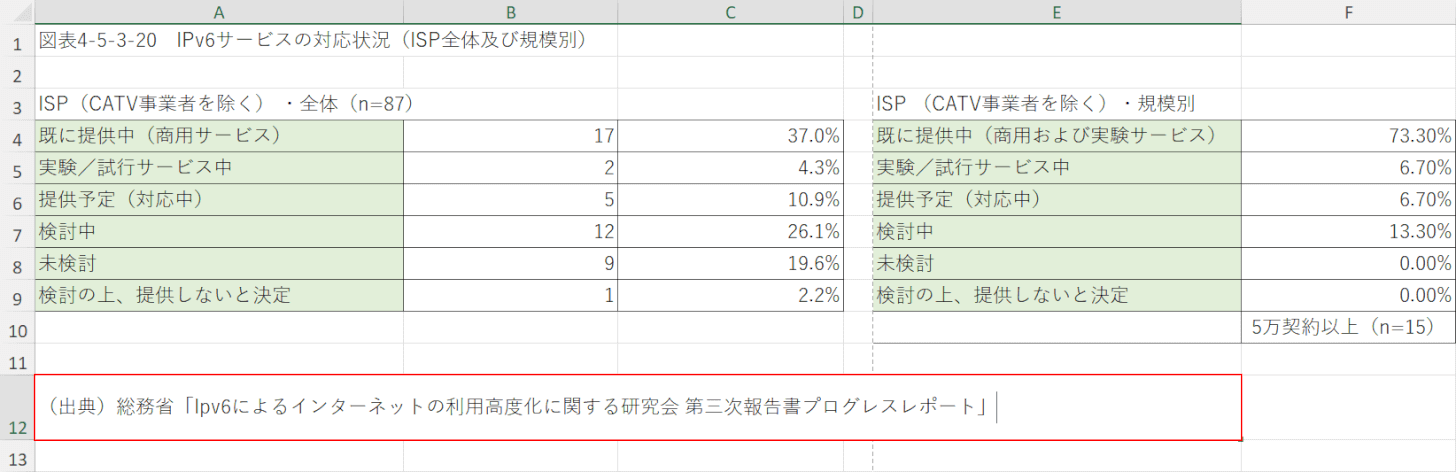
改行する予定のセル(A12)を選択し、F2を押して編集モードにします。

改行したい位置にキャレット(点滅する棒線)を配置します。

Alt + Enterを押すと改行します。

Ctrl + Enterを押すとセルの編集内容が確定します。
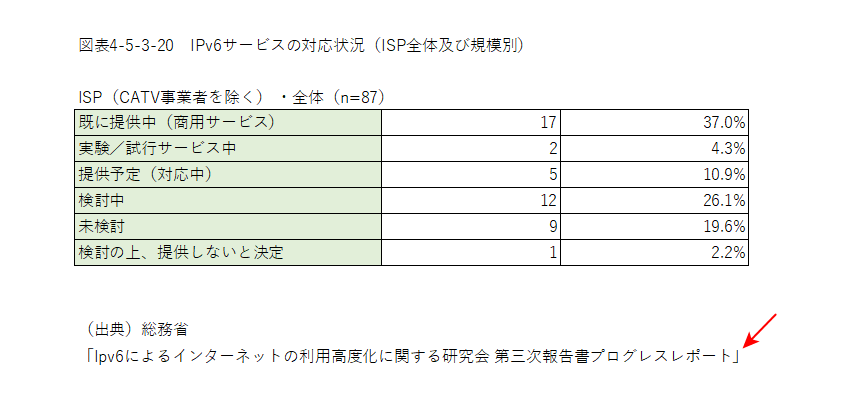
印刷プレビューを見ると、欠けていた文字列の右端が見えるようになり、文字のずれが修正されたことが確認できました。
折り返して全体を表示するをオンにする
Excelで印刷したときに文字がずれてしまう場合に、「折り返して全体を表示する」をオンにして、文字を改行して修正する方法について説明します。
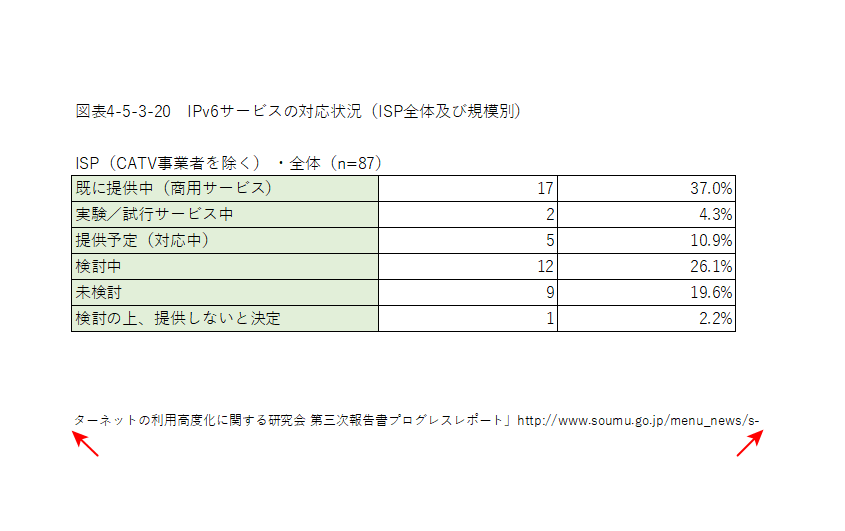
印刷プレビューを見ると、文字列の両端が欠けている状態であることを確認しましたので、これを修正します。
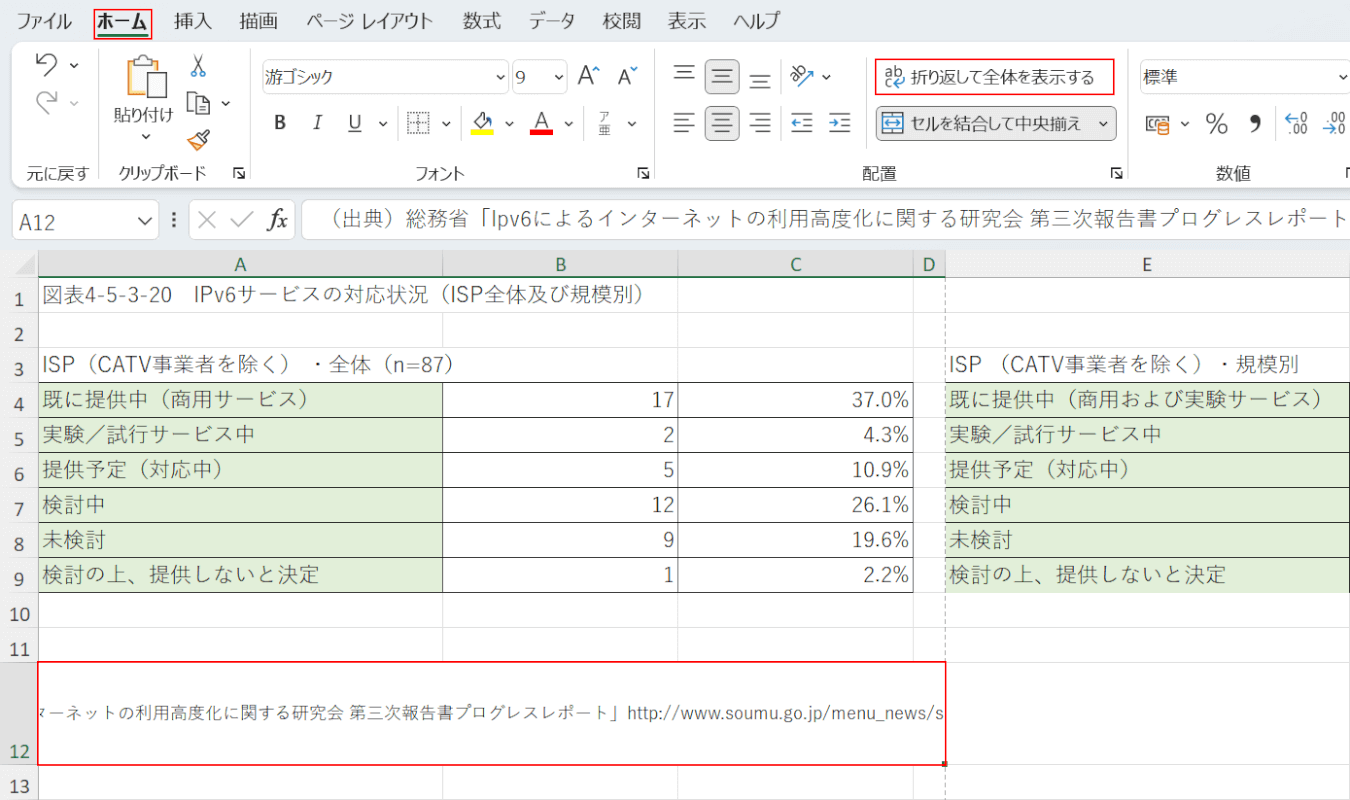
改行したいセル(A12)を選択します。
ホームタブを選択し、「折り返して全体を表示する」をオン(白色から濃いグレーの状態)にします。

選択したセル内の文字列が折り返されました。
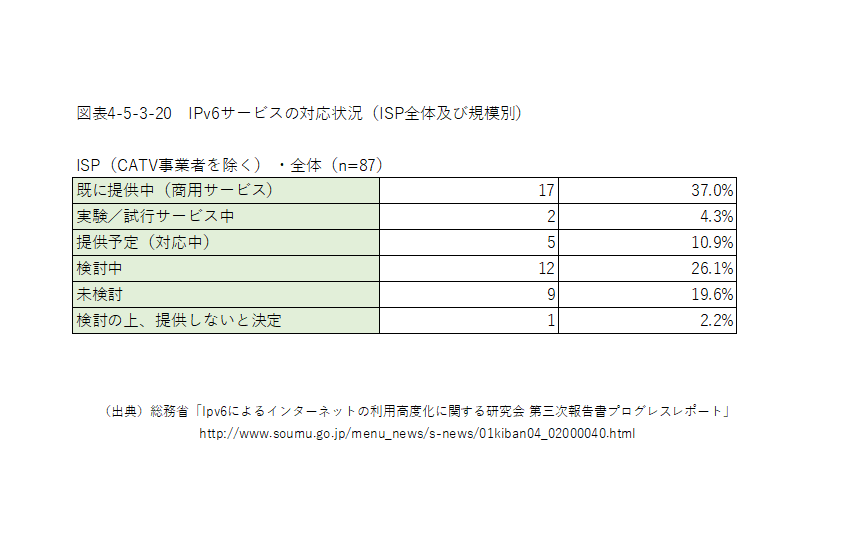
印刷プレビューを見ると、欠けていた文字列の両端が見えるようになり、文字のずれが修正されたことが確認できました。
