- 公開日:
- 更新日:
MacでエクセルからPDFに変換したときに文字が切れる場合
エクセルのセル内にある文字が長かったりすると、PDF化する際に文字が切れて表示されてしまうことがあります。
この記事では、MacでエクセルからPDFに変換したときに文字が切れる場合の対処法を3つご紹介します。
なぜかPDFにすると文字が切れてしまうという場合は、ご紹介する対処法を1つずつ試してみましょう。
MacでエクセルからPDFに変換したときに文字が切れる場合
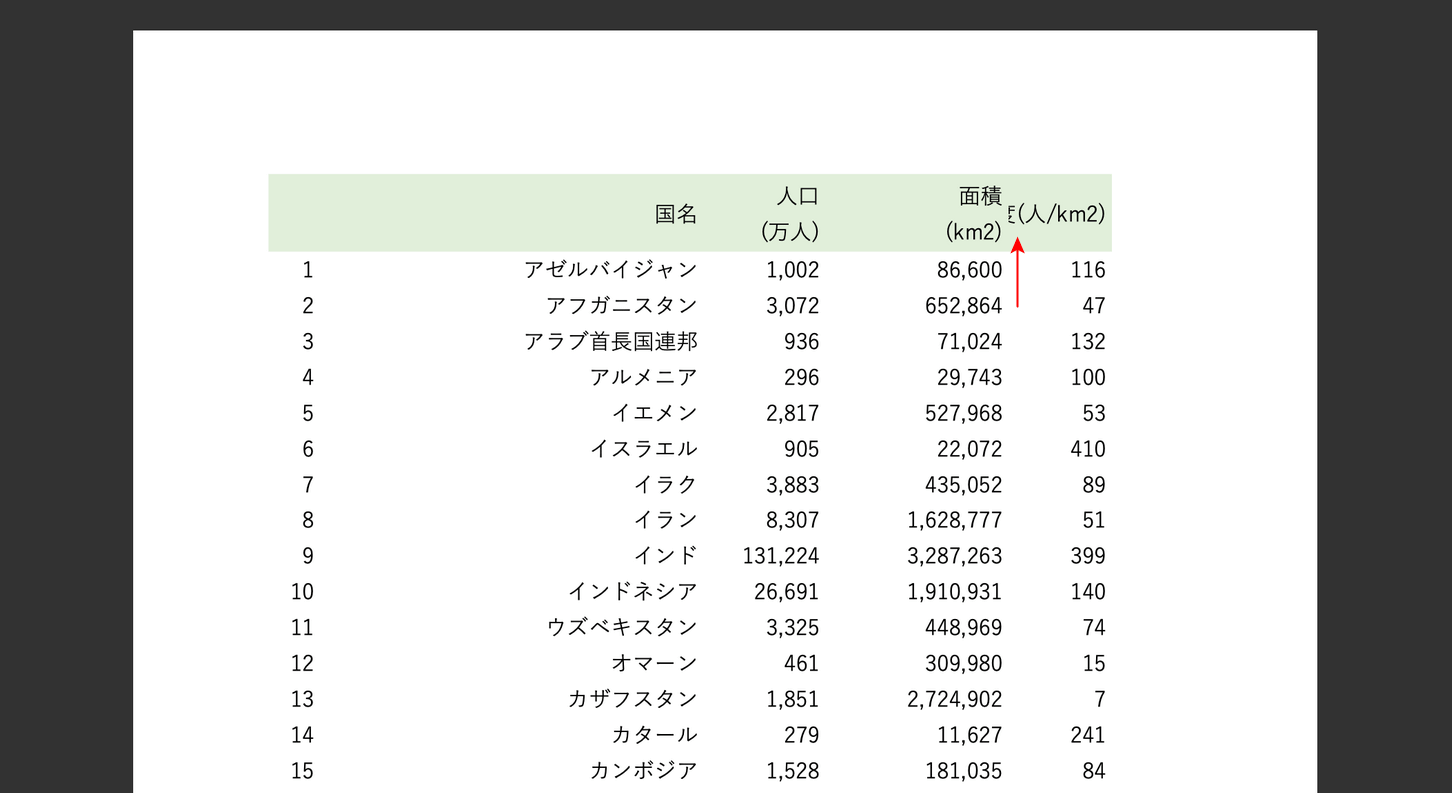
MacでエクセルからPDFに変換すると、上の画像のように文字が切れてしまうのは「セル内に文字が収まっていない」ことが原因です。
以下では、PDF化の際に文字が切れないよう調整する方法をご紹介します。
列幅を自動調整する
Mac版エクセルでPDF化すると文字が切れる場合は、列の幅を文字に合わせて調整してみると良いでしょう。
列の幅を自動調整する方法は、以下の通りです。
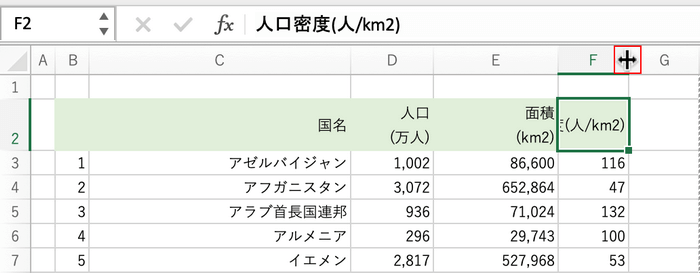
幅を調整したい列と列(例:F列とG列)の間をダブルクリックします。
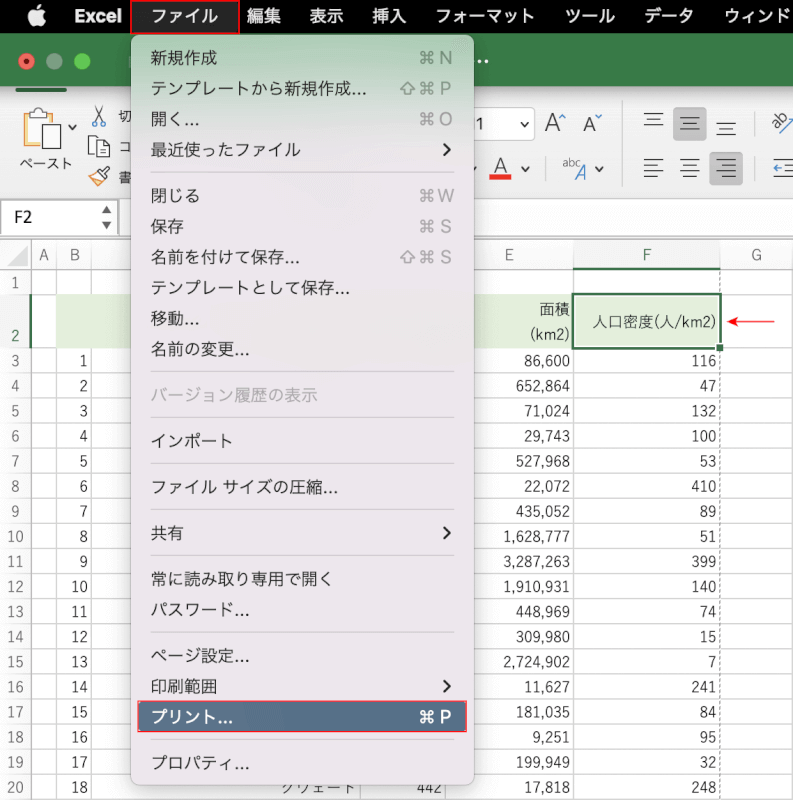
セル内の文字に合わせて列幅が自動調整され、切れていた文字がすべて表示されました。
データをPDFに変換するため、ファイルタブ、プリントの順に選択します。
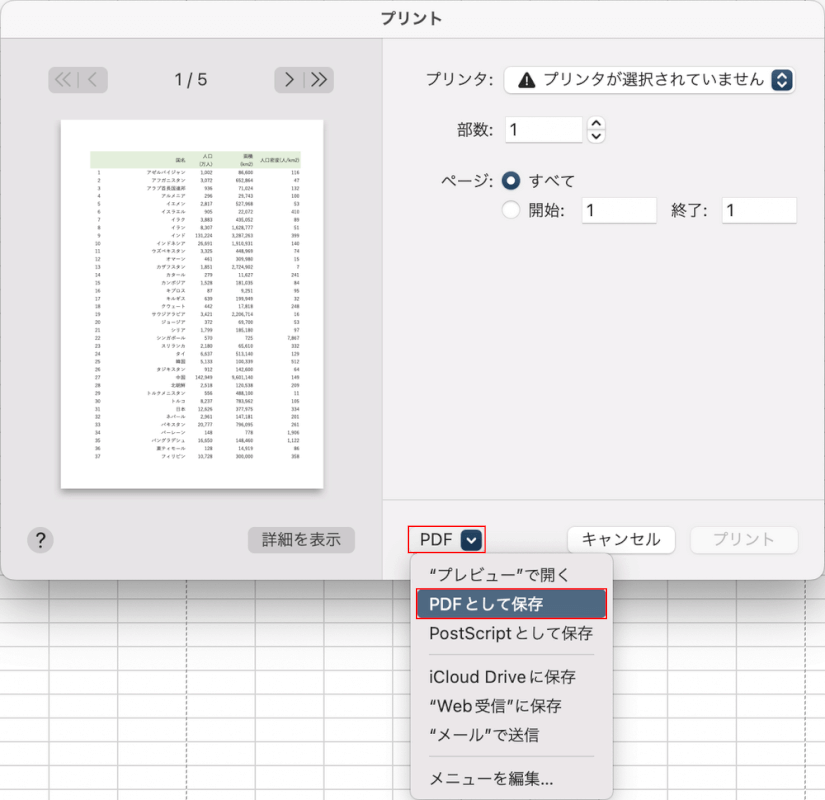
「プリント」ダイアログボックスが表示されます。
PDFのプレビューを確認し、PDF、PDFとして保存の順に選択します。
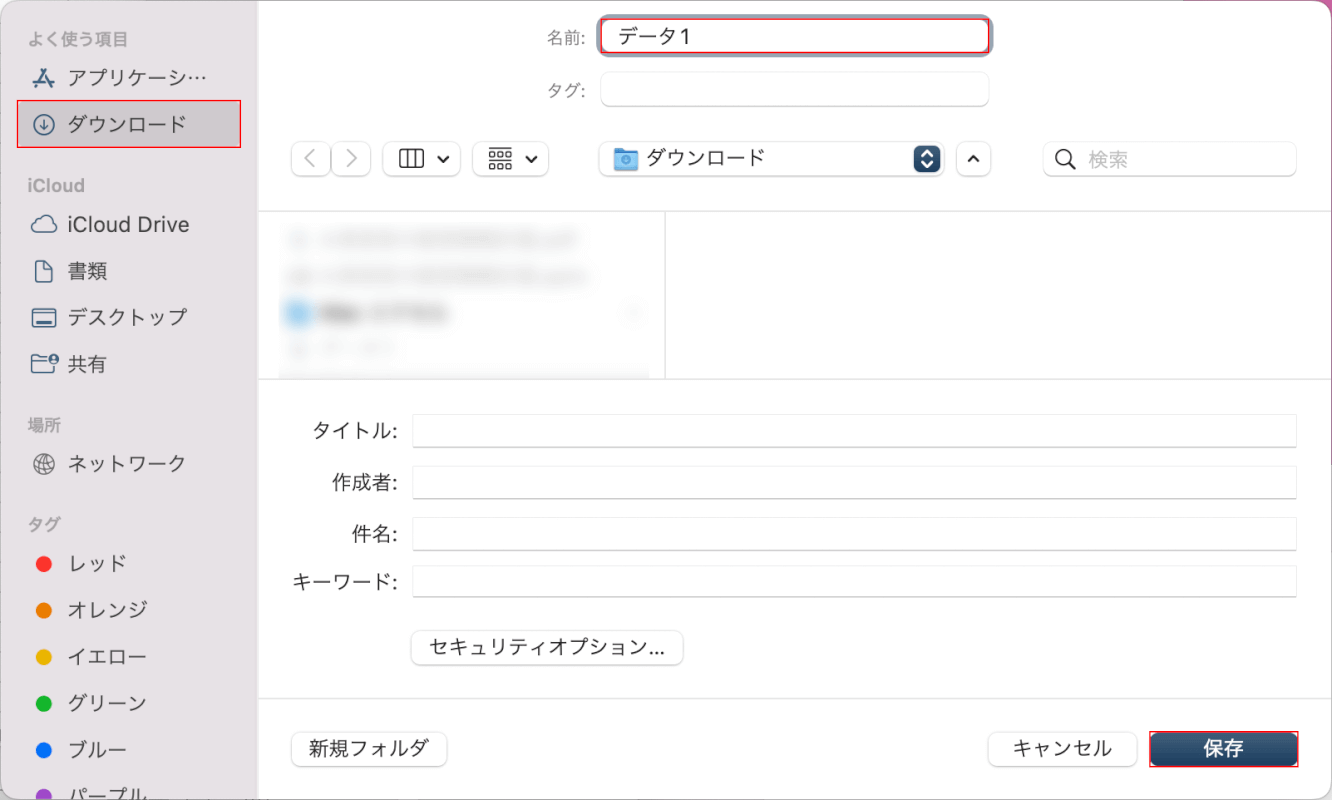
ファイル名(例:データ1)を入力し、保存先(例:ダウンロード)を選択し、保存ボタンを押します。
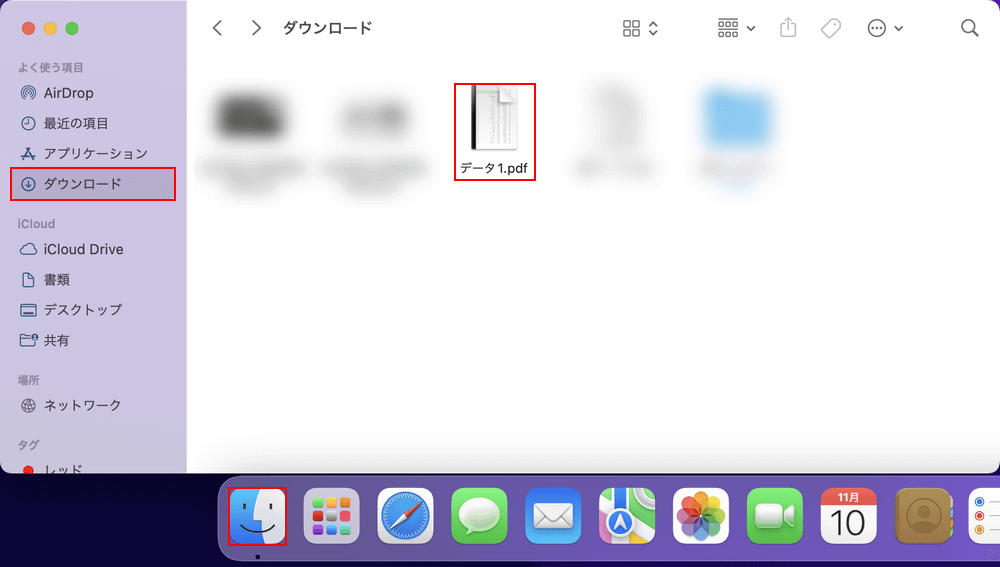
文字が切れていないか、保存したPDFを確認してみましょう。
Finder、保存先(例:ダウンロード)、PDF(例:データ1)の順に選択します。
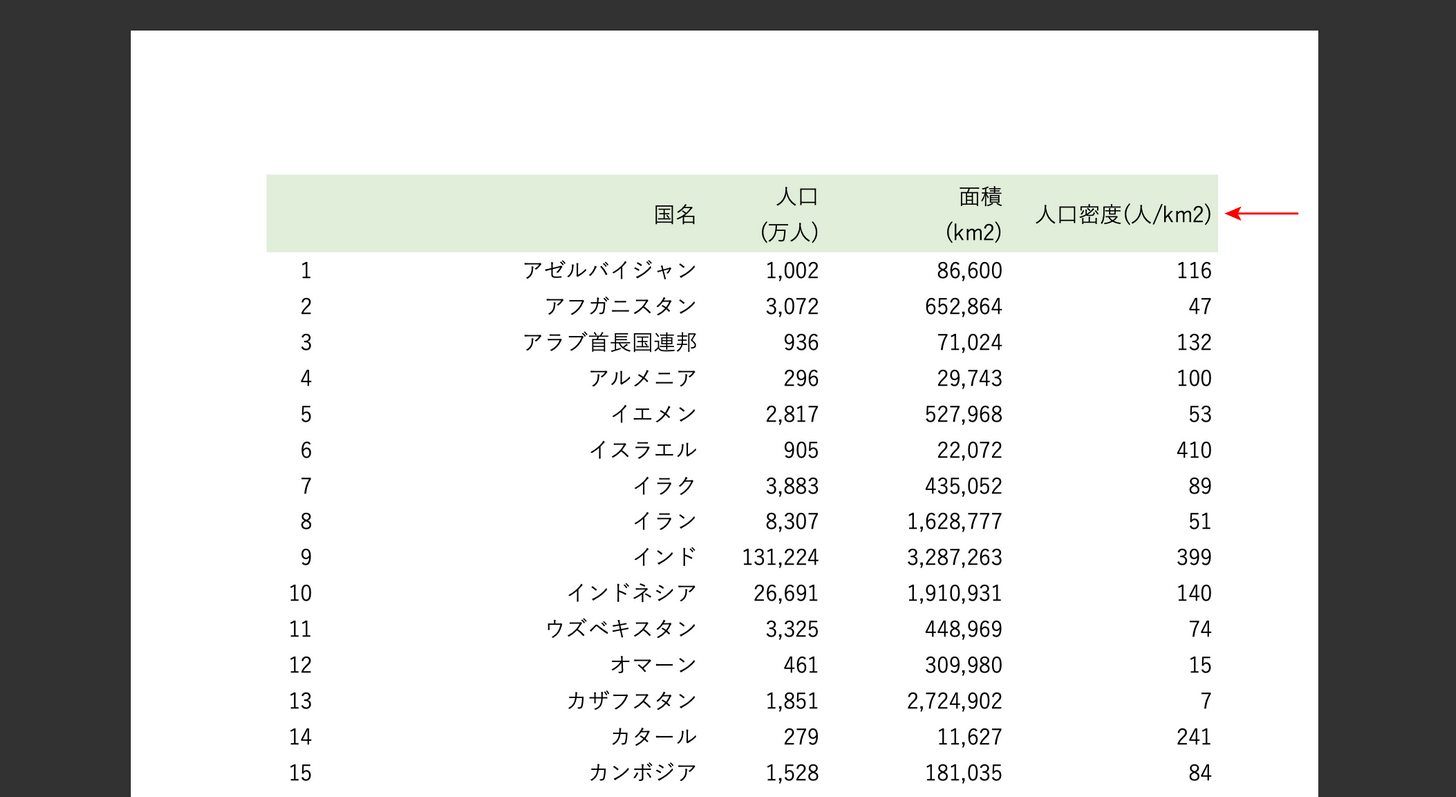
PDFが表示されます。切れていた文字も、これで問題なく表示されるようになりました。
列幅を調整したことにより、データが1ページに収まらなくなってしまった場合は、以下の「文字を縮小して表示する」「文字を折り返して表示する」方法をお試しください。
文字を縮小して表示する
列の幅はそのままに、文字が切れないよう調整したい場合は、以下の方法でセル内の文字を縮小してみてください。
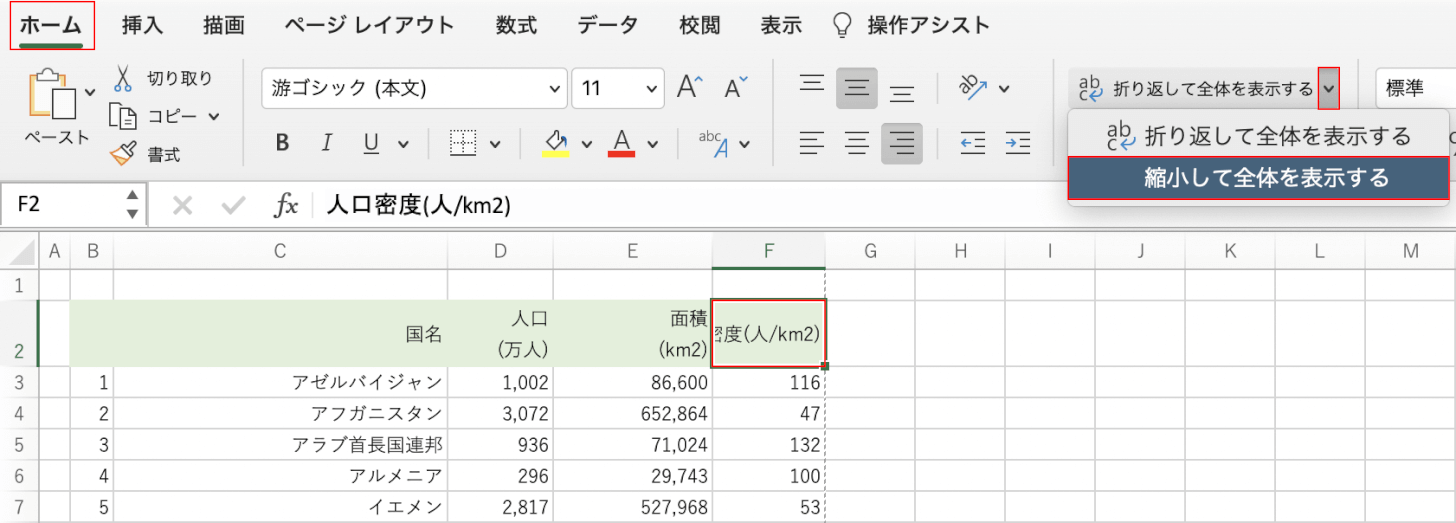
文字が切れているセル(例:F2)、ホームタブ、「折り返して全体を表示する」の横にあるプルダウン、縮小して全体を表示するの順に選択します。
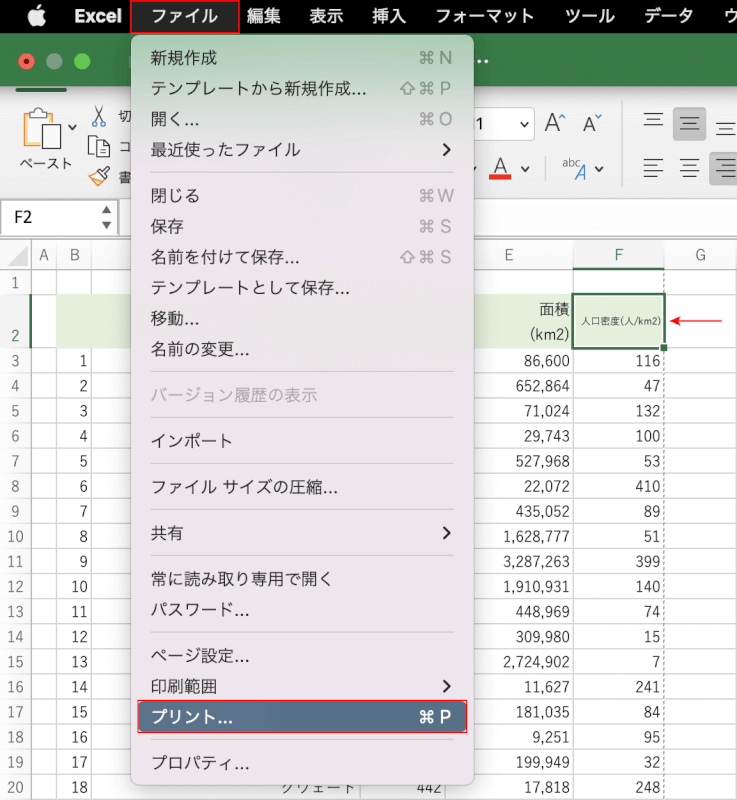
列の幅に合わせて文字が縮小されました。
データをPDFに変換するには、ファイルタブ、プリントの順に選択します。
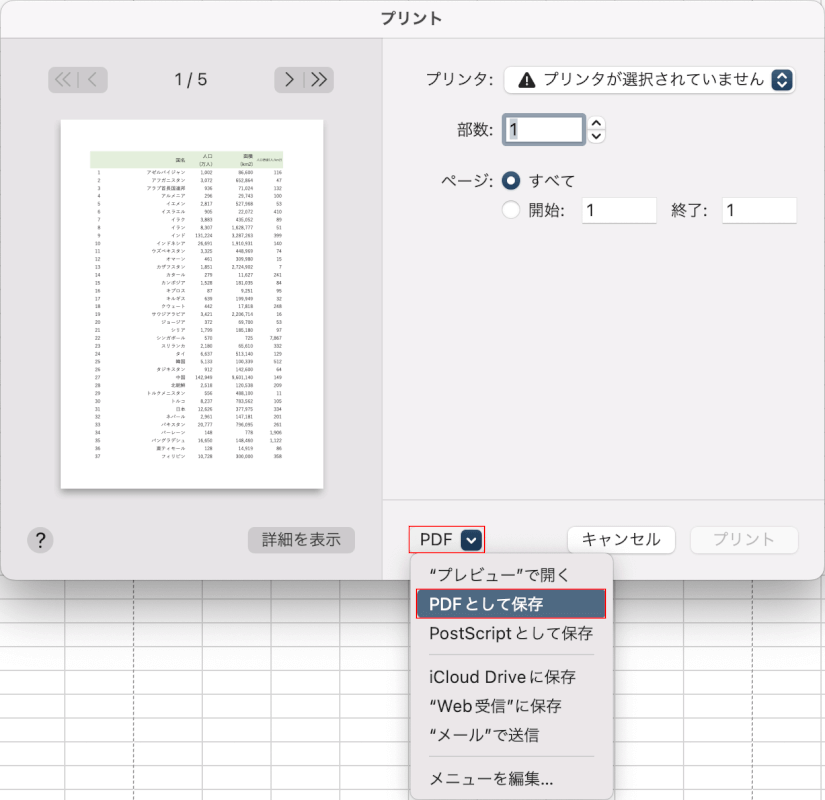
「プリント」ダイアログボックスが表示されます。
PDFのプレビューを確認し、PDF、PDFとして保存の順に選択します。
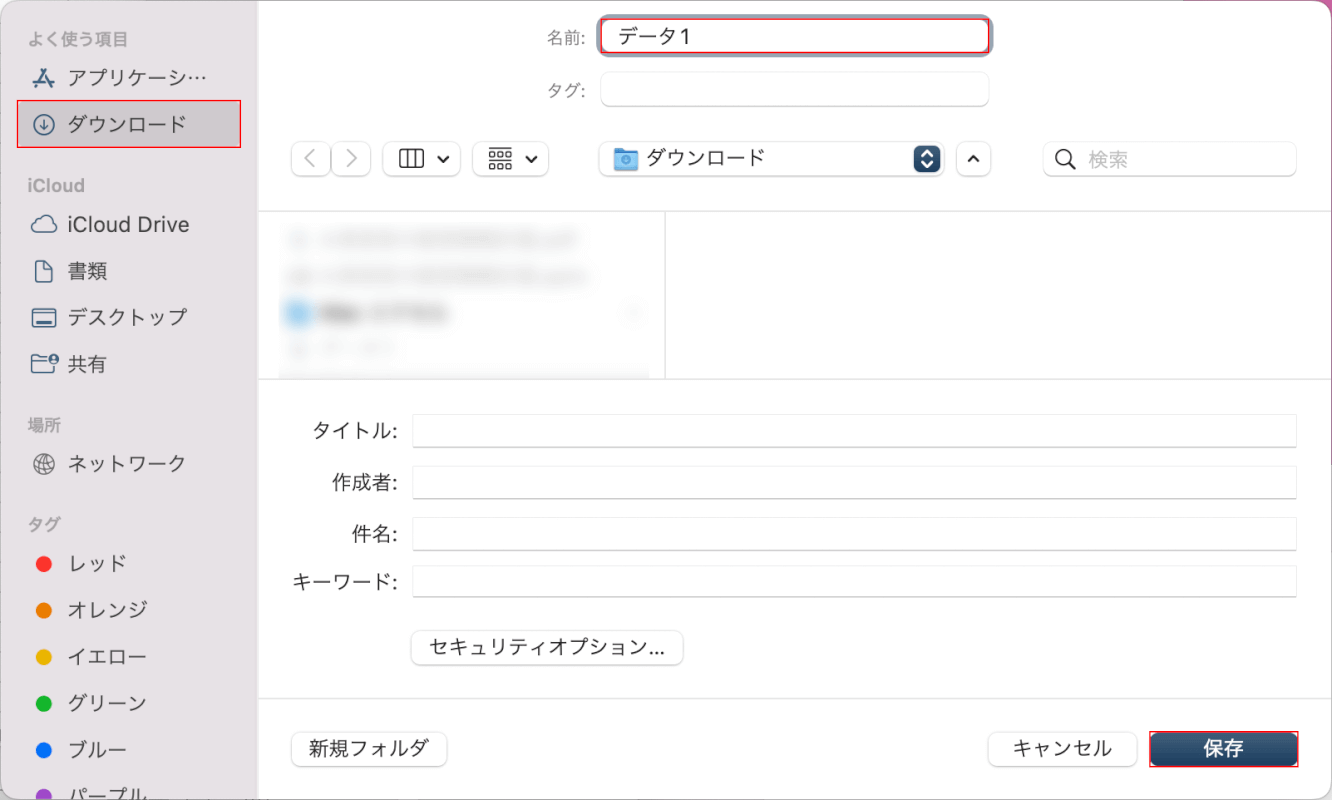
ファイル名(例:データ1)を入力し、保存先(例:ダウンロード)を選択し、保存ボタンを押します。
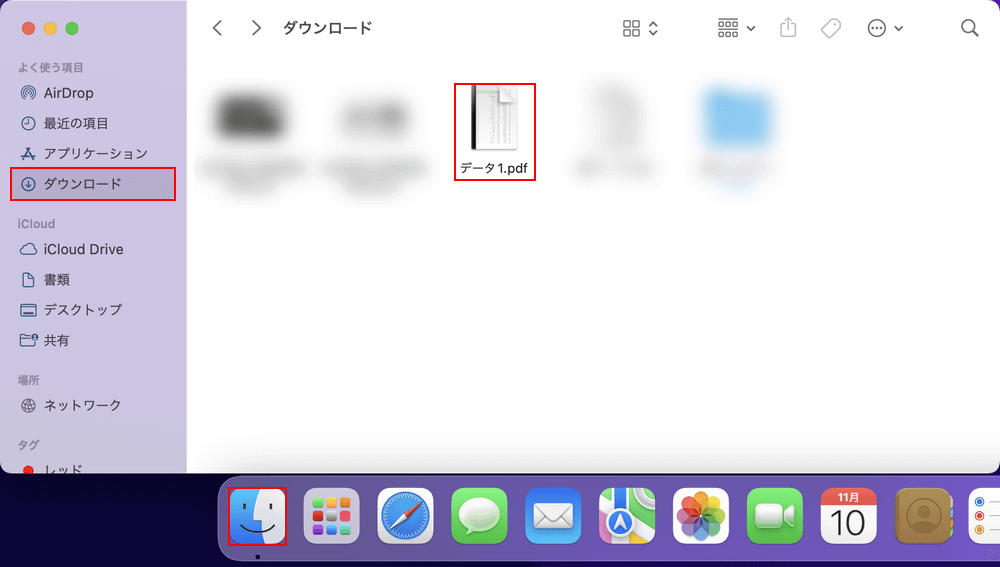
文字が切れていないか、保存したPDFを確認してみましょう。
Finder、保存先(例:ダウンロード)、PDF(例:データ1)の順に選択します。
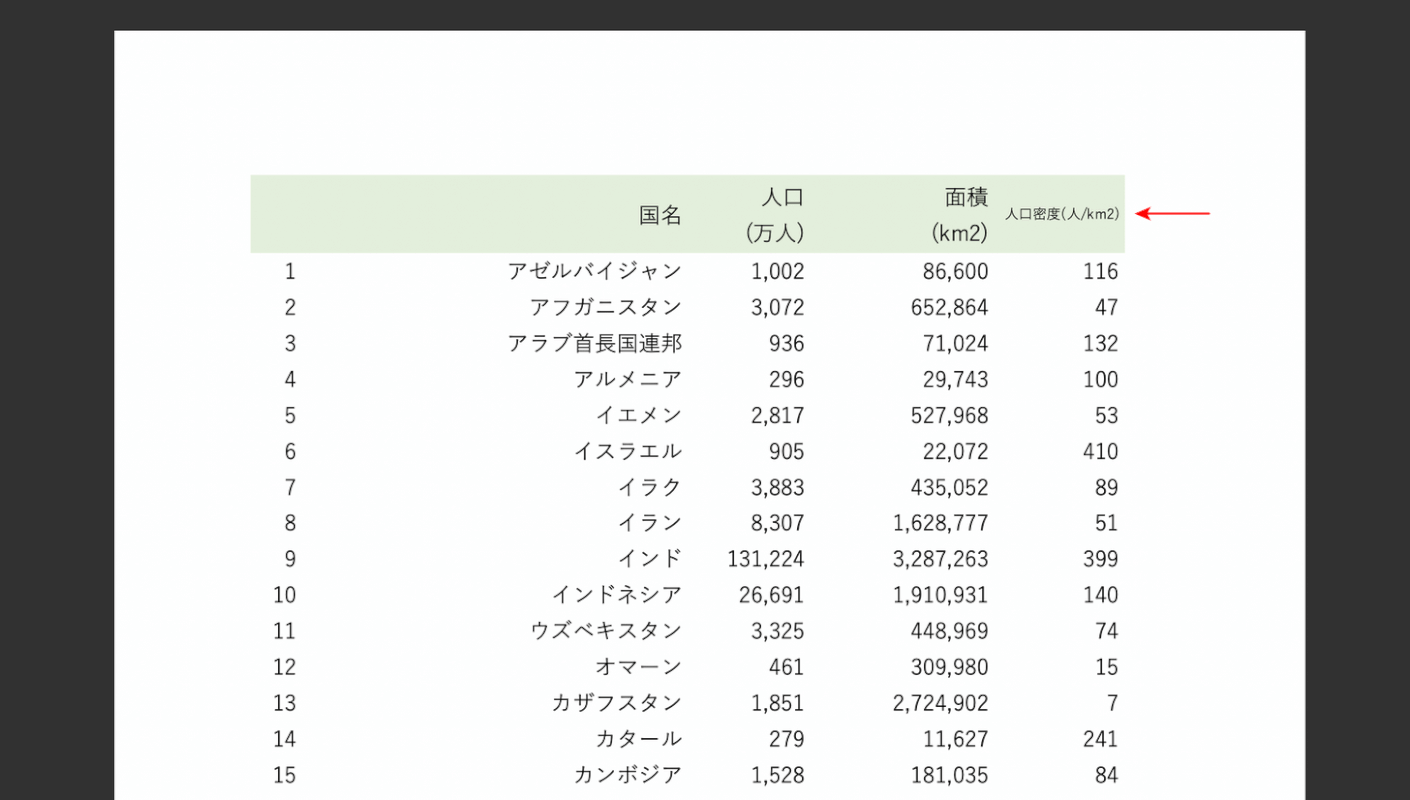
PDFが表示されます。文字を縮小したことで、PDF化しても文字は切れずに問題なく表示されています。
文字を折り返して表示する
Mac版エクセルでPDF化すると文字が切れる場合は、文字を折り返して表示してみましょう。
この方法は、列の幅や文字サイズを変更したくない場合に有効です。
文字を折り返して表示する方法は、以下の通りです。
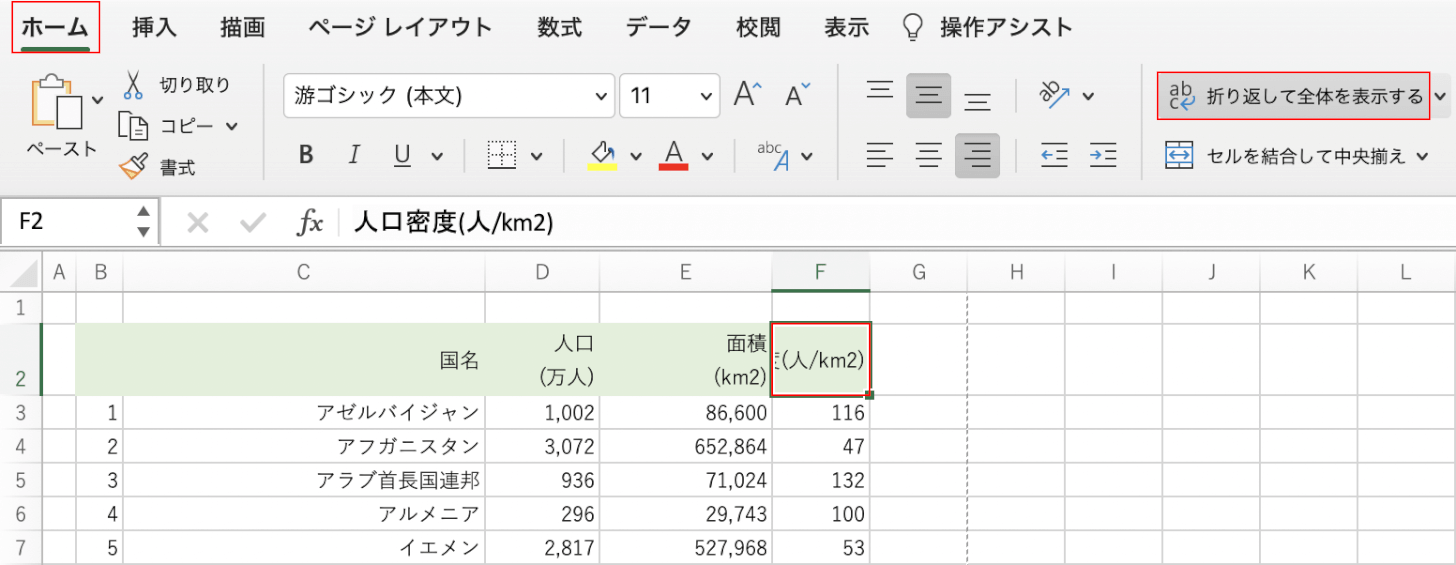
文字が切れているセル(例:F2)、ホームタブ、折り返して全体を表示するの順に選択します。
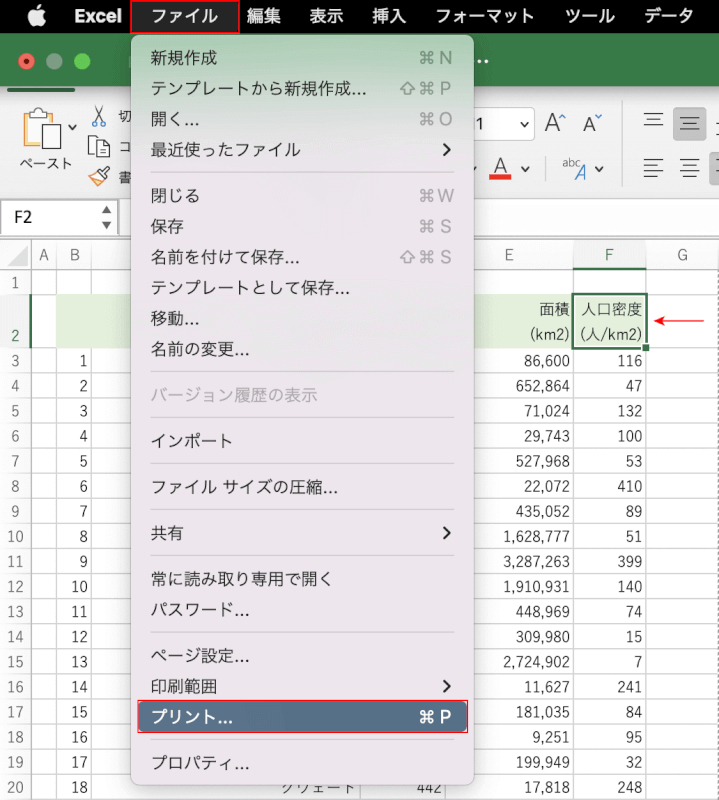
列の幅に合わせて文字が折り返されます。
データをPDFに変換するには、ファイルタブ、プリントの順に選択します。
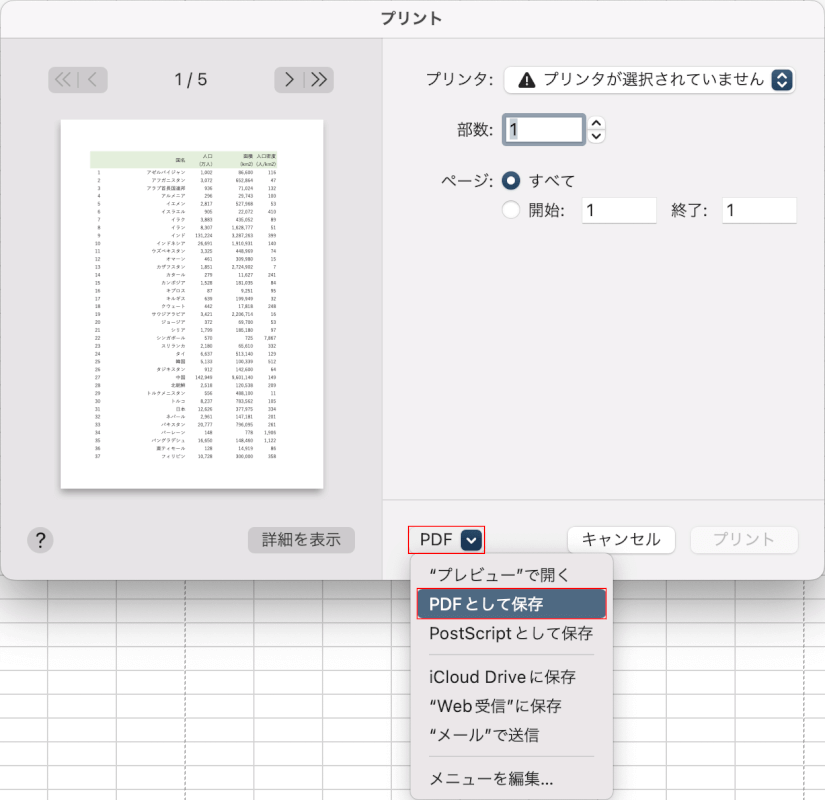
「プリント」ダイアログボックスが表示されます。
PDFのプレビューを確認し、PDF、PDFとして保存の順に選択します。
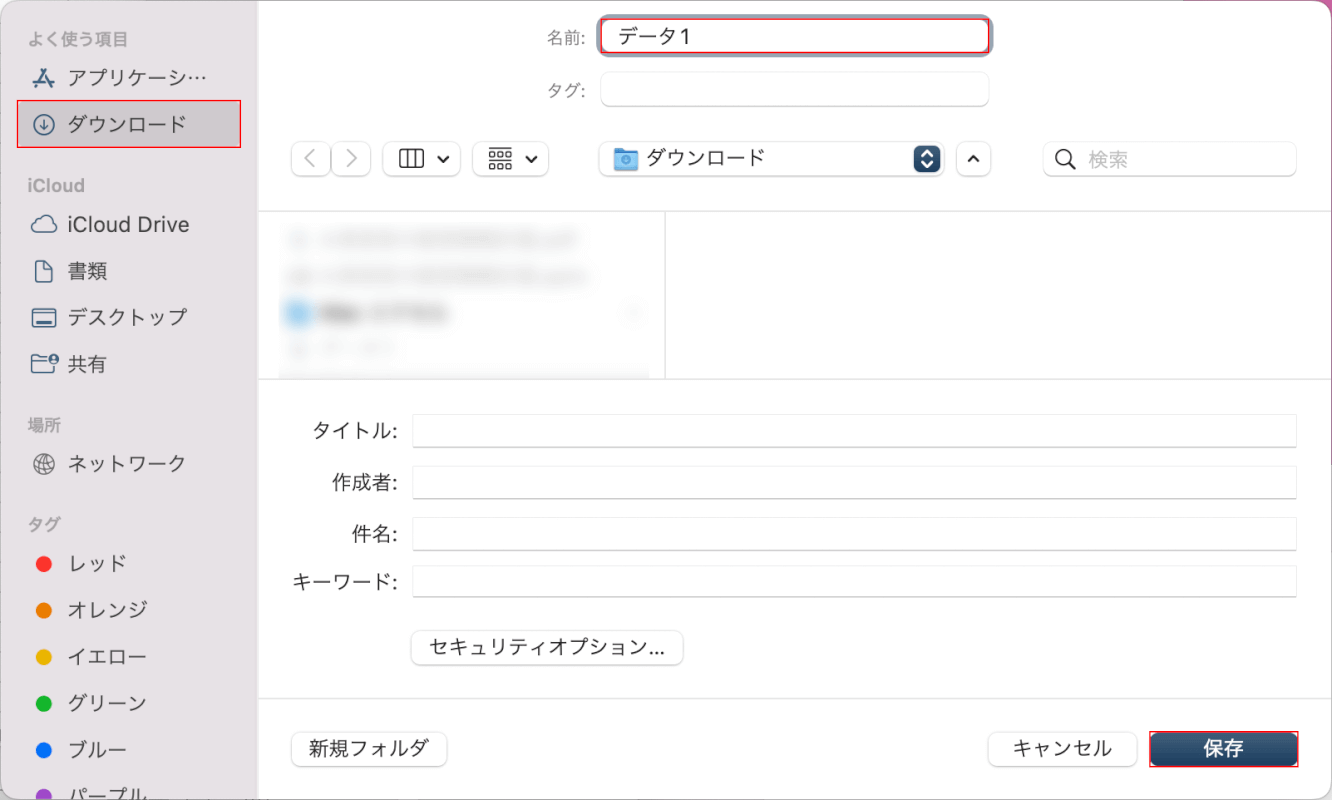
ファイル名(例:データ1)を入力し、保存先(例:ダウンロード)を選択し、保存ボタンを押します。
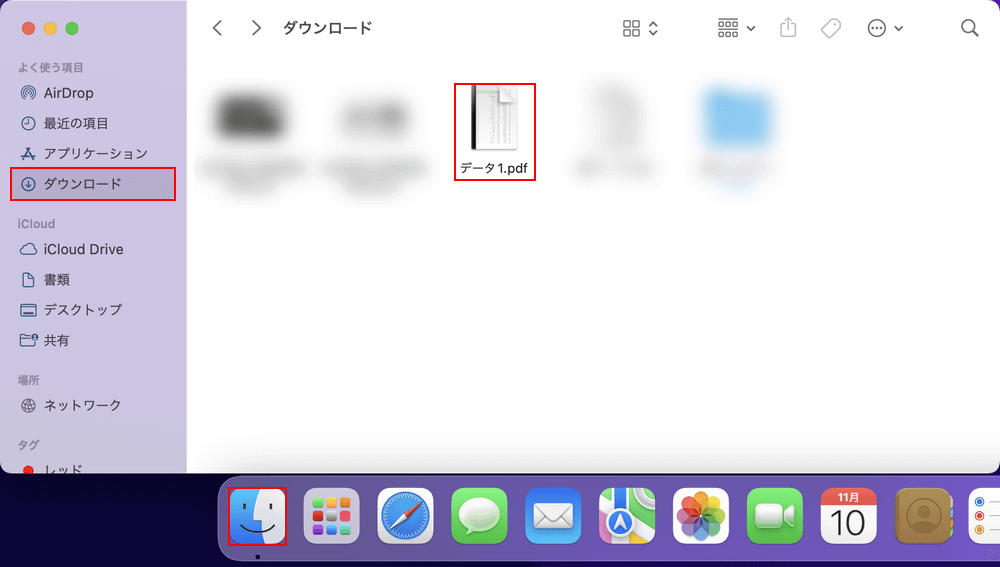
文字が切れていないか、保存したPDFを確認してみましょう。
Finder、保存先(例:ダウンロード)、PDF(例:データ1)の順に選択します。
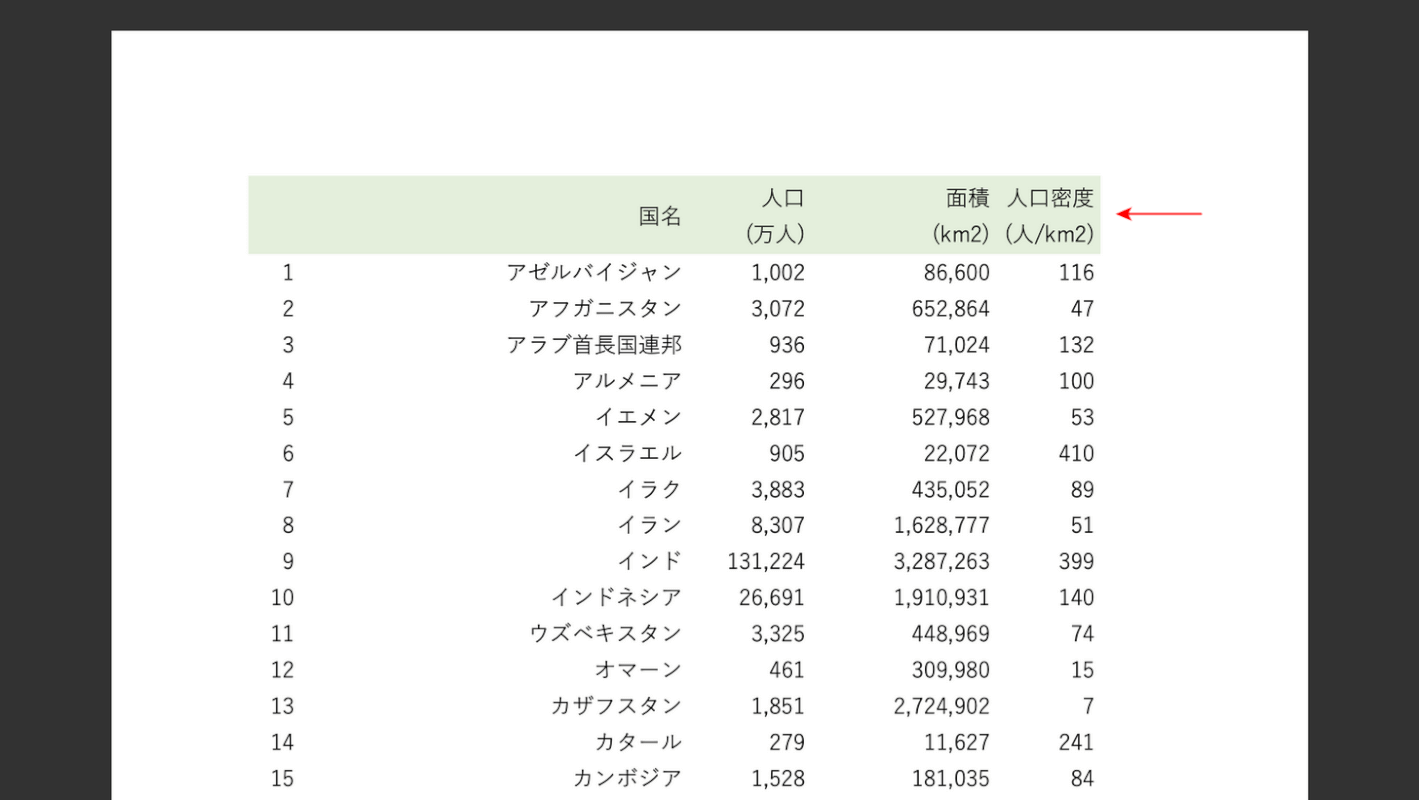
PDFが表示されます。文字も切れることなく、問題なく表示されています。
