- 公開日:
スマホ(iPhone)でエクセルをPDFに変換する方法
エクセルのアプリを入手すれば、iPhoneから簡単にエクセルをPDFに変換することができます。
この記事では、スマホ(iPhone)でエクセルのデータをPDFに変換する方法をご紹介します。
外出先など場所を選ばず作業したい場合は、ここでご紹介するエクセルのアプリをインストールしてみてください。
エクセルのアプリをインストールする
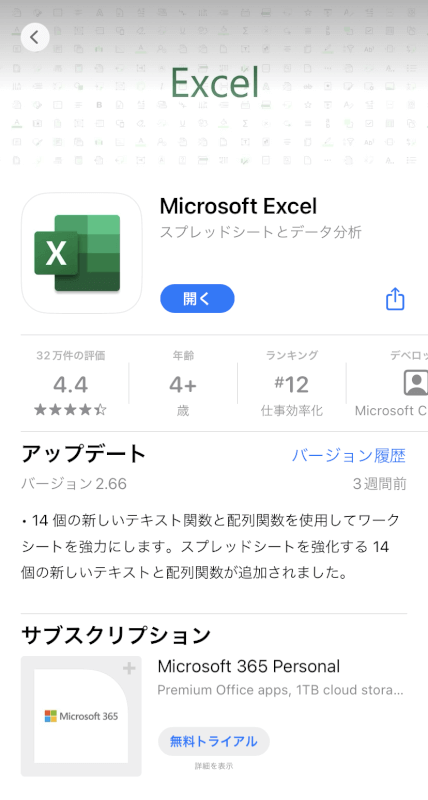
スマホ(iPhone)でエクセルのデータをPDFに変換するには、「Microsoft Excelアプリをインストールする」「アプリでMicrosoft アカウントにサインインする」必要があります。
PDFの変換は無料でできます。有料のMicrosoft 365に加入する必要はありません。
エクセルのアプリはApp Storeからインストールできますので、事前にご準備ください。
以下では、アプリからMicrosoft アカウントにサインインする方法について説明します。
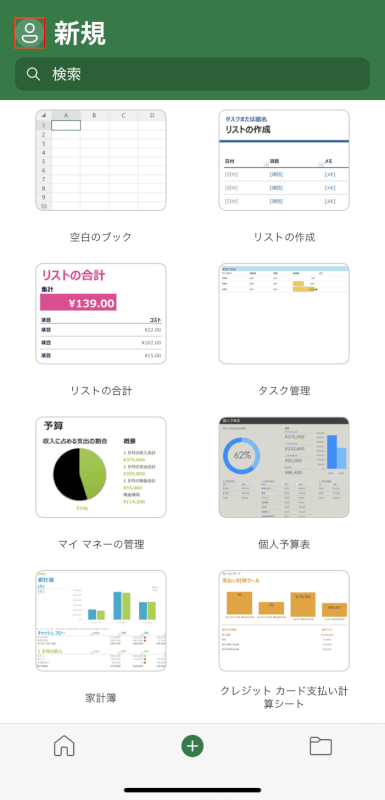
iPhoneでエクセルのアプリを開き、画面左上のプロフィールアイコンを選択します。
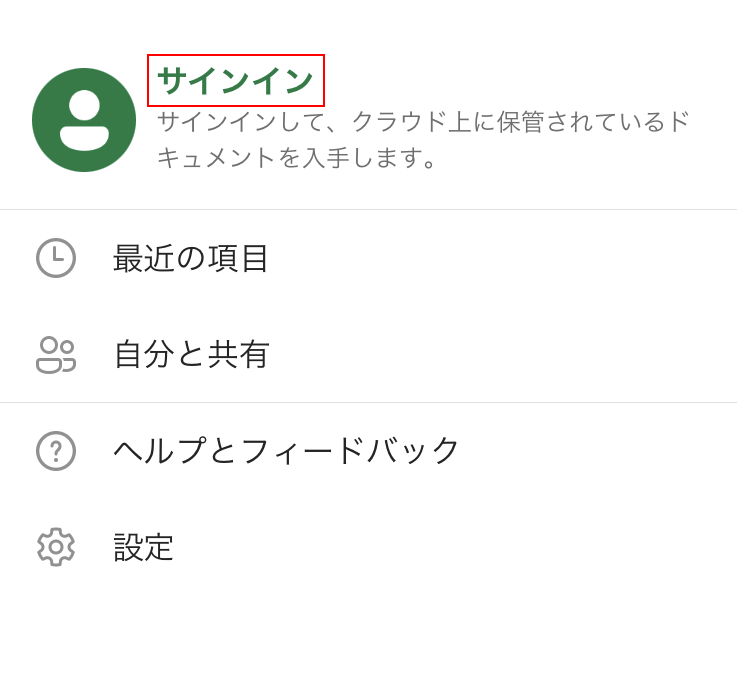
サインインを選択します。
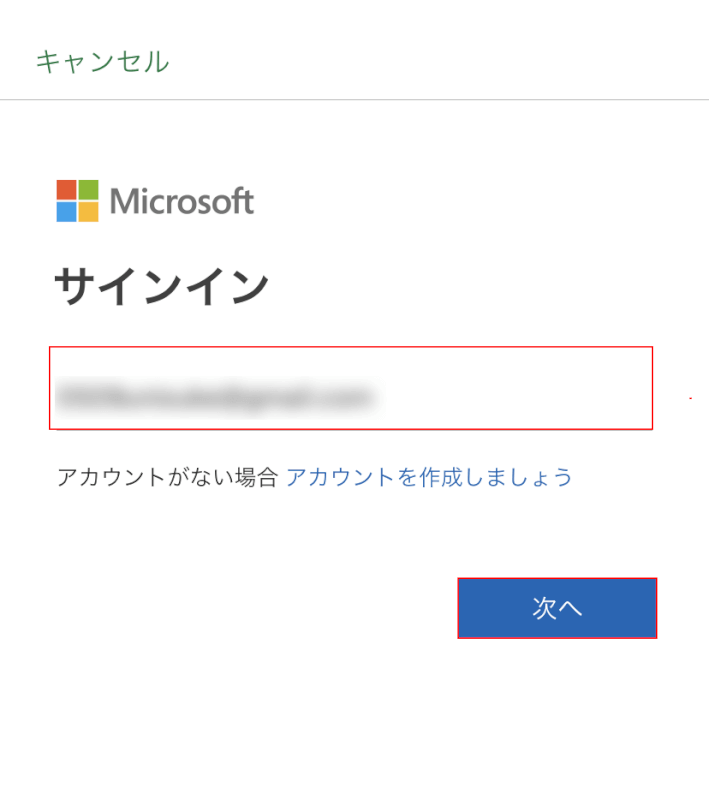
Microsoft アカウントに登録したメールアドレスを入力し、次へボタンを押します。
Microsoft アカウントを所持していない場合は、「アカウントを作成しましょう」を選択し、新規アカウントを作成してください。
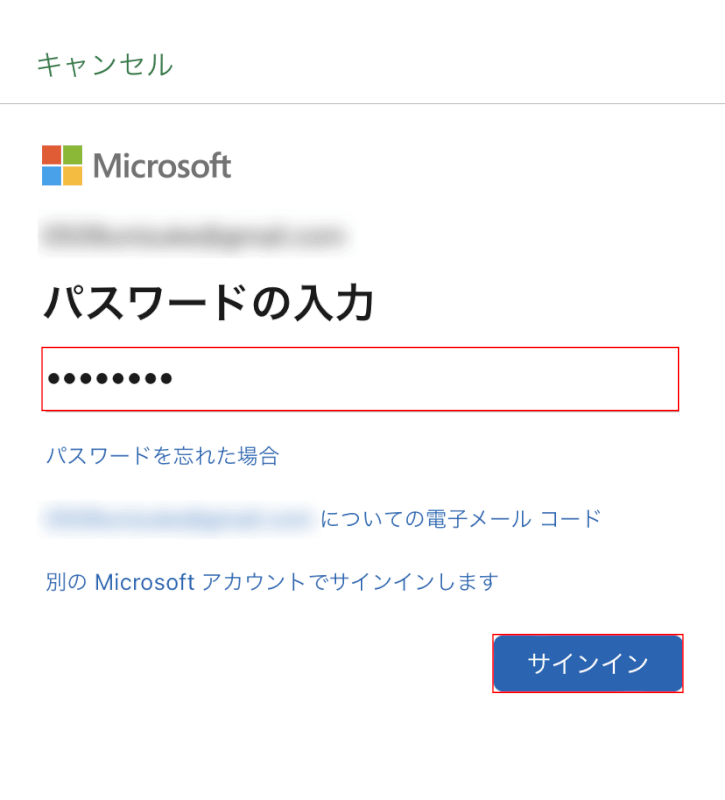
Microsoft アカウントのパスワードを入力し、サインインボタンを押します。
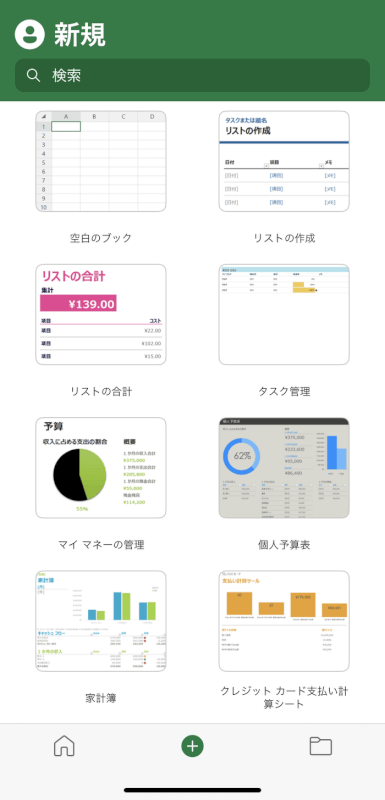
Microsoft アカウントにサインインすることができました。
これでエクセルのデータをPDFに変換する準備が整いましたので、以下でご紹介する方法を参考に変換を行ってみてください。
スマホ(iPhone)でエクセルをPDFに変換する方法
スマホ(iPhone)でエクセルをPDFに変換する方法をご紹介します。
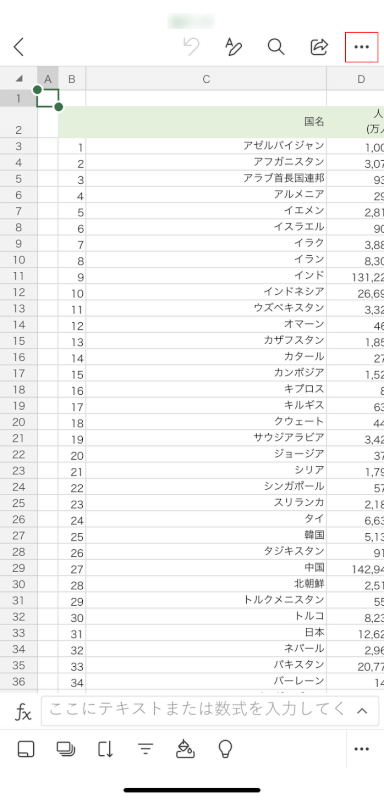
PDFに変換したいファイルを開き、画面右上のその他(…)アイコンを選択します。
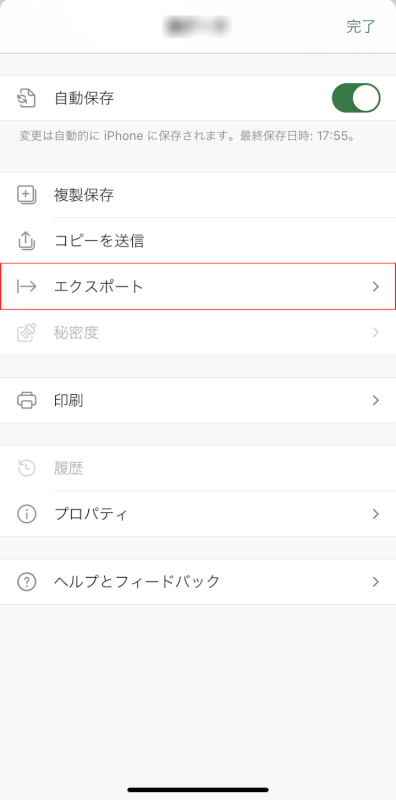
エクスポートを選択します。
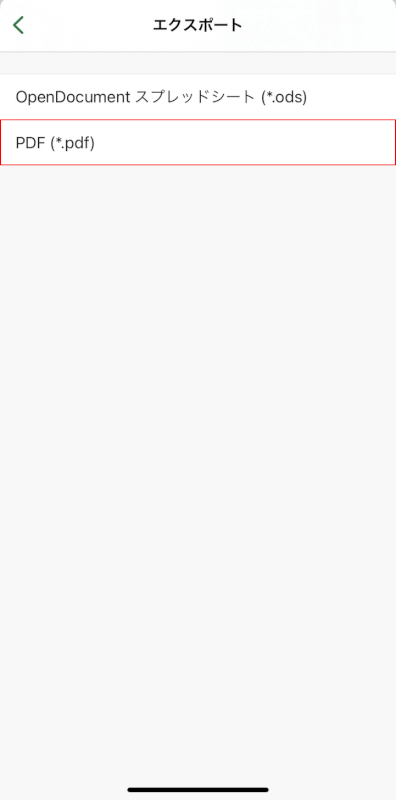
PDF (*.pdf)を選択します。
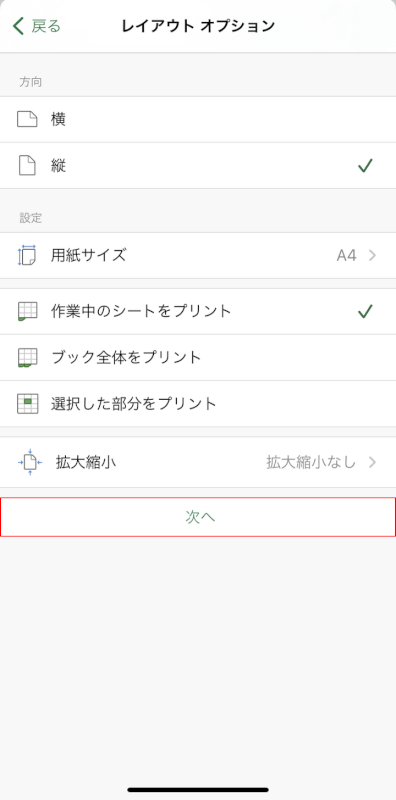
この画面では、PDFの向き/用紙サイズなどのレイアウトを変更できます。必要に応じて変更し、次へを選択します。
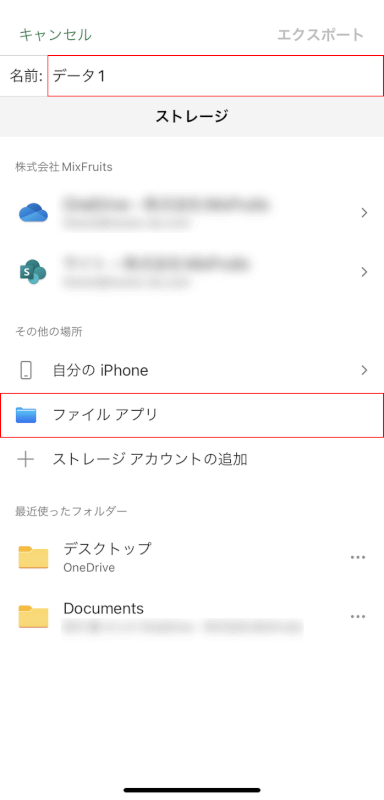
ファイル名(例:データ1)を入力し、PDFを保存する場所(例:ファイルアプリ)を選択します。
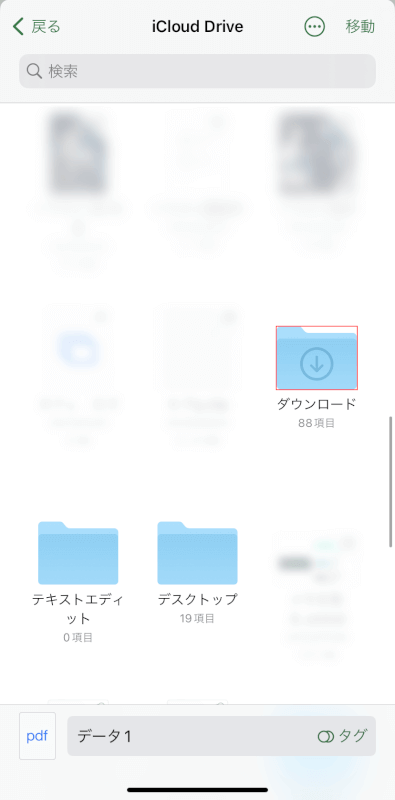
保存先(例:ダウンロード)を選択します。
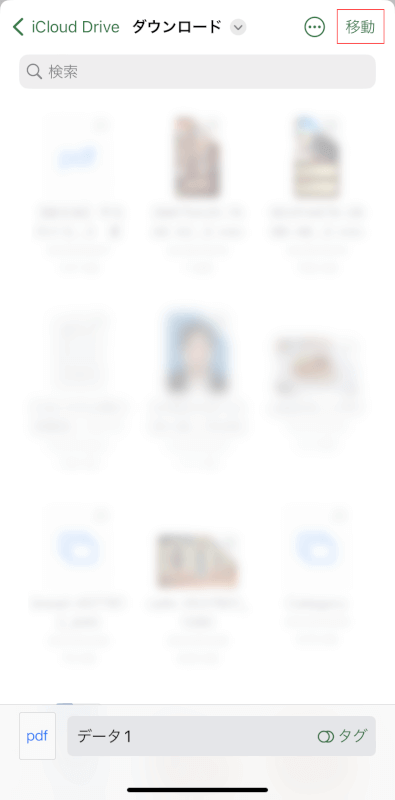
移動を選択します。これでPDFを保存することができました。
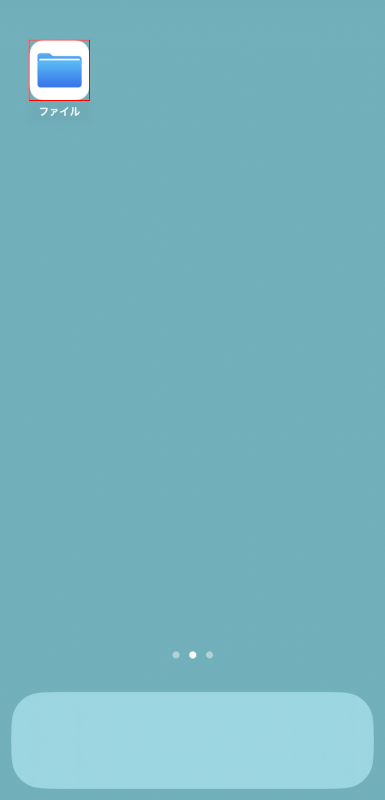
保存したPDFを確認してみましょう。保存した場所(例:ファイルアプリ)を選択します。
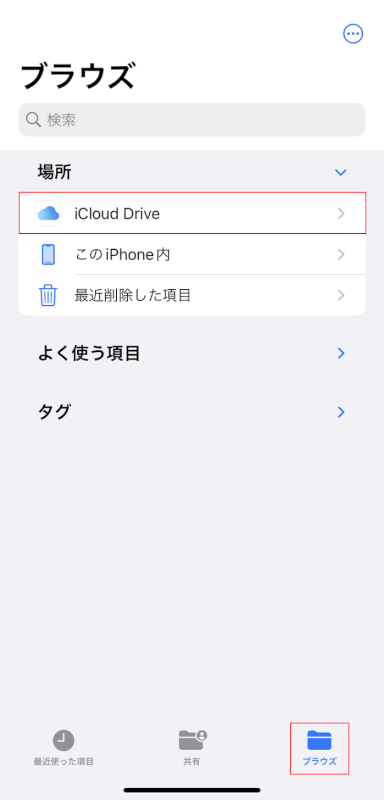
今回はiCloud Drive内のダウンロードフォルダにPDFを保存したため、画面下部のブラウズタブ、iCloud Driveの順に選択します。
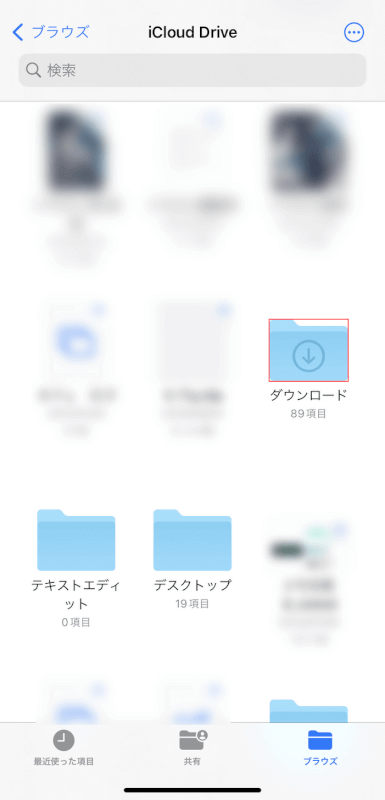
保存先(例:ダウンロード)を選択します。
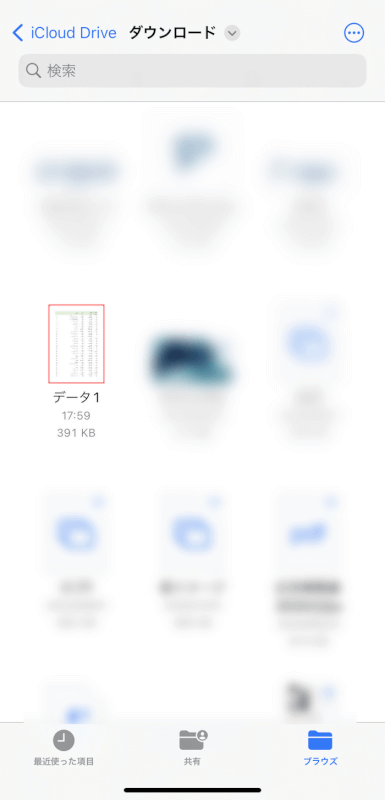
PDFが保存されていることを確認できます。ファイルを開き、内容を確認してみましょう。保存したPDF(例:データ1)を選択します。
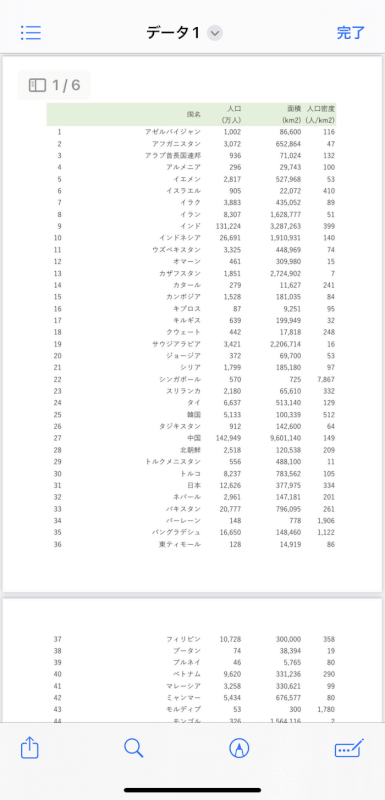
PDFが表示されます。これで、スマホ(iPhone)からエクセルのデータをPDFに変換することができました。
