- 公開日:
- 更新日:
エクセルでPDFを印刷する方法
エクセルで作成したデータをPDFに変換し、印刷する方法をご紹介します。
プリンターを使用して印刷する方法と、コンビニのマルチコピー機を使用して印刷する方法をご紹介しています。
マルチコピー機を利用すれば、手元にプリンターがなくても手軽にエクセルのデータを印刷することができますので、お役立てください。
エクセルでPDFを印刷する方法
エクセルで作成したデータをPDFに変換し、印刷する方法をご紹介します。
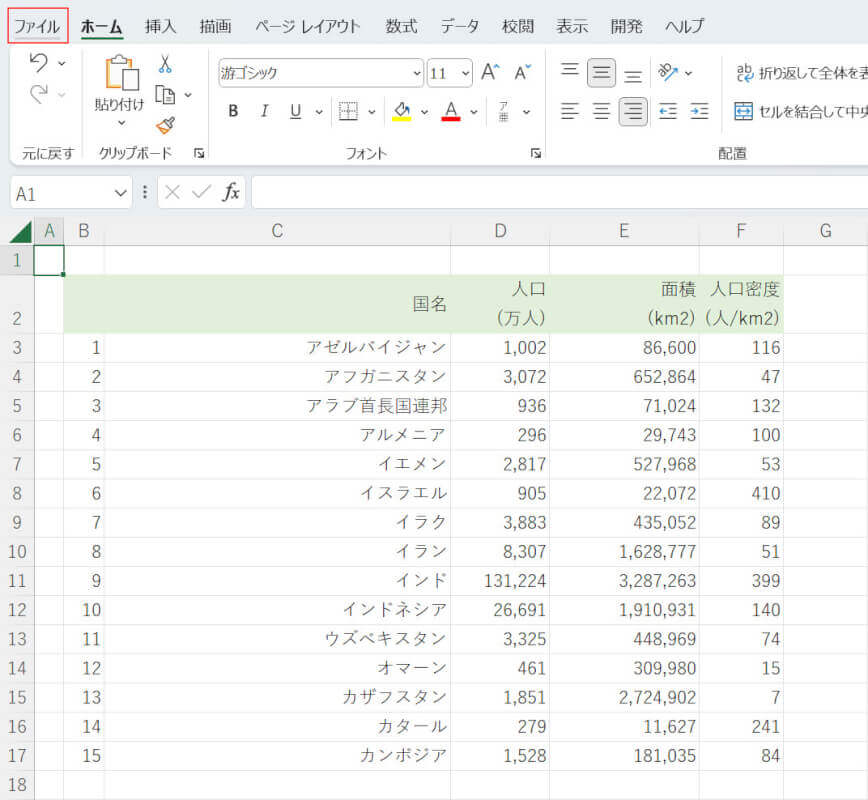
ファイルタブを選択します。
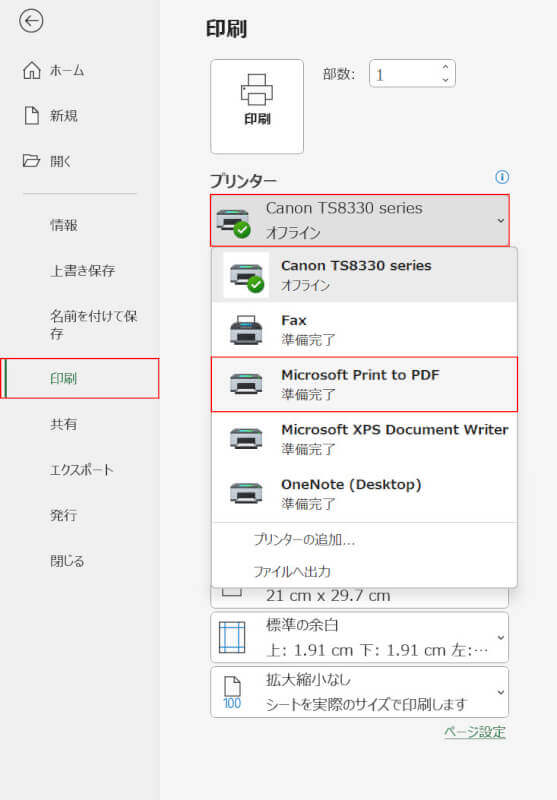
データをPDFに変換するため、印刷、プリンター、Microsoft Print to PDFの順に選択します。
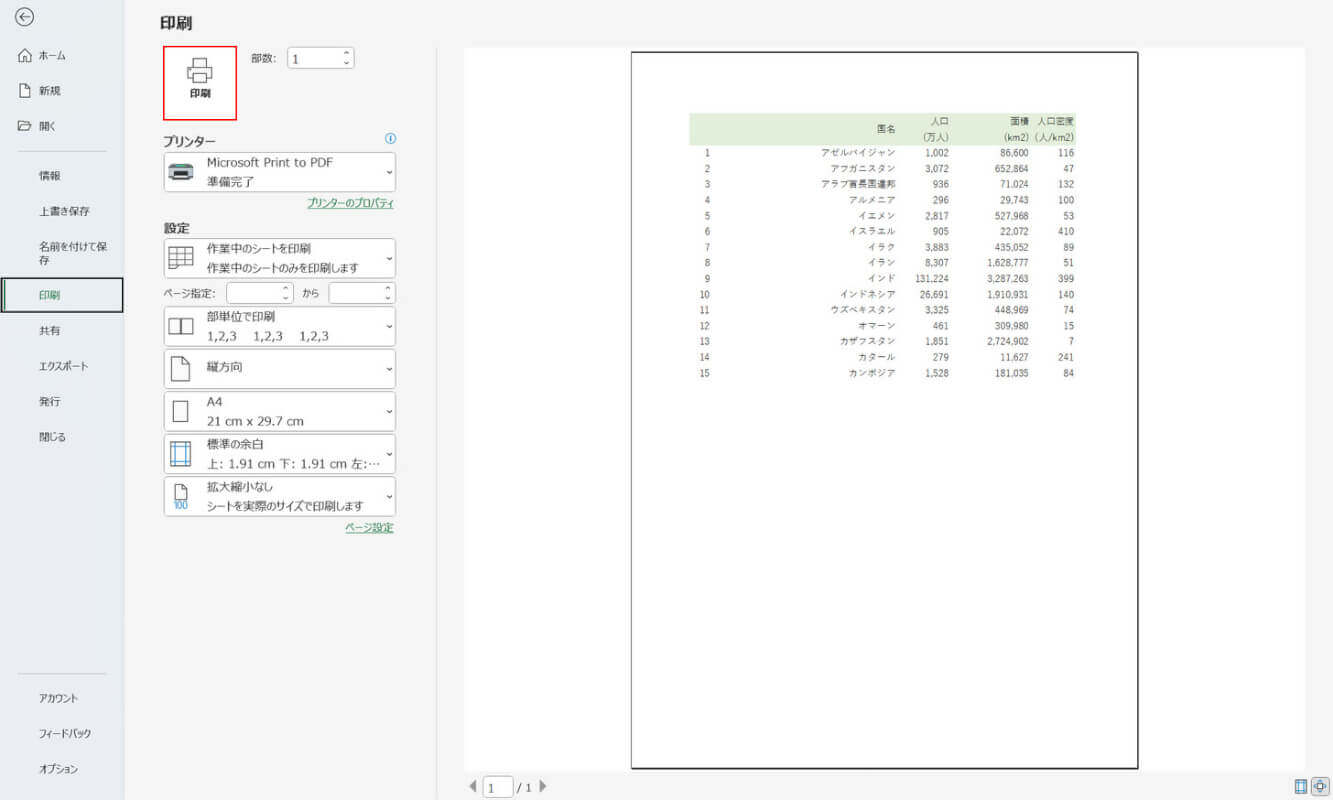
印刷ボタンを押します。
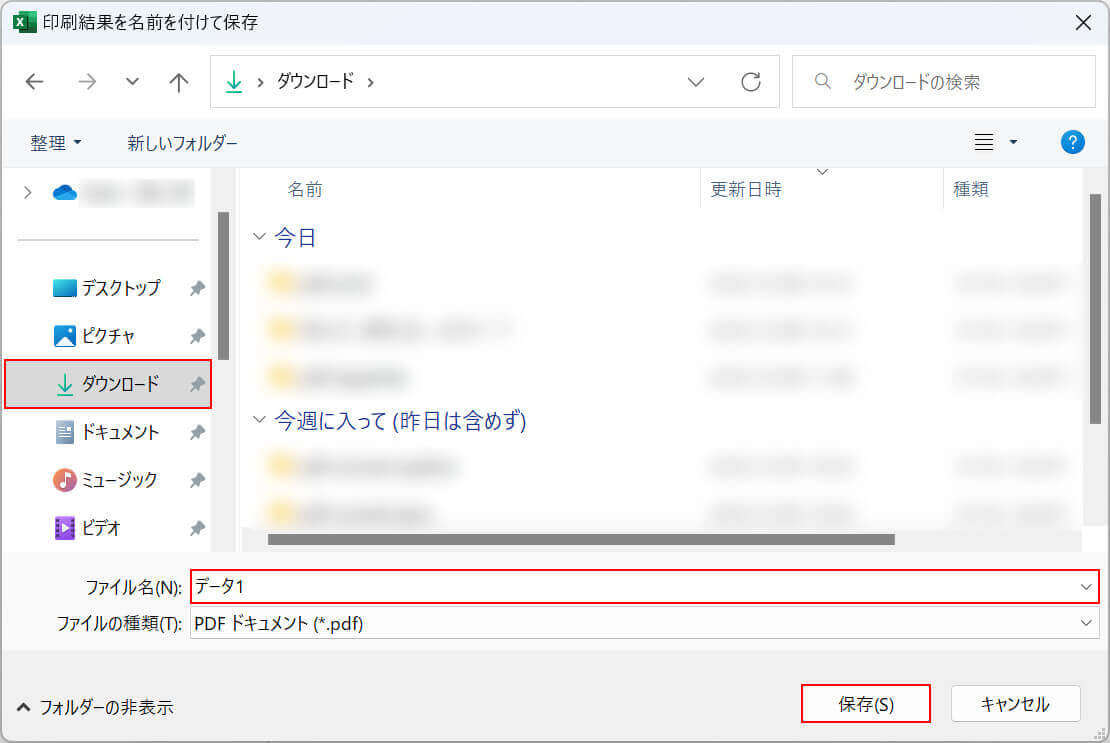
「印刷結果を名前を付けて保存」ダイアログボックスが表示されます。PDFの保存先(例:ダウンロード)を選択し、ファイル名(例:データ1)を入力し、保存ボタンを押します。
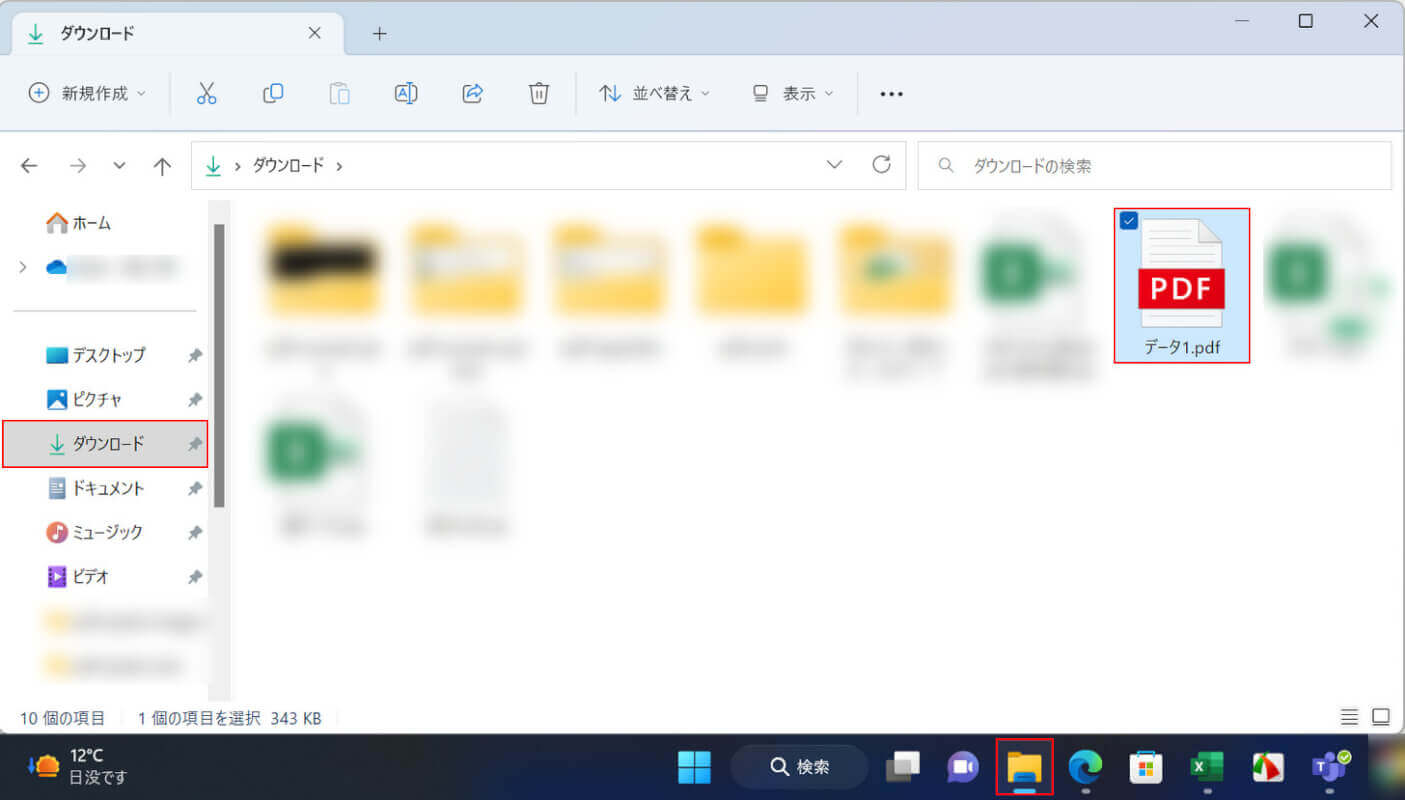
保存したPDFを印刷するため、エクスプローラー、PDFの保存先(例:ダウンロード)、PDF(例:データ1)の順に選択します。
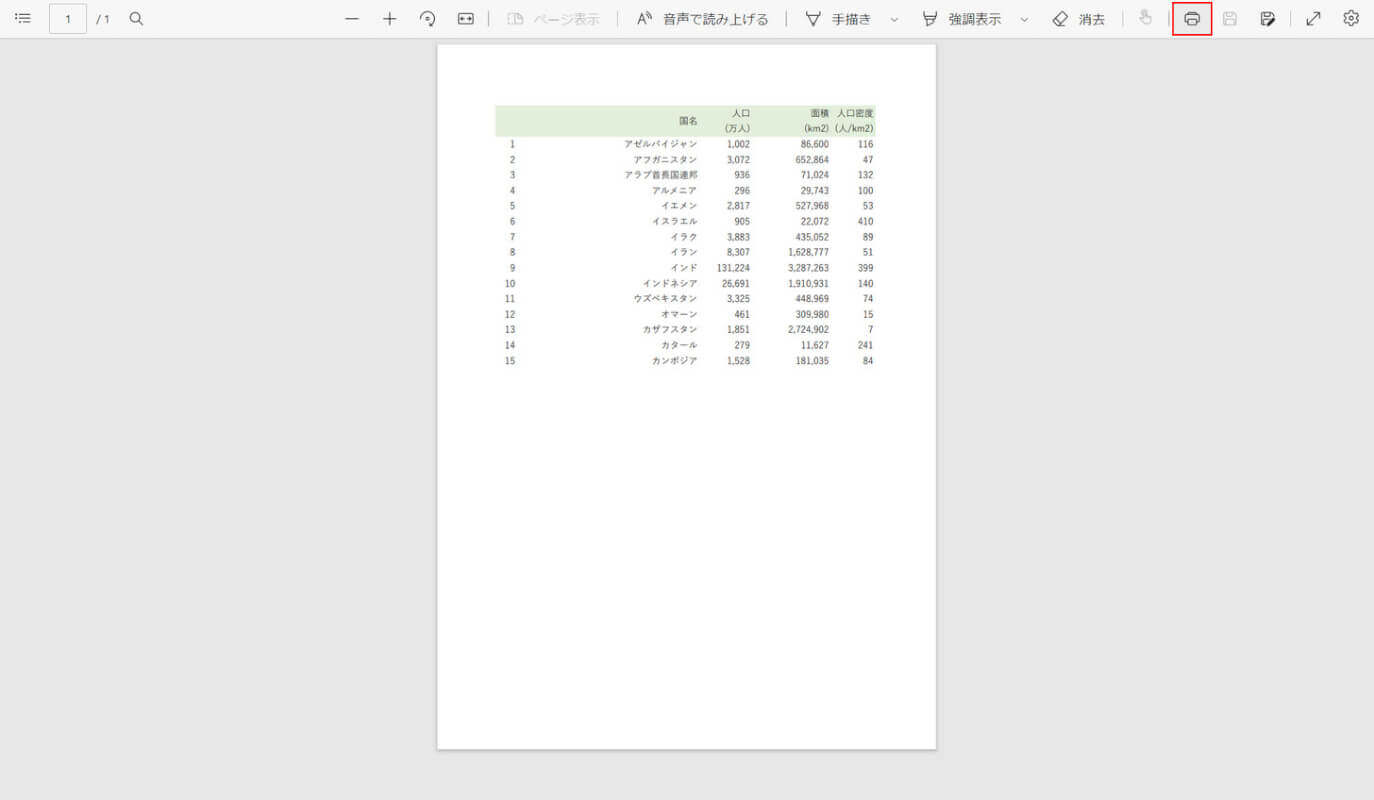
PDFが表示されますので、印刷を選択します。
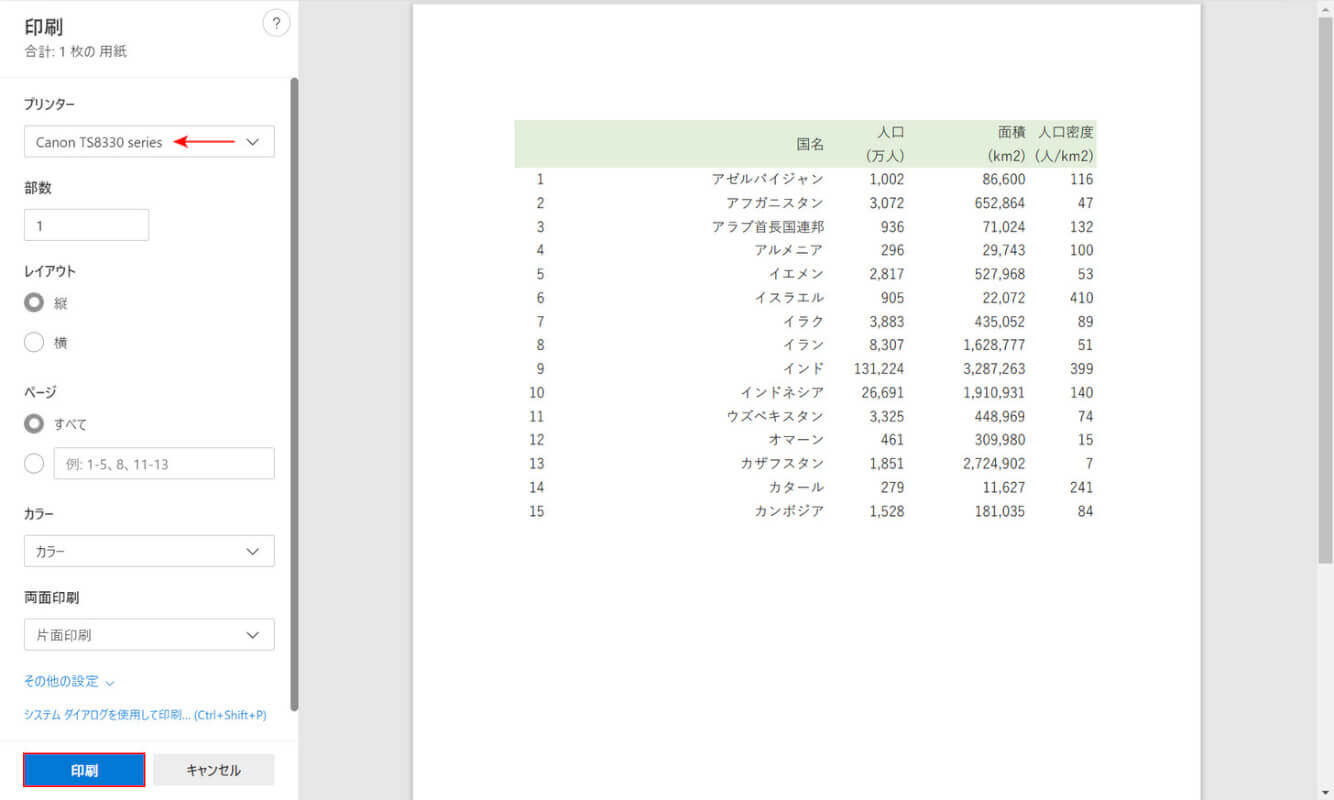
使用するプリンターを確認し、印刷ボタンを押します。
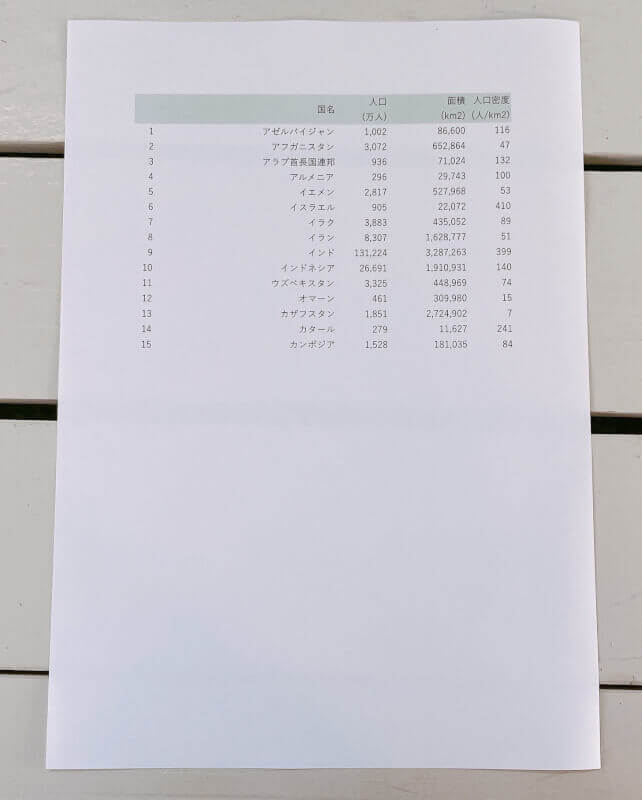
これで、エクセルで作成したPDFを印刷することができました。
コンビニのマルチコピー機で印刷する
プリンターがない場合は、コンビニのマルチコピー機を使って印刷すると良いでしょう。
セブンイレブンの「ネットプリント」を利用すれば、WebサイトにPDFをアップロードするだけで簡単に印刷することが可能です。
詳しい手順については、以下の通りです。
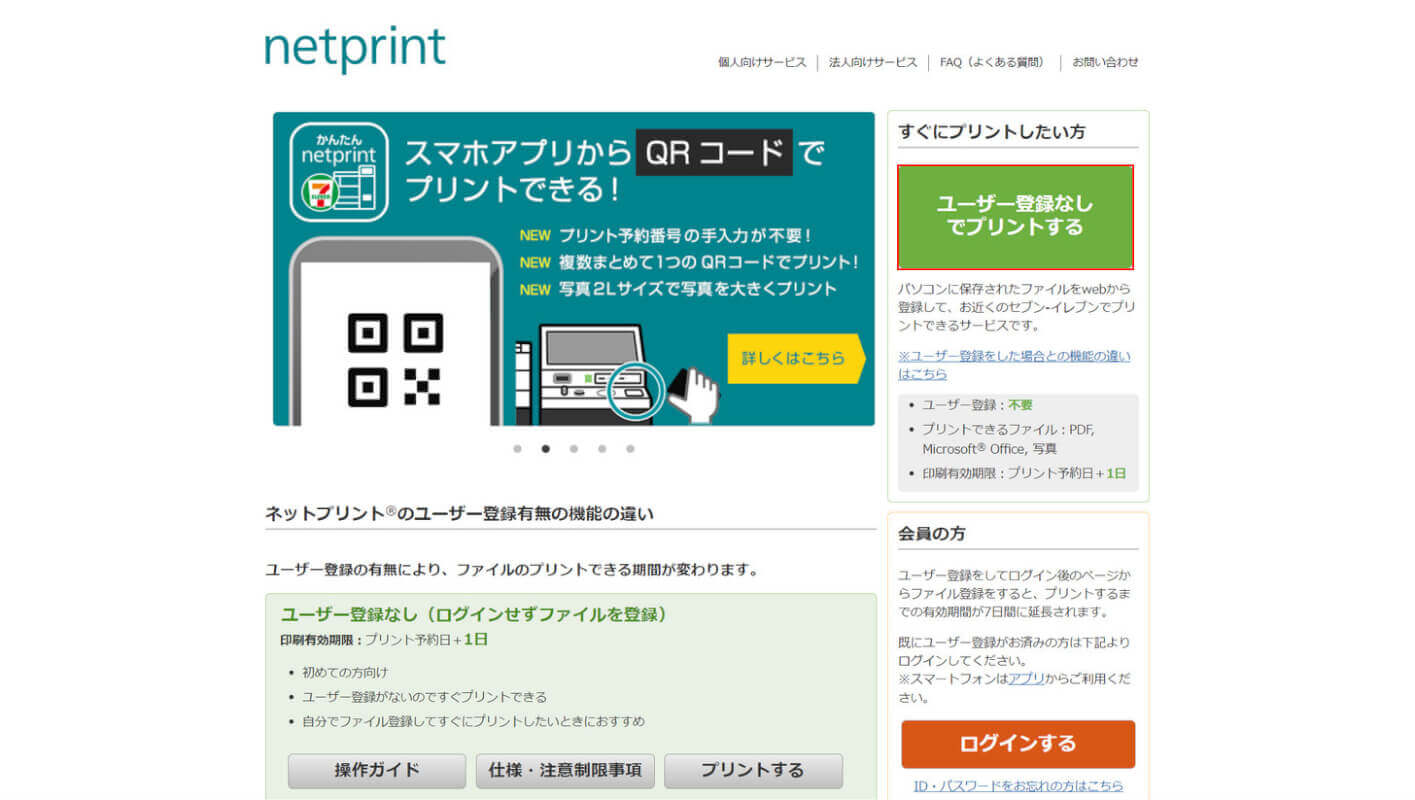
PDFや写真をセブンイレブンですぐ印刷|ネットプリント(個人のお客様)にアクセスし、ユーザー登録なしでプリントするボタンを押します。
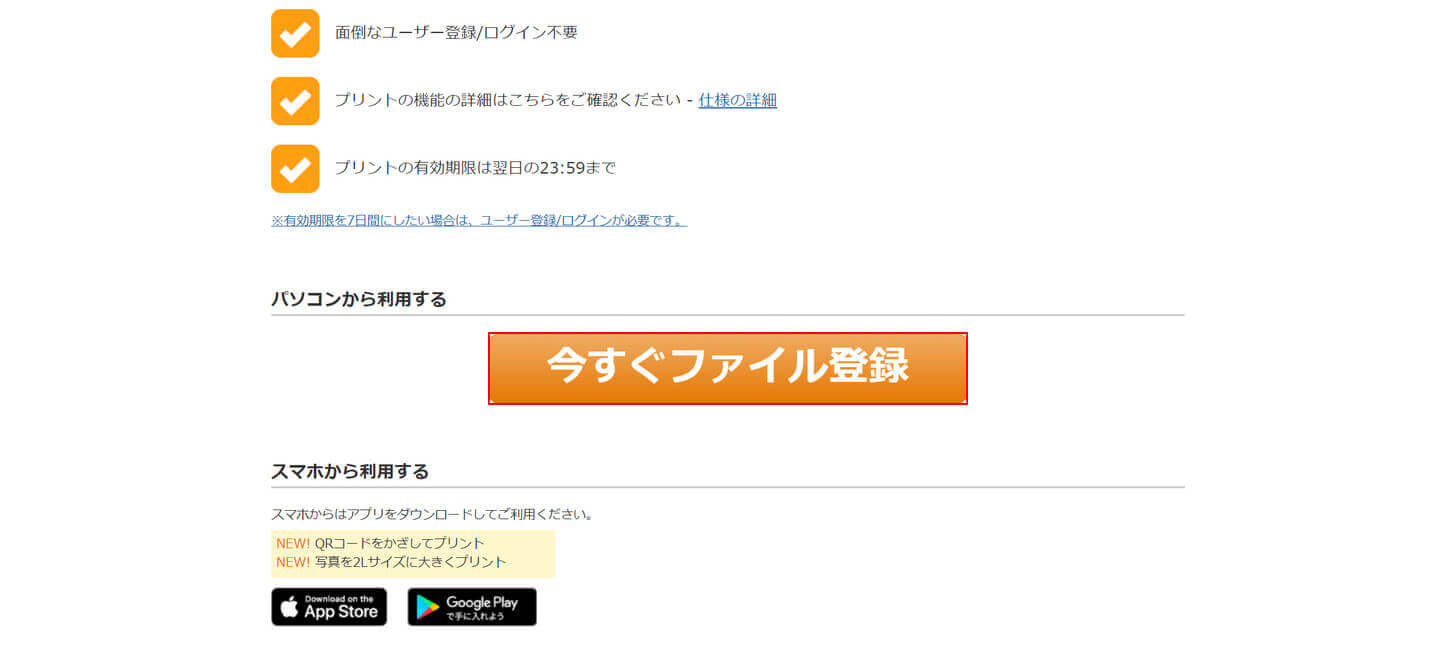
今すぐファイル登録ボタンを押します。
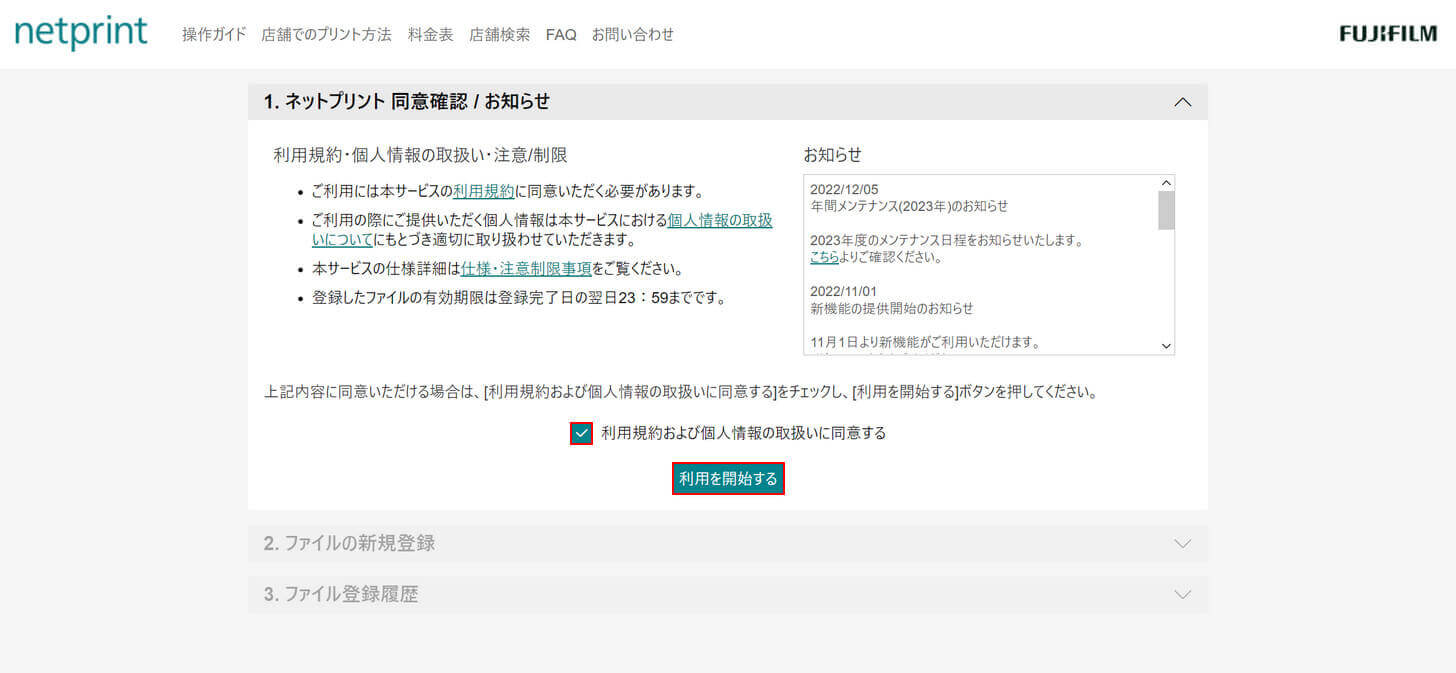
「利用規約および個人情報の取扱いに同意する」にチェックを入れ、利用を開始するボタンを押します。
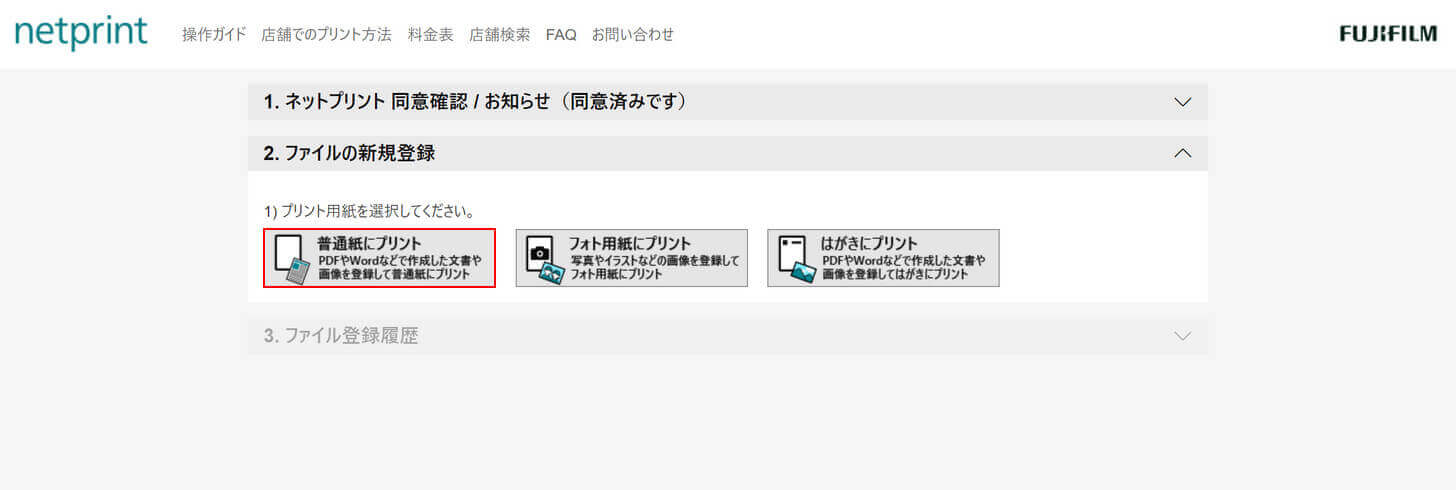
今回はPDFを印刷するため、普通紙にプリントを選択します。
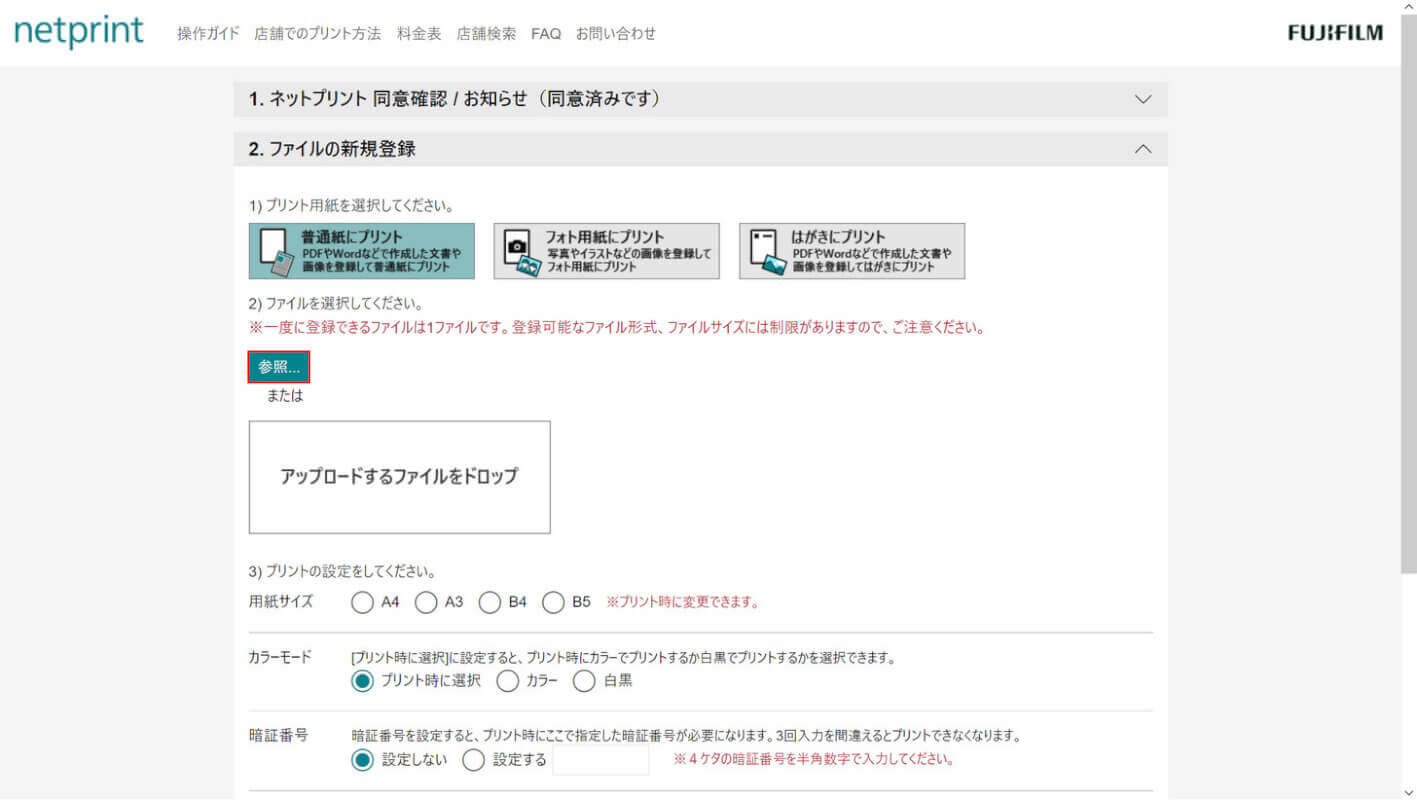
参照ボタンを押します。
また、印刷したいファイルを画面上に直接ドロップすることもできます。
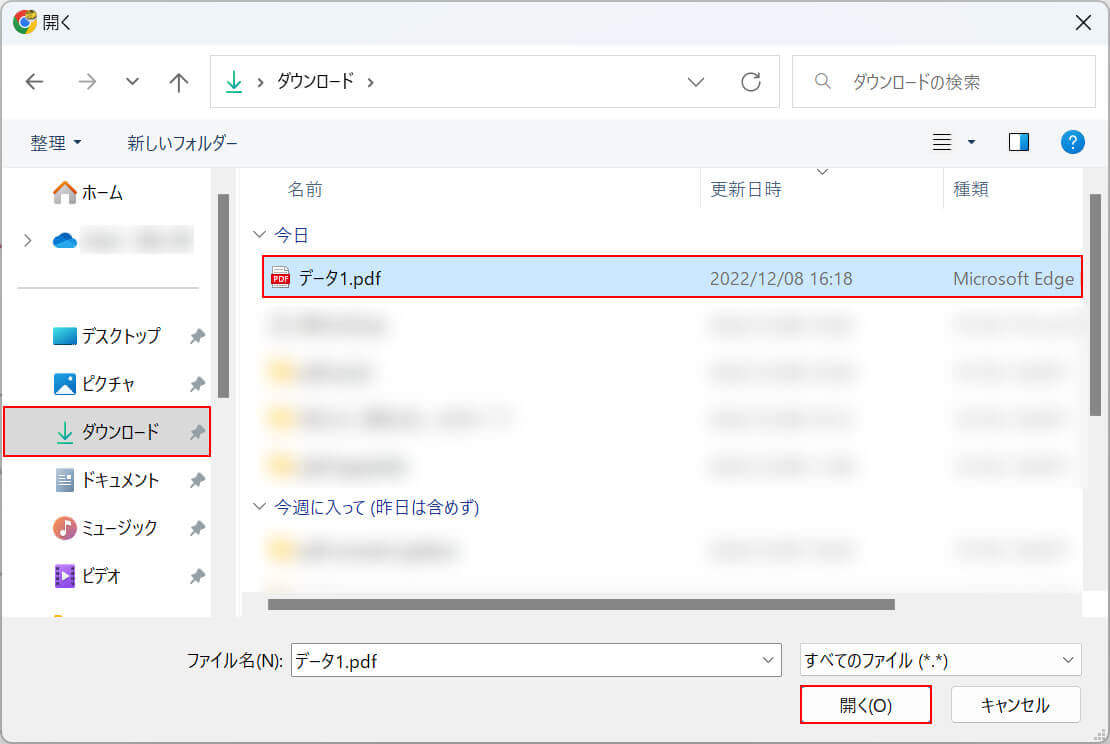
「開く」ダイアログボックスが表示されます。
PDFの保存場所(例:ダウンロード)、PDF(例:データ1)の順に選択し、開くボタンを押します。
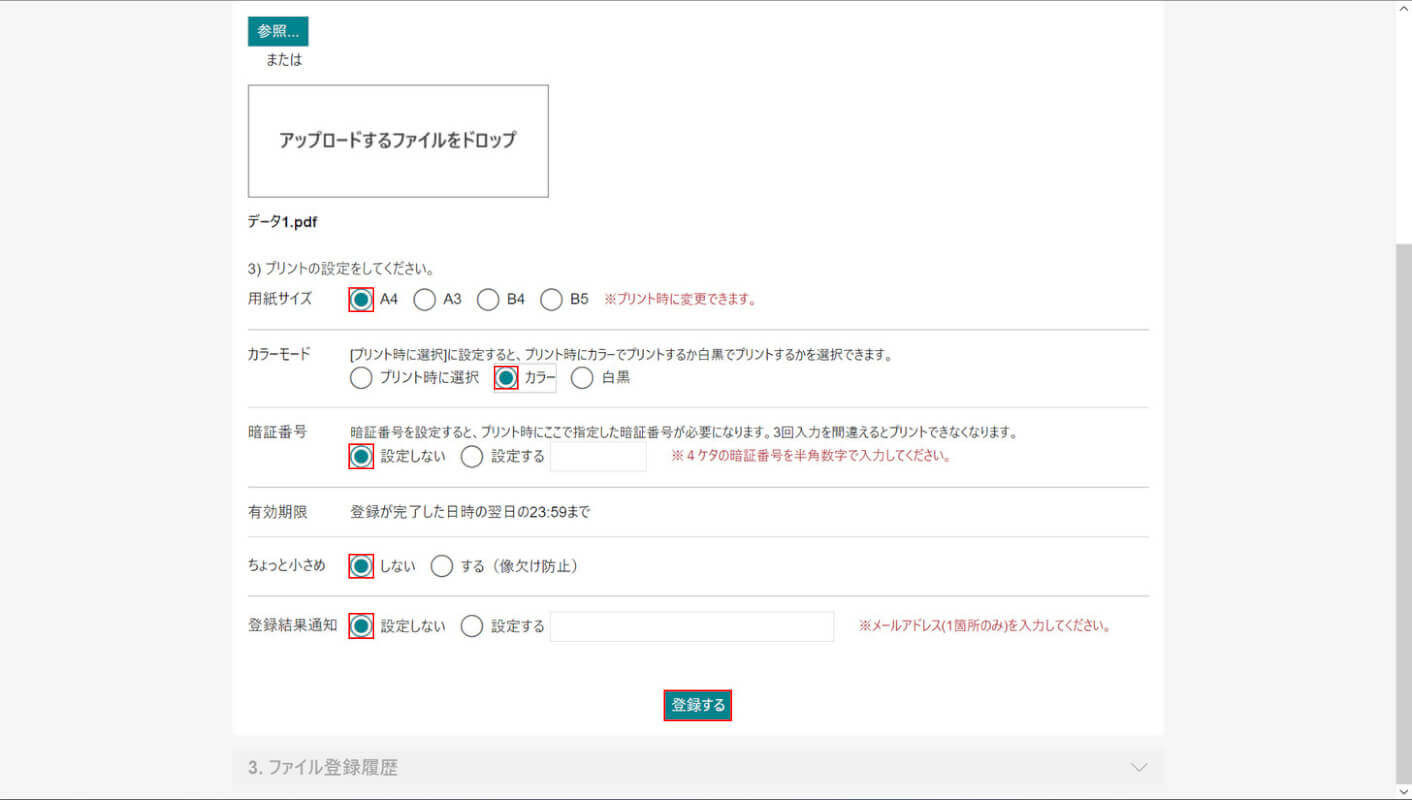
プリントの設定を選択します。
任意の用紙サイズ(例:A4)、任意のカラーモード(例:カラー)を順に選択します。
暗証番号を設定するかどうか(例:設定しない)、データをちょっと小さめに印刷するかどうか(例:しない)、登録結果通知を受け取るかどうか(例:設定しない)を順に選択し、登録するボタンを押します。
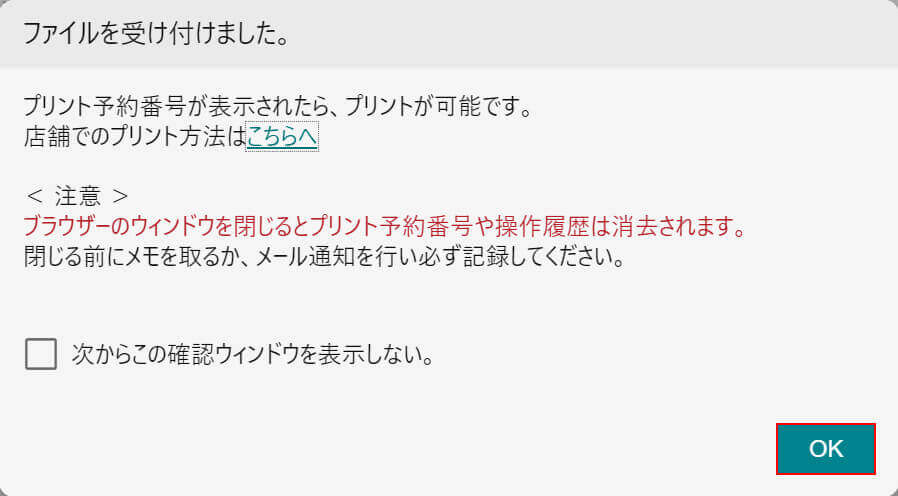
「ファイルを受け付けました。」ダイアログボックスが表示されます。
注意事項を確認し、OKボタンを押します。
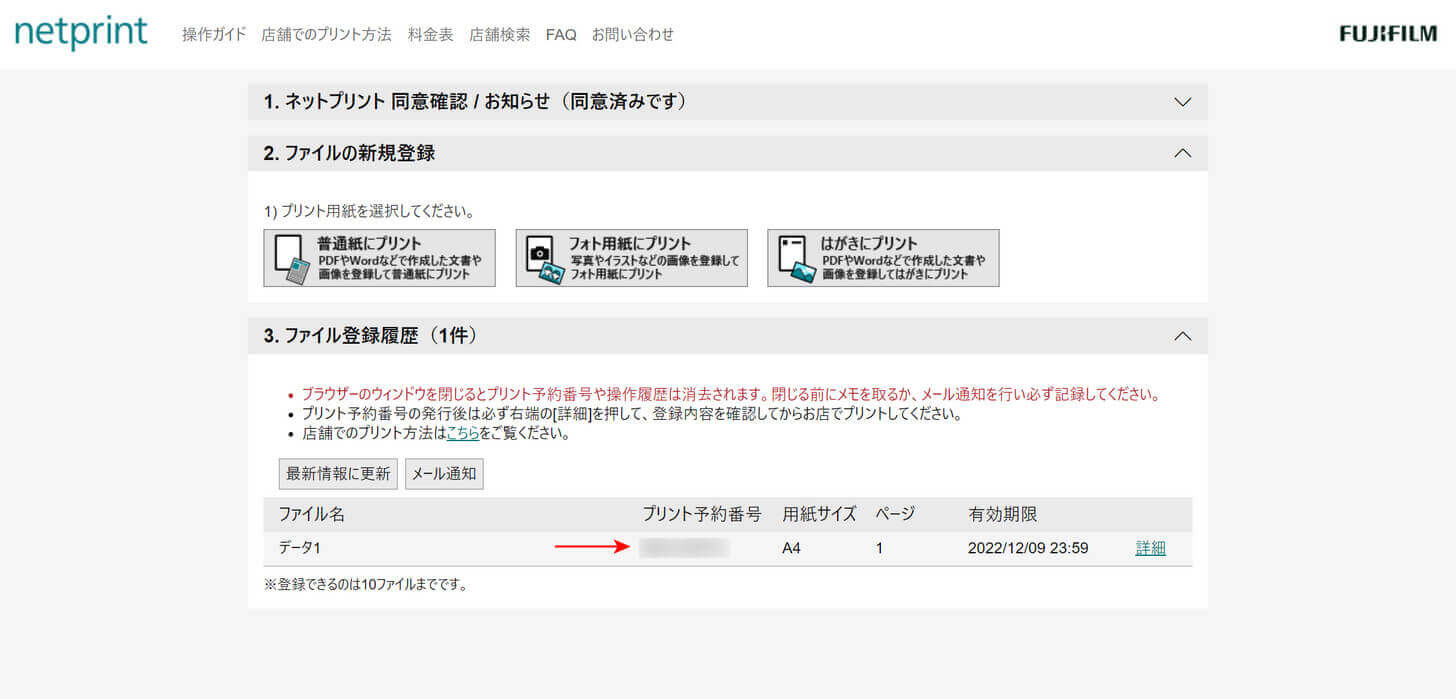
ファイル名の横に8桁の「プリント予約番号」が表示されます。
予約番号が発行されたあとは、以下の手順に沿ってプリントを行いましょう。
- セブンイレブンのマルチコピー機にあるタッチパネルで、プリントボタンを押す
- ネットプリントボタンを押す
- 8桁のプリント予約番号を入力する
- プレビューを確認し、これで決定ボタンを押す
- 現金またはnanacoで支払いをする
- プリントが完了する
面倒なユーザー登録もなく手軽に印刷できますので、自宅などにプリンターがない場合はぜひコンビニのネットプリント機能を使用してみてください。
