- 公開日:
Excelで印刷範囲を飛び飛びにする方法
この記事では、Excelで印刷範囲を飛び飛びにする方法をご紹介します。
連続しない特定の行や列を印刷したい時は、飛び飛びの範囲を印刷設定する必要があります。
表示を変更する方法や、印刷範囲の設定をする方法をご説明しています。
Excelで印刷範囲を飛び飛びにする方法
Excelで印刷範囲を飛び飛びにする方法をご紹介します。
表示を変更する方法
表示を変更する方法をご説明します。
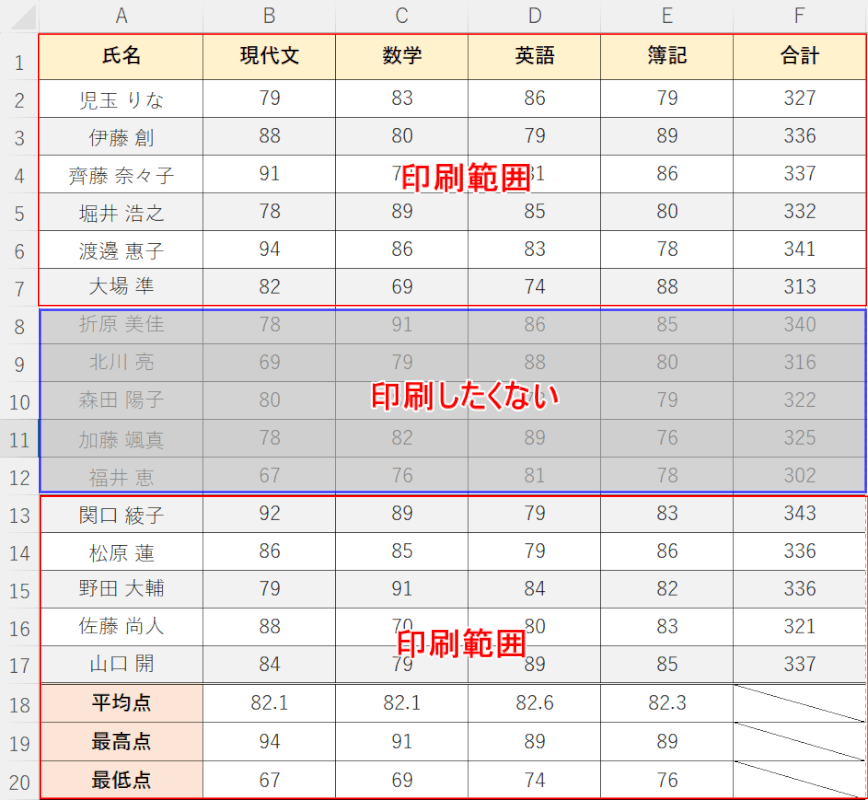
上の画像の表で青枠の部分(例:8~12行目)を印刷せず、それ以外の部分を印刷したい場合を例にご説明します。以下で説明する方法は、印刷しない範囲は列/行ごとの設定になります。
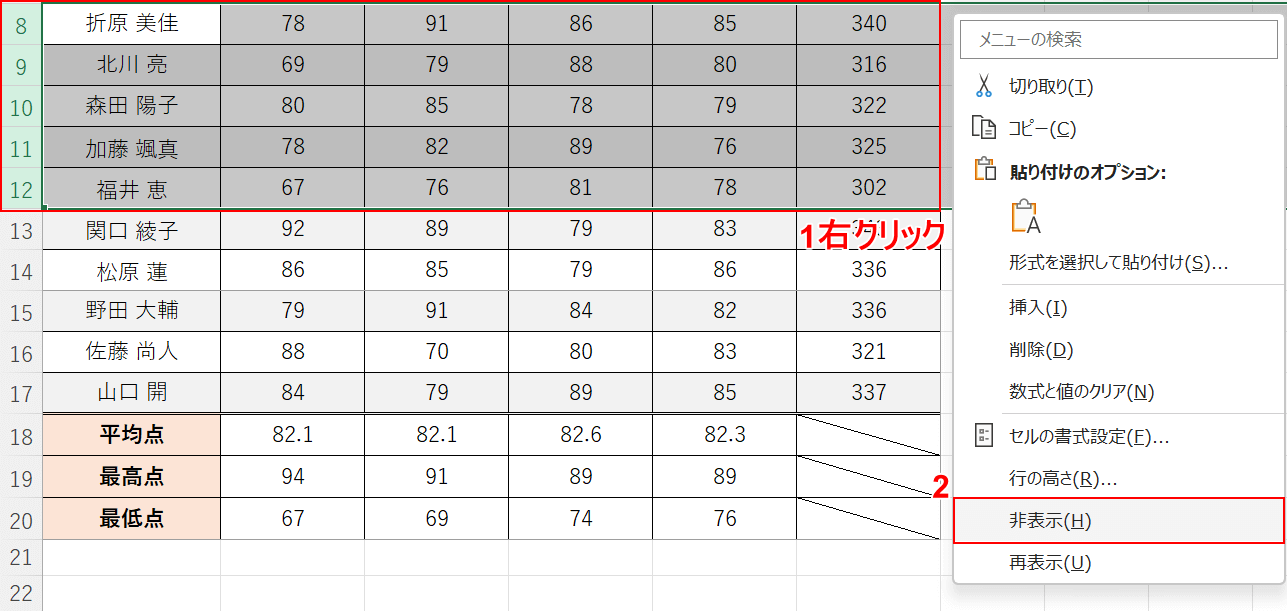
①印刷したくない列/行(例:8~12行目)をドラッグし、その上で右クリックします。②非表示を選択します。
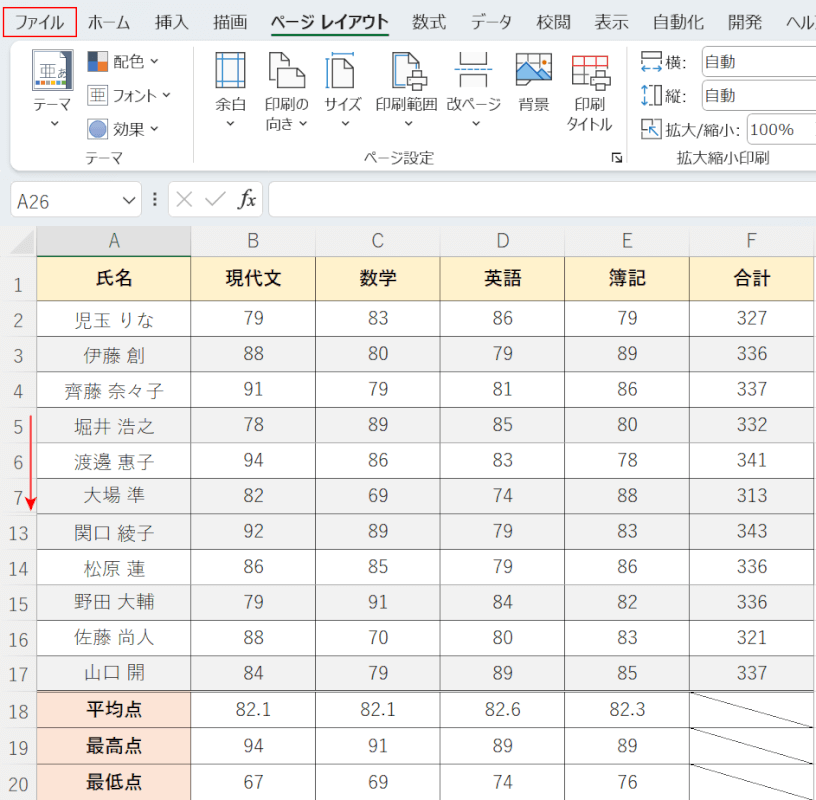
上の画像の赤矢印で示す通り、8~12行目が非表示になりました。印刷プレビューでどのように印刷されるか確認します。ファイルタブを選択します。
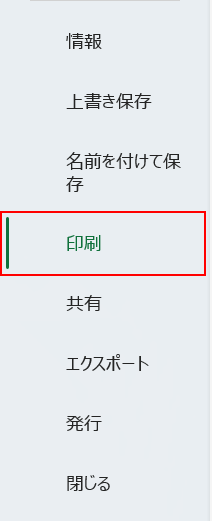
印刷を選択し、印刷プレビューを表示させます。
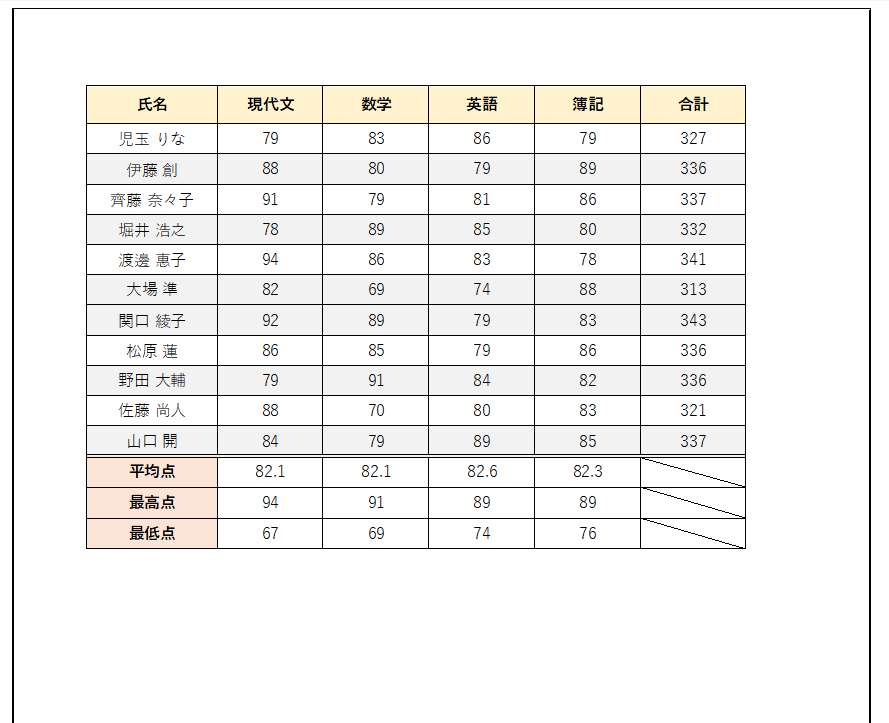
画面右の印刷プレビューで確認すると、非表示にした部分は印刷されない設定になりました。
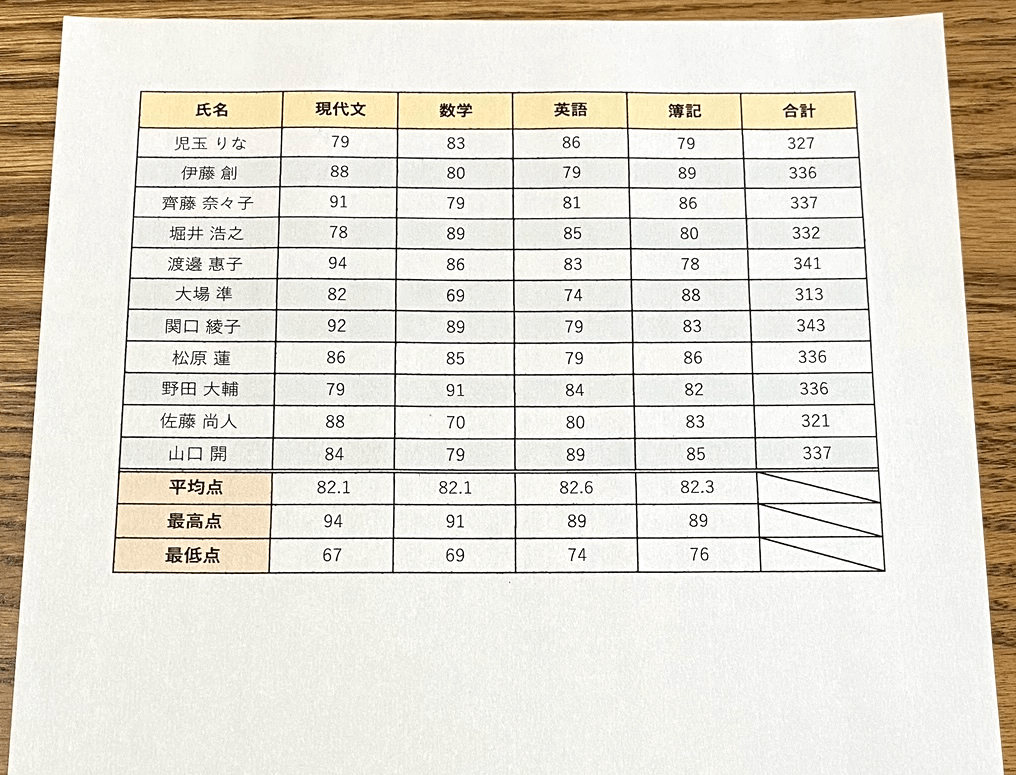
実際に印刷して確認してみましょう。印刷プレビューと同様、非表示にした部分以外を印刷することができました。
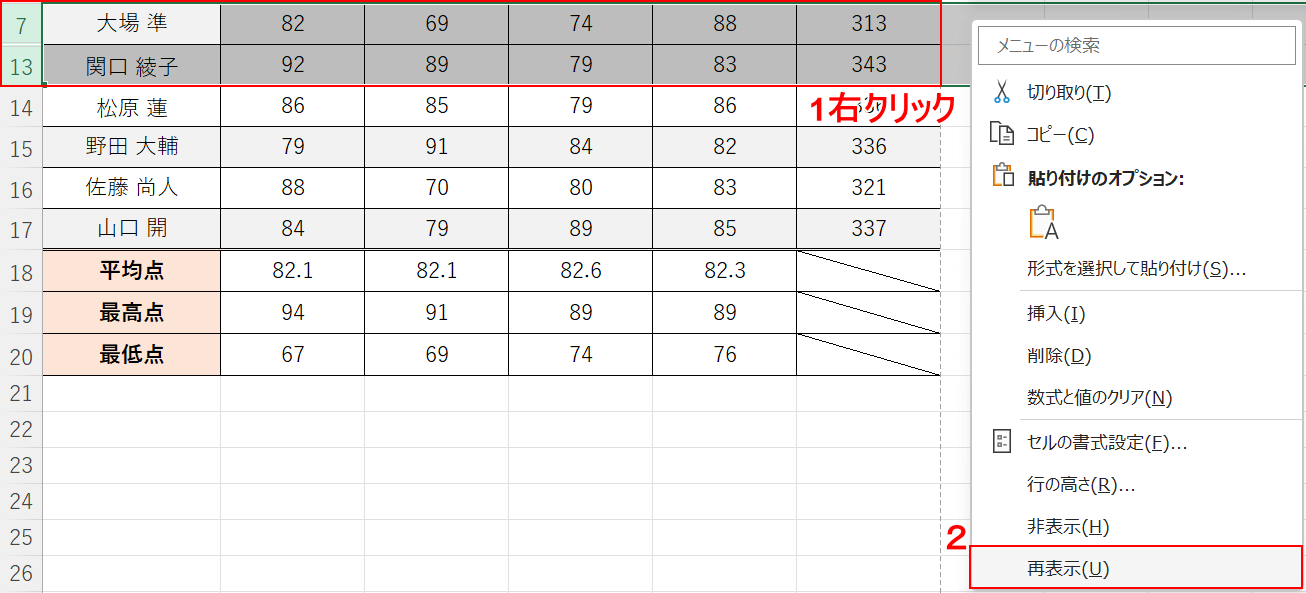
非表示にした列/行を再表示する場合、①非表示にした列/行の隣り合う列/行をドラッグしその上で右クリックします。②再表示を選択します。
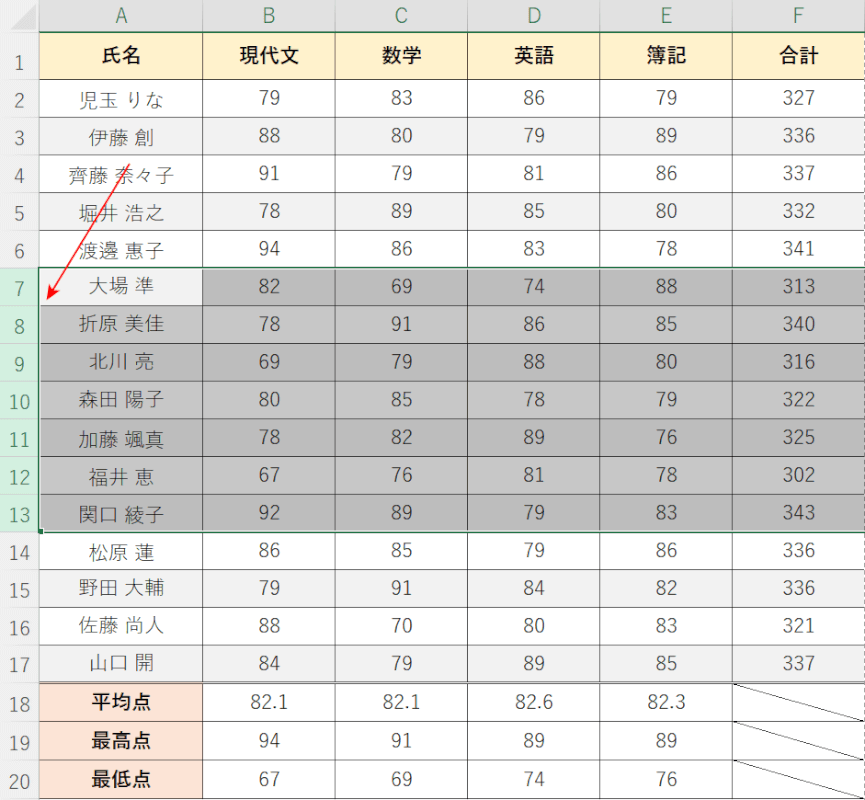
上の画像の赤矢印で示す通り、非表示にした列/行が再表示されました。
印刷範囲の設定をする方法
印刷範囲の設定をする方法をご説明します。
以下の方法は、設定した印刷範囲ごとに印刷ページが分けられます。
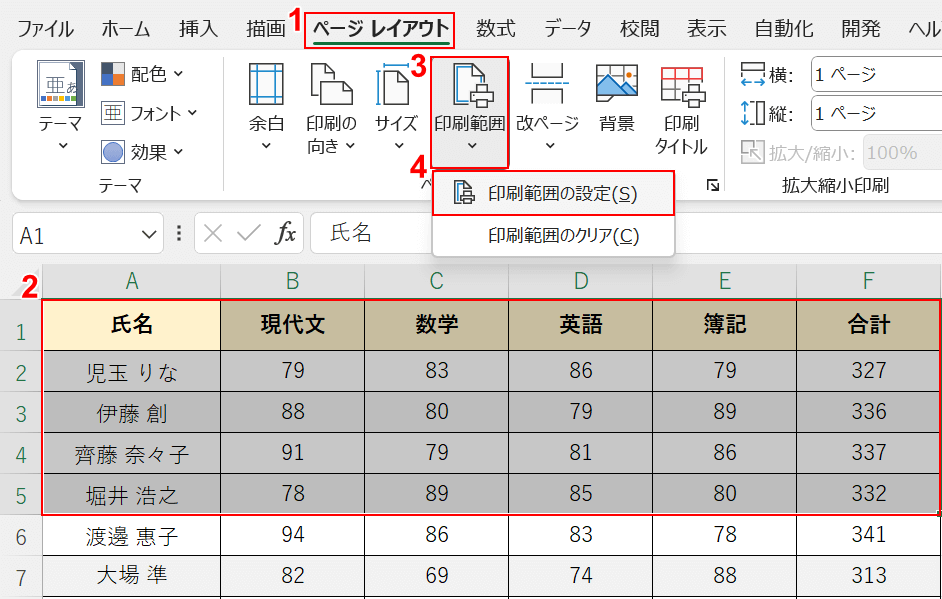
①ページ レイアウトタブを選択します。
②印刷したい範囲をドラッグし、③印刷範囲、④印刷範囲の設定の順に選択します。
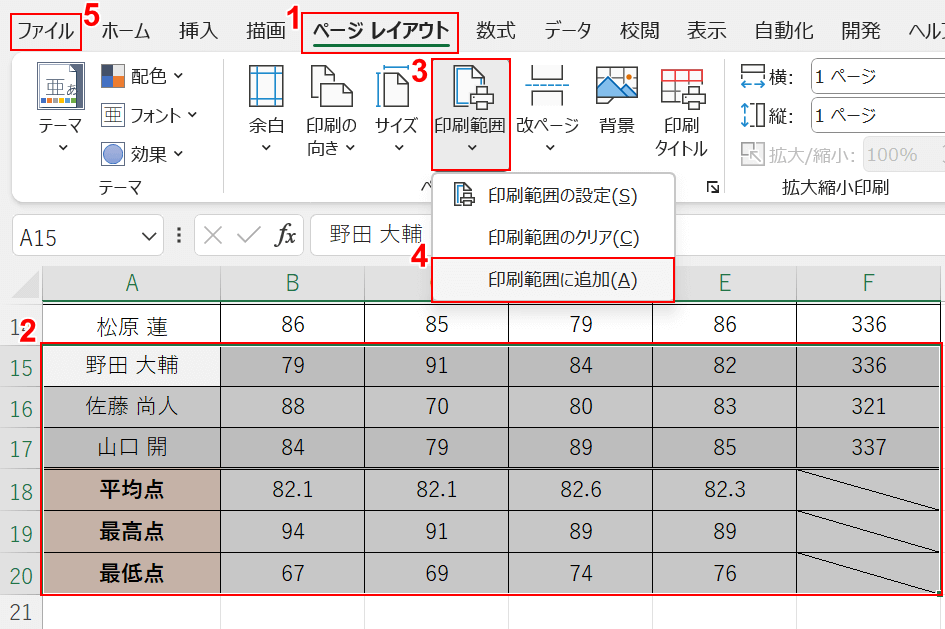
①ページ レイアウトタブを選択します。
先ほど設定した印刷範囲とは別の②印刷したい範囲をドラッグし、③印刷範囲、④印刷範囲に追加の順に選択します。
印刷プレビューで印刷範囲が反映されているか確認してみましょう。
⑤ファイルタブを選択します。
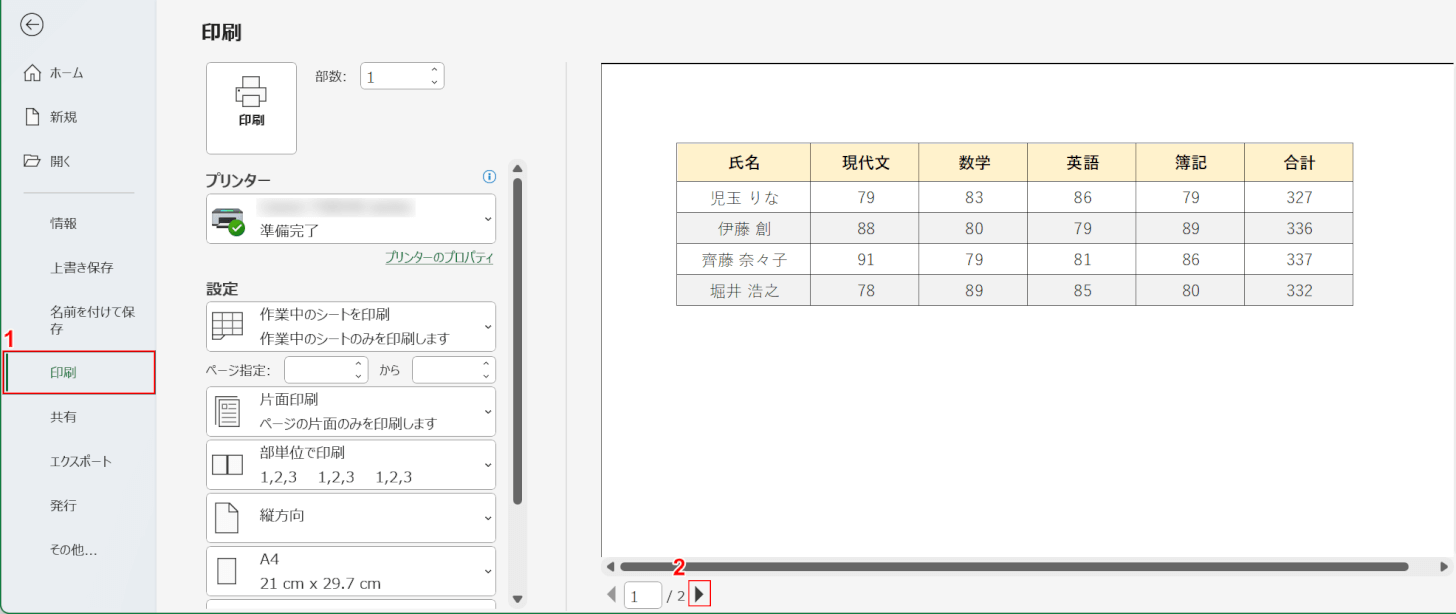
①印刷を選択し印刷プレビューを表示させます。
画面右の印刷プレビューには、最初に設定した印刷範囲が反映されています。
②画面下のページ数横の矢印を選択します。
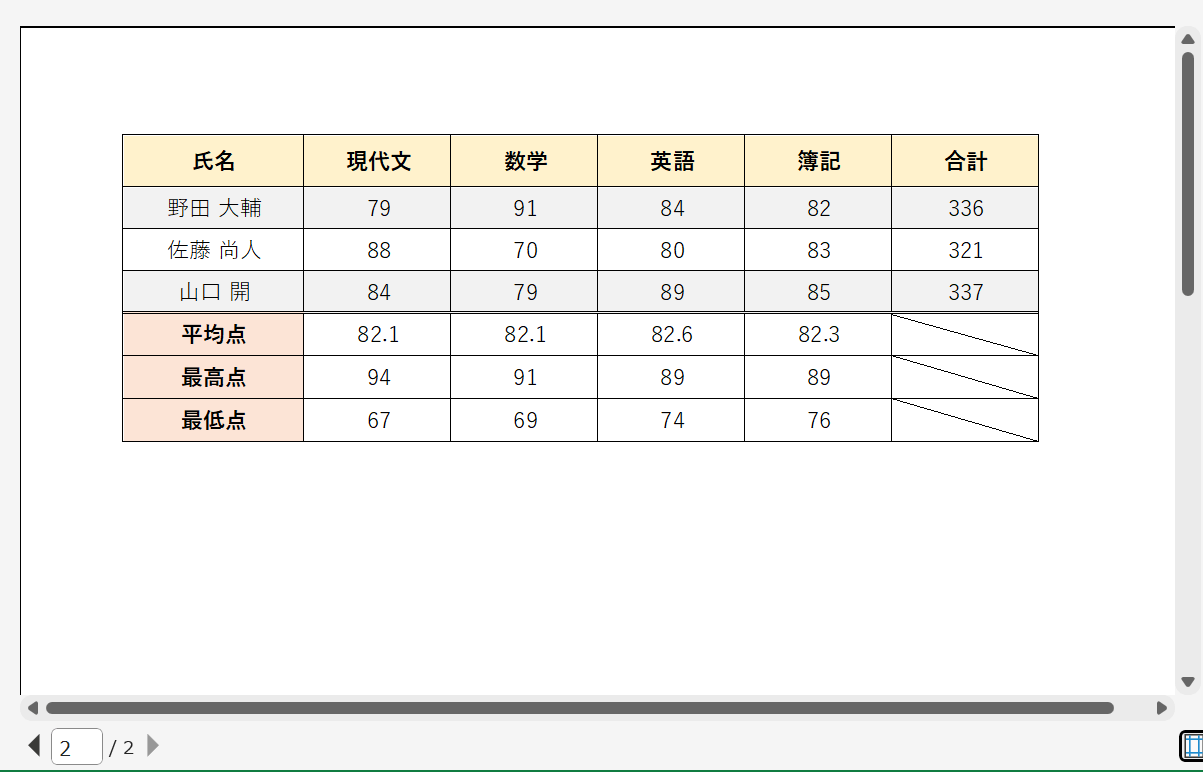
2ページ目の印刷プレビューには、追加で設定した印刷範囲が反映されました。
実際に印刷して確認してみましょう。
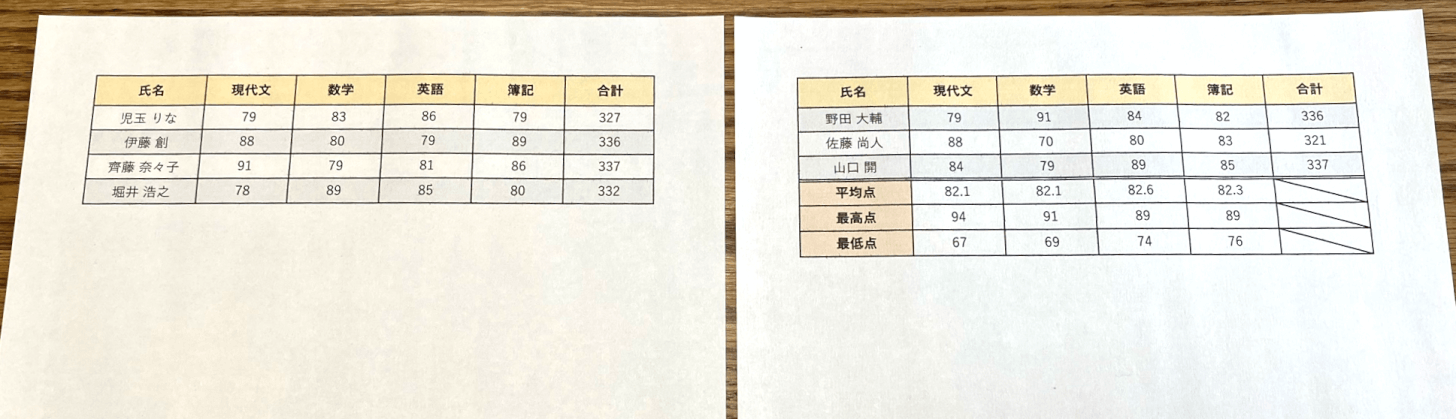
印刷プレビューと同様、設定した印刷範囲が反映されて印刷することができました。
Excelで印刷範囲が設定できない場合
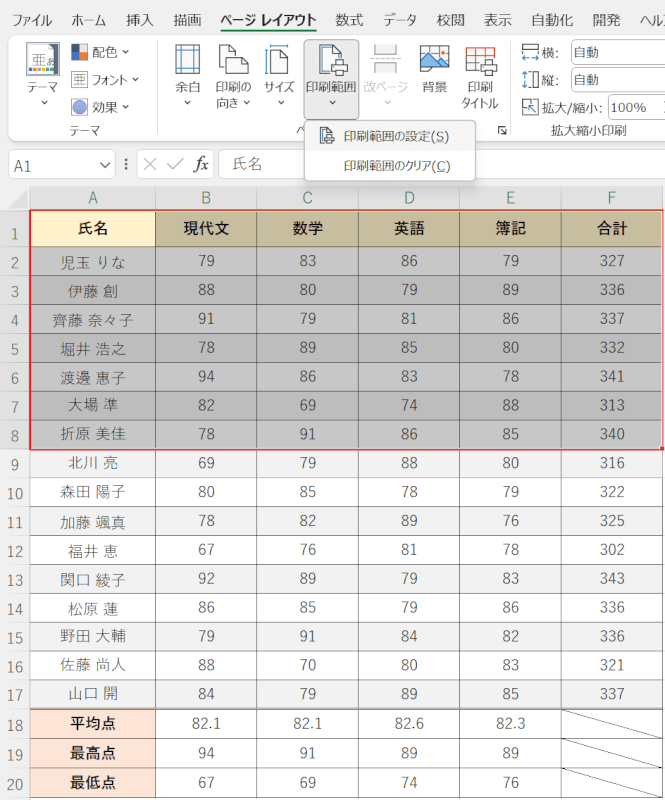
上の画像のように赤枠部分を印刷範囲に設定したのに、印刷プレビューで反映されない場合があります。
印刷範囲の設定を行うと印刷時のミスが大幅に減りますが、印刷範囲の設定ができないことがあります。
以下の記事では、Excelで印刷範囲が設定できない場合の対処法をご紹介します。
印刷設定を確認する対処法や、シートの選択を確認する対処法をご説明しています。
