- 公開日:
エクセルの背景を印刷する方法
この記事では、エクセルの背景を印刷する方法をご紹介します。
エクセルでチラシやポスターを作成したり、資料を装飾したい時などに便利です。
エクセルをより便利に使いこなしたい方は、ぜひ参考にしてください。
エクセルの背景に設定した画像は印刷できる?
エクセルにはシート内に背景画像を挿入する機能があります。
ただし、背景画像を挿入しても印刷できません。
試しに背景画像を挿入して印刷できるか確認してみましょう。
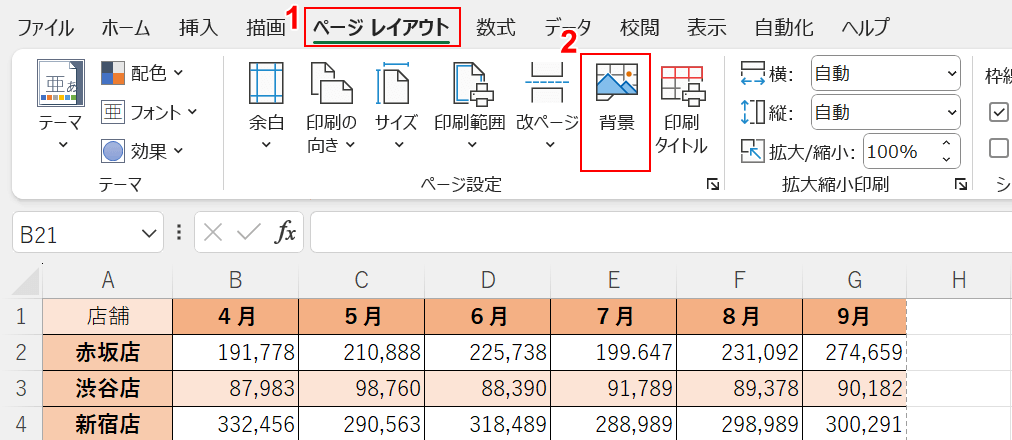
①ページ レイアウトタブ、②背景の順に選択します。
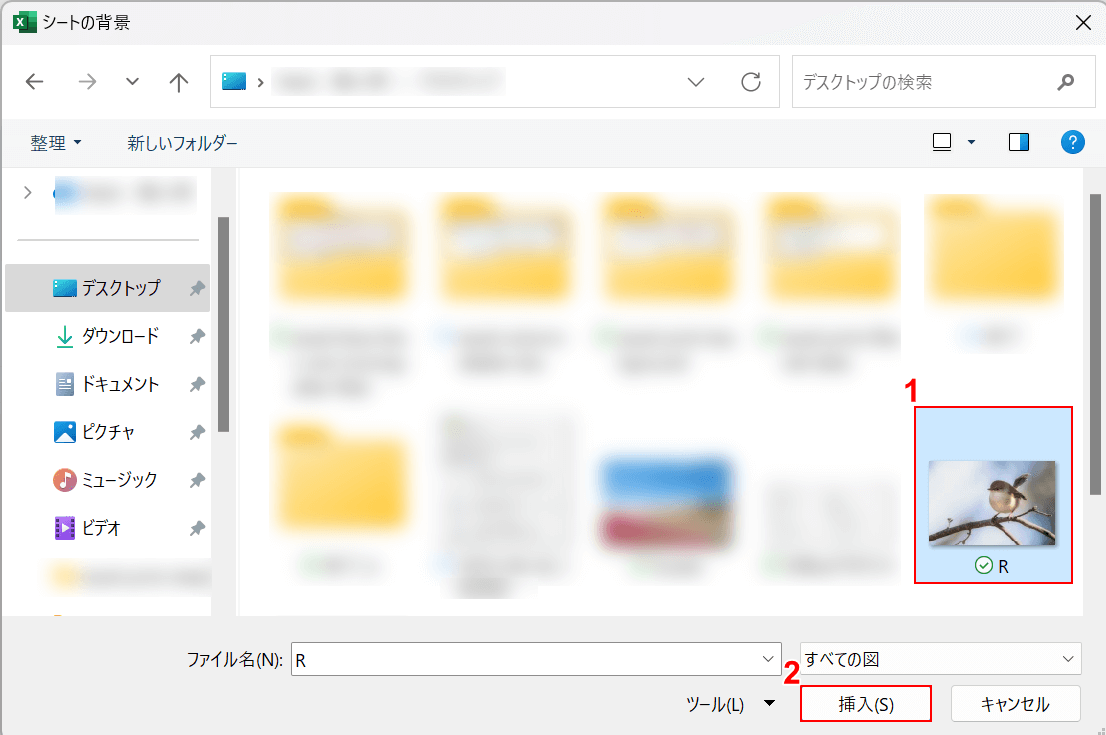
「シートの背景」ダイアログボックスが表示されました。
①背景に設定したい画像を選択します。②挿入ボタンを押します。
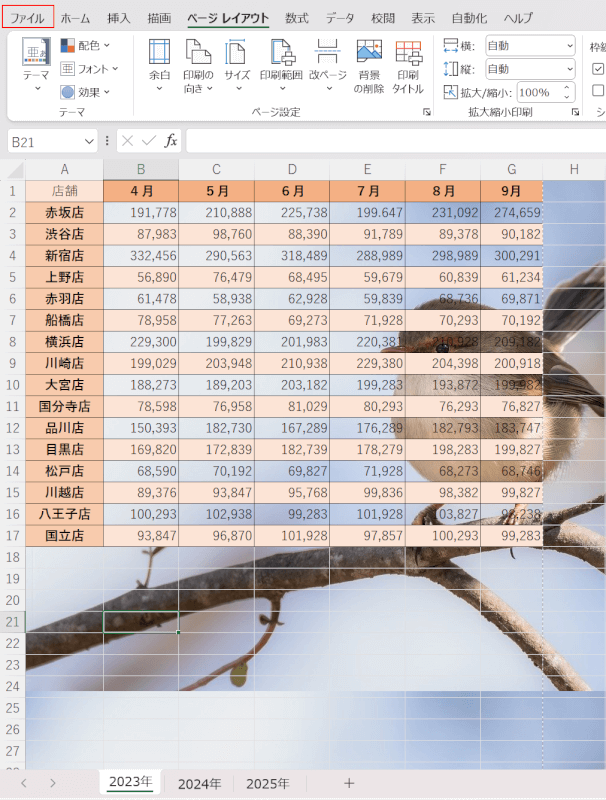
シートの背景に選択した画像が表示されました。印刷に反映されるか確認してみましょう。
画面左上のファイルタブを選択します。
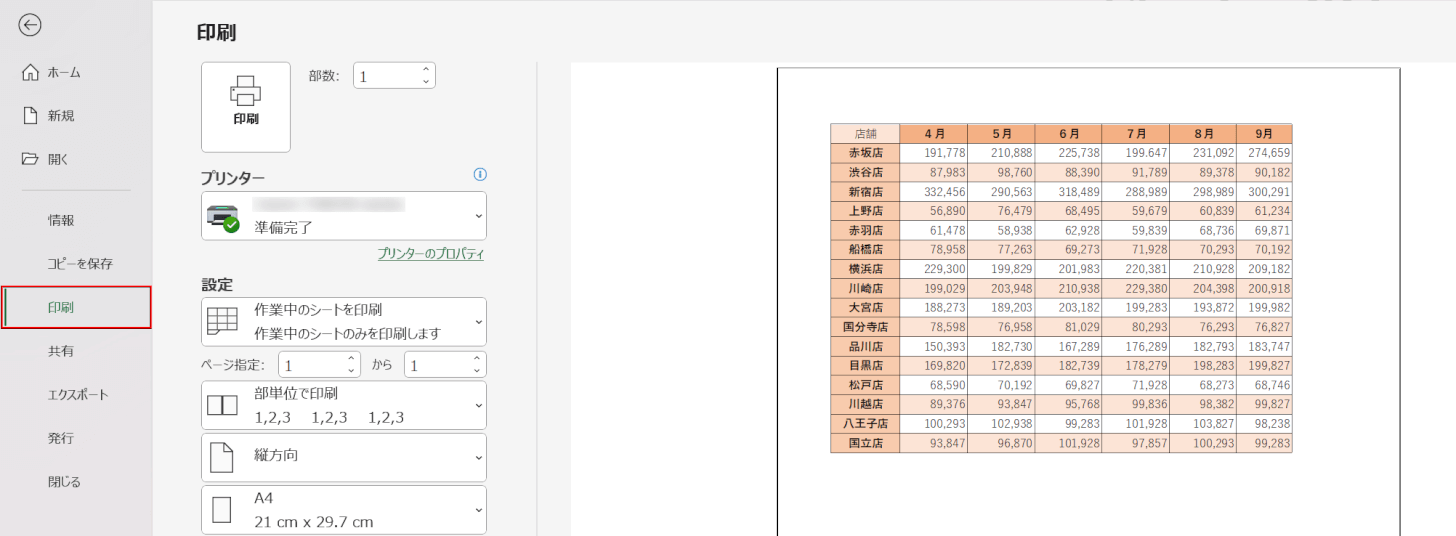
印刷を選択します。画面右側の印刷プレビューに背景で設定した画像が表示されないことが確認できます。
ただし、ヘッダーや透過の機能を利用すれば背景として画像を印刷できます。
以下の手順では、ヘッダーを利用して背景を印刷する方法と図の透過を利用して背景を印刷する方法の2通りをご紹介します。
エクセルの背景を印刷する方法
ヘッダーを利用して背景を印刷する方法
ヘッダーを利用して背景を印刷する方法をご説明します。
①挿入タブ、②テキスト、③ヘッダーとフッターの順に選択します。
ヘッダーとフッターの編集画面が表示されました。今回はヘッダーの中央部分に画像を挿入してみます。ヘッダーの3か所のうち、どの部分に画像を入れても印刷は可能です。①ヘッダーの中央部分、②図の順に選択します。
「画像の挿入」ダイアログボックスが表示されました。PC内に保存してある画像を使用する場合は、ファイルからを選択します。
「図の挿入」ダイアログボックスが表示されました。①挿入したい画像(例:R)を選択します。②開くボタンを押します。
ヘッダーの中央部分に「&[図]」と表示されました。任意のセルを選択します。
ヘッダーに挿入した画像が表示されました。作業が終わったら、普段の標準表示に戻しましょう。画面右下の標準を選択します。
標準の表示に戻りました。ヘッダーに挿入した画像は標準の編集画面では表示されません。印刷に反映されるか確認してみましょう。画面左上のファイルタブを選択します。
印刷を選択し、画面右側の印刷プレビューにヘッダーに挿入した画像が反映されていれば正しく設定ができています。
実際に印刷してみるとヘッダーに挿入した画像が表示されていることが確認できます。
画像を透過して背景を印刷する方法
以下でご説明する画像を透過して背景を印刷する方法は、上記「ヘッダーを利用して背景を印刷する方法」セクションでご紹介した方法に比べ、挿入した画像の大きさを簡単に調節することができます。
画像を透過して背景として印刷する方法をご説明します。
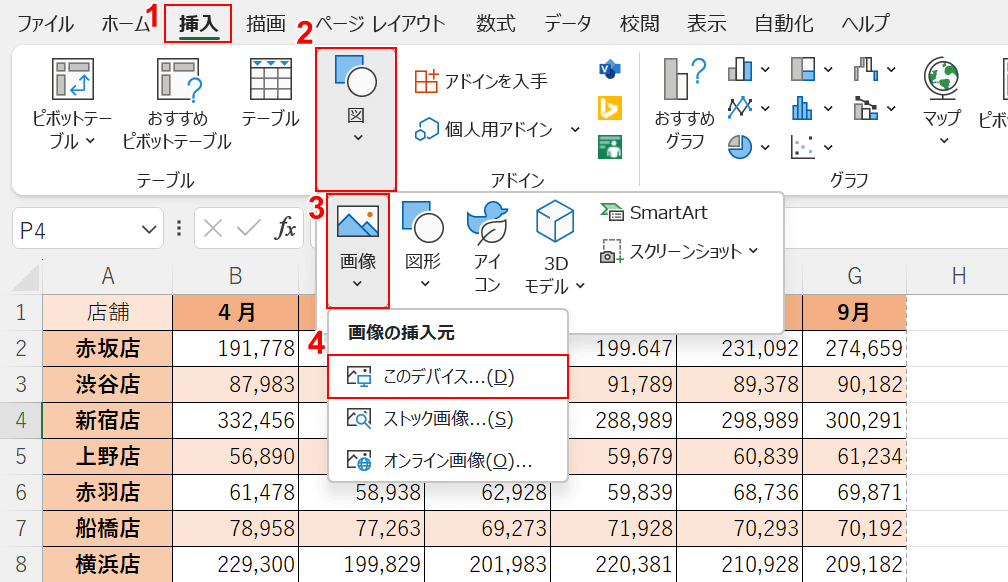
①挿入タブ、②図、③画像の順に選択します。④PC内に保存してある画像を使用する場合はこのデバイスを選択します。
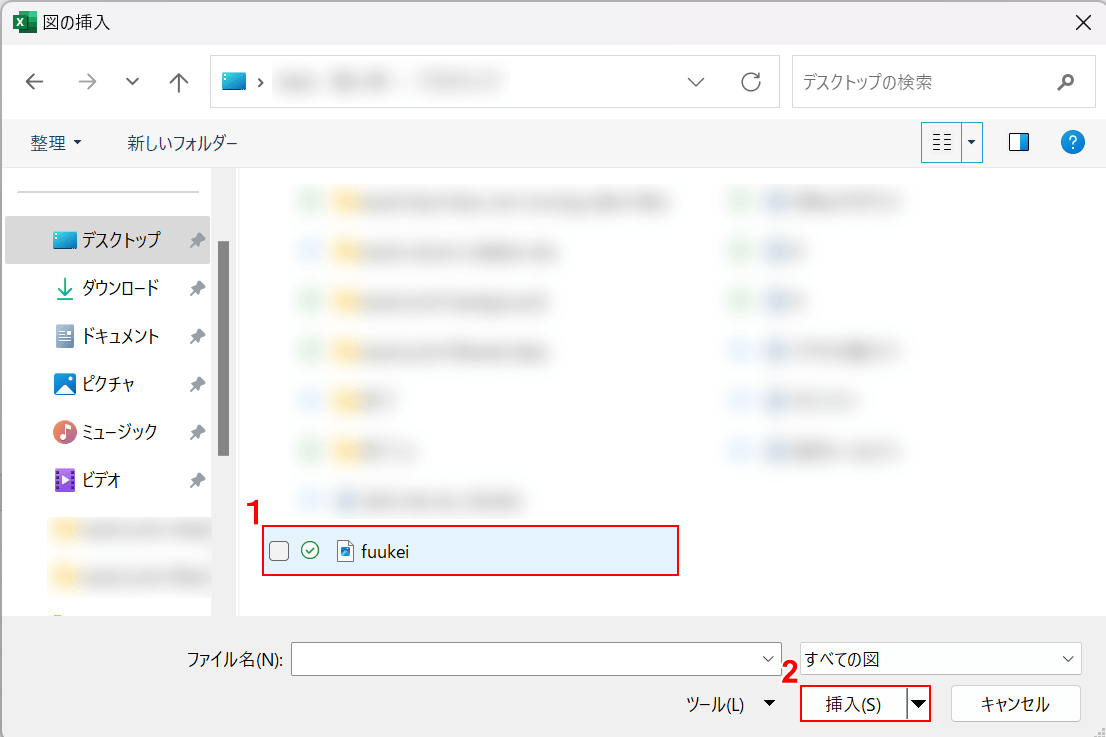
「図の挿入」ダイアログボックスが表示されました。
①挿入したい画像(例:fuukei)を選択し、②挿入ボタンを押します。
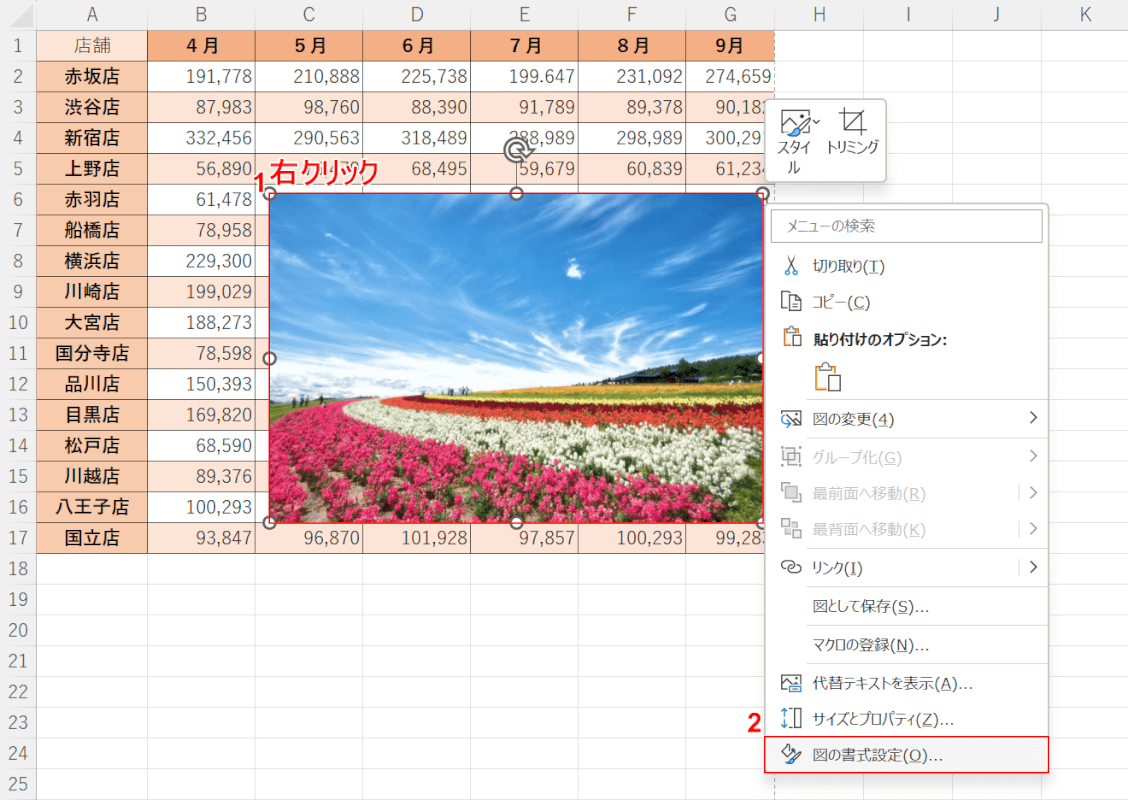
選択した画像が編集画面に表示されました。①画像を選択し、右クリックします。
②図の書式設定を選択します。
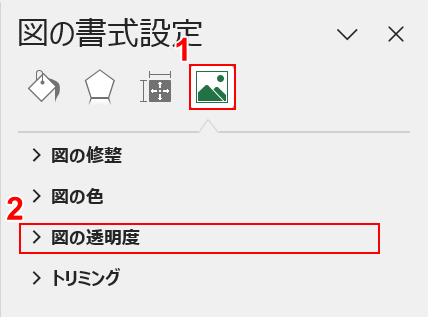
画面右側に図の書式設定の編集画面が表示されました。
①図、②図の透明度の順に選択します。
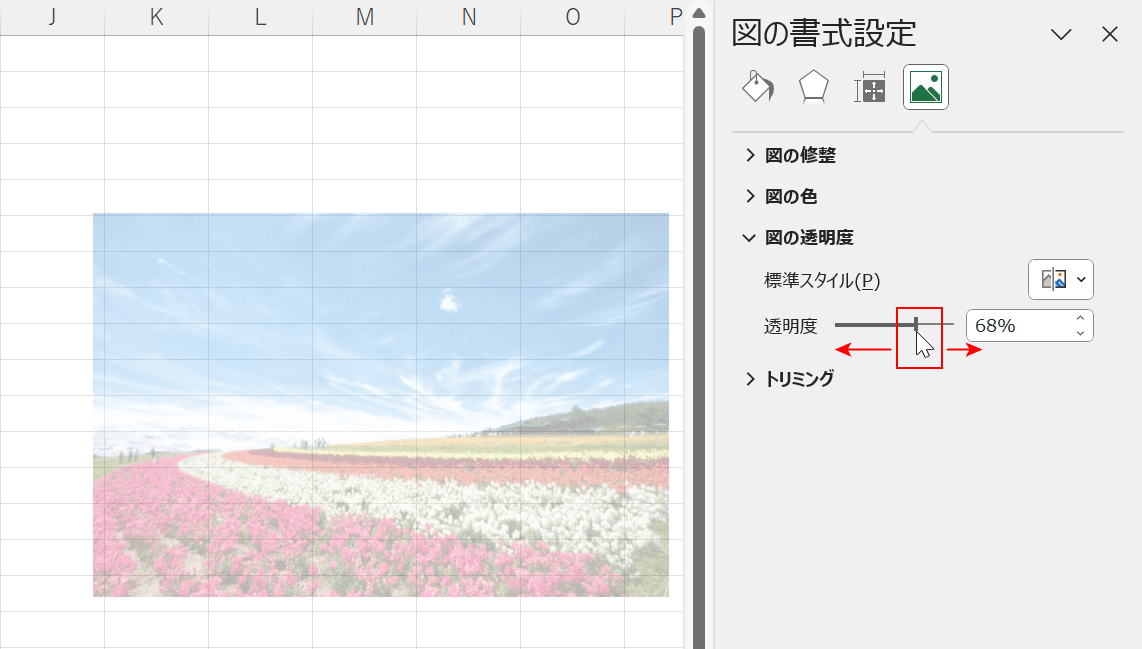
透明度を調節するバーが表示されました。
画像を見ながら透明度のバーを左右に動かし、好みの透明度に調節していきましょう。
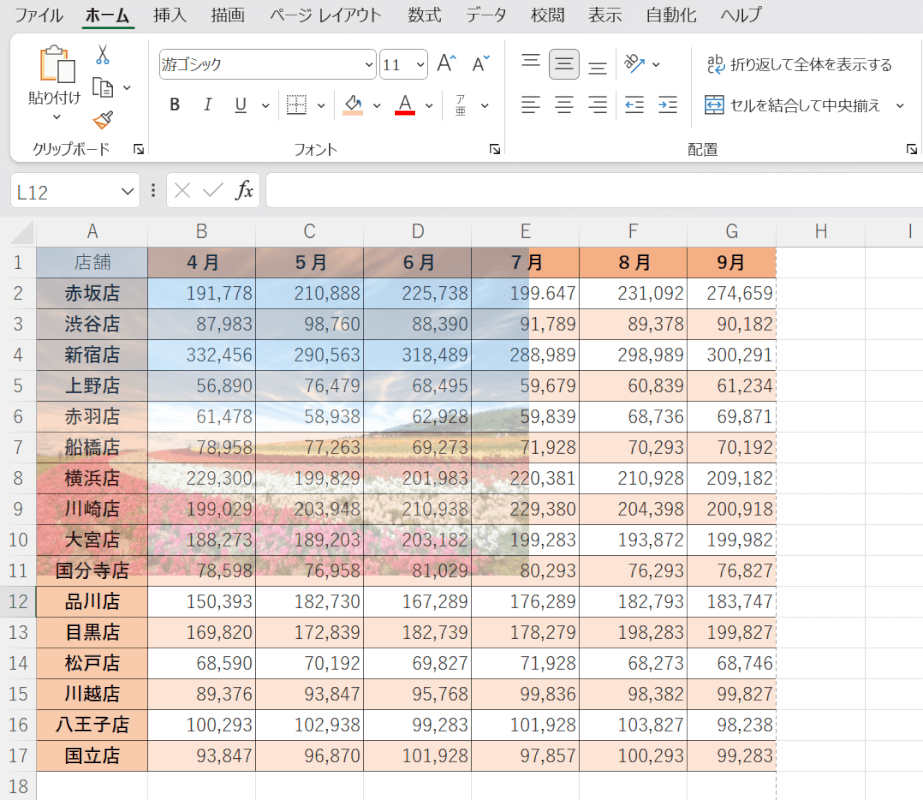
画像の透明度が調節できました。
画像の位置や大きさを調節していきましょう。今回は表の大きさになるべく合うように調節していきます。
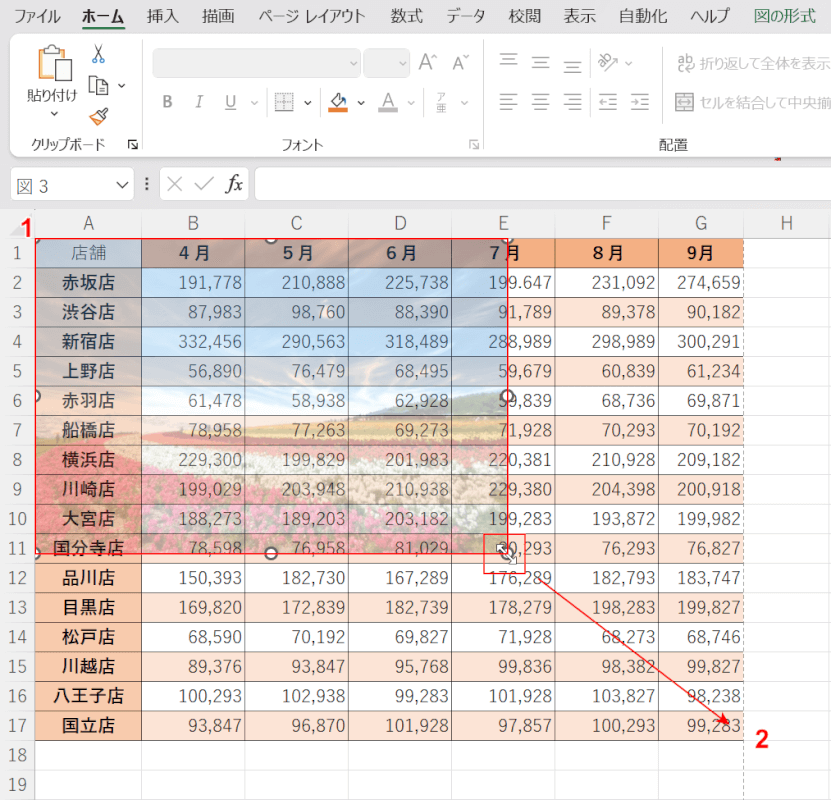
①画像を選択します。
②動かしたい方向の角にマウスポインターをあて、マウスポインターが上下矢印になったらシフトキーを押しながらドラッグアンドドロップして調節していきます。
シフトキーを押しながらドラッグアンドドロップすることで、画像の縦横比が固定されたまま大きさが調節することができます。
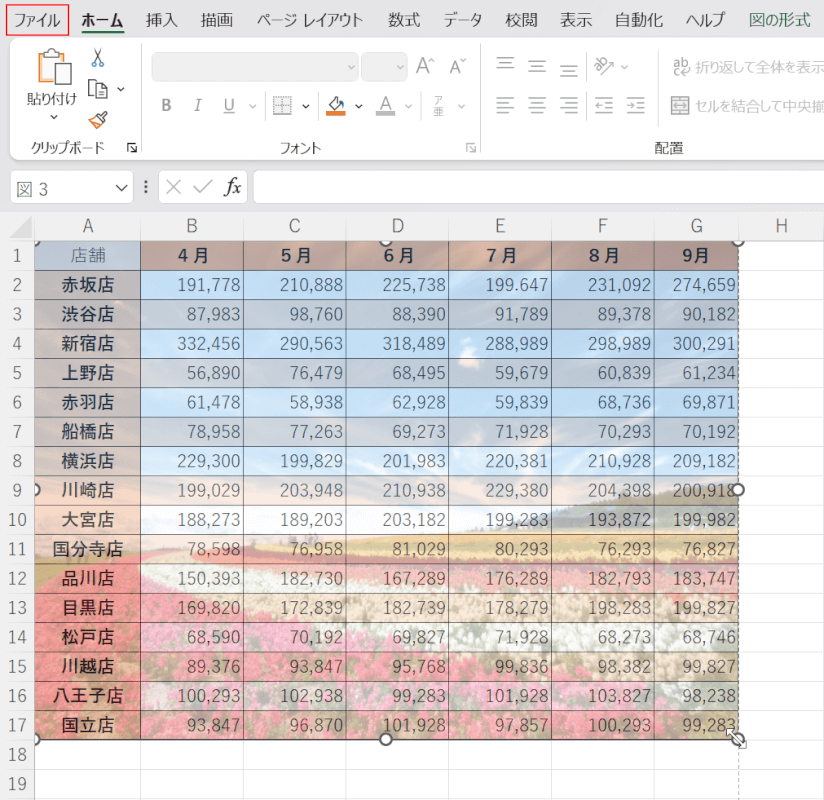
画像の大きさの調節ができました。印刷に反映されているか確認してみましょう。
画面左上のファイルタブを選択します。
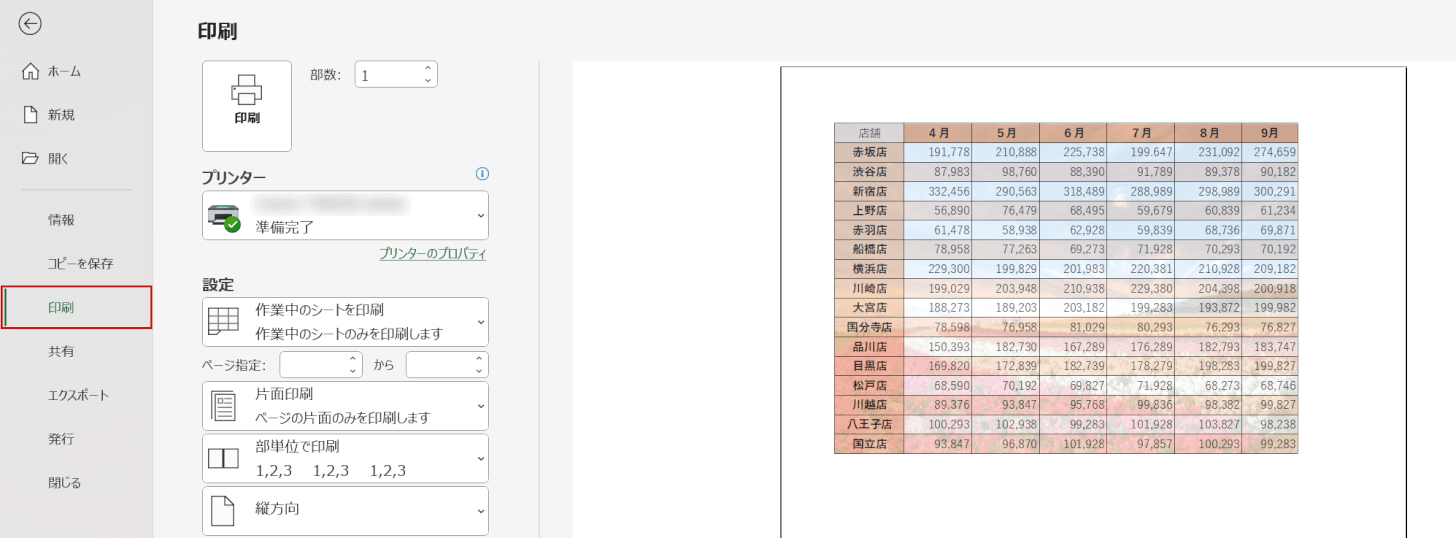
印刷を選択します。画面右側の印刷プレビューに挿入した画像が反映されていれば正しく設定できています。
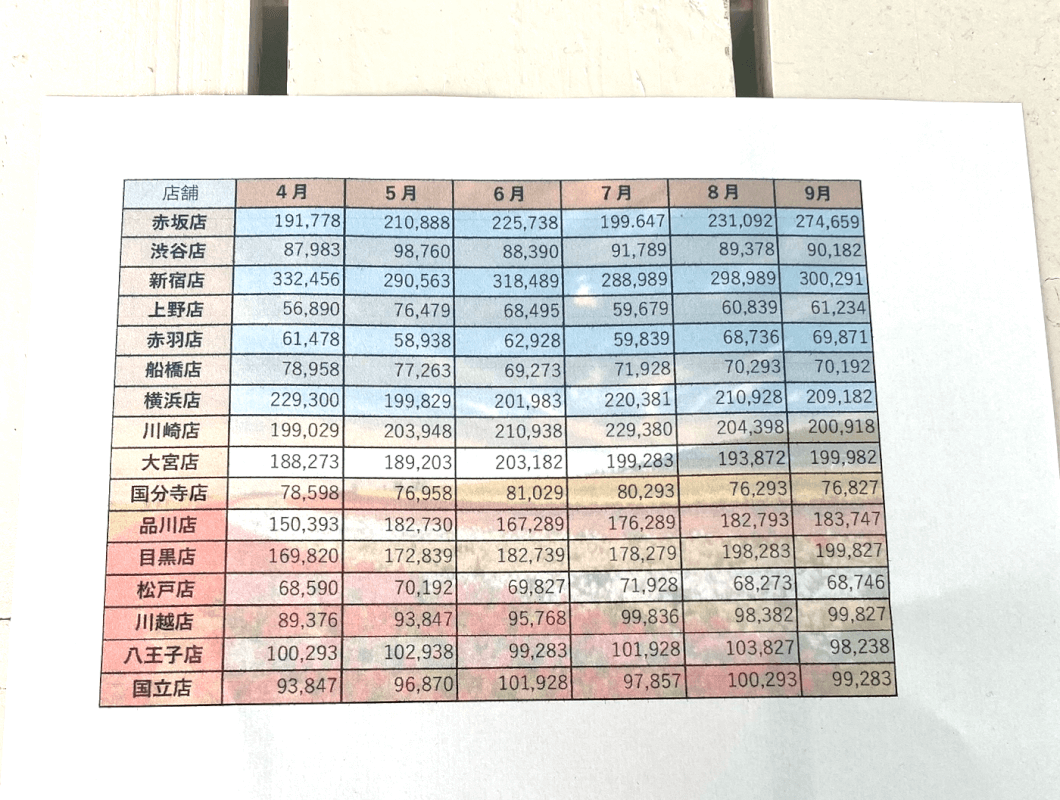
実際に印刷してみると挿入した画像が表示されていることが確認できます。
