- 公開日:
エクセルで同じシートを両面印刷できない場合
この記事では、エクセルで同じシートを両面印刷できない場合の対処法についてご紹介しています。
同じシートのデータが両面印刷できないと、別シートで作成し直さなければいけないのかなと困惑してしまいますよね。
両面印刷の様々な方法を活用し、エクセルの印刷作業をスムーズにしましょう。
エクセルで同じシートを両面印刷できない?
エクセルで同じシート内のデータを両面印刷したいのに、両面印刷できない場合があります。
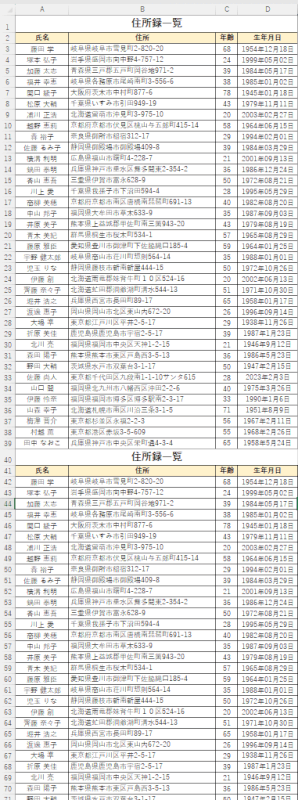
上の画像のような、同じシート内で作成したデータを両面印刷したい場合を例にご説明します。
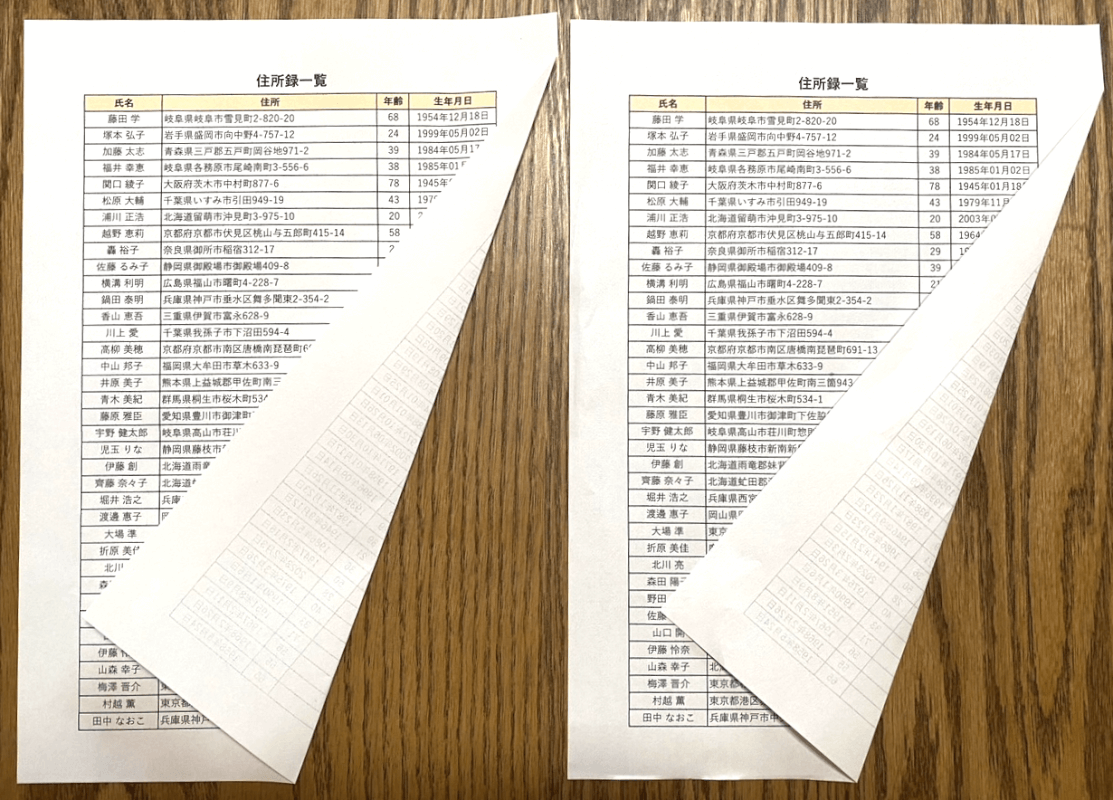
実際に印刷してみると、2枚に分かれて片面印刷されてしまいました。
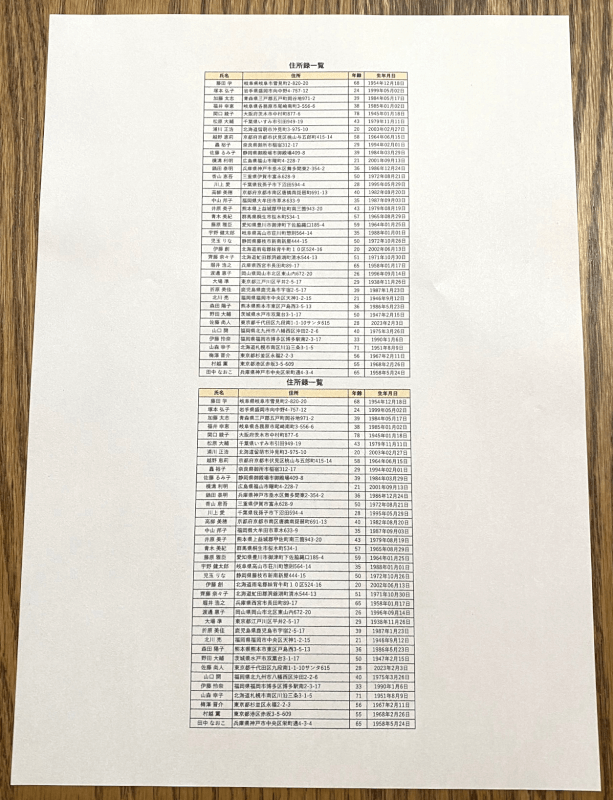
また、上の画像のように同じシート内にあるデータはすべて印刷されているのに、両面印刷されず片面印刷されてしまう場合もあります。
以下で、エクセルで同じシートを両面印刷できない場合の対処法についてご紹介します。
エクセルで同じシートを両面印刷できない場合
エクセルで同じシートを両面印刷できない場合、以下の対処法をご紹介します。
- 改ページプレビューを確認する方法
- 印刷設定を確認する方法
- プリンターの設定を確認する方法
改ページプレビューで設定する方法
エクセルで同じシートを両面印刷できない場合、印刷範囲が正しく設定できていない可能性があります。
印刷範囲は改ページプレビューで確認することができます。
以下で、改ページプレビューを確認する方法についてご説明します。
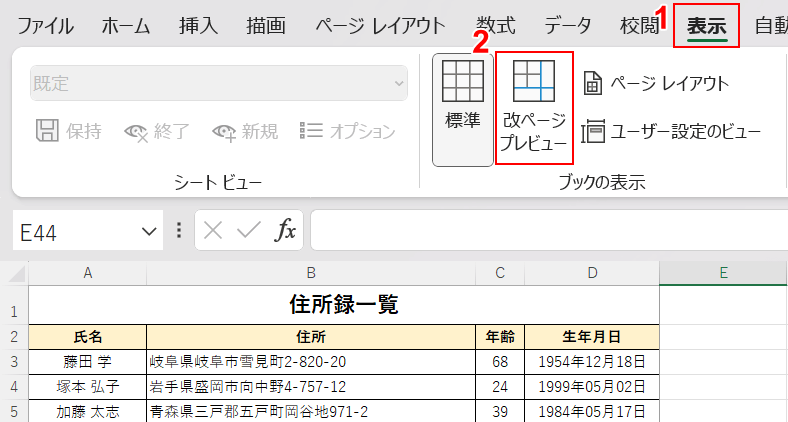
①表示タブ、②改ページプレビューの順に選択します。
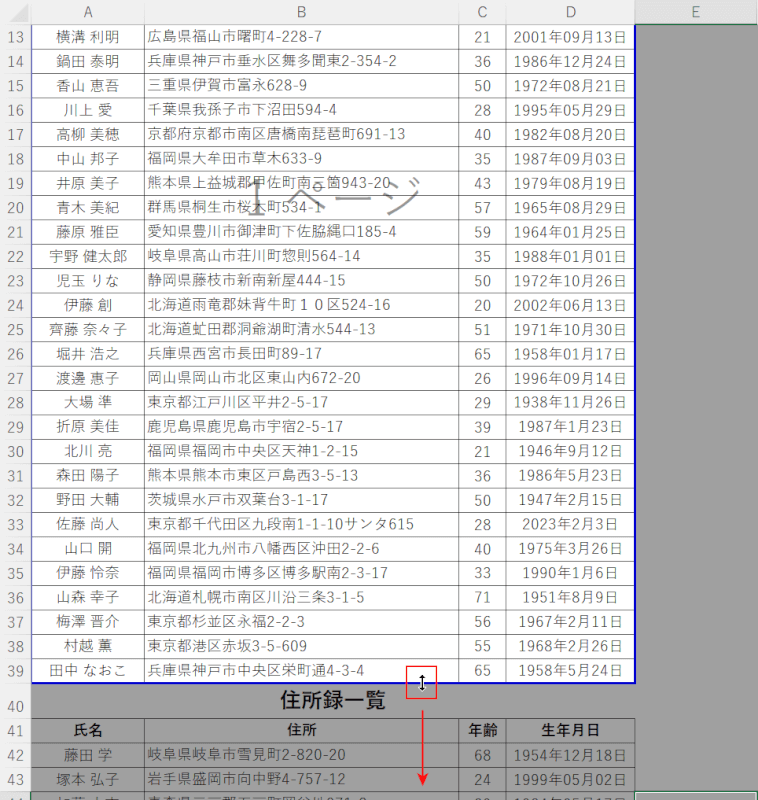
改ページプレビューが表示されました。
確認してみると、印刷したい範囲がすべて選択されていないことが分かります。グレーの部分は印刷されないので、印刷範囲を広げます。
青い実線の上でマウスオーバーし上下矢印を表示させます。そのまま印刷範囲を広げたい方向にドラッグします。
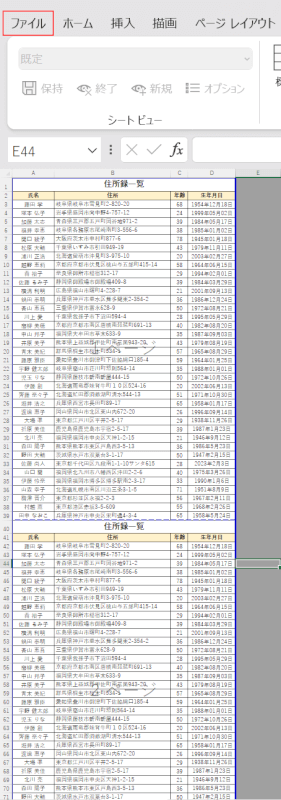
印刷範囲を広げることができました。
ファイルタブを選択します。
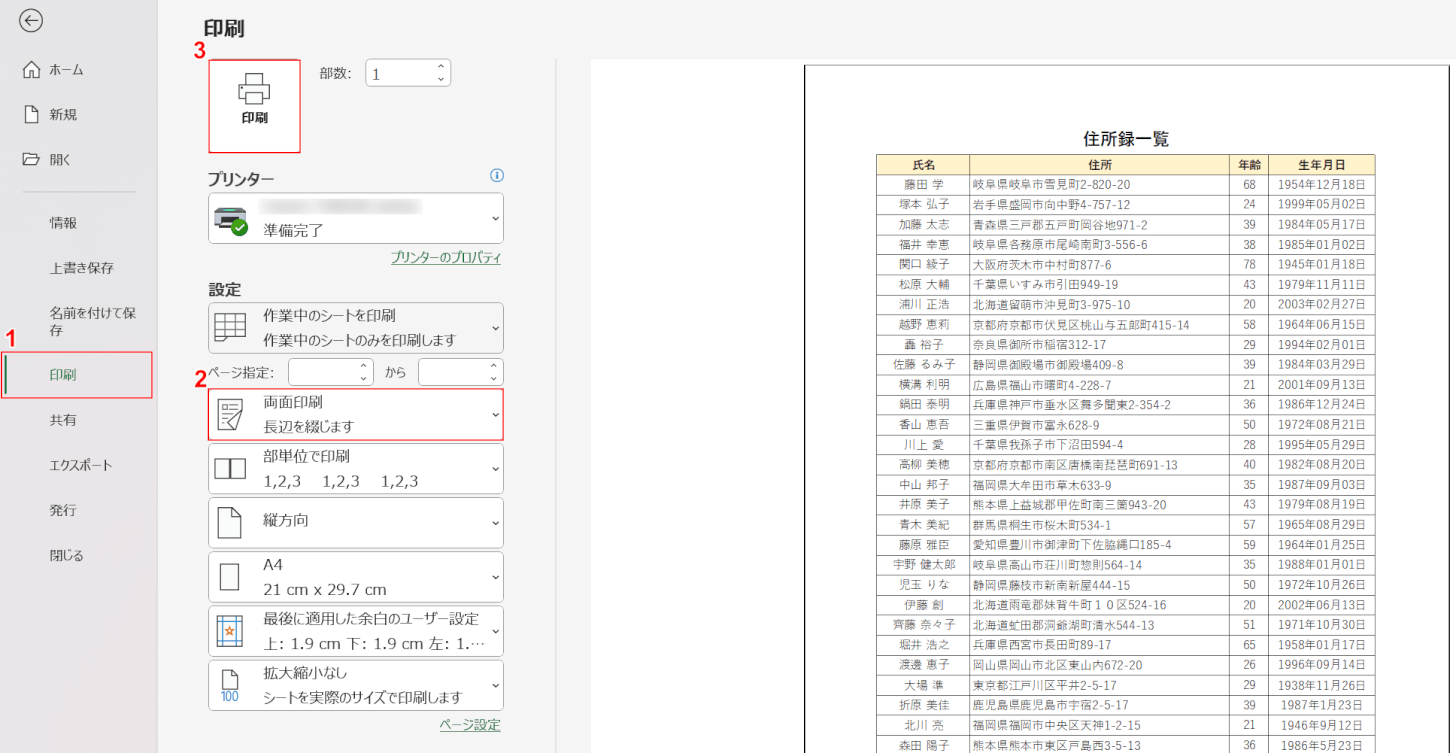
①印刷、②両面印刷、③印刷の順に選択します。
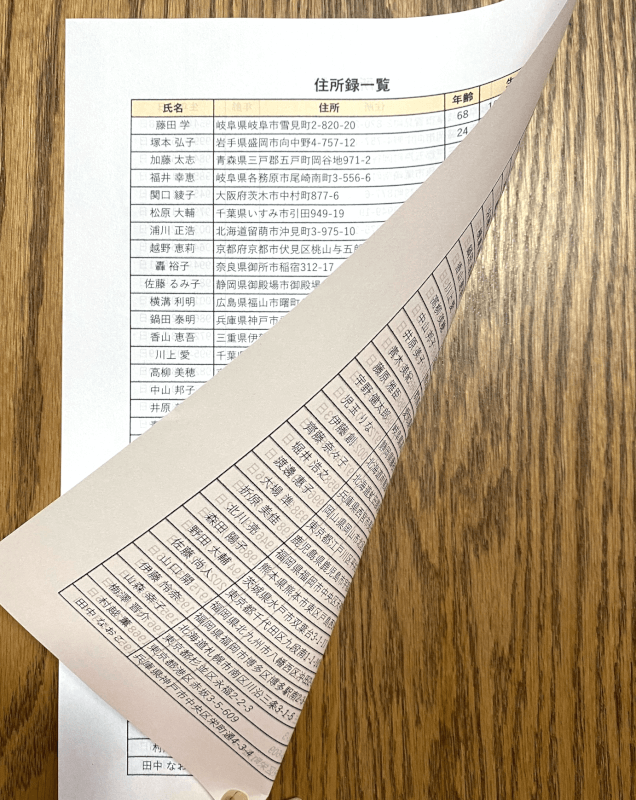
実際に印刷して確認してみましょう。
同じシートのデータを1枚の用紙に両面印刷することができました。
エクセルの印刷設定をする方法
上記「改ページプレビューで設定する方法」セクションでご紹介した方法で印刷範囲を正しく設定しても、同じシートを両面印刷できない場合についての対処法をご説明します。
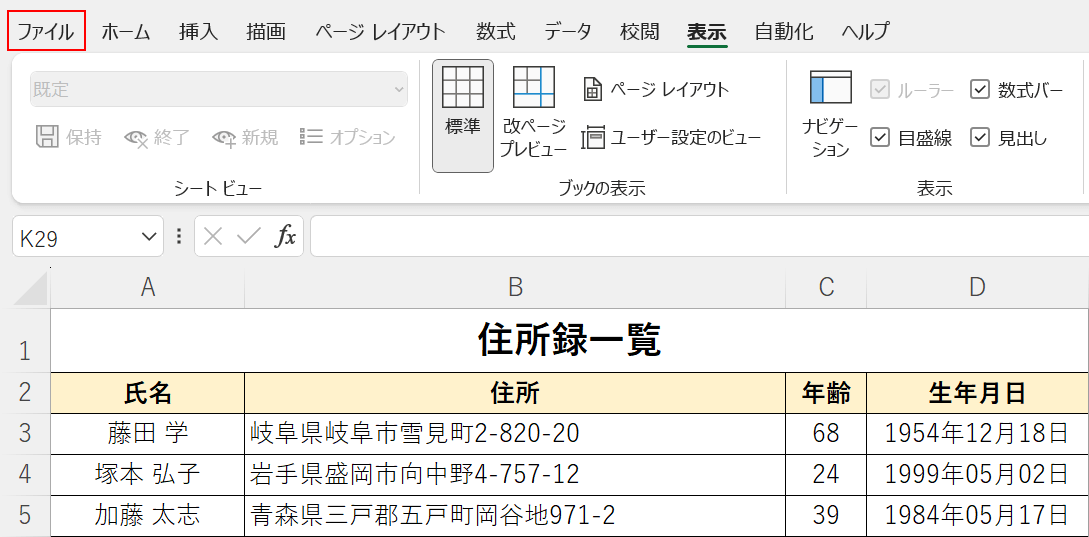
ファイルタブを選択します。
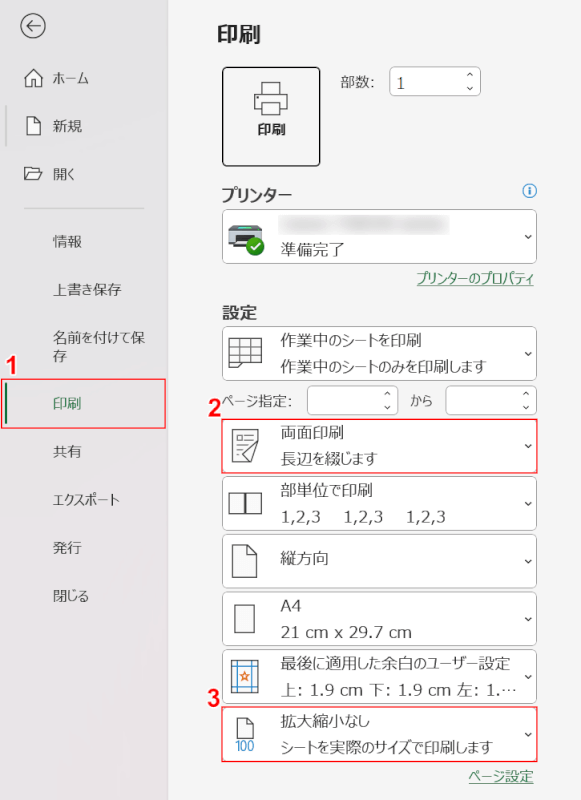
①印刷、②両面印刷、③拡大縮小なしの順に選択します。
「拡大縮小なし」ではなく「シートを1ページに印刷」に設定したままだと、両面印刷に設定をしても片面印刷されてしまいます。
以上の手順で同じシートを両面印刷できない場合の対処法が完了したので、正しく両面印刷できるか実際に印刷して試してみてください。
プリンターの印刷設定をする方法
エクセルで同じシートを両面印刷できない場合、プリンターの設定を確認する方法についてご説明します。
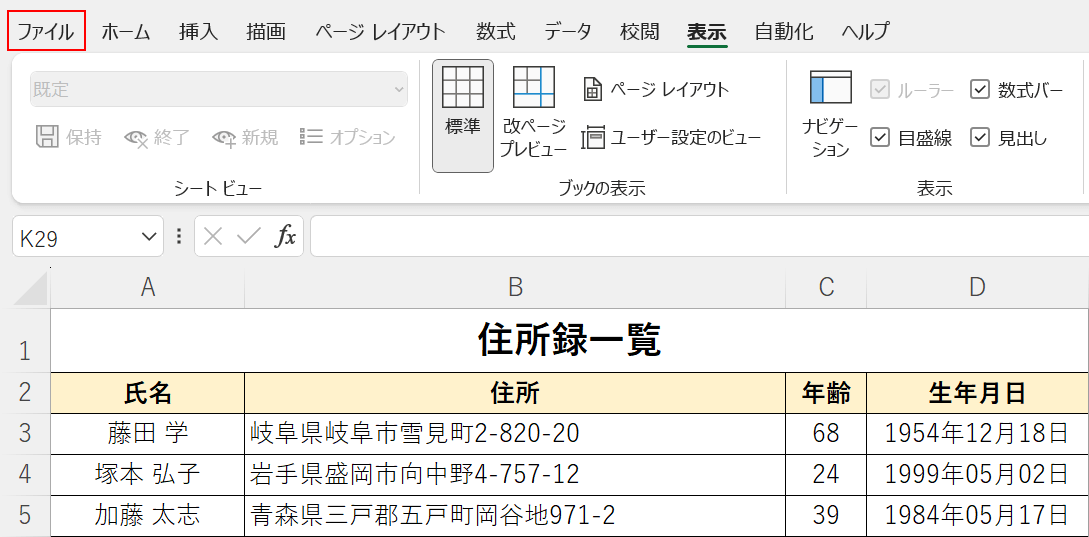
ファイルタブを選択します。
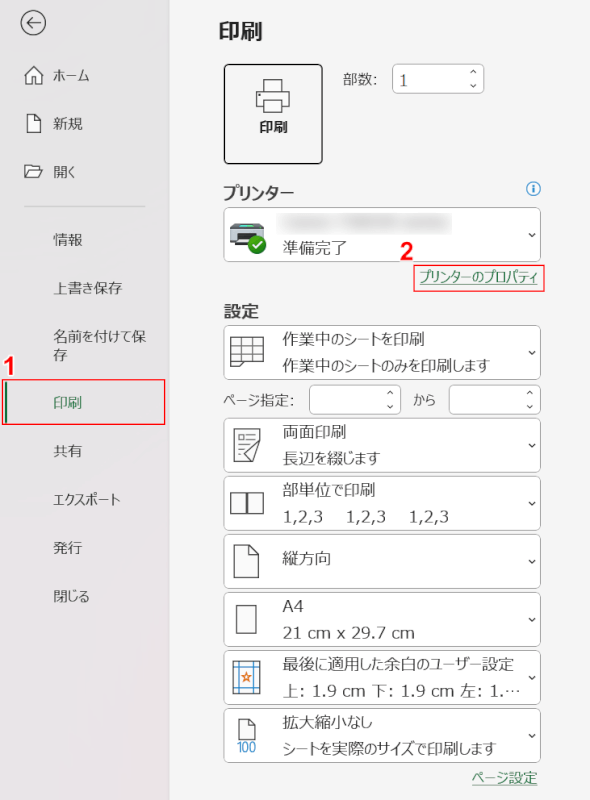
①印刷、②プリンターのプロパティの順に選択します。
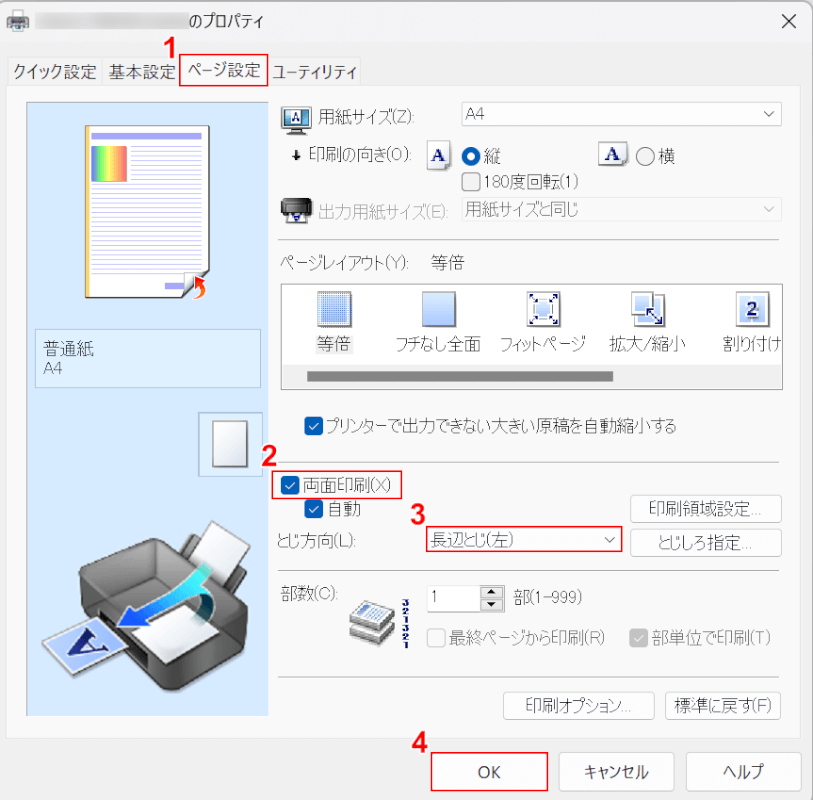
プリンターのプロパティダイアログボックスが表示されました。
①ページ設定タブを選択し、②両面印刷にチェックマークを入れます。
③とじ方向の綴じたい方向に該当する種類(例:長辺とじ(左))を選択し、④OKボタンを押します。
プリンターの設定を確認し、同じシートを両面印刷できない場合の対処法が完了しました。
