- 公開日:
エクセルで同じシートを両面印刷する方法
この記事では、エクセルで同じシートを両面印刷する方法についてご紹介します。
同じシートを両面印刷するとき正しく設定ができていないと、片面印刷になったり両面印刷になっても正しくない位置で切れてしまったりすることがあります。
別シートを両面印刷する方法は知ってるけど、同じシートで両面印刷する方法はわからないという方もぜひご活用ください。
エクセルで同じシートを両面印刷する方法
エクセルで同じシートを両面印刷する方法をご説明します。
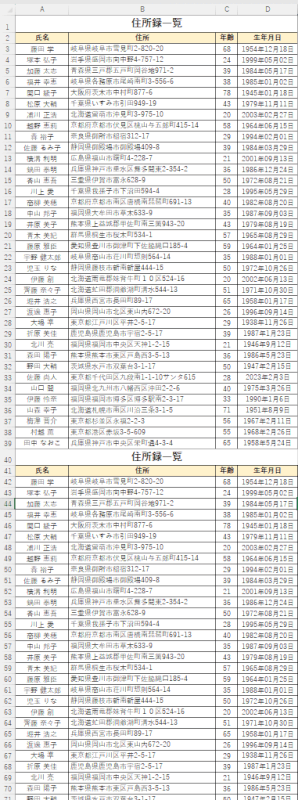
同じシートに入力したデータを準備します。今回は上の画像のような表を両面印刷します。
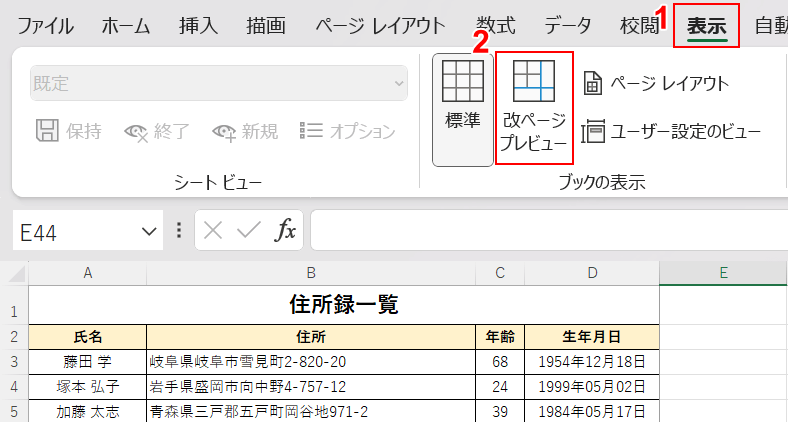
①表示タブ、②改ページプレビューの順に選択します。
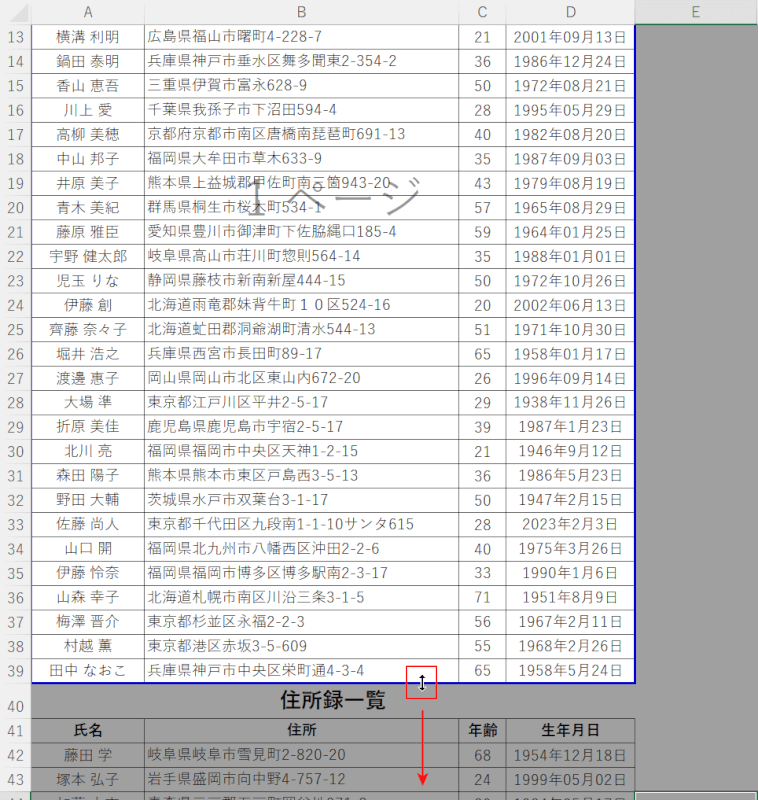
改ページプレビューが表示されました。グレーの部分は印刷されないので青い実線の上でマウスオーバーし上下矢印を表示させて、両面印刷したい範囲までドラッグします。
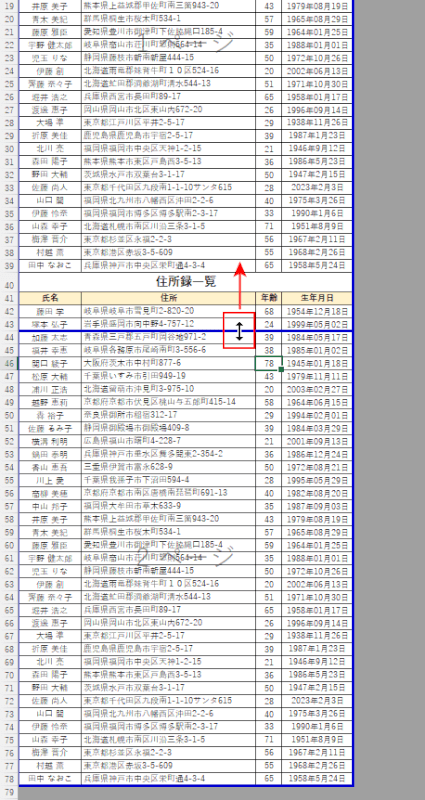
もしも改ページプレビューを表示して印刷範囲がすべて青い実線で囲まれていても、青い実線が中途半端な位置にある場合は正しく2ページに分かれるように調整しましょう。印刷範囲を広げる手順と同じく、実線の上にマウスオーバーし調節したい方向へドラッグしていきます。
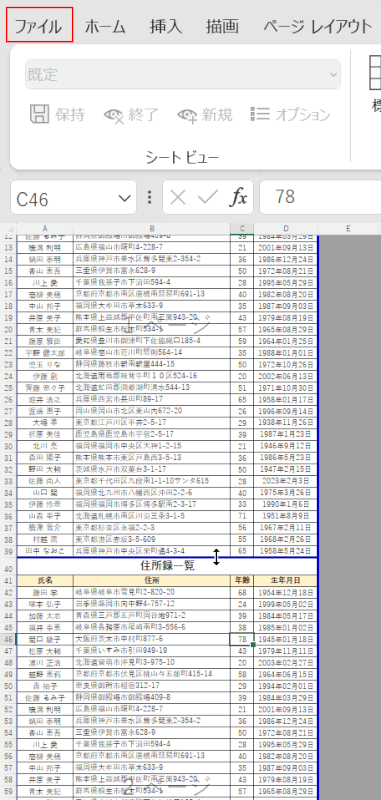
印刷範囲が指定できました。ファイルタブを選択します。
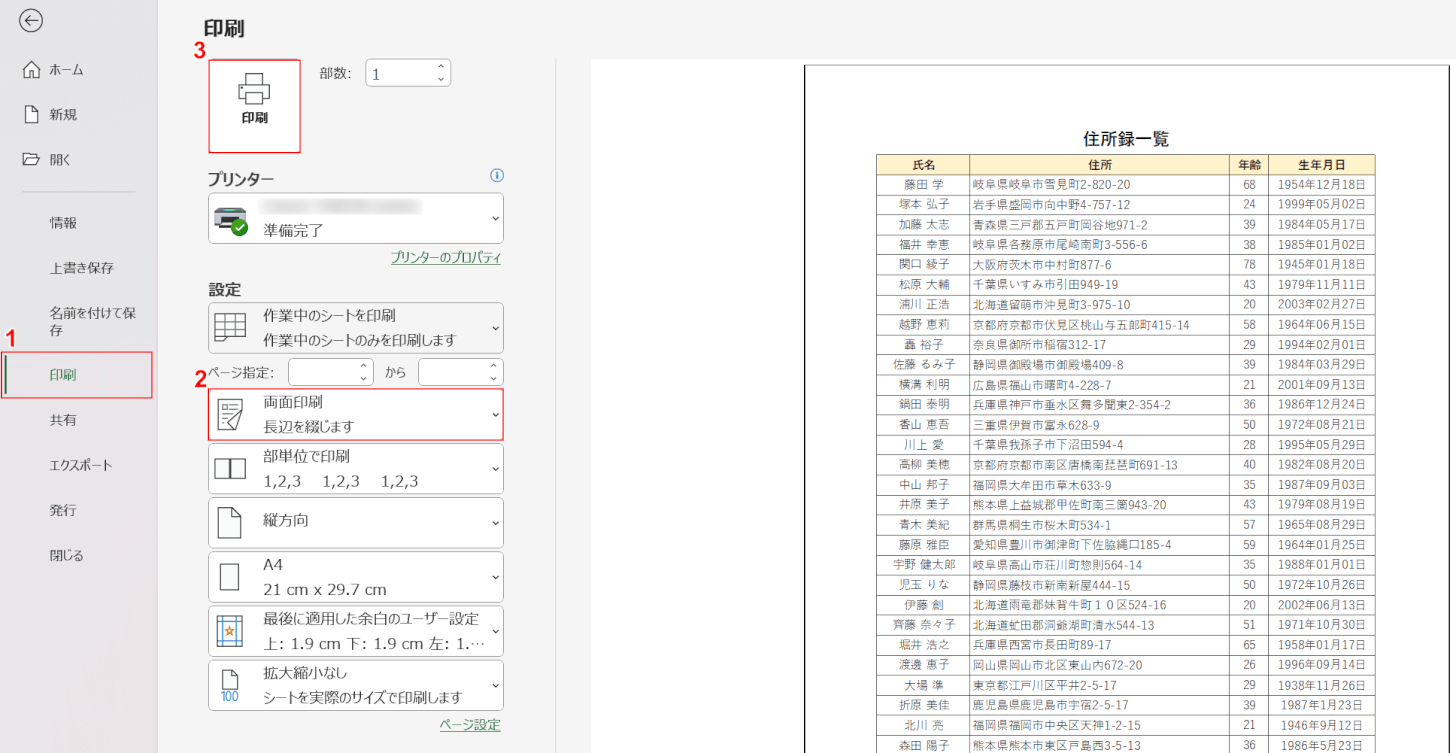
①印刷、②両面印刷、③印刷の順に選択します。
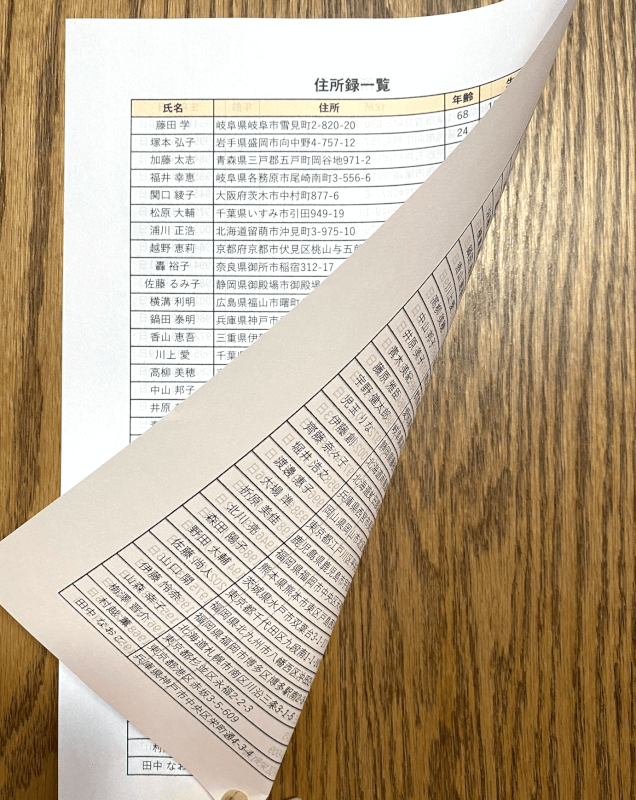
実際に印刷して確認してみましょう。同じシートのデータが1枚の用紙に両面印刷されました。
エクセルで同じシートを両面印刷できない場合の対処法
以下の記事では、エクセルで同じシートを両面印刷できない場合の対処法についてご紹介しています。
エクセルの印刷設定を利用する対処法や、プリンターの設定を利用する対処法についてもご紹介していますので、ぜひご活用ください。
