- 公開日:
Excelで全シートの両面印刷を一括設定する方法
この記事では、Excelで全シートの両面印刷を一括設定する方法をご紹介します。
膨大な数のシートを持つExcelファイルを扱う場合、一括で両面印刷の設定ができると大変便利です。
設定方法を覚えておくことで、簡単に一括で両面印刷を行うことができるようになります。
Excelで全シートの両面印刷を一括設定できない?
Excelで全シートの両面印刷を一括設定しようとしても、一部のシートにしか反映されないことがあります。
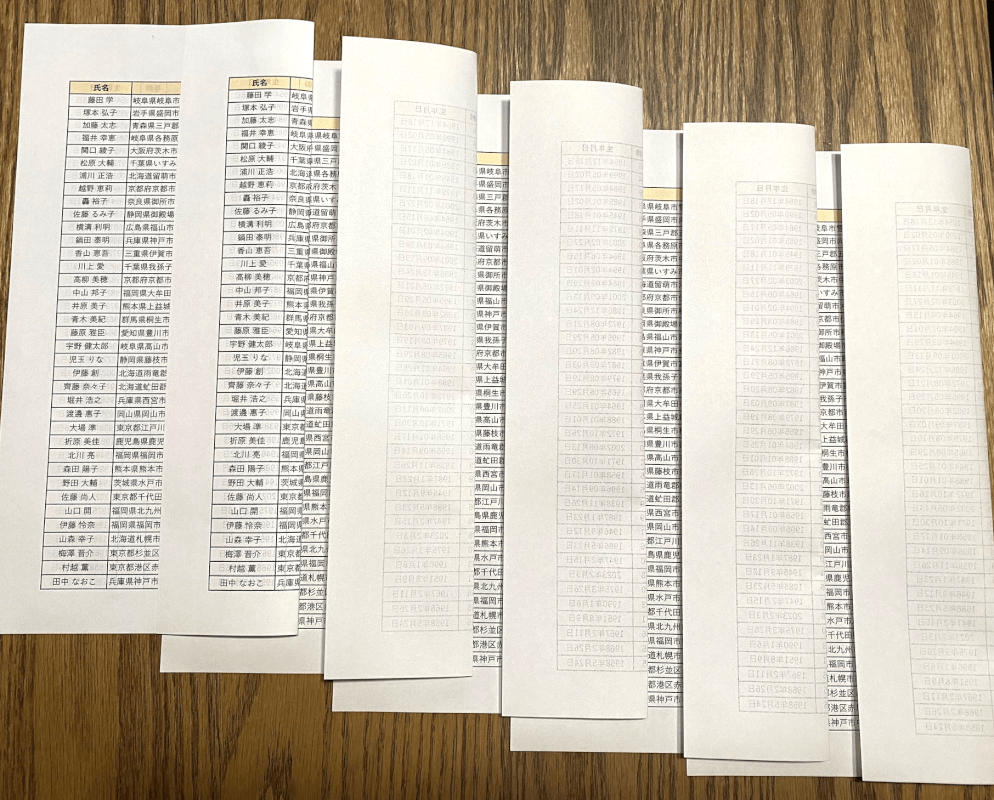
上の画像は全シートを選択し印刷設定画面で両面印刷を選択したのに、最初の1枚以降は片面印刷になってしまった例です。
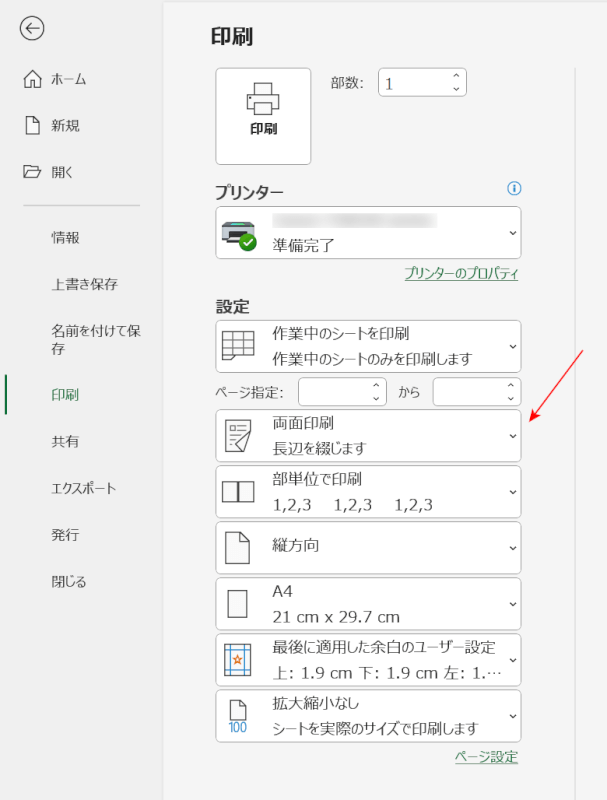
Excelの印刷設定はシートごとの設定となります。
そのため上の画像のようにすべてのシートを選択し、設定画面で両面印刷を選択しただけでは最初のシートしか設定が反映されません。
以下で、Excelで全シートの両面印刷を一括設定する方法をご紹介します。
Excelで全シートの両面印刷を一括設定する方法
Excelで全シートの両面印刷を一括設定する方法をご説明します。両面印刷が可能なプリンターを所有していることが前提となりますので、ご注意ください。
①シートタブを右クリックし、②すべてのシートを選択を選択します。
すべてのシートが選択されました。ファイルタブを選択します。
①印刷、②プリンターのプロパティの順に選択します。
「プリンターのプロパティ」ダイアログボックスが表示されました。①ページ設定タブを選択し、②両面印刷にチェックマークを入れます。③とじ方向で任意の種類(例:長辺とじ(左))を選択し、④OKボタンを押します。
普段使用しているプリンター以外の種類を選択します。他のプリンターを一度選ぶことで、両面印刷の設定が全シートに反映されます。この手順をとばしてしまうと両面印刷の設定が全シートに反映されないのでご注意ください。
①再び、普段使用しているプリンターを選択し、②印刷ボタンを押します。
実際に印刷して確認してみましょう。すべてのシートが両面印刷されました。
PDFに変換して一括で両面印刷する方法
以下の記事「PDFに変換してブック全体を両面印刷する方法」セクションで、Excelのブック全体を一括で両面印刷する方法をご紹介しています。
データを共有したり自分以外の人に印刷してもらう場合など、エクセルで設定する必要がないため大変便利な方法です。
