- 公開日:
エクセルで両面印刷になる場合
近頃のプリンターは両面印刷機能が備わっていることが多いです。
ただし、便利な反面意図せず両面印刷になってしまうことがあります。
この記事では、エクセルで両面印刷になる場合の対処法についてご紹介しています。
エクセルで両面印刷になる場合
エクセルで両面印刷になってしまう場合、以下の対処法をご紹介します。
- エクセルの印刷設定を確認する
- デフォルトの設定を確認する
- シートごとの印刷設定を確認する
エクセルの印刷設定を確認する
エクセルの印刷設定を確認して、両面印刷を解除する方法についてご説明します。
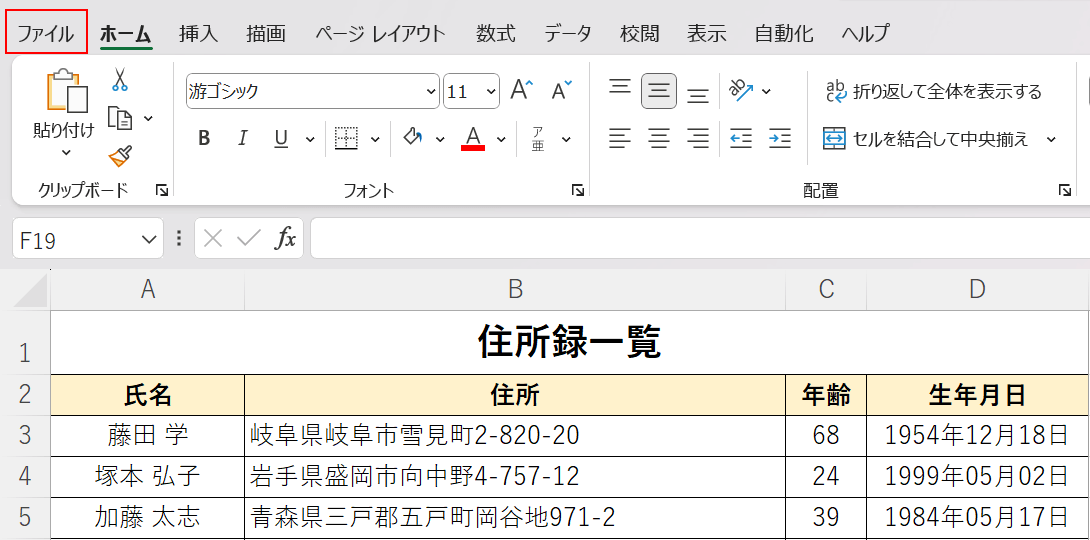
ファイルタブを選択します。
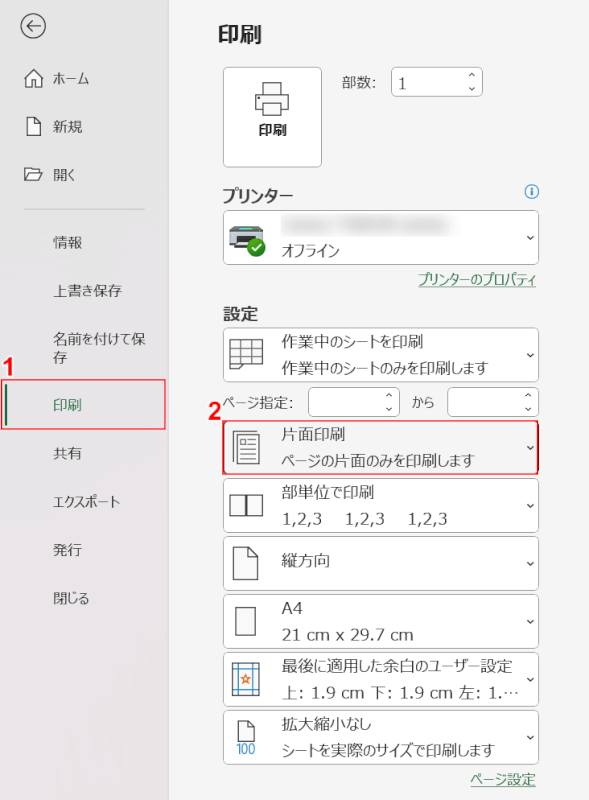
①印刷、②片面印刷の順に選択します。
両面印刷が解除されているか、実際に印刷して試してみてください。
デフォルトの設定を確認する
プリンターのデフォルト設定が両面印刷になっていると、片面印刷したつもりでも両面印刷になってしまう場合があります。
プリンターのデフォルトの設定を確認して、両面印刷を解除する方法についてご説明します。
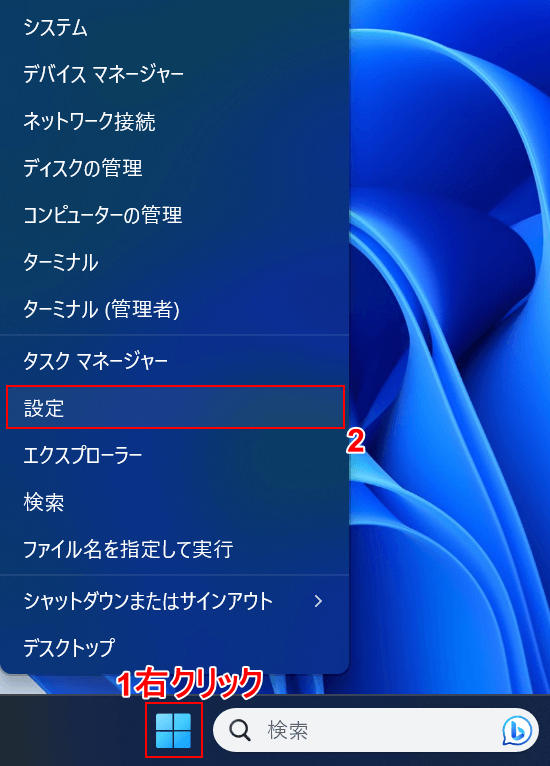
①PCのスタートボタンを右クリックし、②設定を選択します。
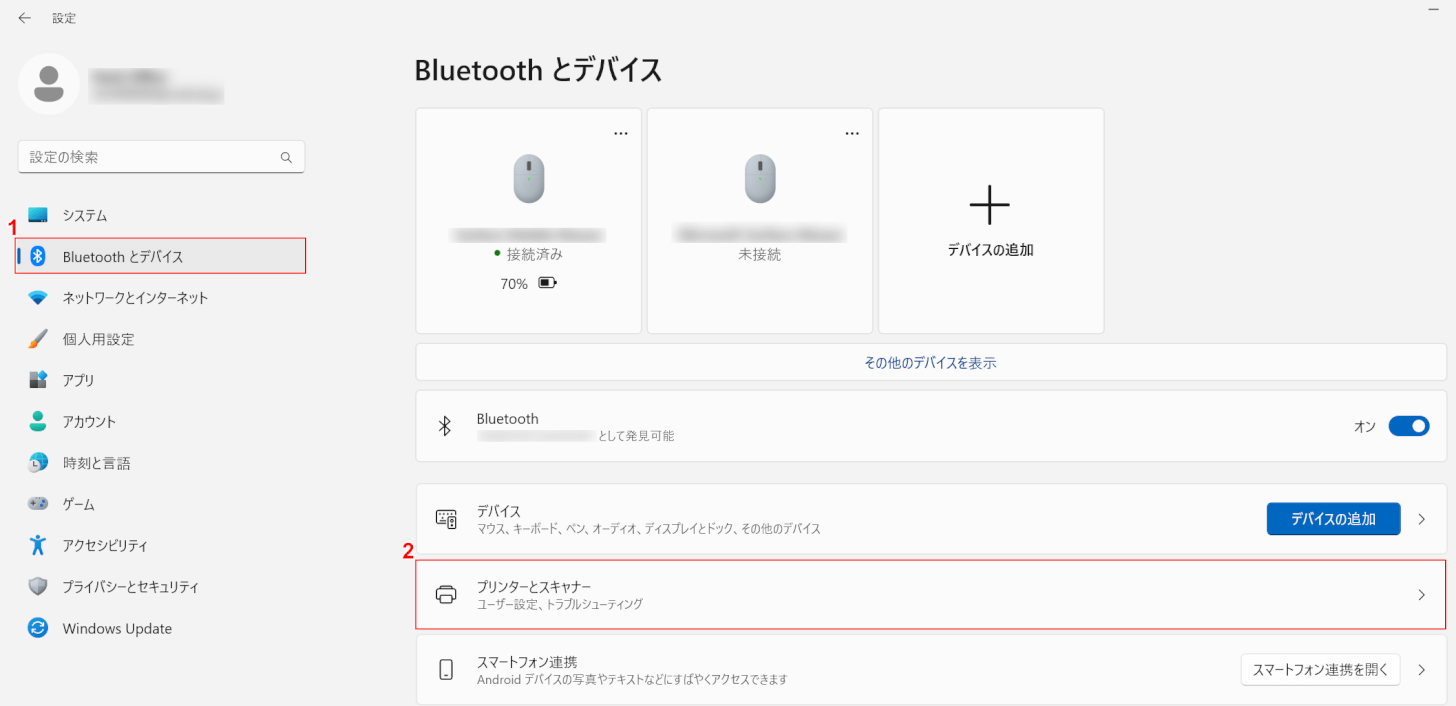
「設定」ダイアログボックスが表示されました。
①Bluetooth とデバイス、②プリンターとスキャナーの順に選択します。
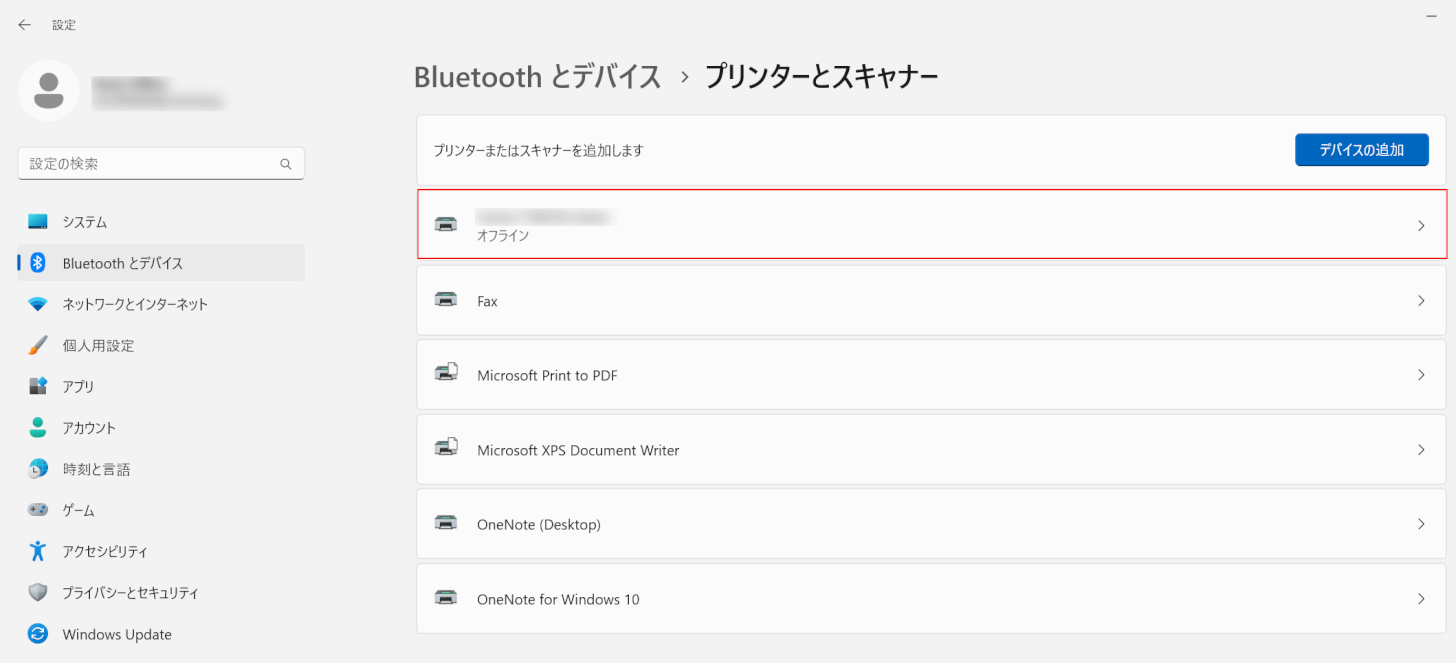
普段使用しているプリンターを選択します。
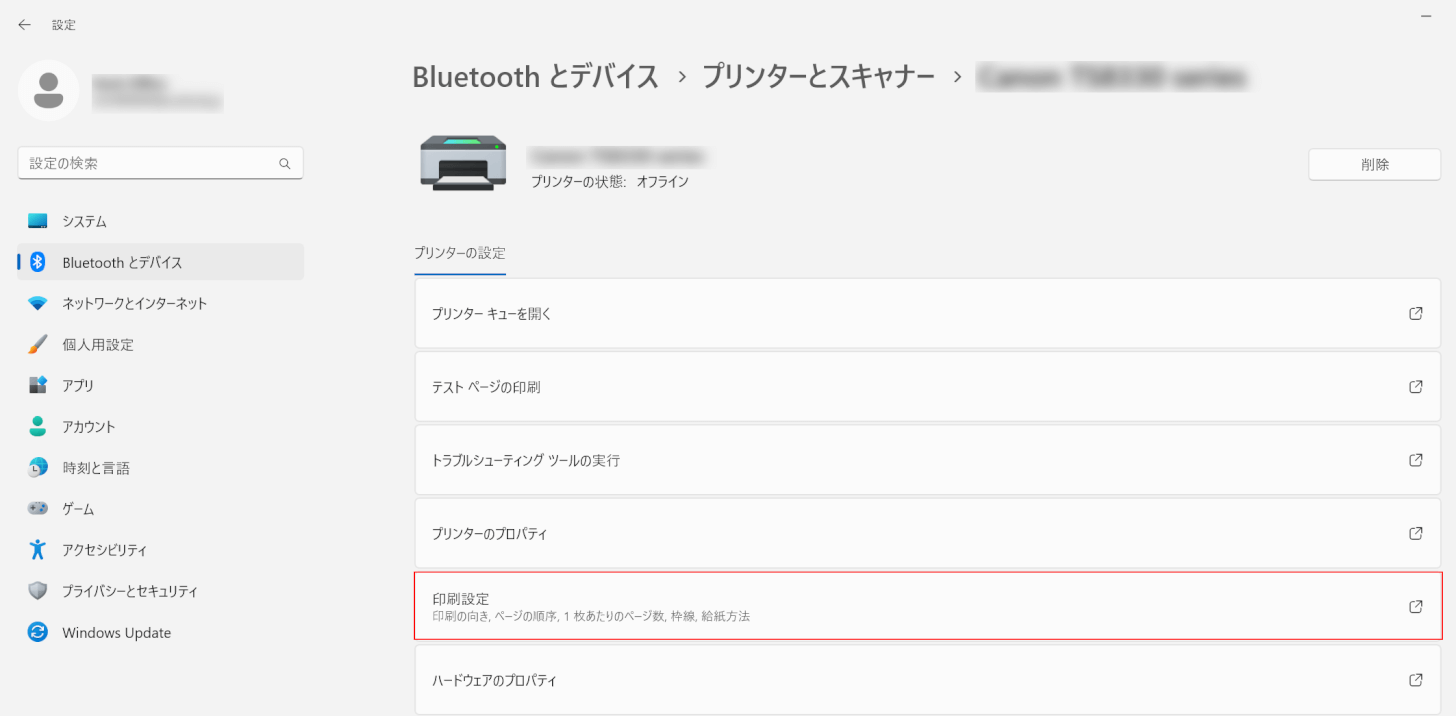
印刷設定を選択します。
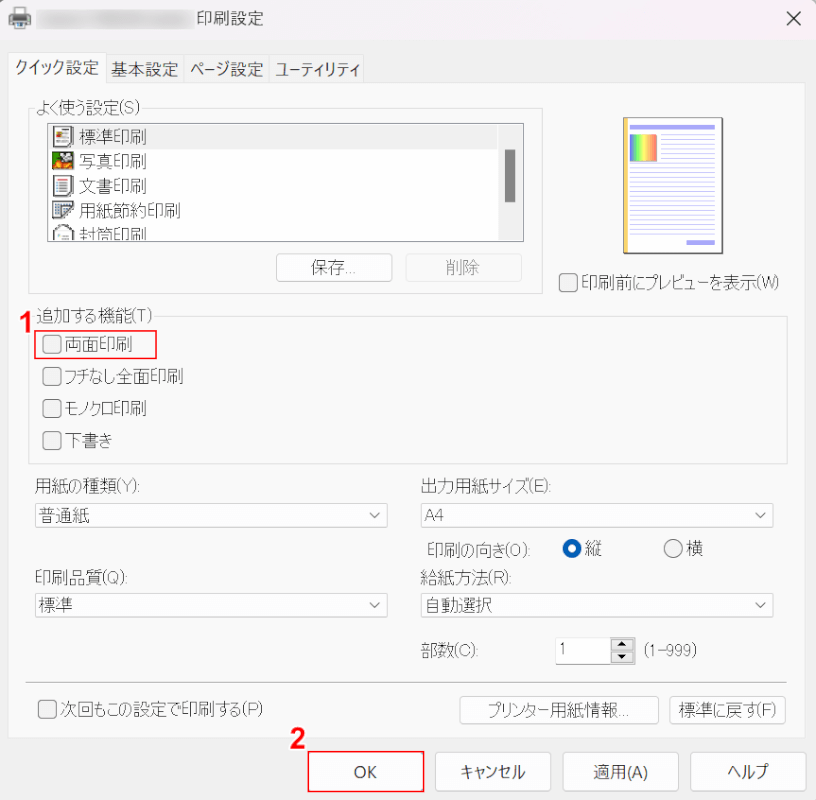
「プリンターの印刷設定」ダイアログボックスが表示されました。
①両面印刷にチェックマークが入っている場合はチェックマークを外します。
②OKボタンを押します。
両面印刷が解除されているか実際に印刷して試してみてください。
シートごとの印刷設定を確認する
片面印刷したはずなのに、複数のシートを印刷すると一部が両面印刷になってしまうケースがあります。
エクセルの印刷設定はシートごとの設定となります。
例えば複数のシートを選択し印刷画面で片面印刷設定をしても、シートの一部にしか設定が反映されません。
シートごとの印刷設定を確認して、両面印刷を解除する方法についてご説明します。
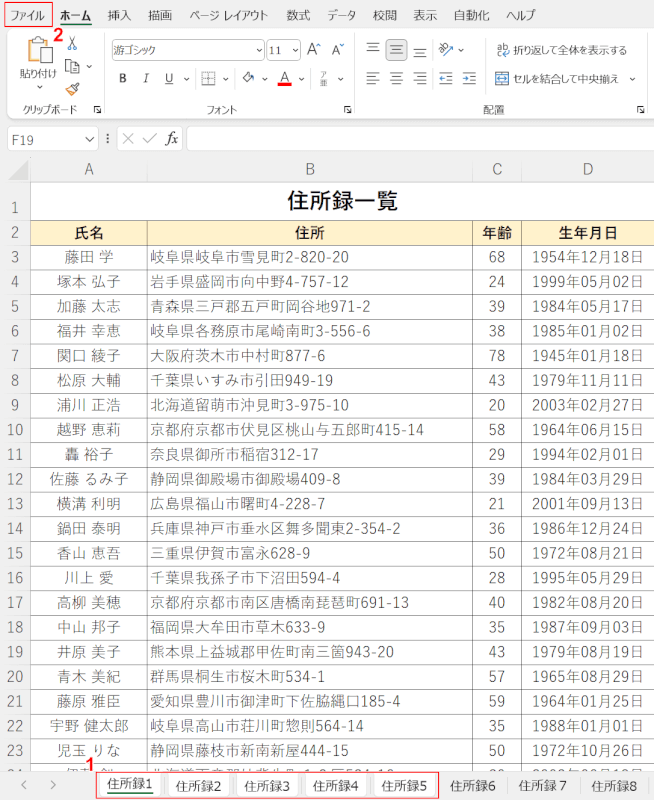
①片面印刷したいシートすべてをCtrlを押しながら選択します。
②ファイルタブを選択します。
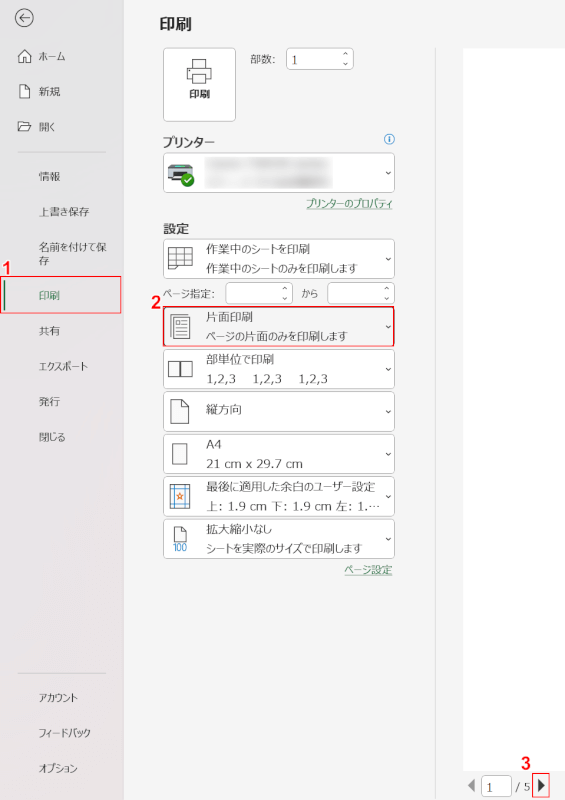
①印刷、②片面印刷の順に選択します。
上記のエクセルの印刷設定はシートごとの設定になります。
以上の手順で印刷してしまうと、シート1にしか片面印刷の設定が反映されないので、
③画面下のページ数横の矢印を選択し、シートすべての印刷設定で片面印刷を選択します。
印刷したいシートすべての設定が完了したら、実際に印刷して両面印刷が解除されているか試してみてください。
