- 公開日:
iPhoneを使ってコンビニでエクセルを印刷する方法
エクセルの印刷はパソコンが必要だと思いがちですが、実はiPhoneでも簡単に印刷することができます。
コンビニでの印刷サービスを利用することで、必要なデータを手軽に印刷することが可能です。
この記事では、iPhoneを使ってコンビニでエクセルを印刷する方法をご紹介します。
セブンイレブンやローソン、ファミリーマートで印刷する方法や、各コンビニの印刷料金をご説明しています。
コンビニでのエクセルの印刷料金
コンビニでのエクセルの印刷料金をご説明します。
セブンイレブンでのエクセルの印刷料金
セブンイレブンでは、「かんたんnetprint」を使ってエクセルのファイルを印刷することができます。
料金については、下記の表をご参考にしてください。
| 種類 | 料金 |
|---|---|
| 白黒 B5/A4/B4/A3 | 20円 |
| カラー B5/A4/B4 | 60円 |
| カラー A3 | 100円 |
ローソン/ファミリーマートでのエクセルの印刷料金
ローソン/ファミリーマートでは、「ネットワークプリント」/「ファミマネットワークプリント」を使ってエクセルのファイルを印刷することができます。
料金については、下記の表をご参考にしてください。
| 種類 | 料金 |
|---|---|
| 普通紙・白黒 B5/A4/B4/A3 | 20円 |
| 普通紙・フルカラー B5/A4/B4 | 60円 |
| 普通紙・フルカラー A3 | 100円 |
| 光沢紙・白黒 A4 | 80円 |
| 光沢紙・フルカラー A4 | 120円 |
iPhoneを使ってコンビニでエクセルを印刷する方法
iPhoneを使ってコンビニでエクセルを印刷する方法をご紹介します。
iPhoneを使ってセブンイレブンでエクセルを印刷する方法
iPhoneを使ってセブンイレブンでエクセルを印刷する方法をご説明します。
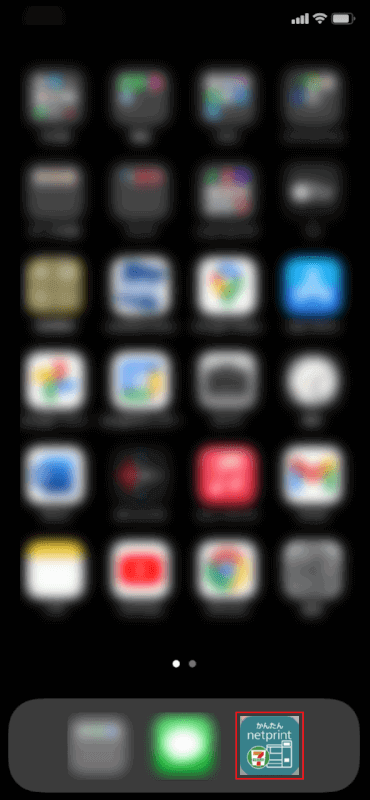
「かんたんnetprint」アプリを開きます。
iPhoneならApp Store、AndroidならGoogle Playからインストール可能です。
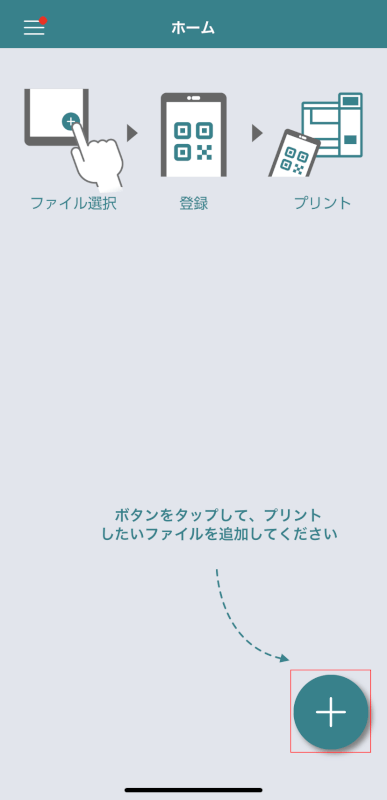
「+」ボタンを押します。
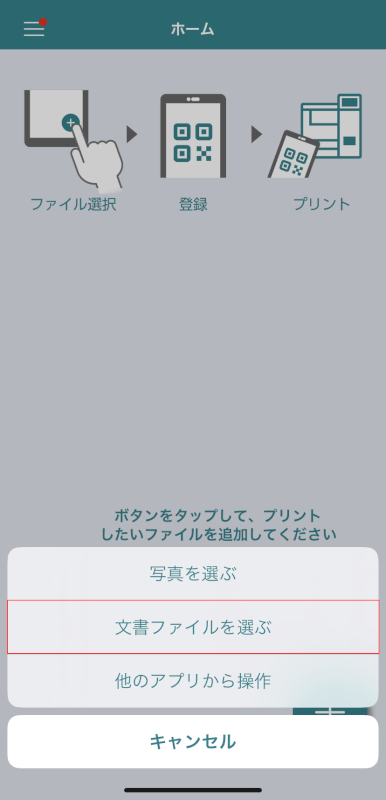
「文書ファイルを選ぶ」を選択します。
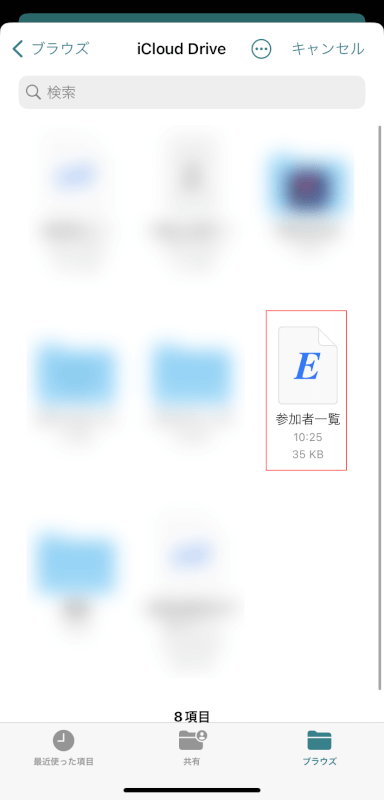
エクセルのファイルを選択します。
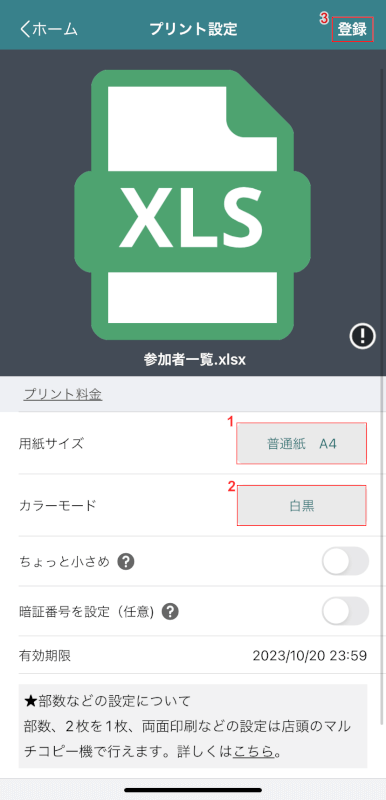
①任意の用紙サイズ(例:普通紙 A4)、②任意のカラーモード(例:白黒)、③登録の順に選択します。
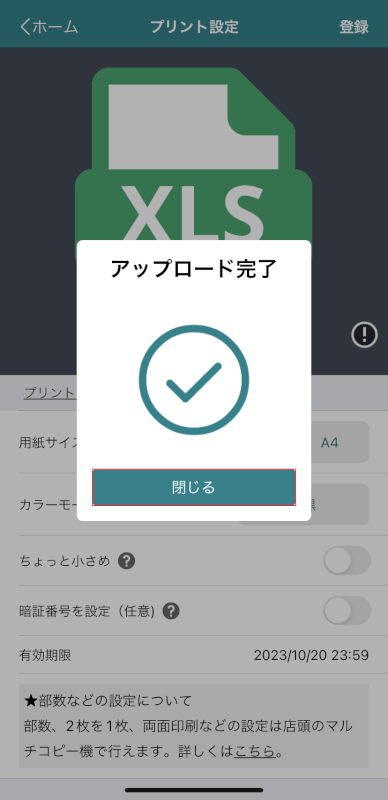
アップロードが完了したら、閉じるボタンを押します。
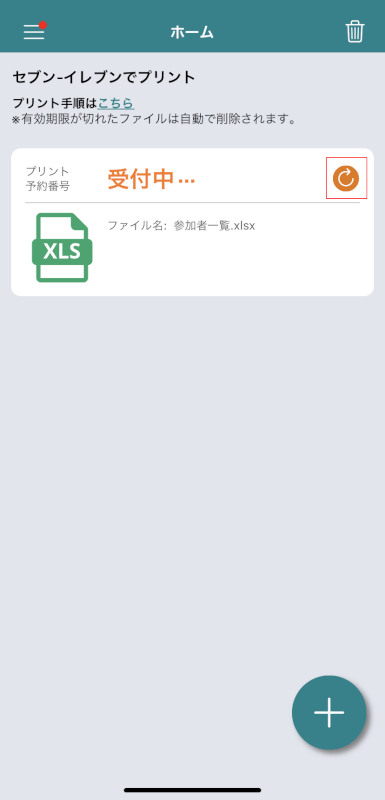
上記の画面が表示されるので、「受付中…」の表示が変わるまで更新ボタンを押します。
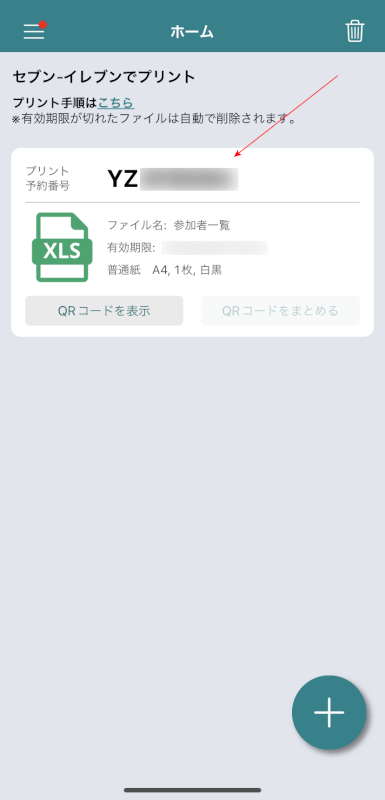
「プリント予約番号」が表示されました。
「プリント予約番号」は、コンビニでの印刷時に必ず必要になりますので、ご確認ください。
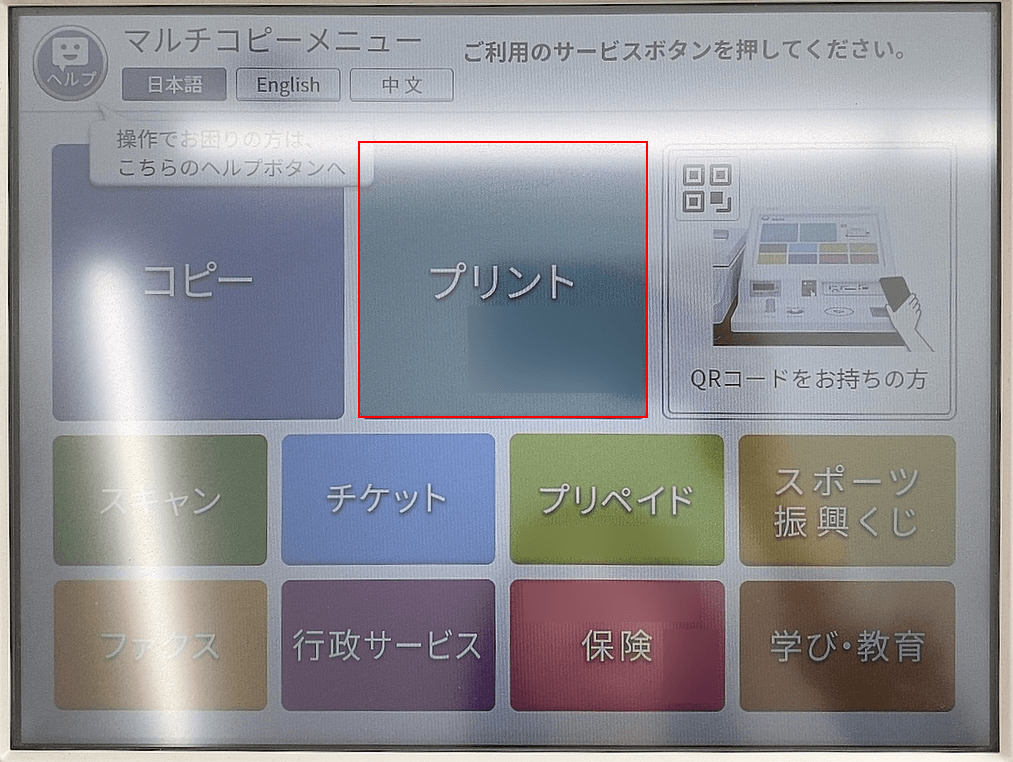
セブンイレブンのマルチコピー機で操作を行います。
プリントボタンを押します。
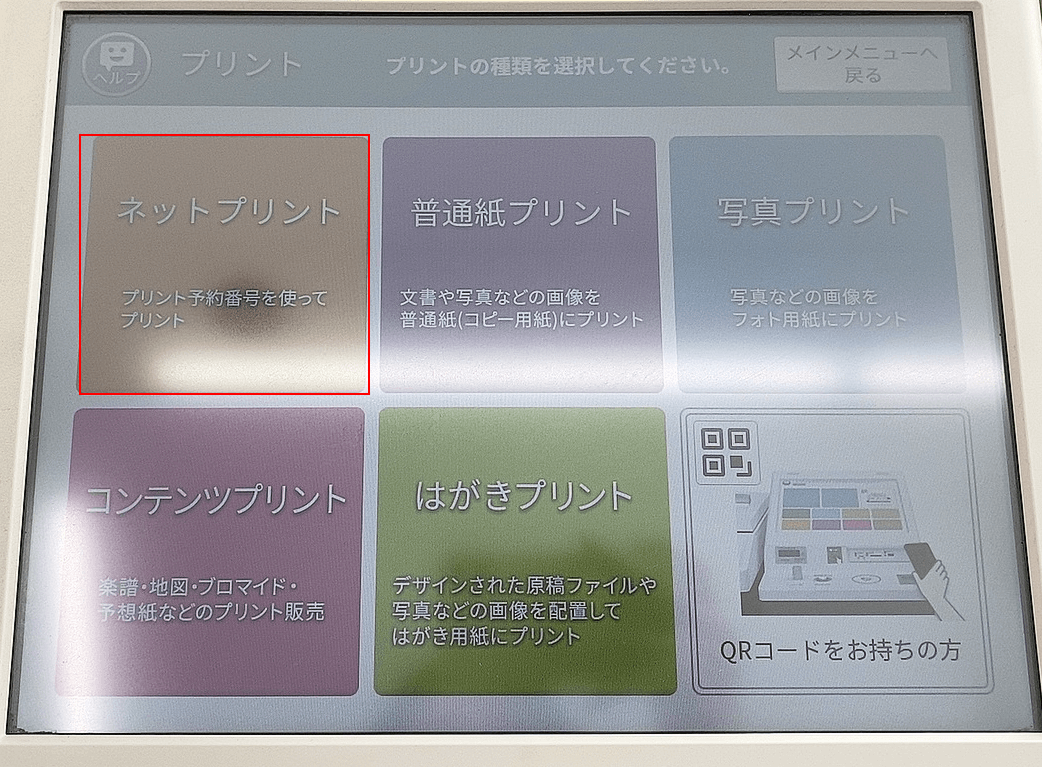
ネットプリントボタンを押します。
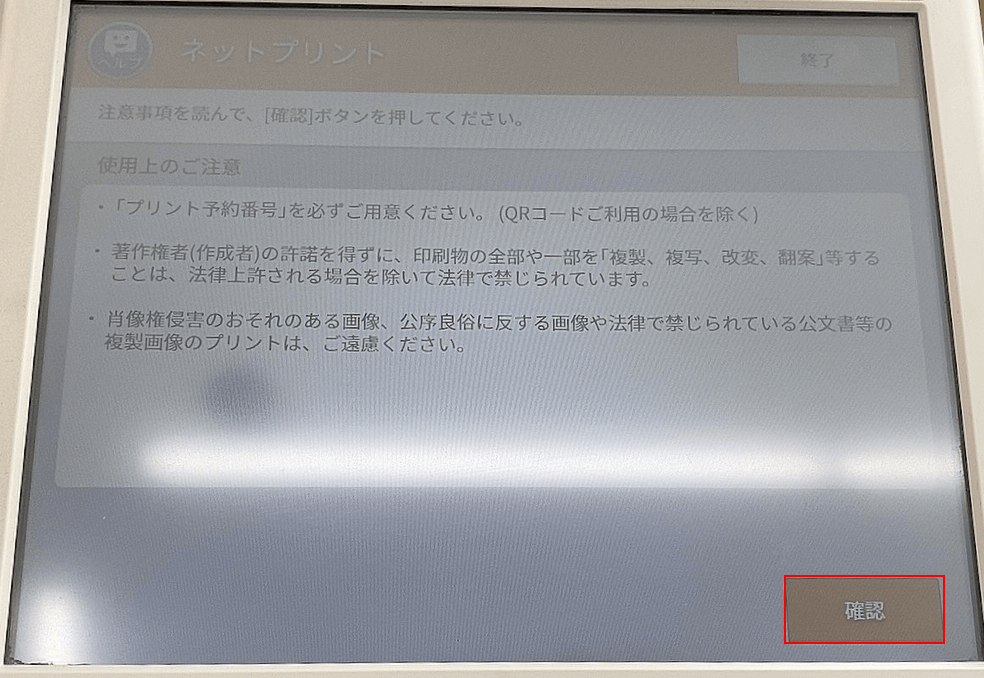
「使用上のご注意」の画面が表示されるので、確認ボタンを押します。
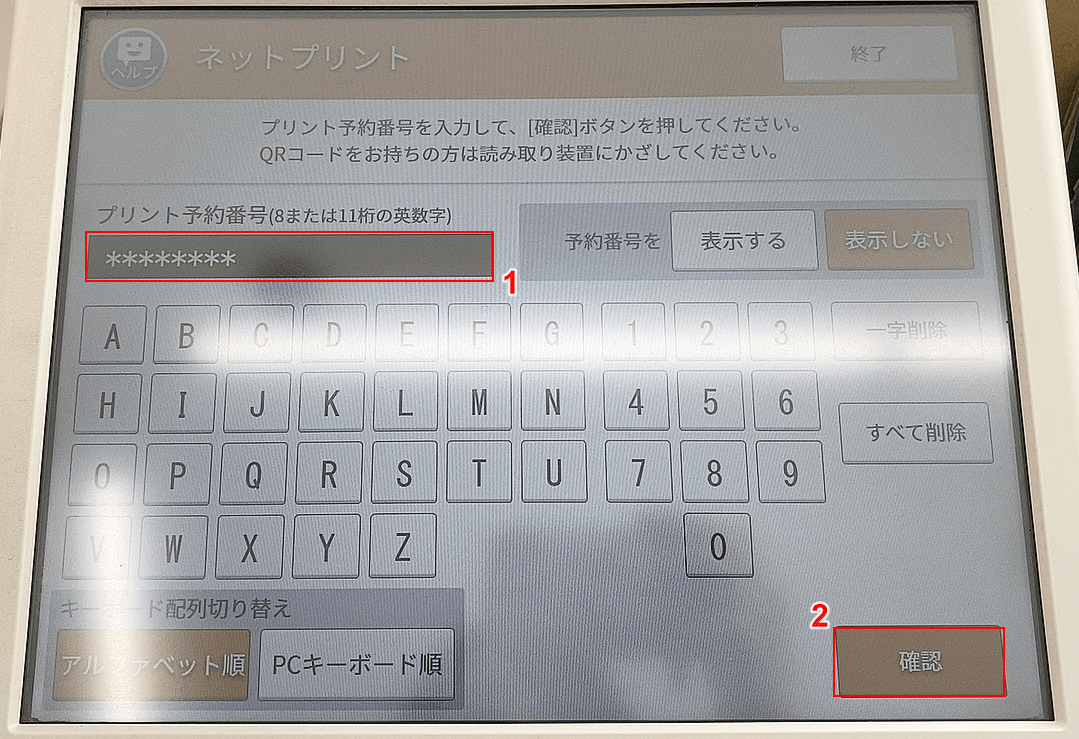
①タッチパネルのキーボードボタンで、プリント予約番号を入力します。
②入力が完了したら、確認ボタンを押します。
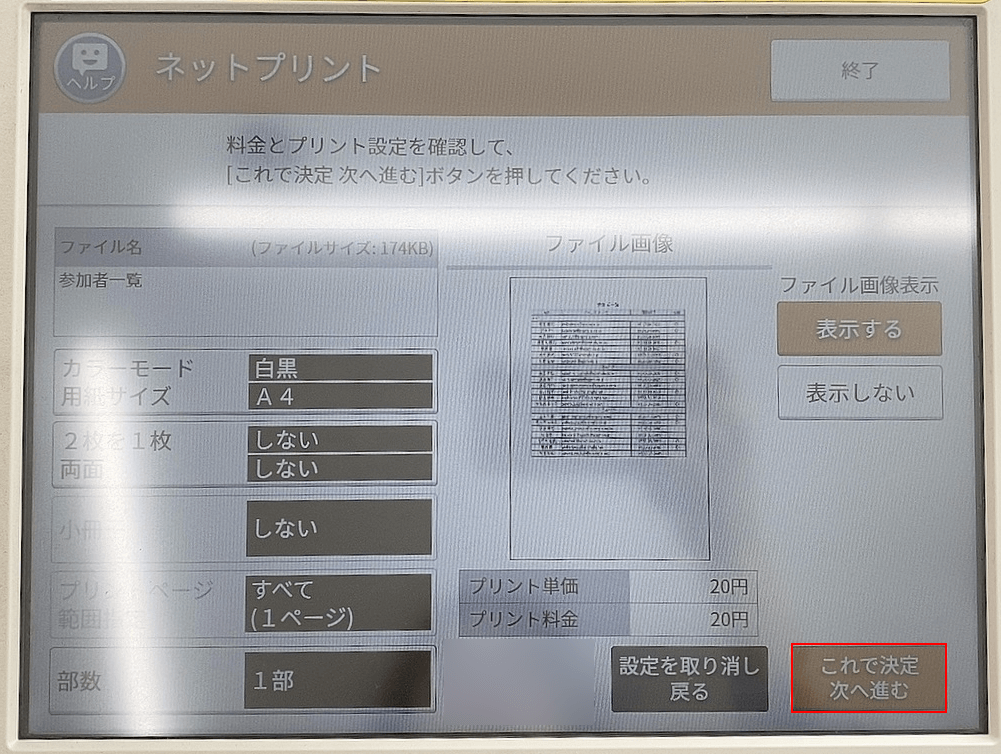
上記の確認画面が表示されるので、印刷の設定が正しいか確認し、「これで決定 次へ進む」ボタンを押します。
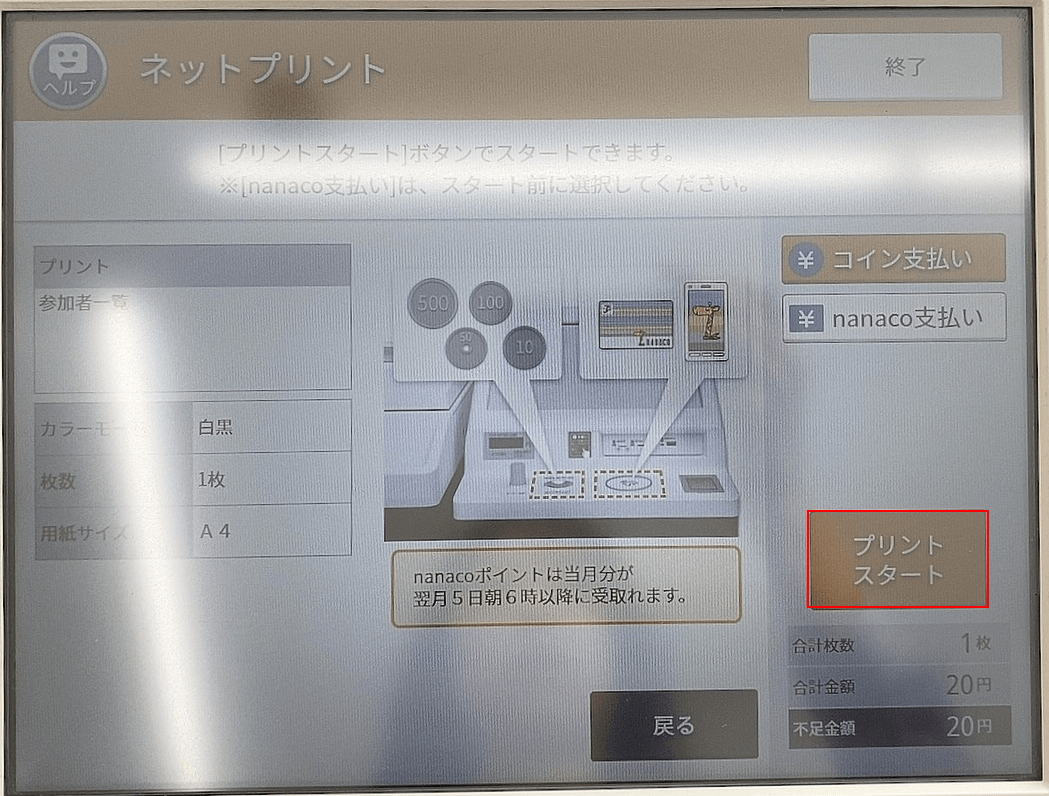
料金を確認し、コイン投入口に投入してから「プリントスタート」ボタンを押すと印刷が開始されます。
iPhoneを使ってローソンでエクセルを印刷する方法
iPhoneを使ってローソンでエクセルを印刷する方法をご説明します。
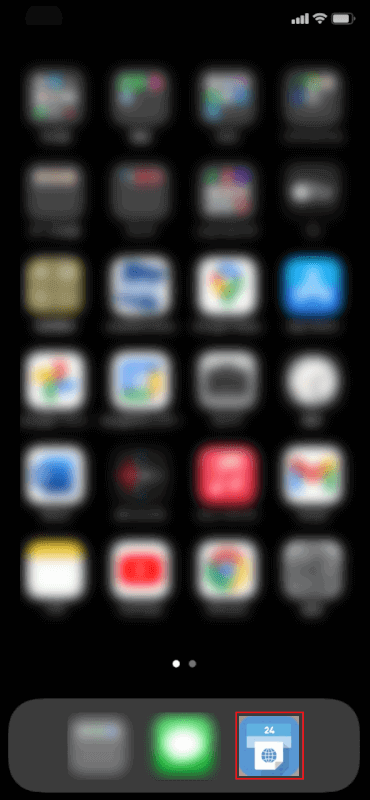
「ネットワークプリント」アプリを開きます。
iPhoneならApp Store、AndroidならGoogle Playからインストール可能です。
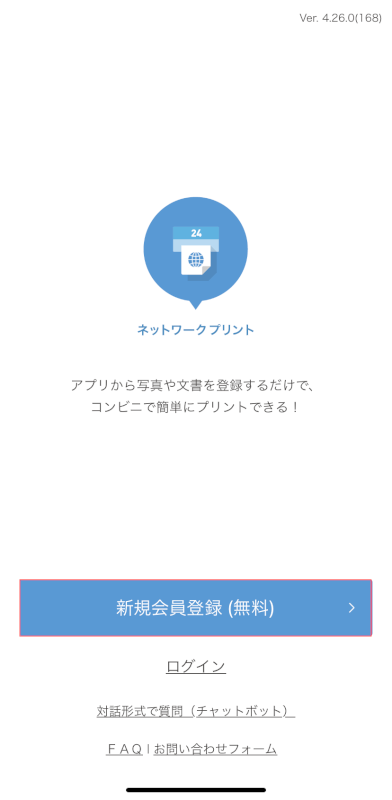
「新規会員登録(無料)」ボタンを押します。
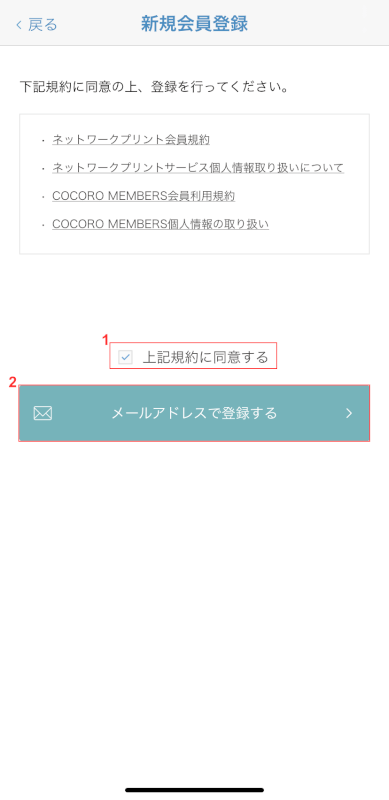
①「上記規約に同意する」にチェックを入れ、②「メールアドレスで登録する」ボタンを押します。
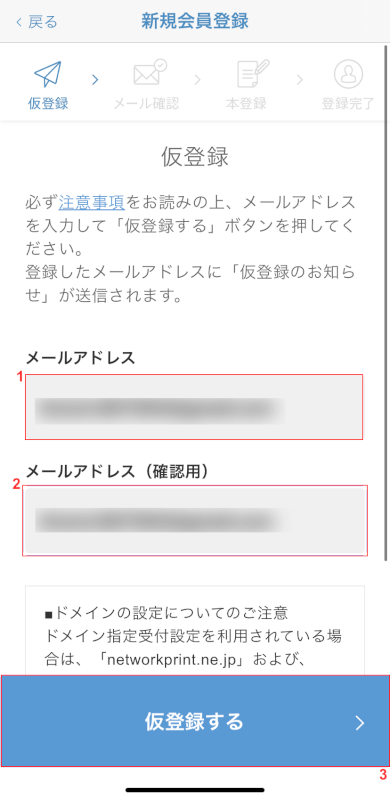
①メールアドレス、②メールアドレス(確認用)に同じメールアドレスを入力し、③「仮登録する」ボタンを押します。
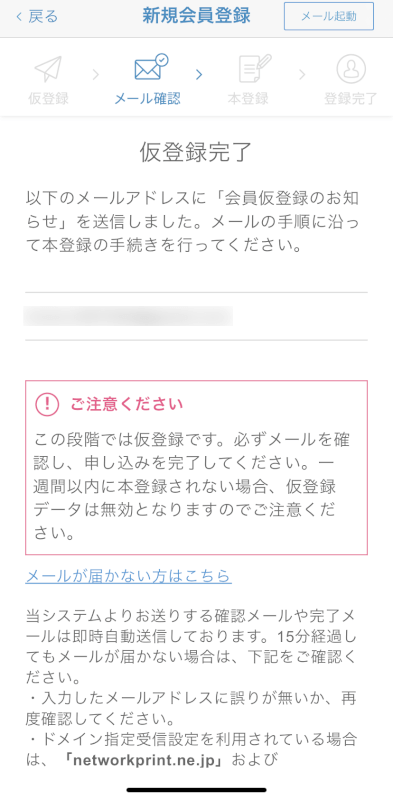
仮登録完了の表示がされるので、メールを確認します。
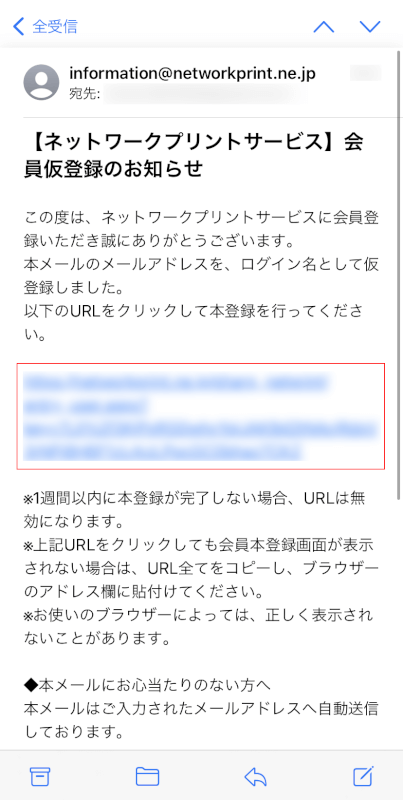
上記のようなメールが届くので、本文のURLを選択します。
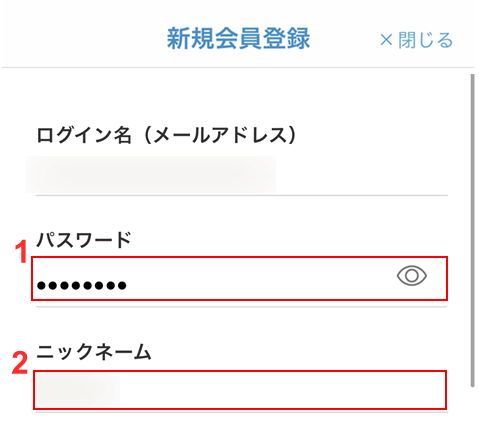
新規登録画面が表示されるので、①任意のパスワード、②任意のニックネームを入力します。
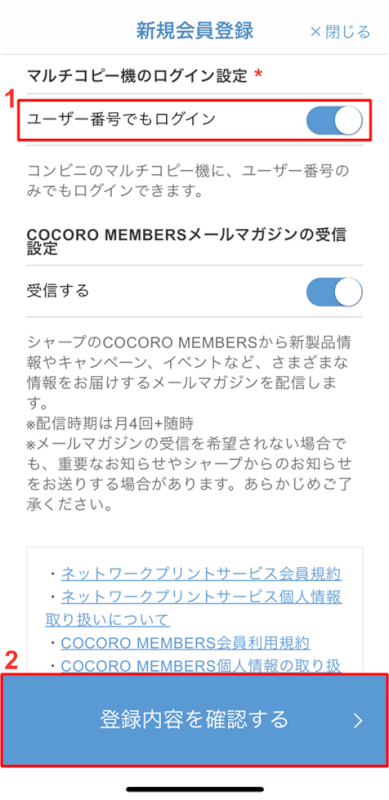
①「ユーザー番号でもログイン」にチェックを入れ、②「登録内容を確認する」ボタンを押します。
コンビニでの印刷時に、メールアドレスとパスワードの入力が不必要になるため、「ユーザー番号でもログイン」にチェックを入れることを推奨します。
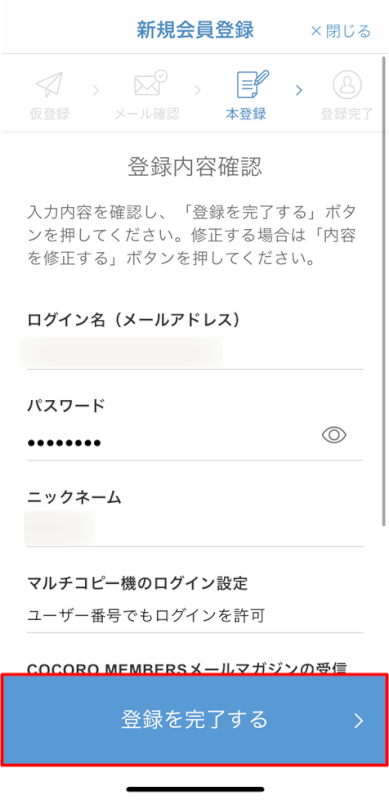
登録内容を確認し、誤りがなければ「登録を完了する」ボタンを押します。
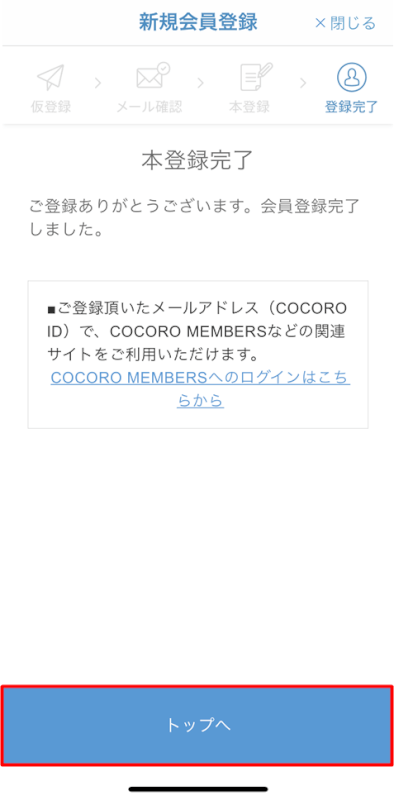
本登録完了の表示がされるので、「トップへ」ボタンを押します。
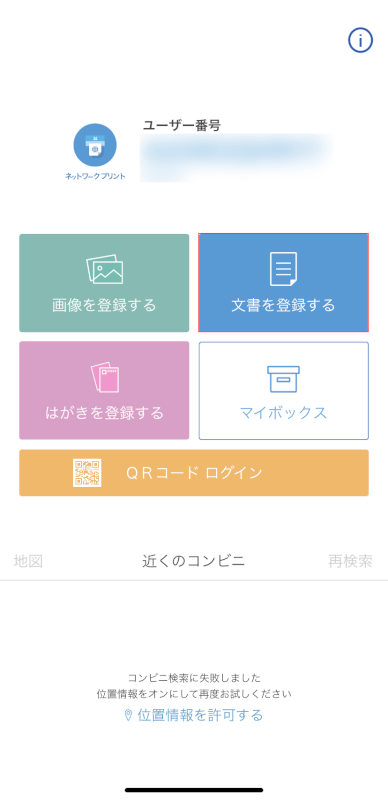
「文書を登録する」ボタンを押します。
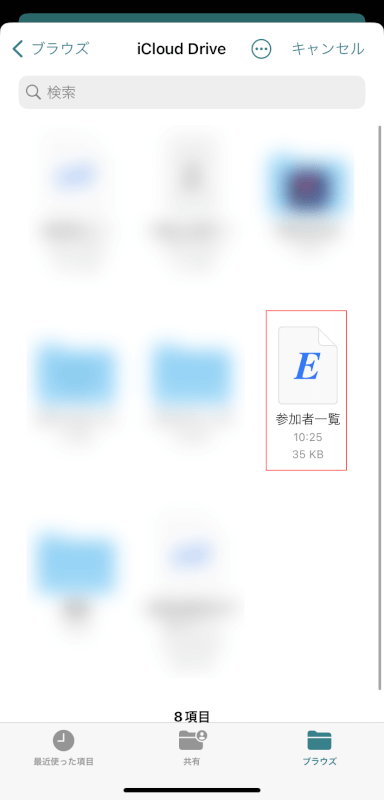
エクセルのファイルを選択します。
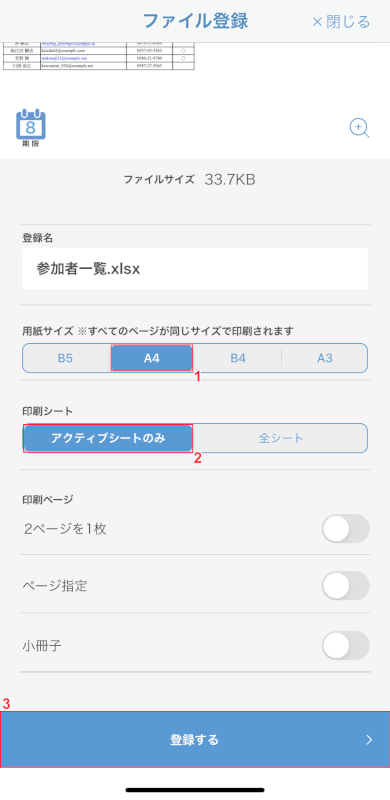
①任意の用紙サイズ(例:A4)、②印刷したいシート(例:アクティブシートのみ)の順に選択します。
そのほかの印刷設定は必要応じて、適宜設定を行ってください。
③登録するボタンを押します。
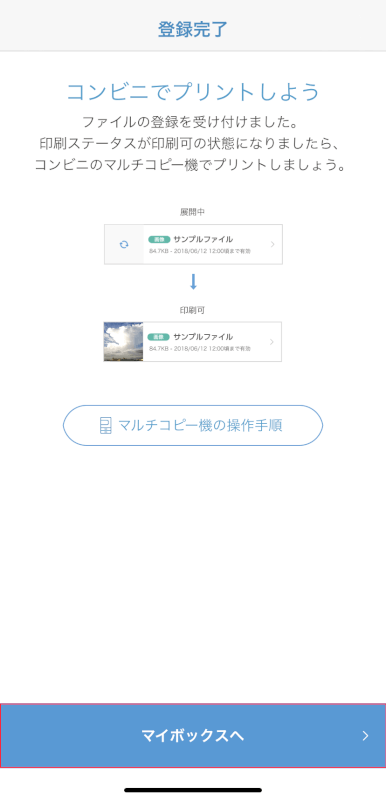
登録完了画面が表示されるので、「マイボックスへ」ボタンを押します。
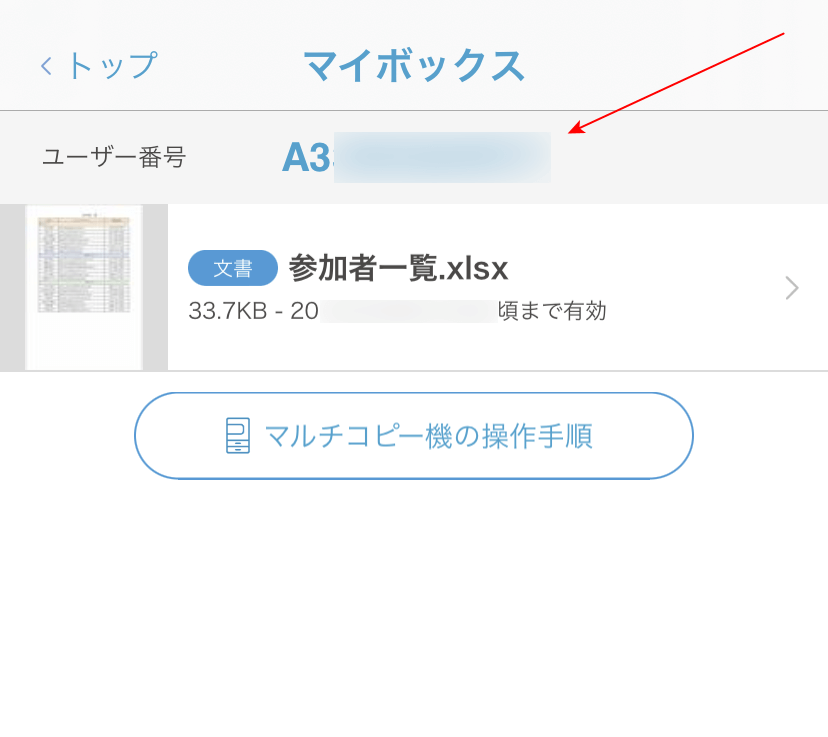
エクセルのファイルが登録されていることが確認できました。
赤矢印で示す「ユーザー番号」がコンビニでの印刷時に必ず必要になりますので、ご確認ください。
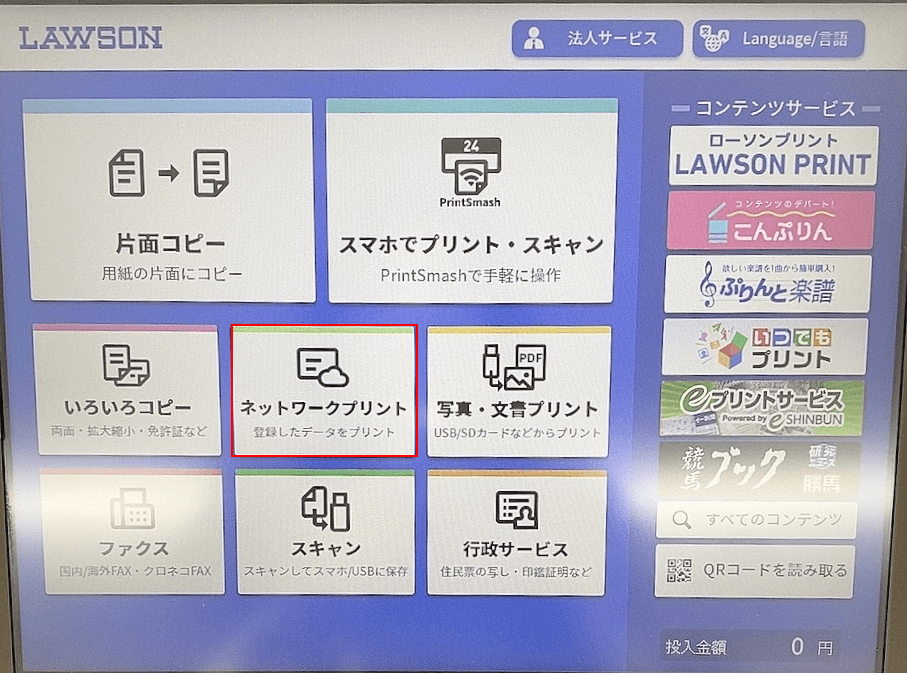
ローソンのマルチコピー機で操作を行います。
「ネットワークプリントボタン」を押します。
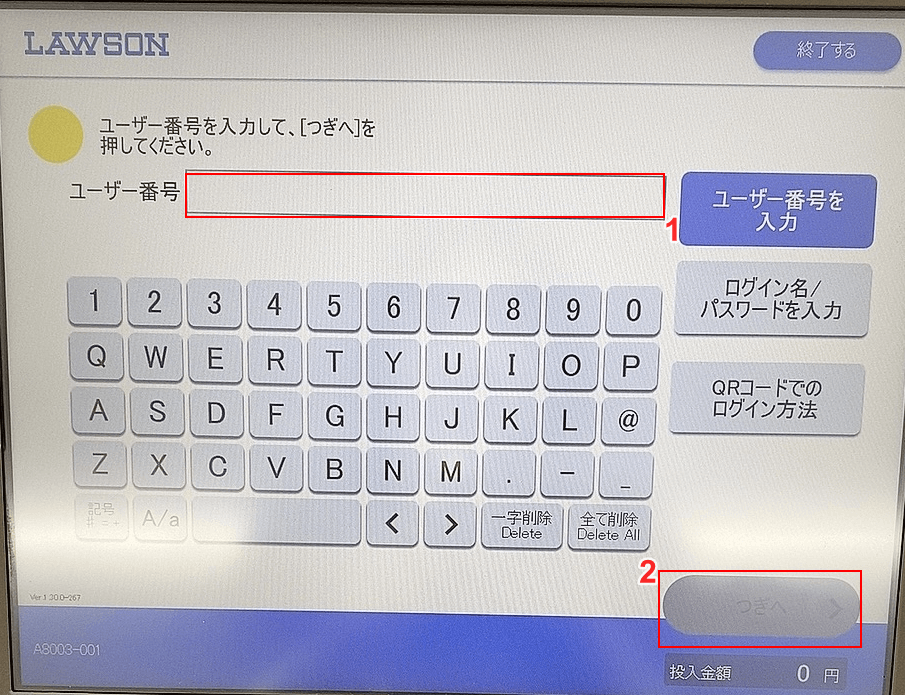
①タッチパネルのキーボードボタンで「ユーザー番号」を入力し、②「つぎへ」ボタンを押します。
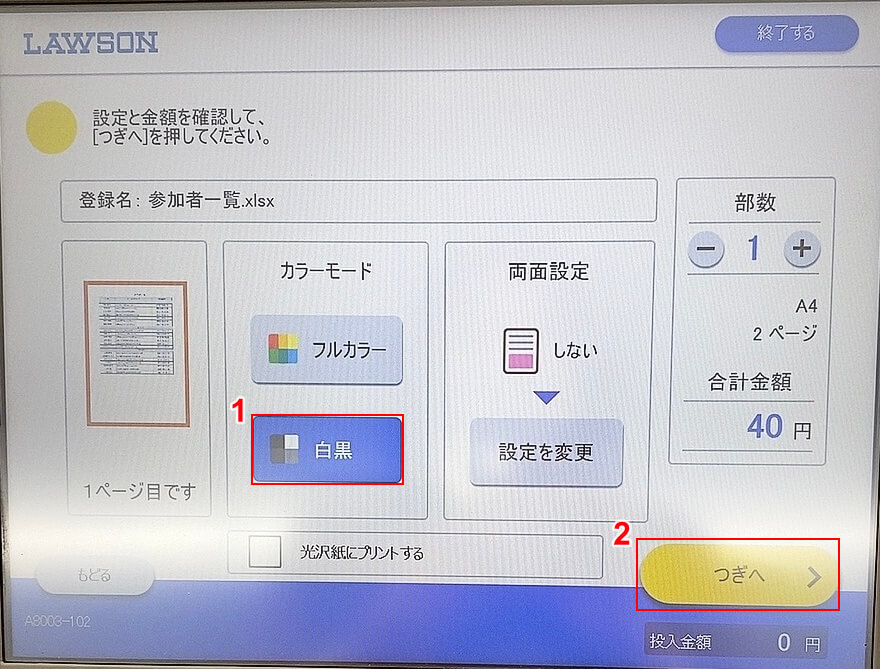
①任意のカラーモード(例:白黒)ボタン、②「つぎへ」ボタンの順に選択します。
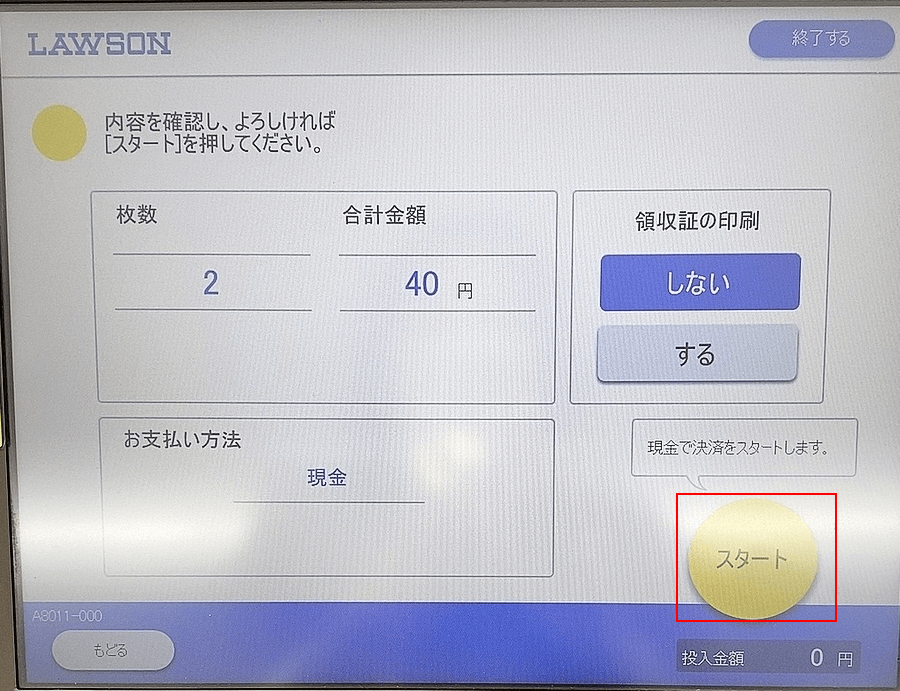
料金を確認し、コイン投入口に投入してから「スタート」ボタンを押すと印刷が開始されます。
iPhoneを使ってファミリーマートでエクセルを印刷する方法
iPhoneを使ってファミリーマートでエクセルを印刷する方法をご説明します。
なお、ファミリーマートでは、上記「iPhoneを使ってローソンでエクセルを印刷する方法」でご紹介している「ネットワークプリント」アプリでも印刷することができます。
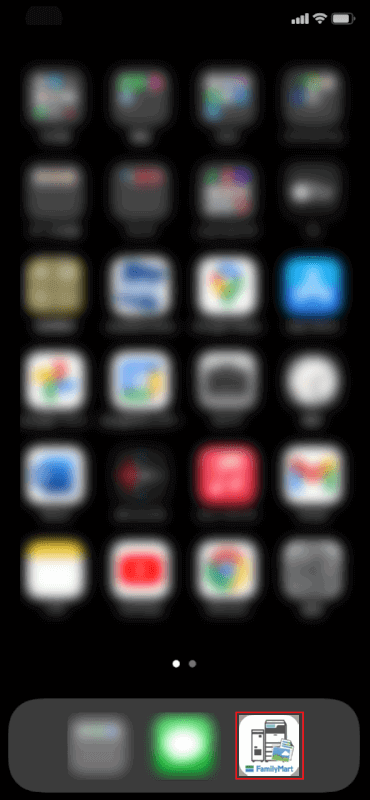
「ファミマネットワークプリント」アプリを開きます。
iPhoneならApp Store、AndroidならGoogle Playからインストール可能です。
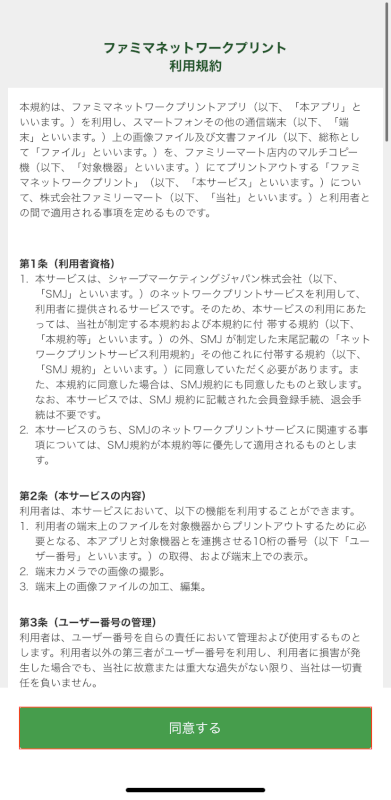
上記の利用規約画面が表示されるので、「同意する」ボタンを押します。
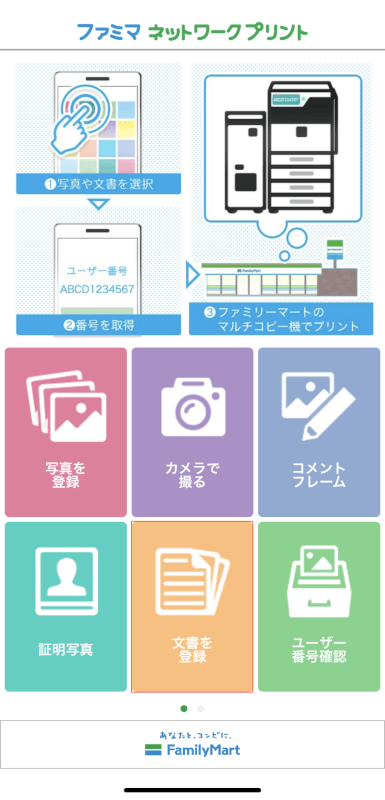
「文書を登録」ボタンを押します。
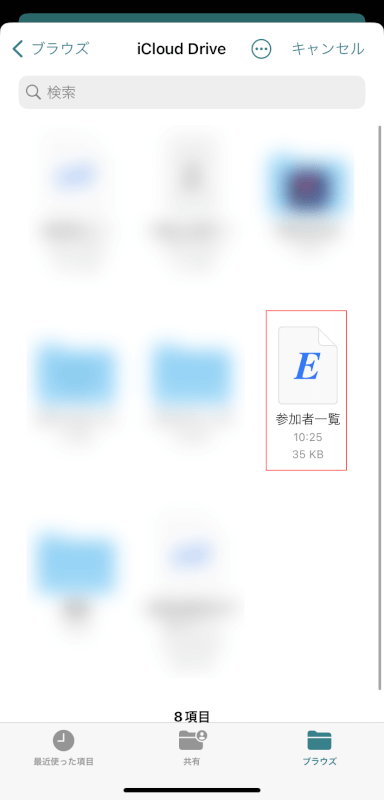
エクセルのファイルを選択します。
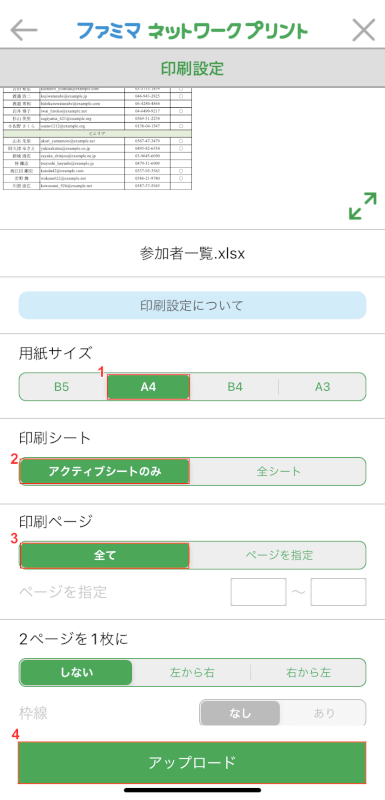
①任意の用紙サイズ(例:A4)、②任意の印刷シート(例:アクティブシートのみ)、③任意の印刷ページ(例:全て)の順に選択します。
そのほかの印刷設定は必要に応じて、適宜設定を行ってください。
④「アップロード」ボタンを押します。
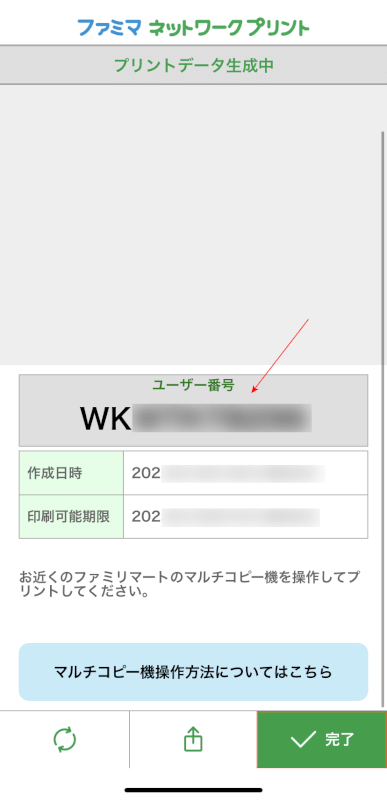
赤矢印で示す「ユーザー番号」が表示されるので、完了ボタンを押します。
コンビニでの印刷時に「ユーザー番号」が必ず必要になるので、ご確認ください。
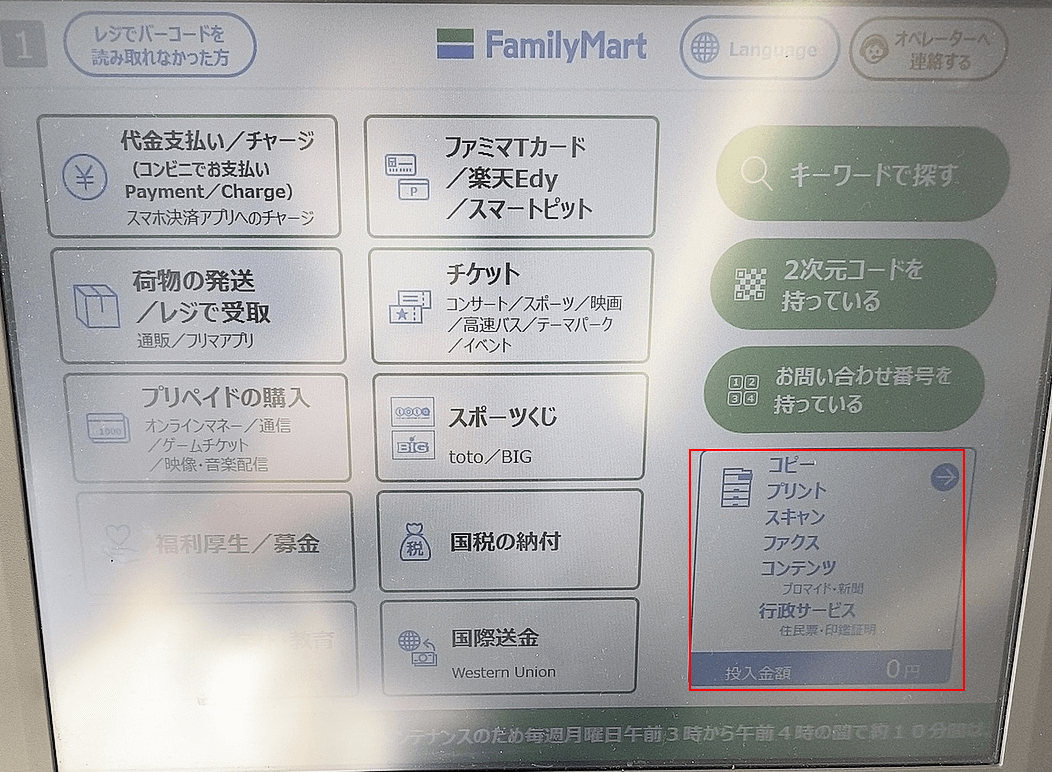
ファミリーマートのマルチコピー機で操作を行います。
画面右下の「プリント」の記載があるボタンを押します。
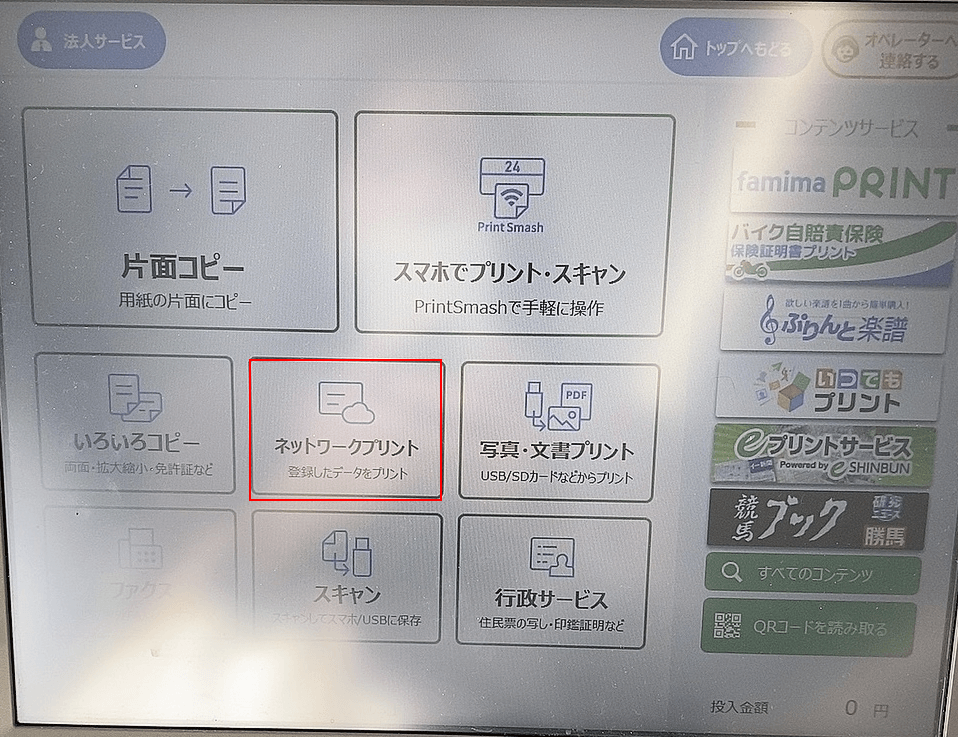
「ネットワークプリントボタン」を押します。
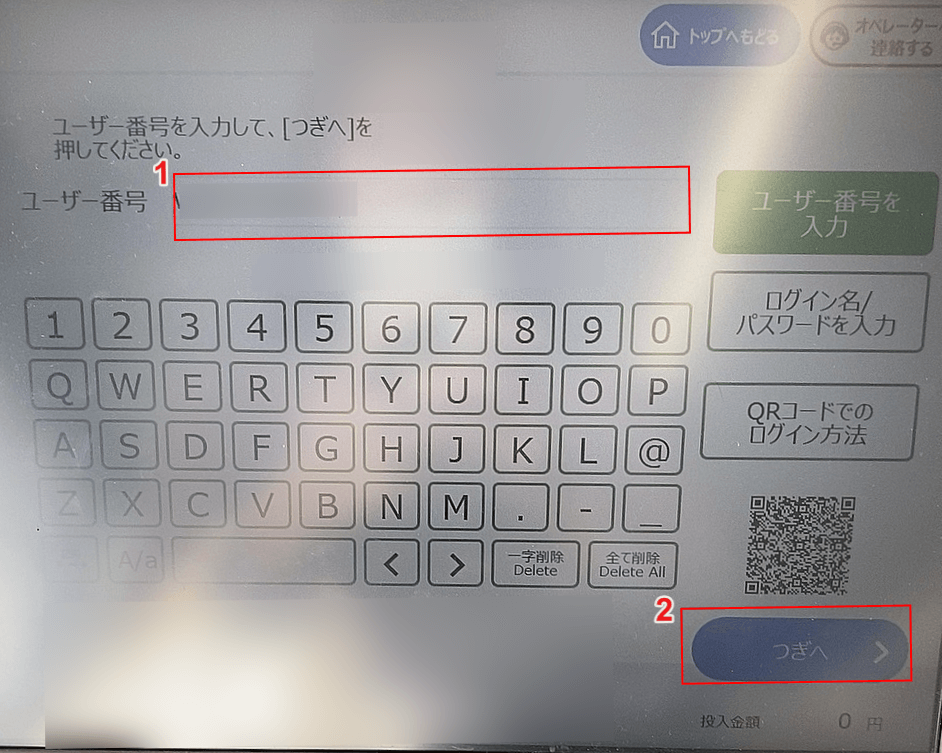
①タッチパネルのキーボードボタンで「ユーザー番号」を入力し、②「つぎへ」ボタンを押します。
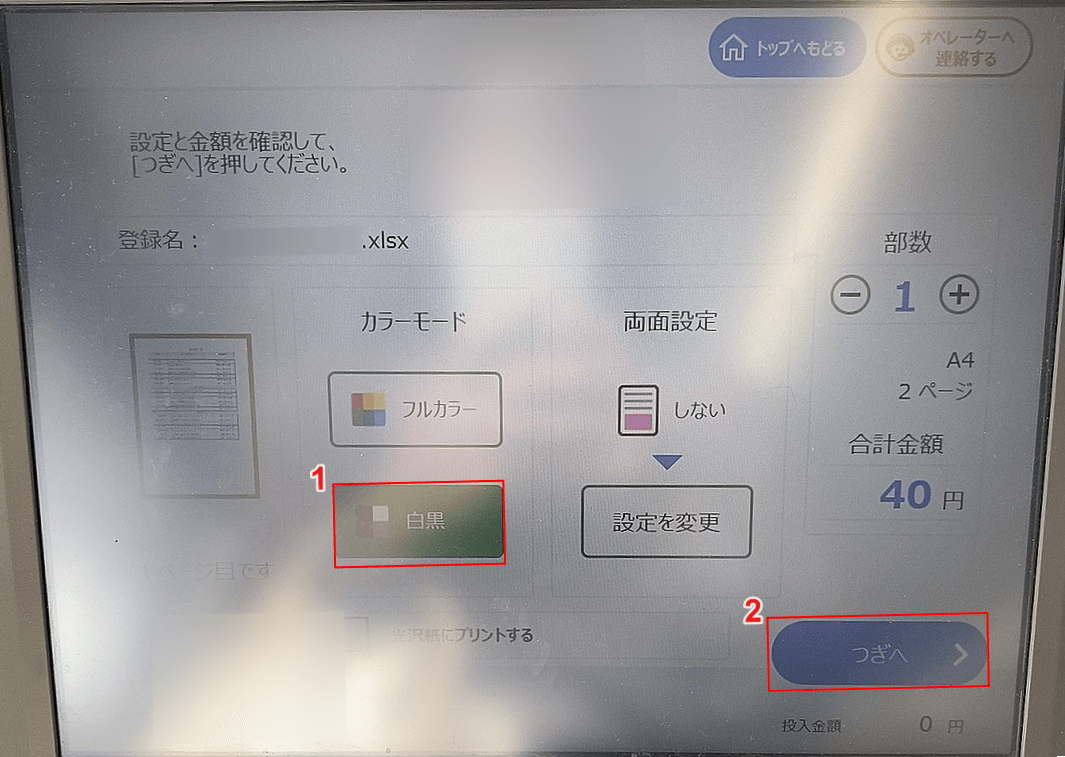
①任意のカラーモード(例:白黒)ボタン、②「つぎへ」ボタンの順に選択します。
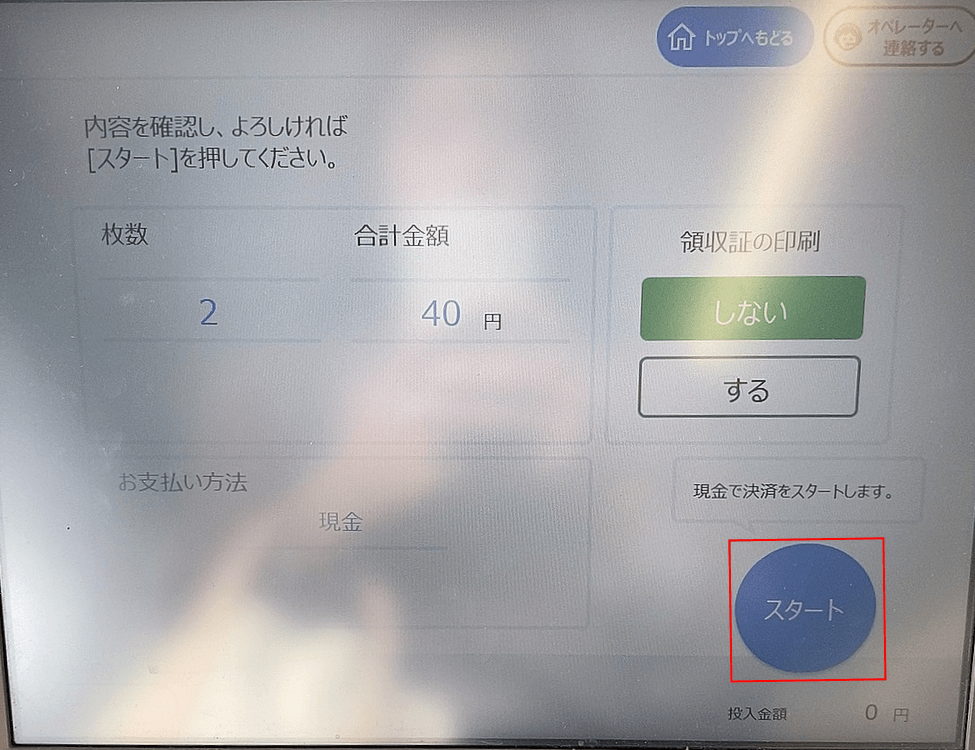
料金を確認し、コイン投入口に投入してから「スタート」ボタンを押すと印刷が開始されます。
