- 公開日:
エクセルのフィルターでデータを絞り込んで印刷する方法
この記事では、エクセルのフィルターでデータを絞り込んで印刷する方法をご紹介します。
データを特定の条件で絞り込みができるフィルター機能は、抽出したデータのみを印刷することもでき、大量のデータを効率的に扱うことができる便利な機能です。
フィルターで抽出したデータがうまく印刷できないときの対処法もあわせてご活用ください。
エクセルのフィルターでデータを絞り込んで印刷する方法
エクセルのフィルターでデータを絞り込んで印刷する方法について説明します。
まずはフィルターを設定します。①画面左上の全セル選択ボタン、②データタブ、③フィルターの順に選択します。
表の列の見出しにフィルターボタンが表示されました。フィルターボタンを押します。
プルダウンのメニューが表示されました。①検索ボックスに抽出したい条件(例:愛知県)を入力します。②Enterキーを押します。
すると、入力した検索条件に合う項目のみ表示されました。OKボタンを押します。
検索ボックスに入力した「愛知県」の条件に合う項目のみ抽出されました。印刷に反映されるか確認してみましょう。画面左上のファイルタブを選択します。
印刷を選択して、画面右の印刷プレビューにフィルターで抽出した条件が反映されていれば正しく設定できています。これでエクセルのフィルターでデータを絞り込んで印刷する設定が完了しました。
実際に印刷してみると、フィルターで抽出した条件のみ印刷されていることが確認できます。
フィルターで抽出したデータがうまく印刷できないときの対処法
フィルターで抽出したデータの印刷を行おうとすると、なぜか抽出したデータの一部しか印刷できないといったトラブルが発生することがあります。
フィルターで抽出したデータがうまく印刷できないときの対処法について、ページレイアウトから対処する方法と、印刷範囲を変更する方法の2通りをご紹介します。
ページレイアウトから設定する対処法
ページレイアウトから設定する対処法をご紹介します。
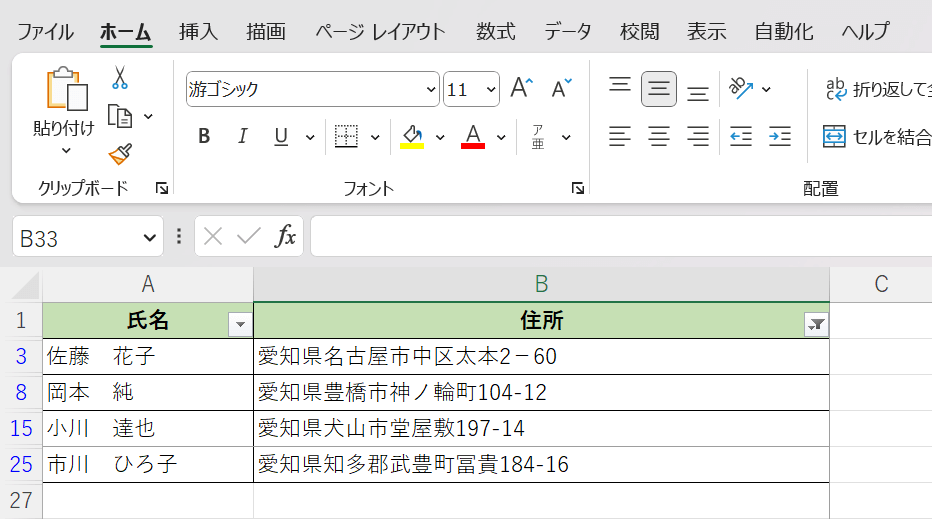
例えば、上記の画像のように編集画面ではフィルターで抽出した条件の項目が正しく表示されていることが確認できます。
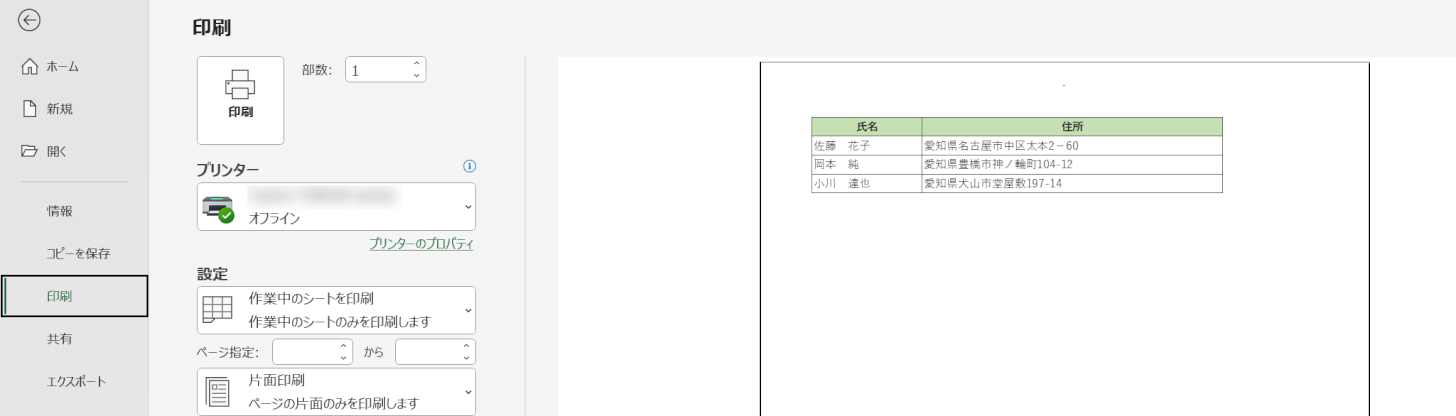
しかし、印刷プレビューで確認してみると表の一部が表示されていないという場合があります。
上記の場合、改ページが挿入されている可能性が高いです。
改ページが挿入されていると印刷範囲が限定されてしまうので、必要ない場合は解除しましょう。
以下で対処法を説明します。
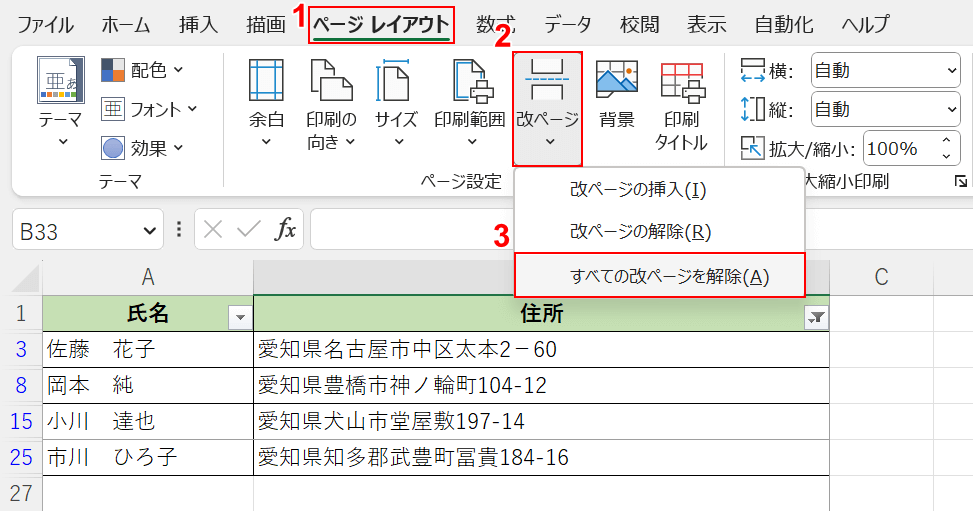
①ページレイアウトタブ、②改ページ、③すべての改ページを解除の順に選択します。
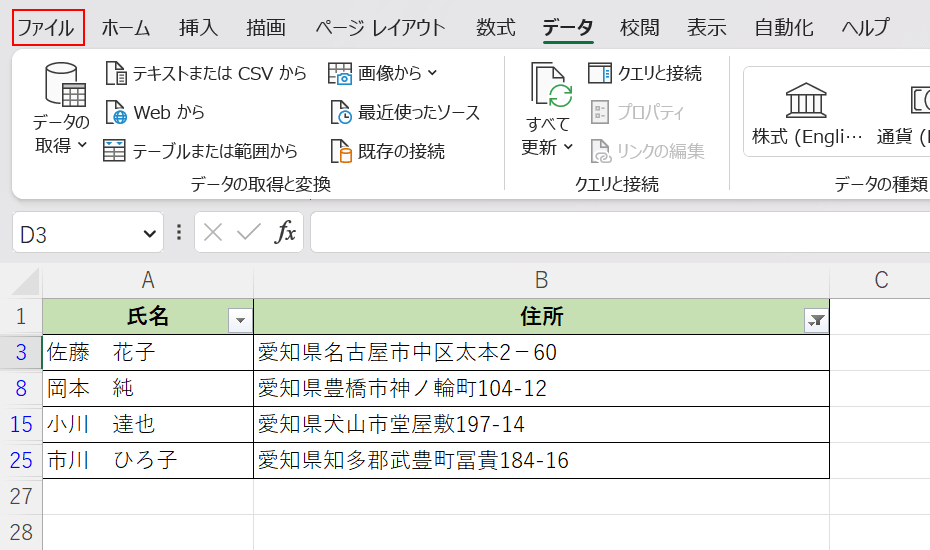
改ページが解除されました。
印刷に反映されているか確認してみましょう。
ファイルタブを選択します。
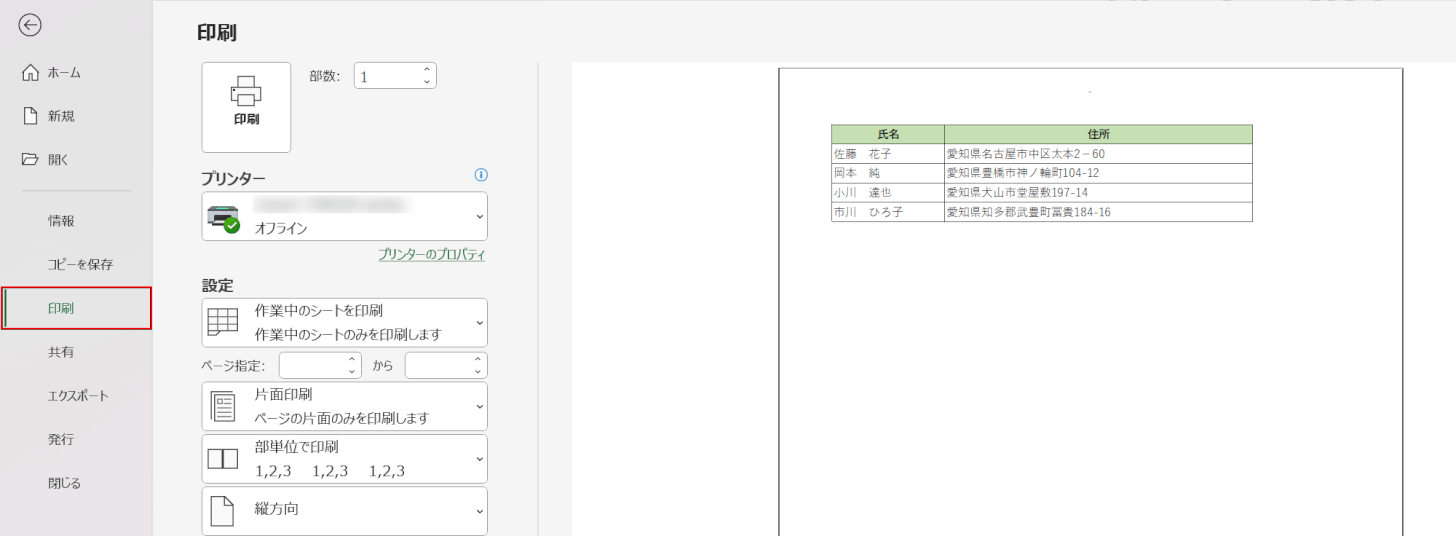
印刷を選択します。
フィルターで抽出したすべての項目が表示されていれば、正しく設定できています。
ページレイアウトから改ページを解除することができました。
印刷範囲を変更する対処法
フィルターで抽出したデータがうまく印刷できない場合は、印刷範囲を変更することで正しく印刷できるようになる可能性があります。
印刷範囲を変更する対処法をご紹介します。
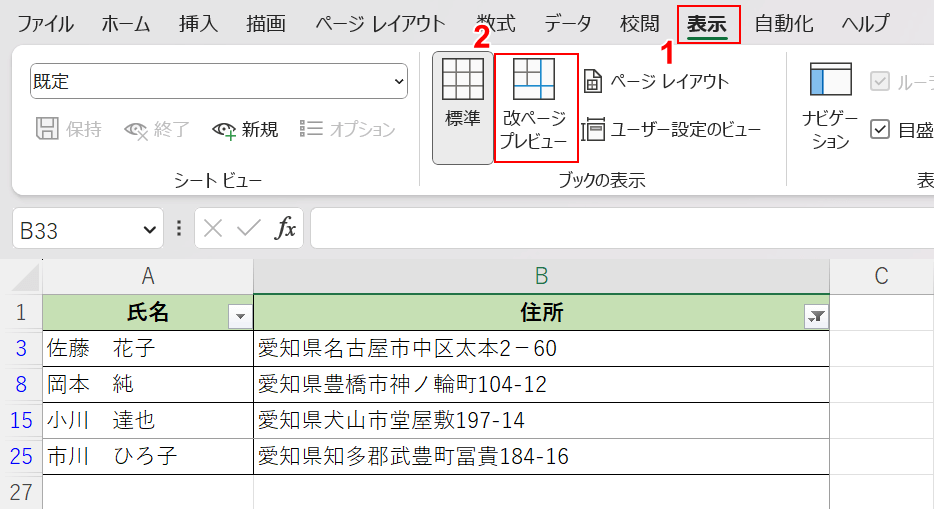
①表示タブ、②改ページプレビューの順に選択します。
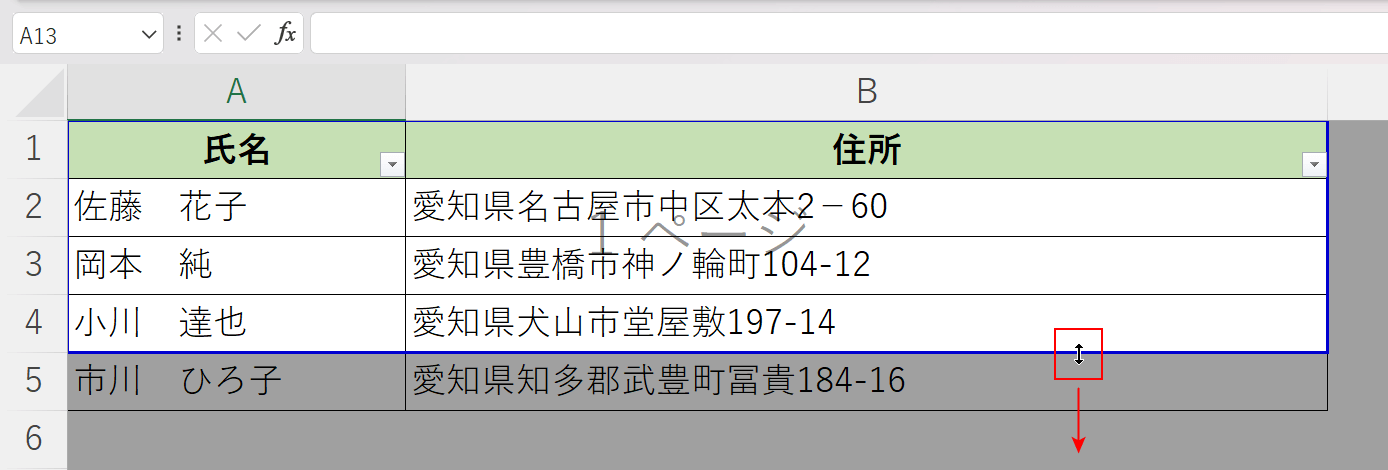
改ページプレビューが表示されました。上記の画像のようにグレーになっている範囲は印刷されません。
青の枠線の上にマウスポインターを合わせると、マウスポインターが上下矢印になります。
印刷する範囲を変更したい方向にドラッグします。
上記の画像の例では、下に印刷範囲を広げました。
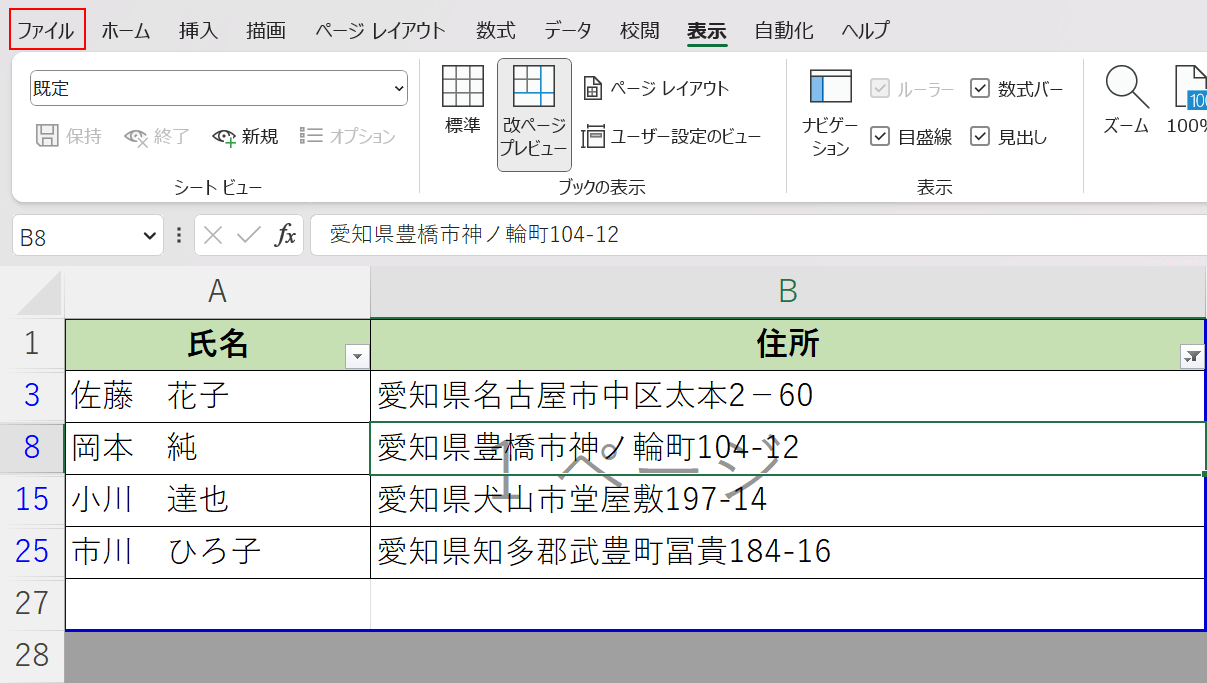
印刷範囲が広がりました。
印刷に反映されるか確認してみましょう。
画面左上のファイルタブを選択します。
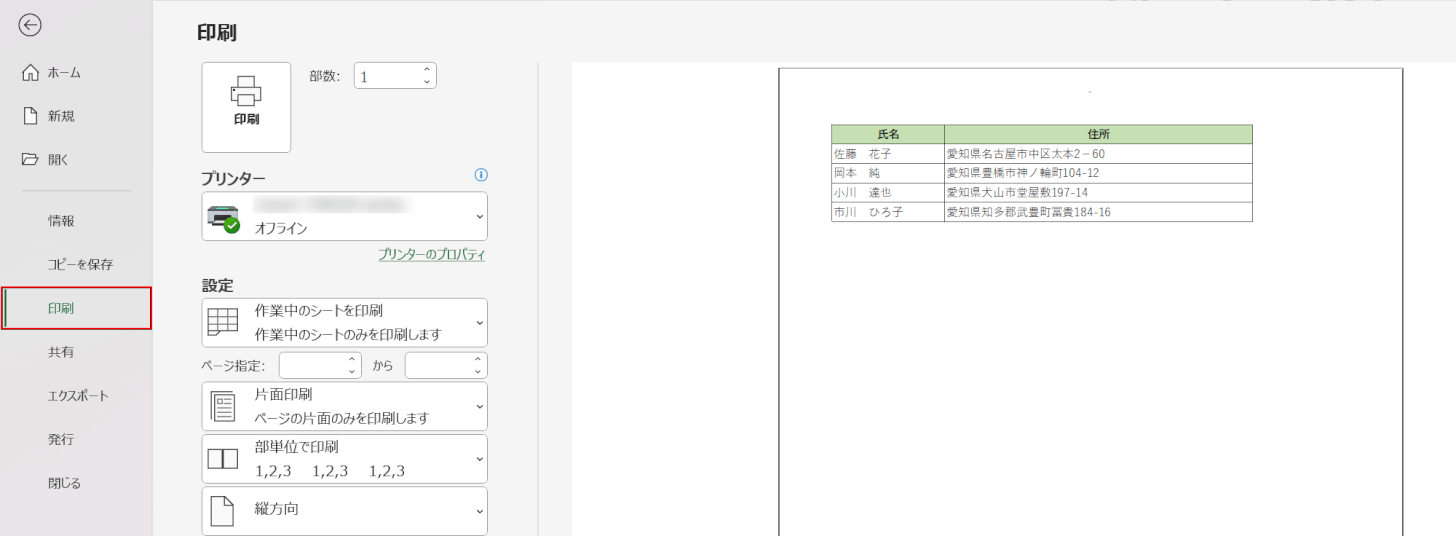
印刷を選択します。フィルターで抽出した項目が表示されていれば、正しく設定できています。
改ページプレビューから設定する対処法が完了しました。
もしも青い枠線が動かない場合は、オプションの設定で印刷範囲が変更できなくなっている可能性があります。
以下の記事でオプションの設定から印刷範囲を変更できるようにする方法をご紹介しています。
