- 公開日:
エクセルで印刷サイズを合わせる設定方法
この記事では、エクセルで印刷サイズを合わせる設定方法をご紹介します。
印刷対象が欠けたり、余白が不均等になったりすることを防ぐために、正確な印刷サイズの設定が必要です。
エクセルで印刷サイズを変更する方法や、エクセルで印刷サイズを実寸にする方法などについてもご紹介しています。
エクセルで印刷サイズを合わせる設定方法
エクセルで印刷サイズを合わせる設定方法をご説明します。
上の画像の表を、A4に印刷サイズを合わせたい場合を例にご説明します。
先ほどの表をA4設定の印刷プレビューで表示したとき、上の画像の赤矢印で示す通り4枚に分かれる印刷サイズになっています。以下でA4に合わせて1枚で印刷する手順をご説明します。
ファイルタブを選択します。
①印刷、②用紙のサイズでA4、③シートを1ページに印刷の順に選択します。
画面右側の印刷プレビューで確認すると、上の画像の赤矢印で示す通りA4で1ページに収めて印刷できるようになりました。
エクセルの印刷サイズが変わる場合
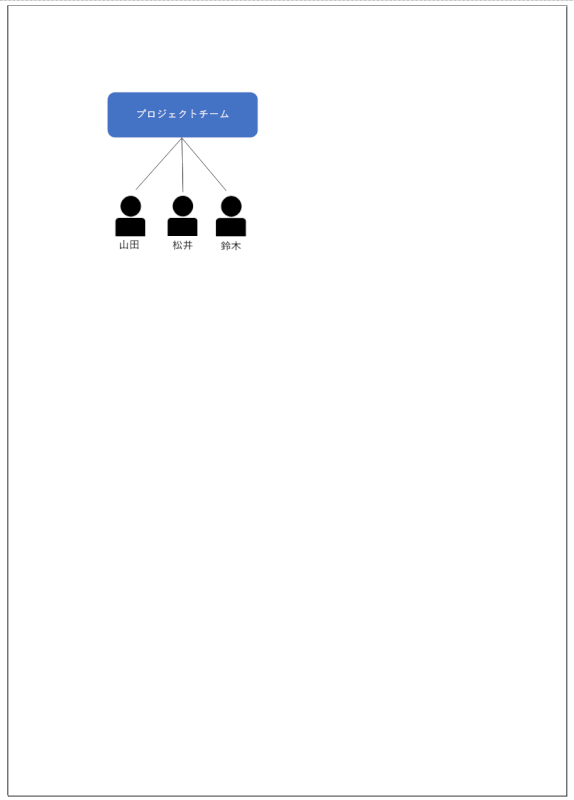
印刷プレビューで見たとき、上の画像のように用紙に対して小さく表示されている場合があります。
下記の記事では、エクセルの印刷サイズが変わる場合の対処法をご紹介します。
印刷時に思っていたのと違うサイズになってしまうと、情報が欠けたり見づらくなったりすることがあります。
エクセルの印刷時に1ページに収めると小さくなる場合の対処法についてもご紹介しています。
エクセルで印刷サイズを変更する方法
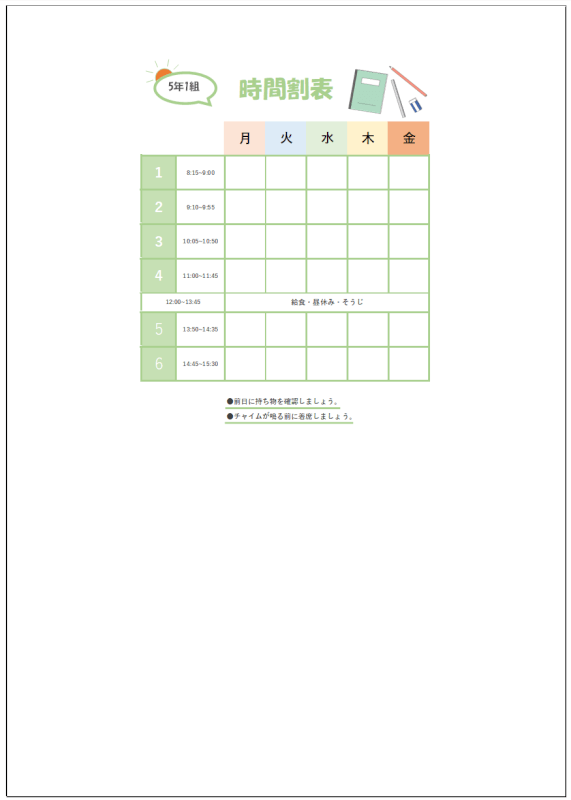
エクセルで作成した表を印刷プレビューで見たとき、上の画像のようにもう少し印刷サイズを大きく変更したい場合があります。
データ作成が完了しても、印刷サイズが思った通りにならないと作業が滞ってしまいます。
下記の記事では、エクセルで印刷サイズを変更する方法をご紹介します。
エクセルの印刷範囲をA4ぴったりに設定する方法についてもご紹介しています。
エクセルで印刷サイズを実寸にする方法
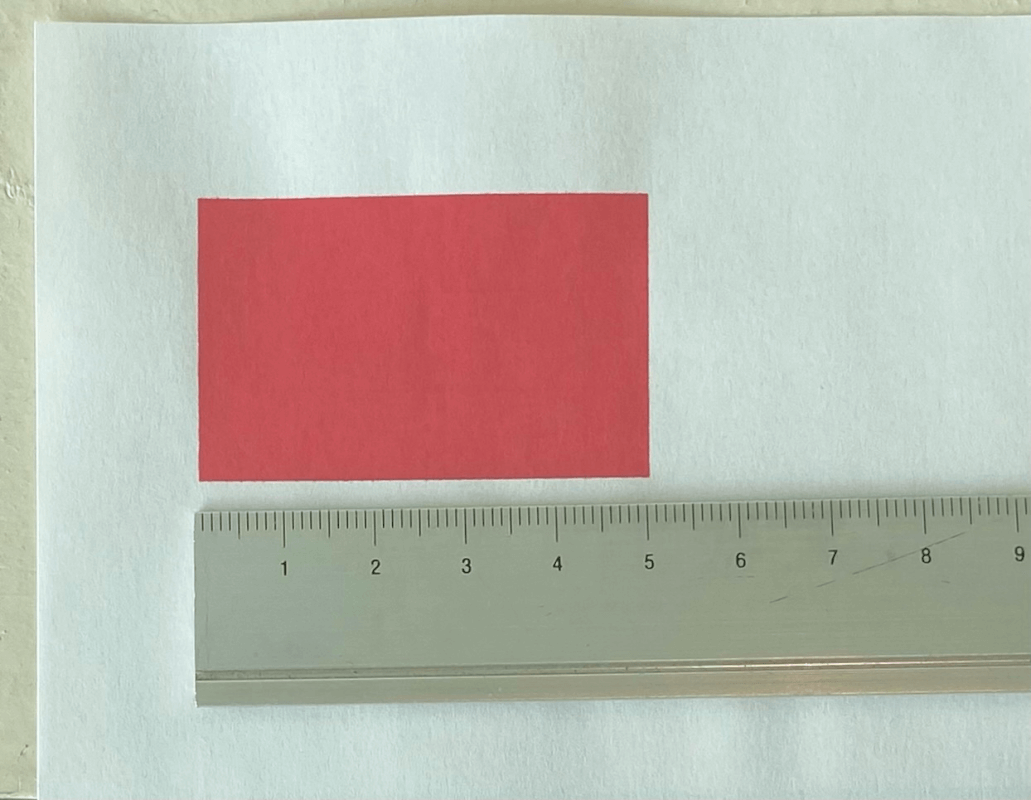
上の画像は、エクセルで設定した数値(例:5㎝)と同じ実寸サイズで印刷した例です。
下記の記事では、エクセルで印刷サイズを実寸にする方法をご紹介します。
特定のデータを実寸で印刷することは、印刷物の正確さや品質向上につながります。
実寸サイズに調節する際の単位を、「センチメートル」から「ミリメートル」へ変更する方法についてもご説明しています。
