- 公開日:
エクセルで長形4号の印刷設定をする方法
この記事では、エクセルで長形4号の印刷設定をする方法をご紹介します。
長形4号封筒は、封筒の中でも最もポピュラーなサイズのため、使用する機会も多いのではないでしょうか。
長形4号封筒の印刷設定方法のほか、宛名の印刷設定方法もご説明しています。
長形4号封筒とは?
長形4号封筒のサイズは90mm×205mmで、読み方は「なががたよんごう」と読みます。
封筒の中では最もポピュラーなサイズで、長形3号封筒よりも小さめですが、B5サイズの横三折がちょうどよく入ります。
郵便局では「定形郵便物」にあたり、主にビジネスでB5の書類を送る場合や納品書、請求書等の送付に利用されています。
長形4号封筒が必要な方は下記より購入すると、ポイントなどが付いてお得ですし、セールも実施している場合があるので、ぜひご覧ください。

キングコーポレーション クラフト封筒 長形4号 50g 1000枚入 150403
\毎月5と0のつく日 楽天カード利用でポイント5倍/楽天市場で価格を見る
\5のつく日キャンペーン 最大5%戻ってくる/Yahoo!ショッピングで価格を見る
エクセルで長形4号の印刷設定をする方法
エクセルで長形4号の印刷設定をする方法をご紹介します。
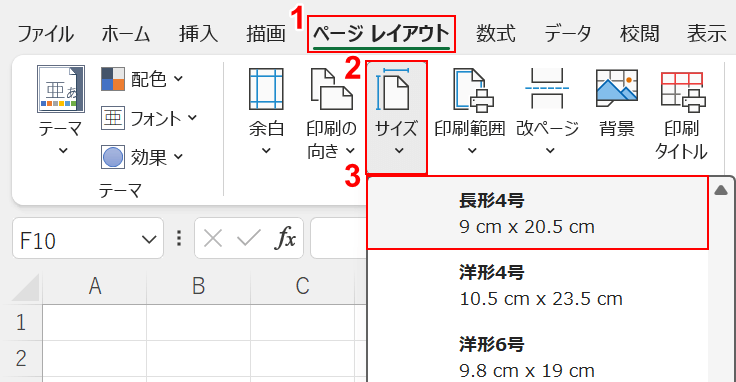
①ページ レイアウトタブ、②サイズ、③長形4号の順に選択します。
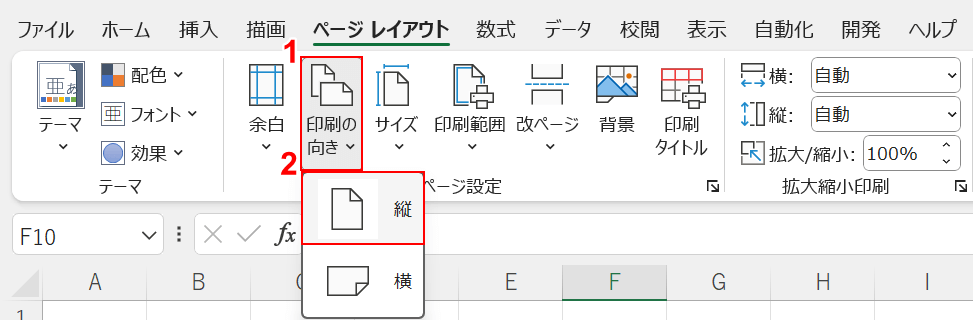
①印刷の向き、②縦の順に選択します。
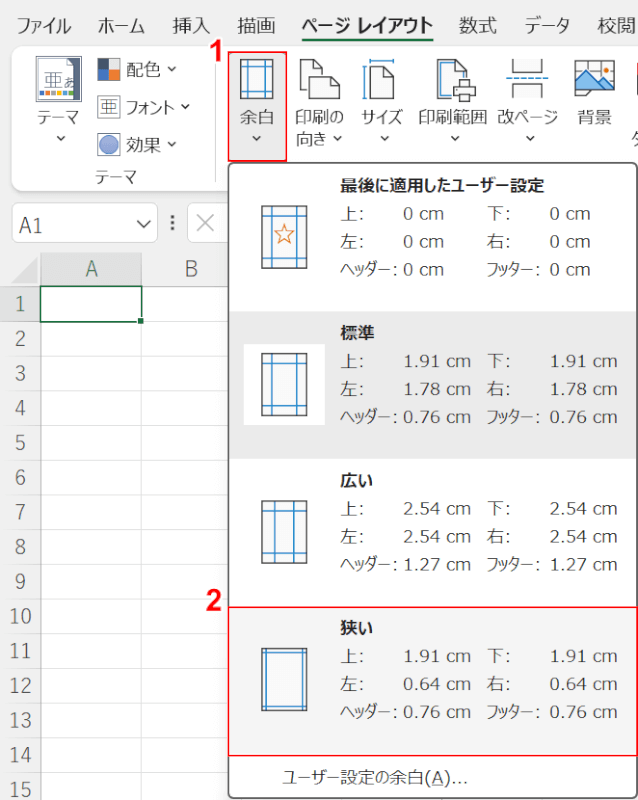
①余白、②狭いの順に選択します。
エクセルで長形4号封筒に印刷する場合、封筒の印刷範囲に対して「標準」の余白は広すぎるため、「狭い」に設定することを推奨します。
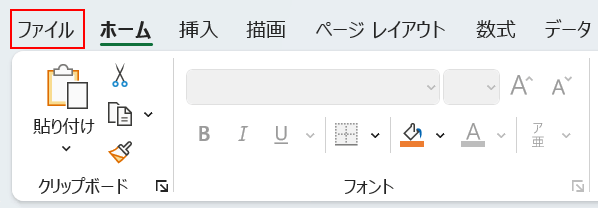
ファイルタブを選択します。
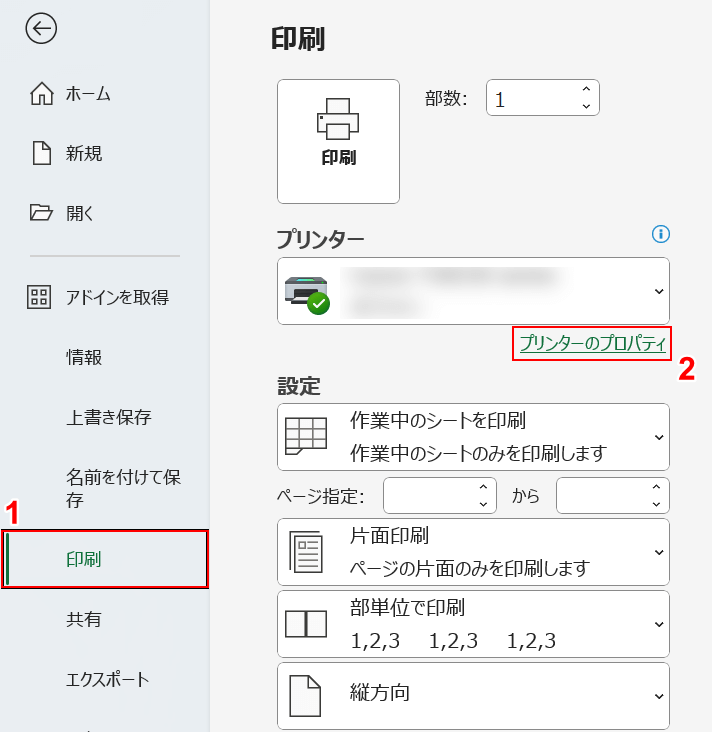
①印刷、②プリンターのプロパティの順に選択します。
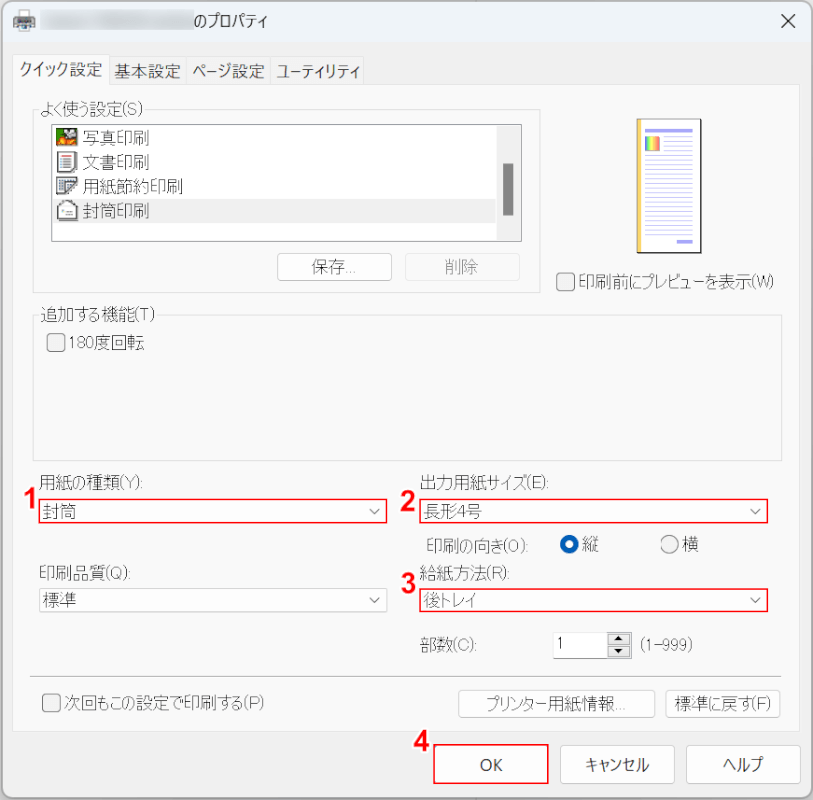
「プリンターのプロパティ」ダイアログボックスが表示されました。
①用紙の種類で「封筒」、②出力用紙サイズで「長形4号」、③給紙方法で「後トレイ」(または「手差し」)の順に選択します。
④OKボタンを押します。
なお、上記のプリンター設定画面は、お使いのプリンターによって画面や設定する項目名が違う場合があります。
以上で、長形4号封筒の印刷設定が完了しました。
エクセルで長形4号に宛名の印刷設定をする方法
エクセルで長形4号に宛名の印刷設定をする方法をご紹介します。
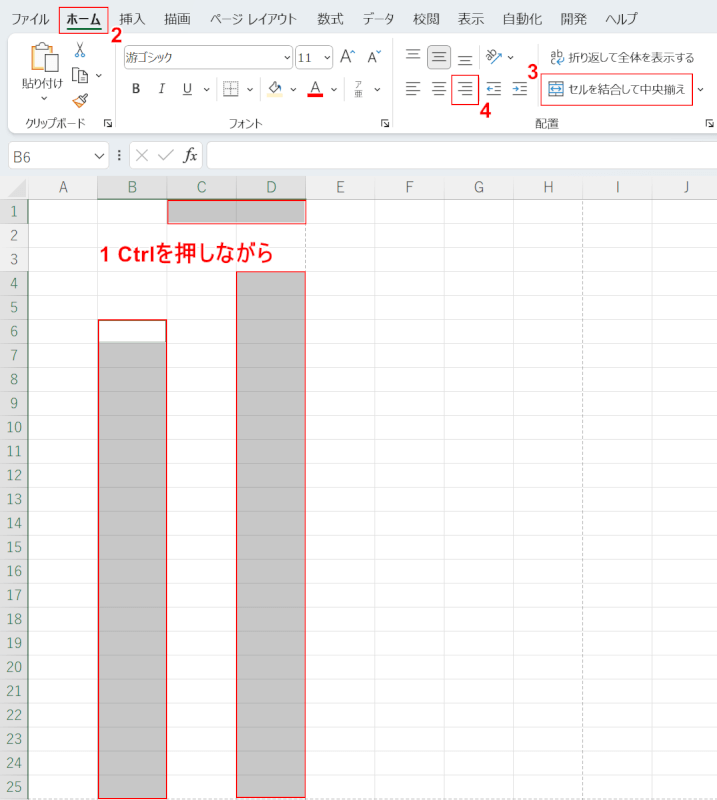
①B6~B25、C1~D1、D4~D25をCtrlを押しながらドラッグして選択します。
②ホームタブ、③セルを結合して中央揃え、④右揃えの順に選択します。
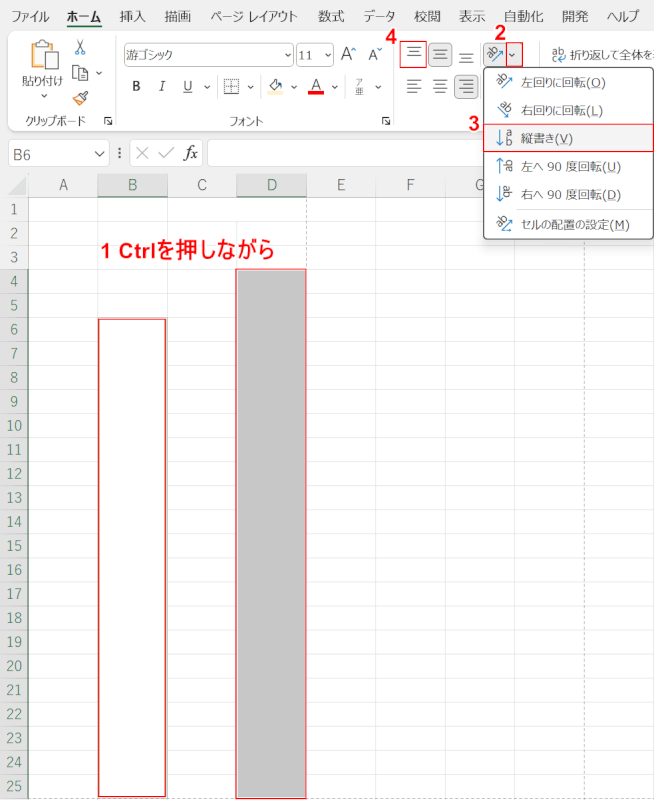
各セルが結合されました。
①B6、D4をCtrlを押しながら選択します。
②方向横の下矢印、③縦書き、④上揃えの順に選択します。
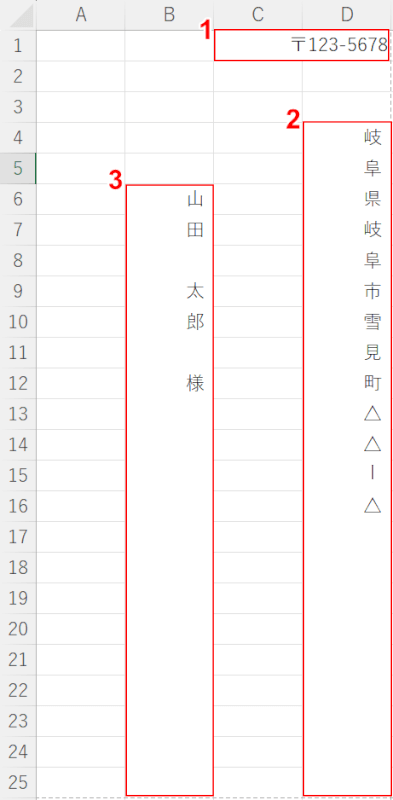
①C1セルに郵便番号、②D4セルに住所、③B6セルに氏名をそれぞれ入力します。
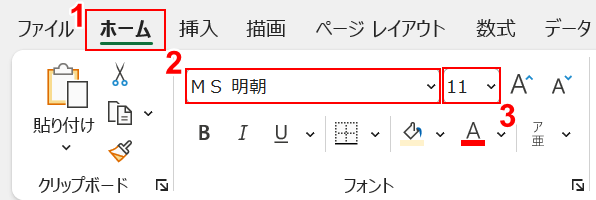
必要に応じて、フォントの種類やサイズを変更します。
宛名のフォントは「明朝体」が多く使用されています。
「ゴシック体」はカジュアルな印象になるため、友人や身近な方に送る場合は堅苦しさがなくなります。
上司や目上の方に宛てる場合に望ましいのは、「楷書体」「行書体」「行楷書体」「隷書体」などの毛筆書体です。
必ずしも定番のフォントにこだわるのではなく、送る相手にふさわしいフォントで宛名を印刷しましょう。
①ホームタブ、②フォントの種類で任意のフォント(例:MS 明朝)の順に選択し、③フォントサイズで任意の数値(例:11)を入力または選択します。
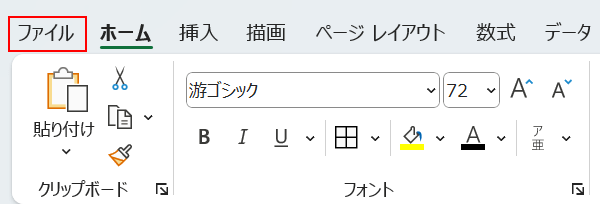
フォントの調整が完了したら、各セルの位置を調整します。
ファイルタブを選択します。
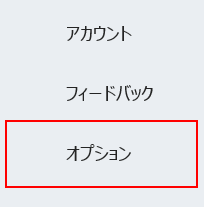
オプションを選択します。
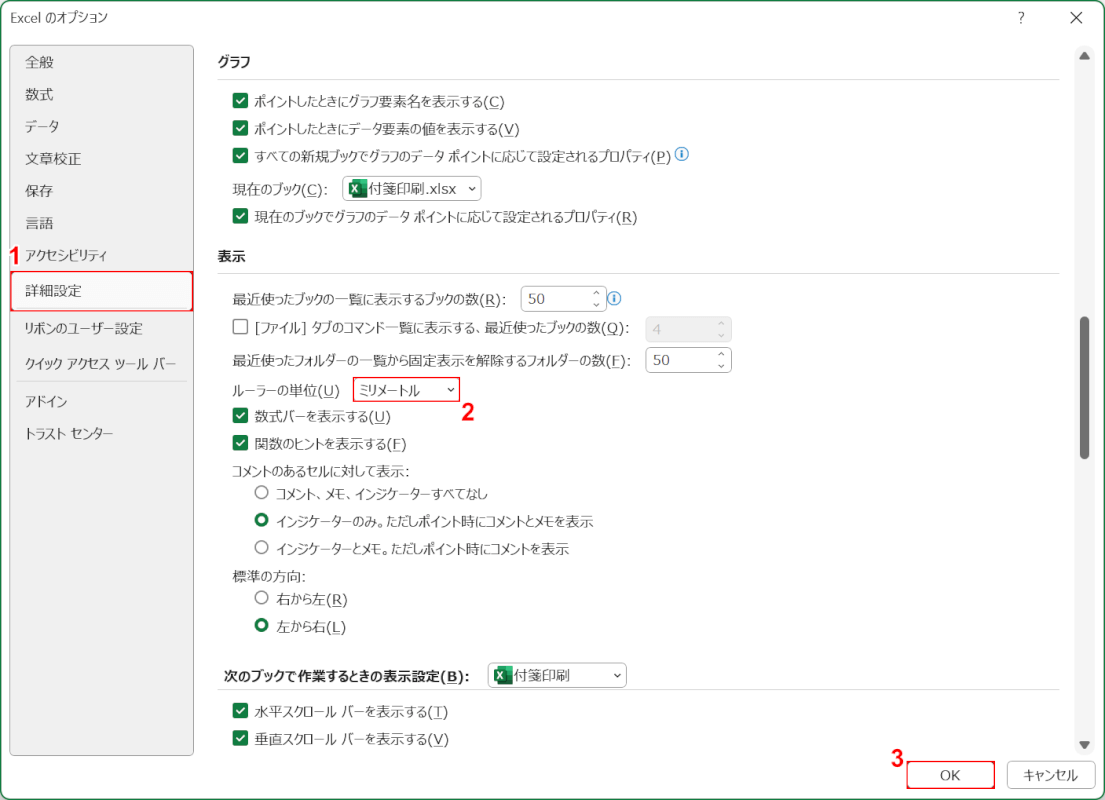
「Excelのオプション」ダイアログボックスが表示されました。
①詳細設定、②ルーラーの単位で「ミリメートル」の順に選択し、③OKボタンを押します。

画面右下のページ レイアウトボタンを押します。
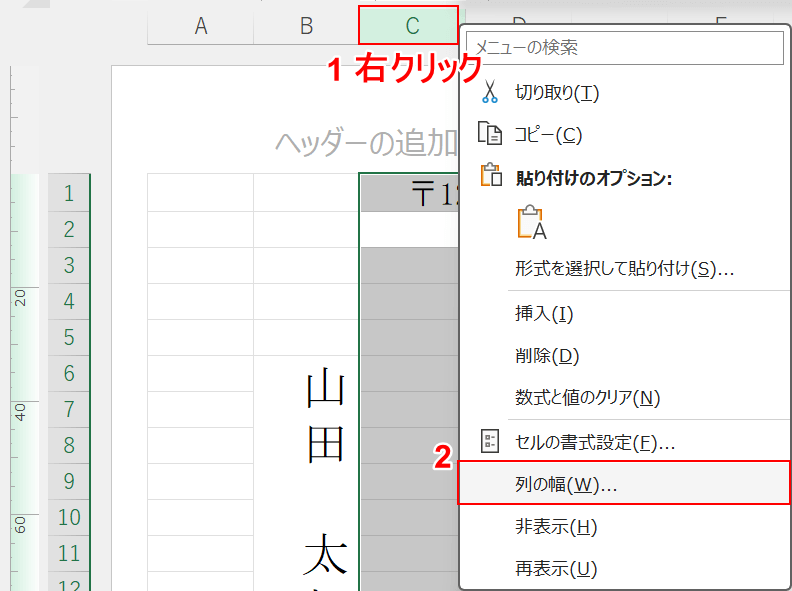
ページ レイアウトが表示されました。
①C列を右クリックし、②列の幅を選択します。
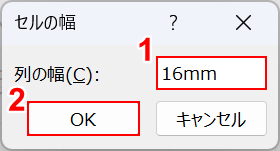
「セルの幅」ダイアログボックスが表示されました。
①列の幅に16㎜と入力し、②OKボタンを押します。
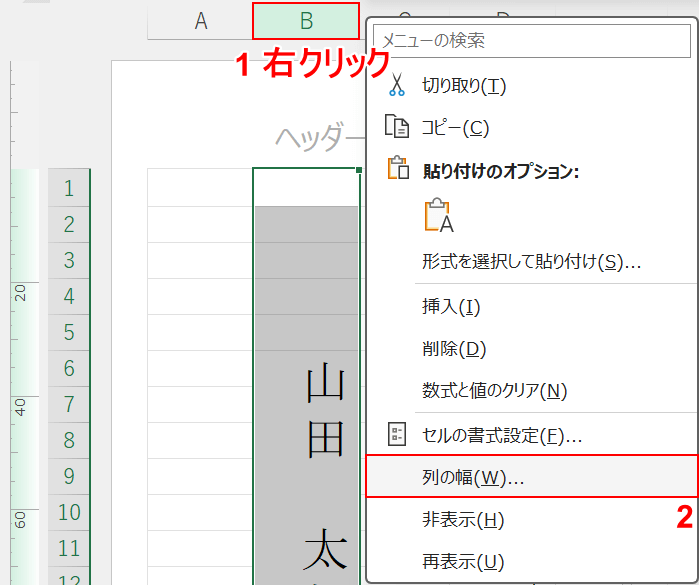
①B列を右クリックし、②列の幅を選択します。
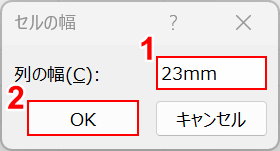
「セルの幅」ダイアログボックスが表示されました。
①列の幅に23㎜と入力し、②OKボタンを押します。

セル幅の調節が完了したら、画面右下の標準ボタンを押すと通常の編集画面に戻ります。
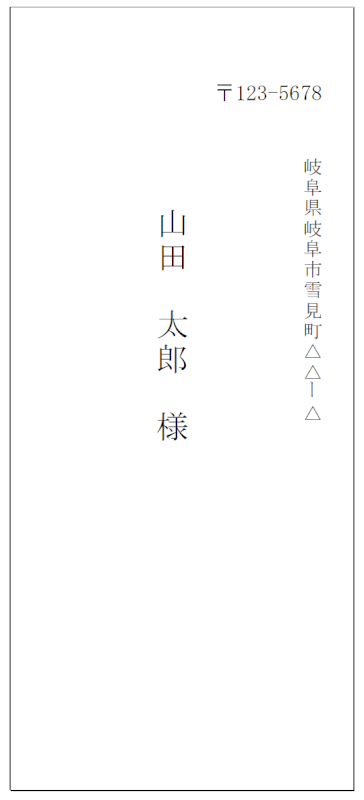
印刷プレビューで確認すると、上の画像のように長形4号封筒に宛名の印刷設定を行うことができました。
エクセルで長形4号の印刷設定がない場合
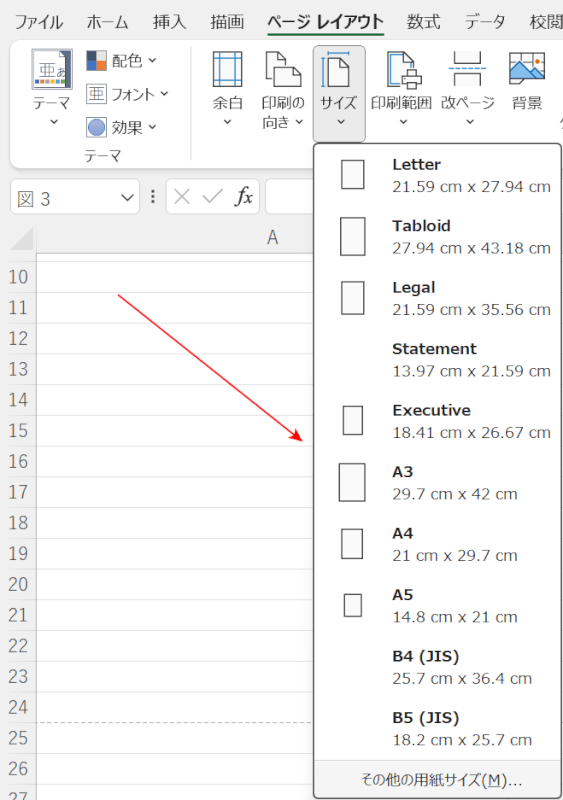
エクセルで印刷サイズの設定をする際、上の画像のように封筒のサイズが表示されない場合があります。
下記の記事では、エクセルで長形3号の印刷設定がない場合の対処法をご紹介しています。
長形4号の印刷設定がない場合も同様の対処法となりますので、ぜひお試しください。
プリンターの設定を確認する対処法や、ユーザー定義設定で行う対処法をご説明しています。
エクセルで封筒の差し込み印刷をする方法
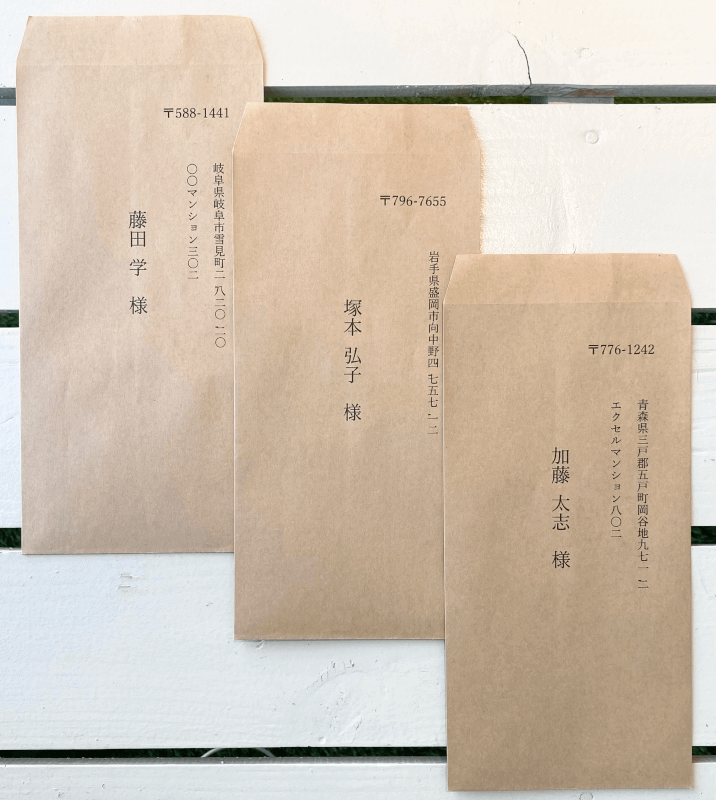
上の画像は、エクセルのデータをワードで読み込み、宛名を封筒に印刷した例です。
エクセルとワードで行う差し込み印刷は一般的ですが、難しい知識がなくても簡単に行うことができます。
差し込み印刷を行うことで、複数の封筒に宛名や住所を一括で印刷することができます。
下記の記事では、エクセルで封筒の差し込み印刷をする方法をご紹介しています。
長形3号封筒に印刷する例でご説明していますが、設定の手順は長形4号封筒も同様になりますので、ぜひお試しください。
