- 公開日:
エクセルで2ページに分けて印刷する方法
データが1ページに収まらない場合や、印刷物を見やすくするためにページ分割が必要になることがあります。
この記事では、エクセルで2ページに分けて印刷する方法をご紹介します。
改ページの設定から行う方法や、印刷範囲の設定から行う方法をご説明しています。
エクセルで2ページに分けて印刷する方法
エクセルで2ページに分けて印刷する方法をご紹介します。
改ページの設定で行う方法
改ページの設定で行う方法をご説明します。
上の画像のような表を2ページに分け、2ページともにタイトルを印刷したい場合を例にご説明します。
①ページ レイアウトタブ、②印刷タイトルの順に選択します。
「ページ設定」ダイアログボックスが表示されました。今回は行の一部をタイトルに設定したいので、タイトル行の矢印を選択します。
①タイトルに設定したい範囲、②タイトル行の矢印の順に選択します。
タイトル行に設定が反映されました。OKボタンを押します。
2ページに分けて印刷する設定を行います。①表示タブ、②改ページプレビューの順に選択します。
①改ページを挿入したい行を選択します。②ページ レイアウトタブ、③改ページ、④改ページの挿入の順に選択します。
改ページが挿入されました。実際に印刷して確認してみましょう。
印刷して確認すると、タイトルの設定が反映され表も2ページに分けて印刷することができました。
印刷範囲の設定から行う方法
印刷範囲の設定から行う方法をご説明します。
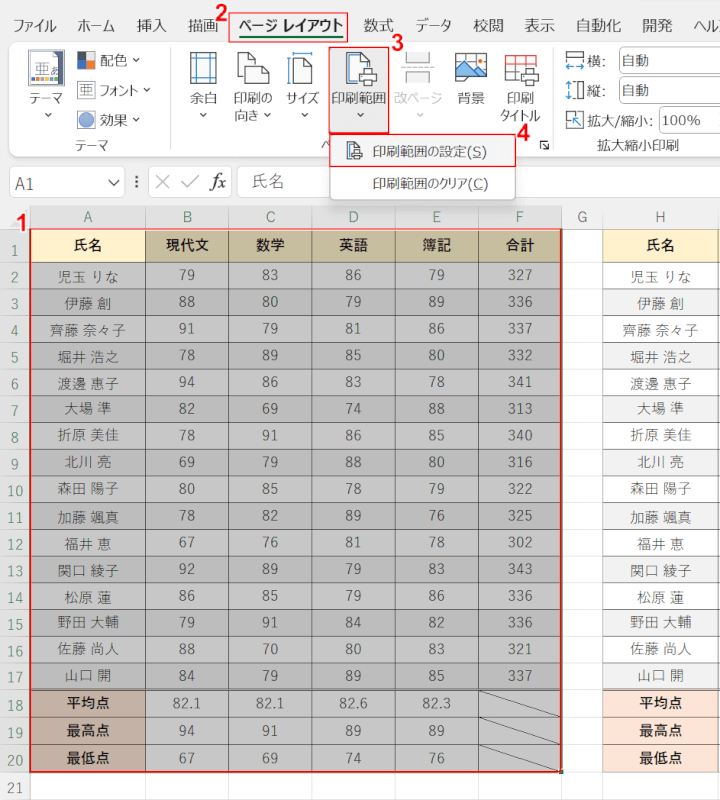
①1ページ目に印刷したい範囲をドラッグして選択します。
②ページ レイアウトタブ、③印刷範囲、④印刷範囲の設定の順に選択します。
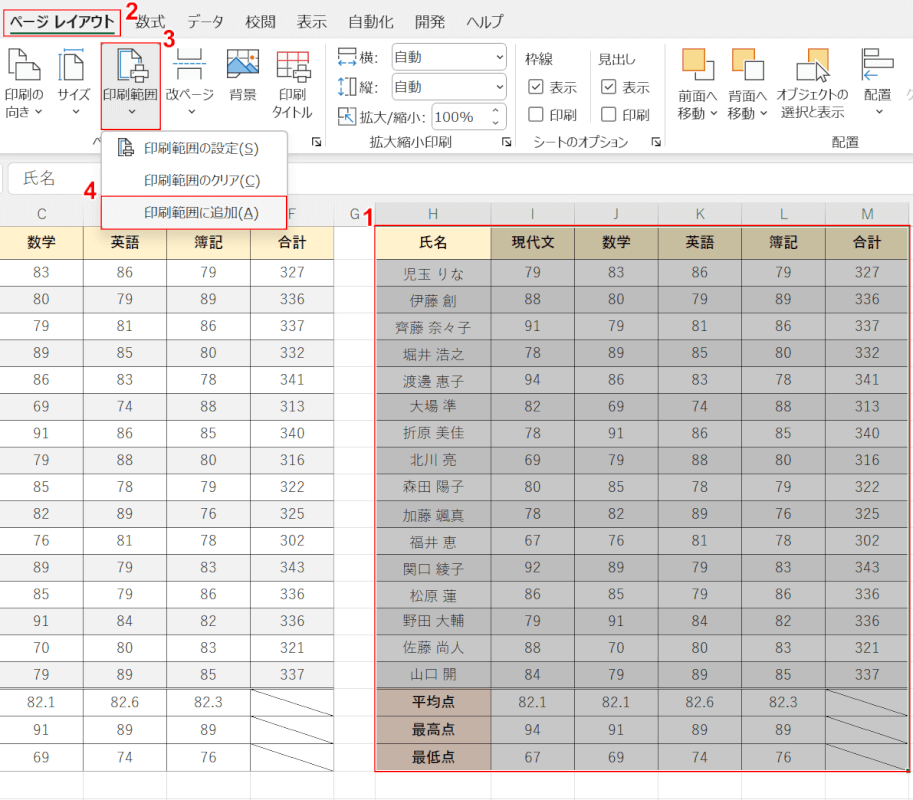
①2ページ目に印刷したい範囲をドラッグして選択します。
②ページ レイアウトタブ、③印刷範囲、④印刷範囲に追加の順に選択します。
印刷範囲の追加をした範囲は、自動的に2ページ目に印刷することができます。
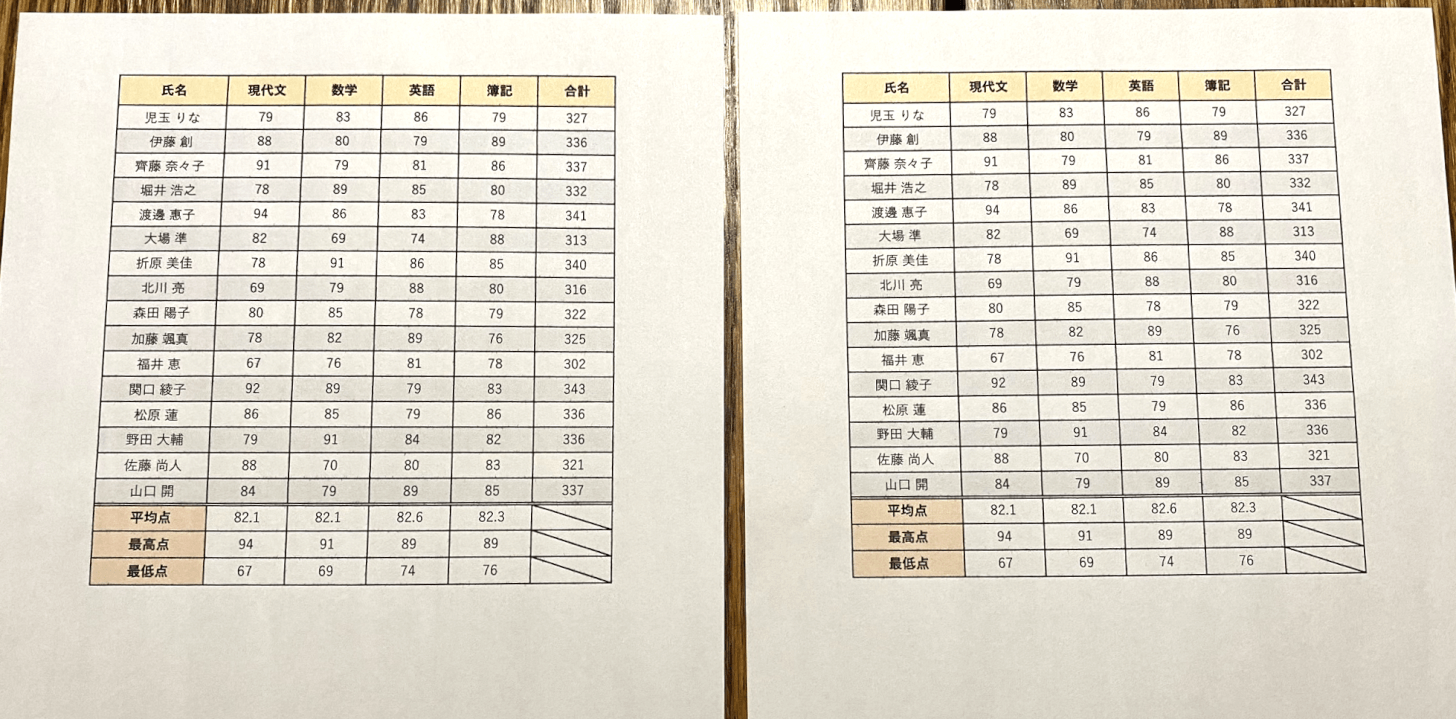
実際に印刷して確認してみましょう。
設定した範囲を2ページに分けて印刷することができました。
エクセルの印刷時に1ページに収めると小さくなる場合
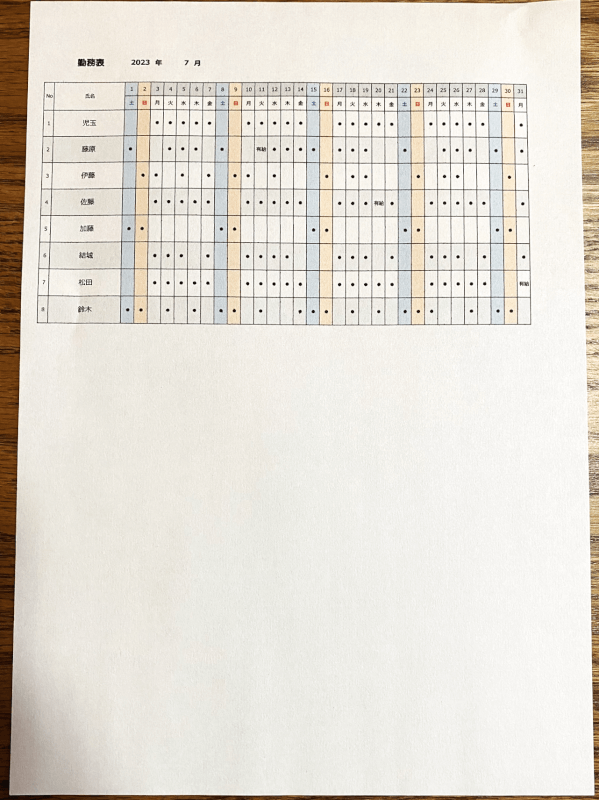
上の画像のように1ページに収めて印刷したとき、印刷対象が小さくなってしまう場合があります。
印刷対象が小さくなってしまうと、情報の見やすさに影響を及ぼす場合があります。
下記の記事では、エクセルの印刷時に1ページに収めると小さくなる場合の対処法をご紹介しています。
用紙や余白の設定から行う対処法や、改ページプレビューで行う対処法をご説明しています。
