- 公開日:
エクセルで印刷後に真ん中にならない場合
エクセルで用紙の中央に印刷する設定をしたのに、中央に印刷されない場合があります。
この記事では、エクセルで印刷後に真ん中にならない場合の対処法をご紹介します。
ヘッダーとフッターの設定を確認する対処法や、印刷範囲の設定を確認する対処法などをご説明しています。
エクセルで印刷後に真ん中にならない?
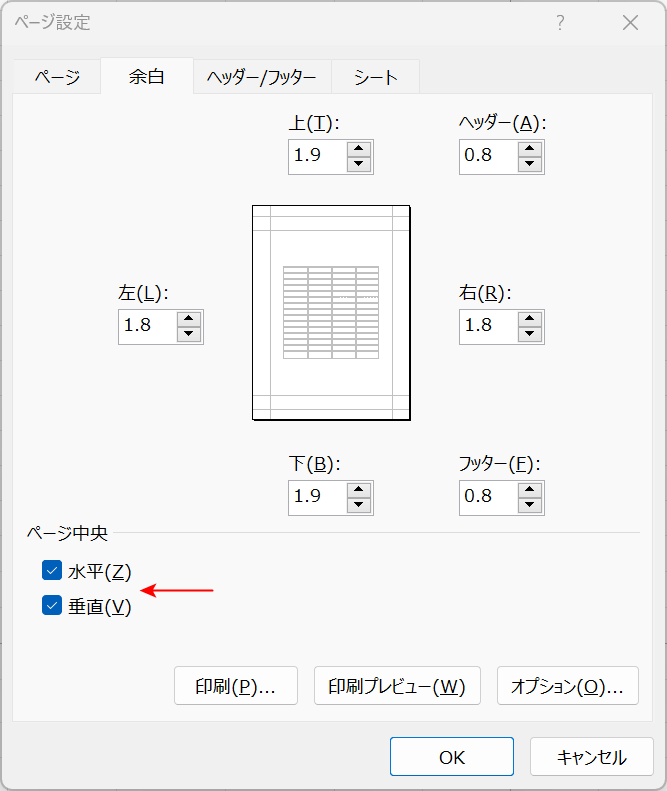
エクセルで印刷対象を真ん中に印刷したいとき、上の画像の赤矢印で示す通り「水平/垂直」にチェックを入れて印刷する場合が多いです。
しかし、上記の設定をしても真ん中に印刷されないときがあります。
エクセルで印刷後に真ん中にならない場合
エクセルで印刷後に真ん中にならない場合の対処法をご紹介します。
ヘッダーとフッターの設定を確認する
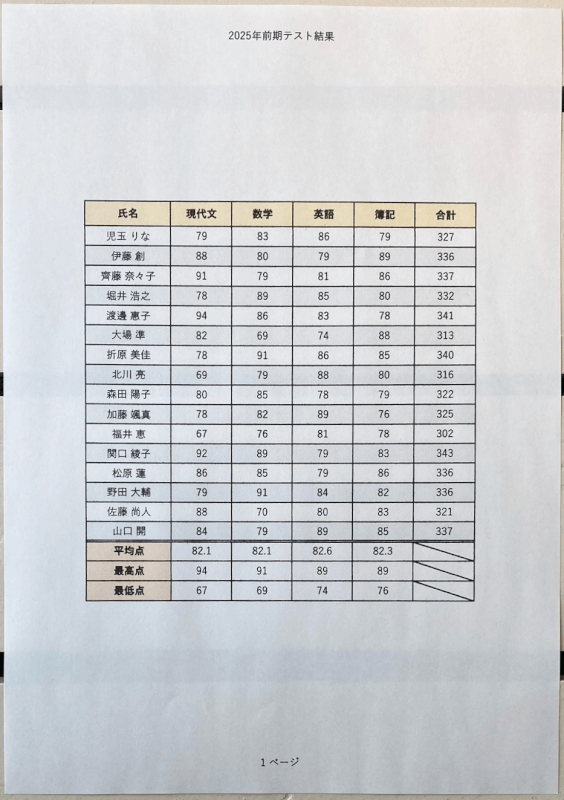
上の画像のように表は真ん中に印刷されたのに、ヘッダーとフッターは真ん中に印刷されない場合があります。
水平/垂直にチェックを入れても、ヘッダーとフッターには設定が適用されません。
以下で、ヘッダーとフッターの設定を確認する対処法をご説明します。
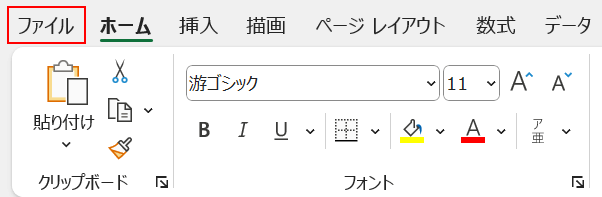
ファイルタブを選択します。
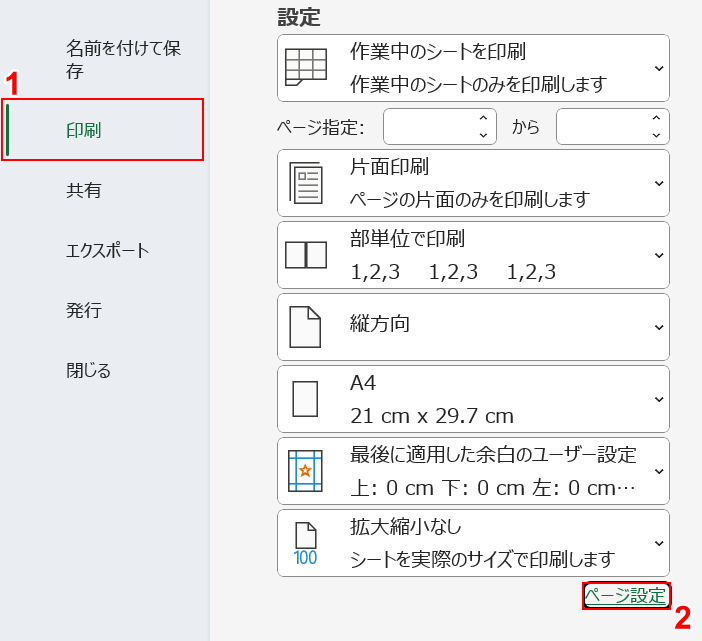
①印刷、②ページ設定の順に選択します。
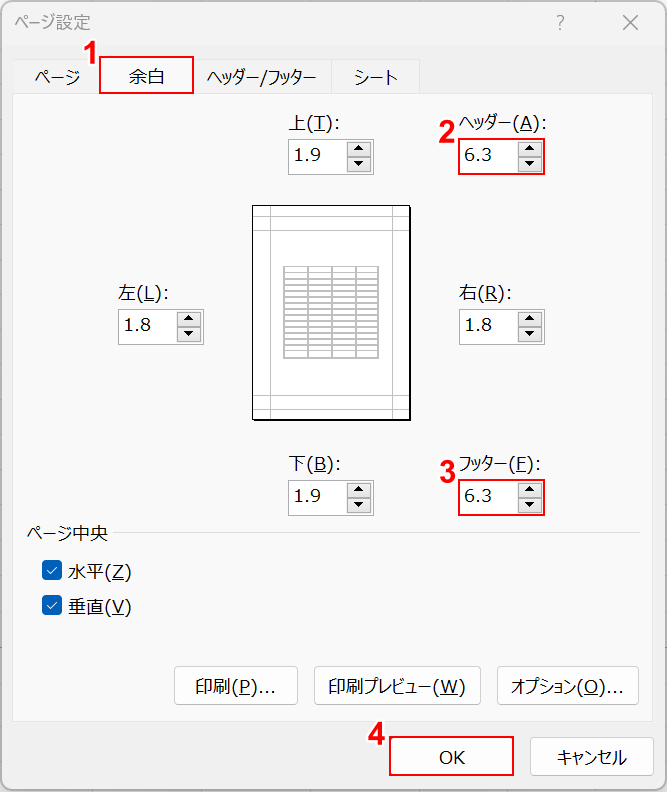
「ページ設定」ダイアログボックスが表示されました。
①余白タブを選択します。
②ヘッダーの数値(例:6.3)を入力します。数値を大きくするとより下方向(真ん中)に移動します。
③フッターの数値(例:6.3)を入力します。数値を大きくするとより上方向(真ん中)に移動します。
④OKボタンを押します。
印刷プレビューで確認しながら、数値を調節していきましょう。
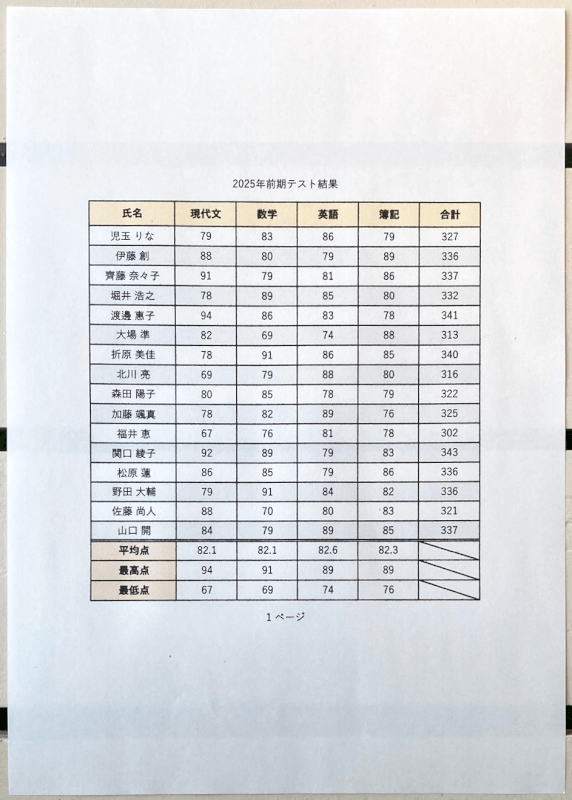
実際に印刷して確認すると、ヘッダーとフッターも真ん中に印刷することができました。
印刷範囲を確認する
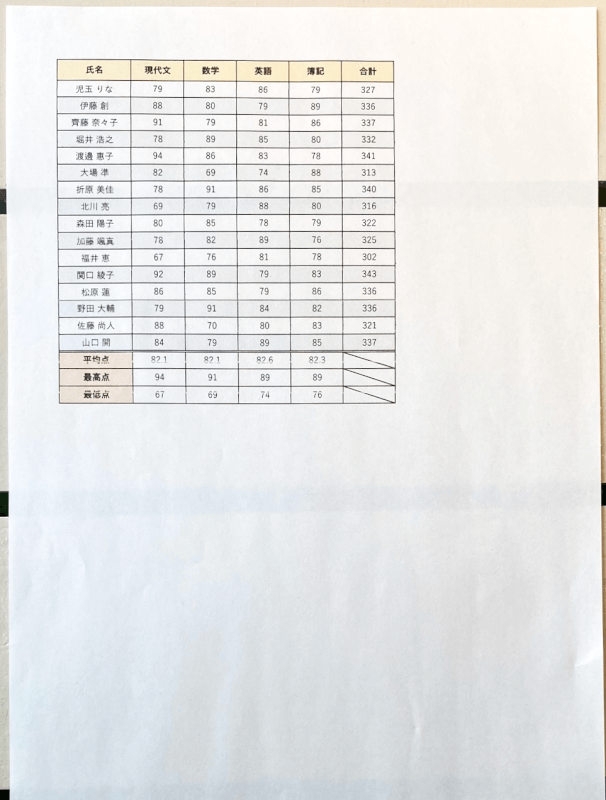
「水平/垂直」にチェックを入れて印刷しても、上の画像ように印刷後に真ん中にならない場合があります。
以下で、印刷範囲の設定を確認する対処法をご説明します。
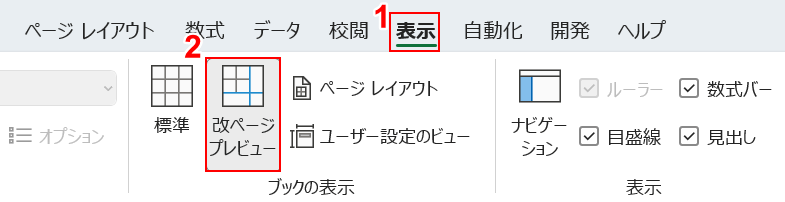
①表示タブ、②改ページプレビューの順に選択します。
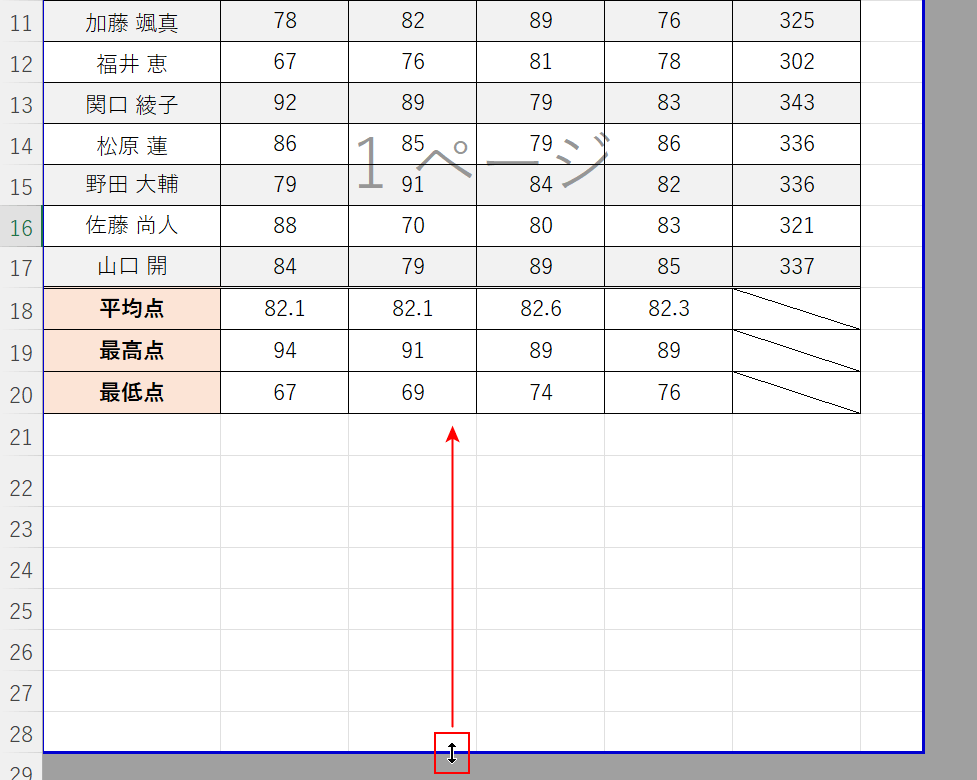
改ページプレビューが表示されました。
余分な空白セルも印刷範囲に含まれていることが分かります。
青の実線の上でマウスオーバーし、上下矢印になったら上方向にドラッグをします。
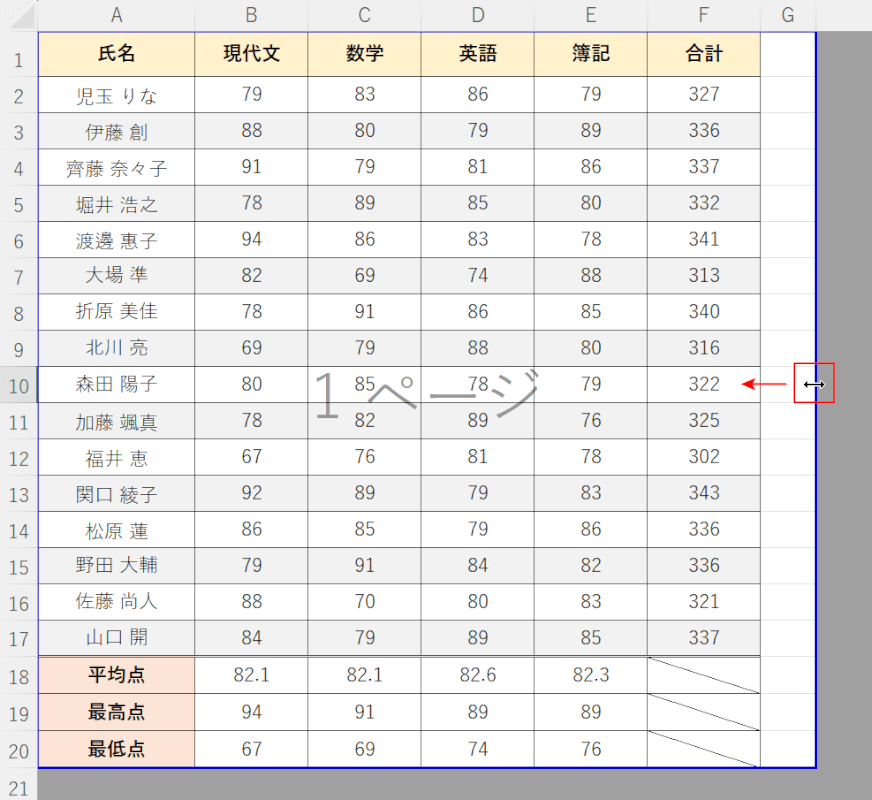
縦方向の印刷範囲の調節ができました。
横方向も同じく青の実線の上でマウスオーバーし、左右矢印になったら左方向にドラッグします。
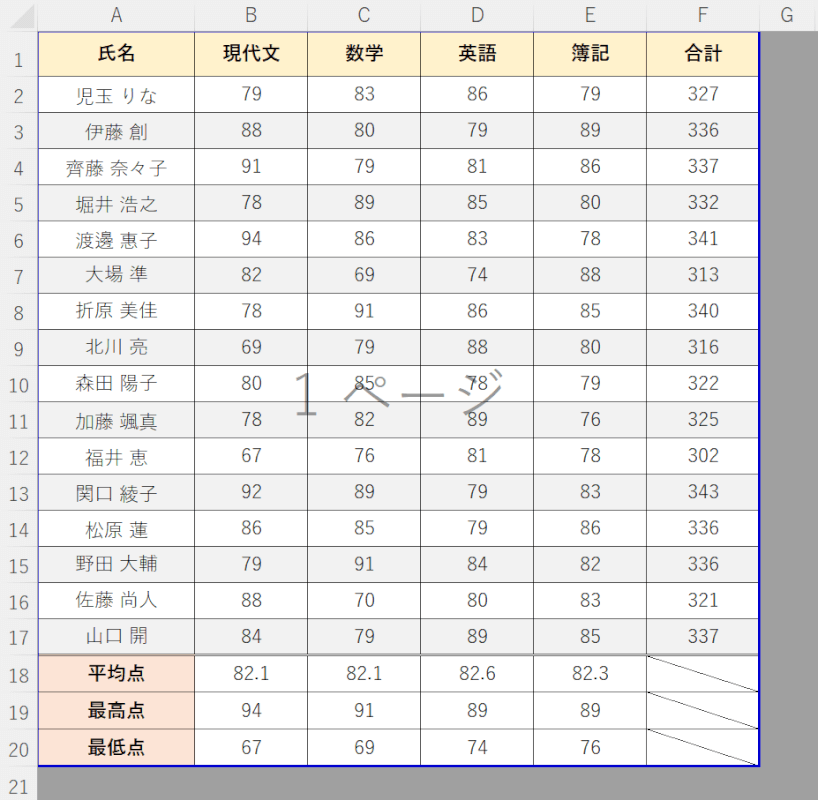
印刷範囲の調節ができました。
実際に印刷して確認してみましょう。
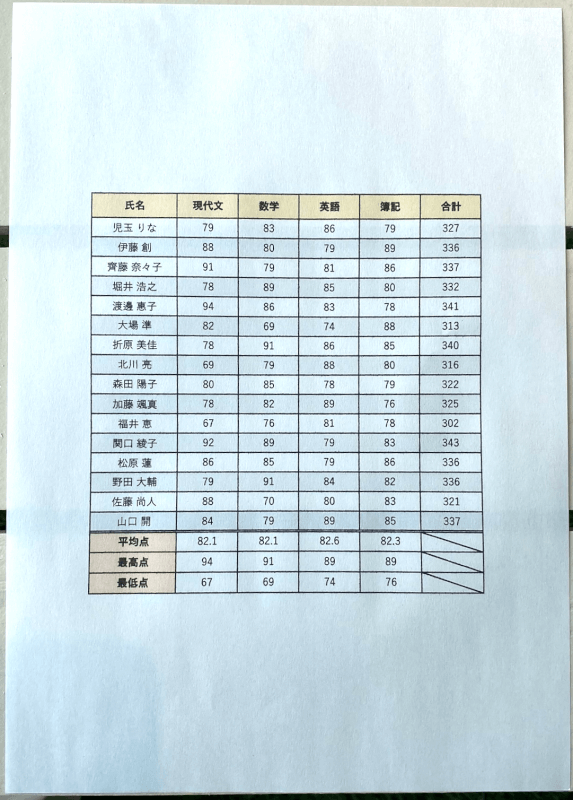
上の画像のように、真ん中に印刷することが出来ました。
余白の設定を確認する
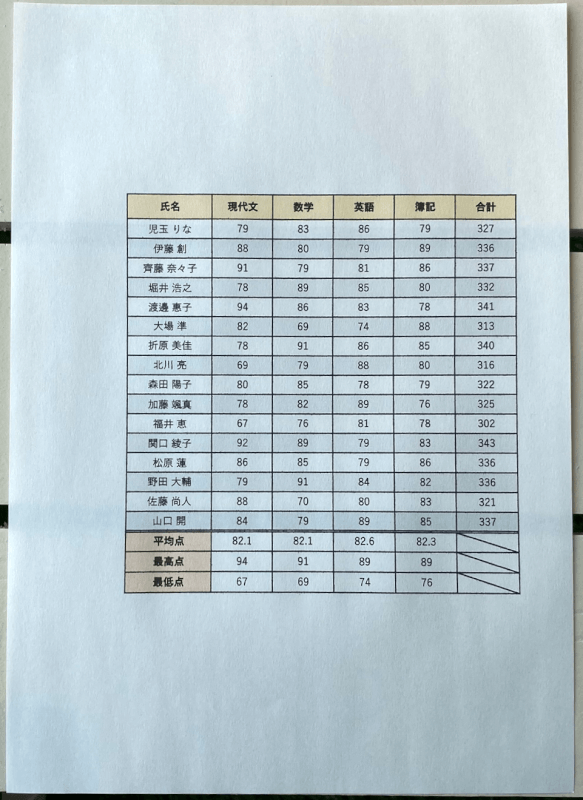
「水平/垂直」にチェックを入れて印刷しても、上の画像ように印刷後に真ん中にならない場合があります。
以下で、余白の設定を確認する対処法をご説明します。
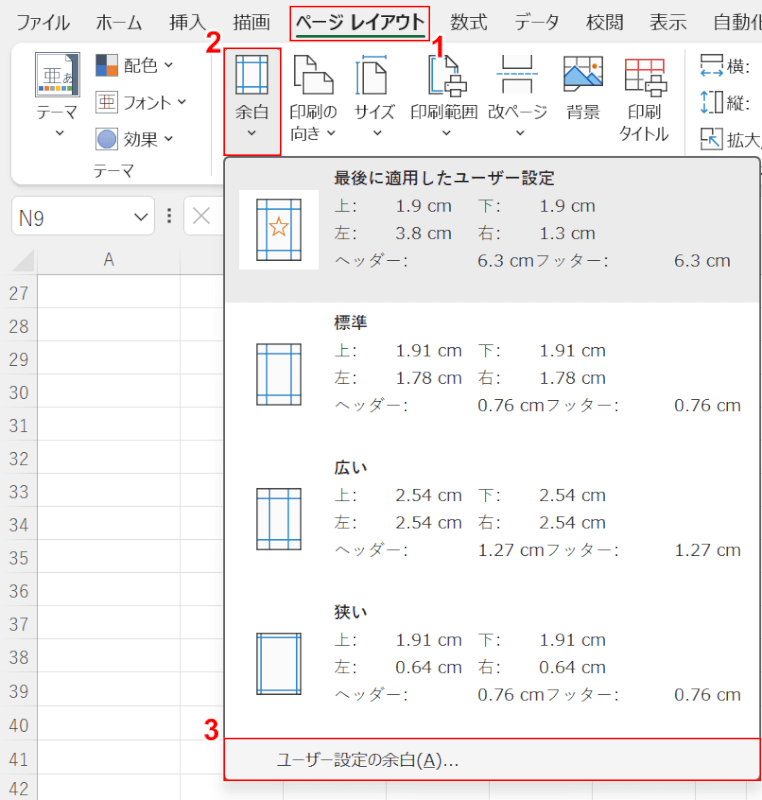
①ページ レイアウトタブ、②余白、③ユーザー設定の余白の順に選択します。
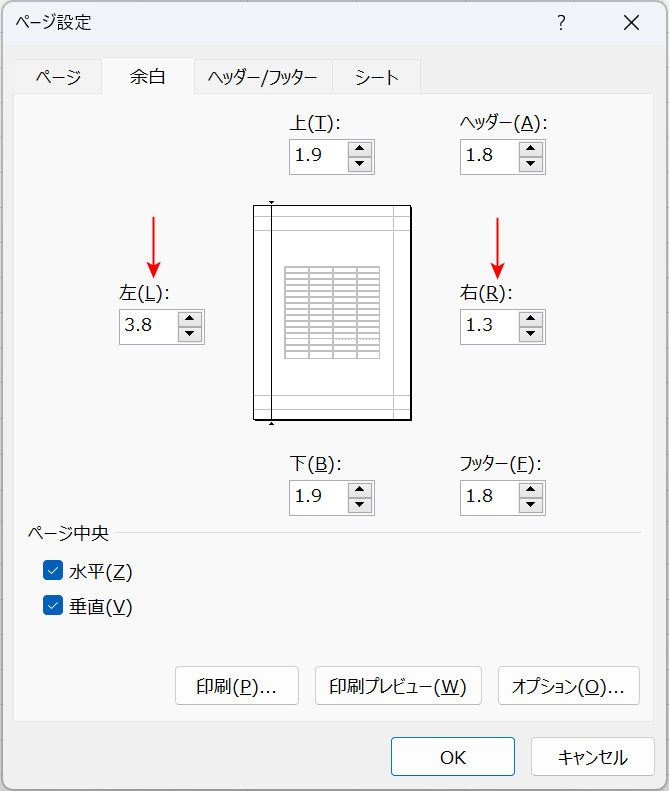
「ページ設定」ダイアログボックスが表示されました。
左右の余白の数値を確認すると、赤矢印で示す通り同じ数値ではありません。
左右または上下の余白の数値が均等でないと、水平/垂直にチェックを入れても真ん中に印刷されないことがあります。
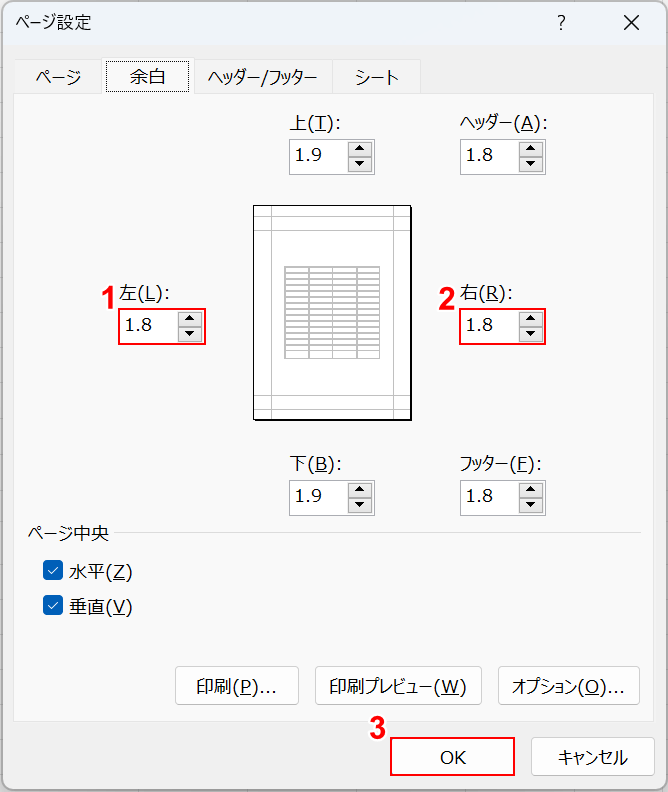
①左に任意の数値(例:1.8)、②右に左と同じ数値(例:1.8)を入力します。
③OKボタンを押します。
設定が完了したので、実際に印刷して確認してみましょう。
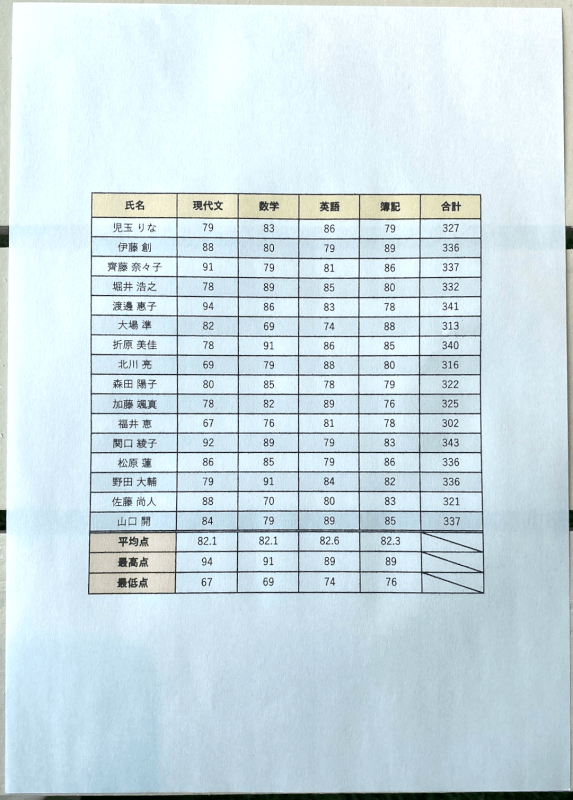
上の画像のように、真ん中に印刷することができました。
エクセルの余白で印刷がずれる場合
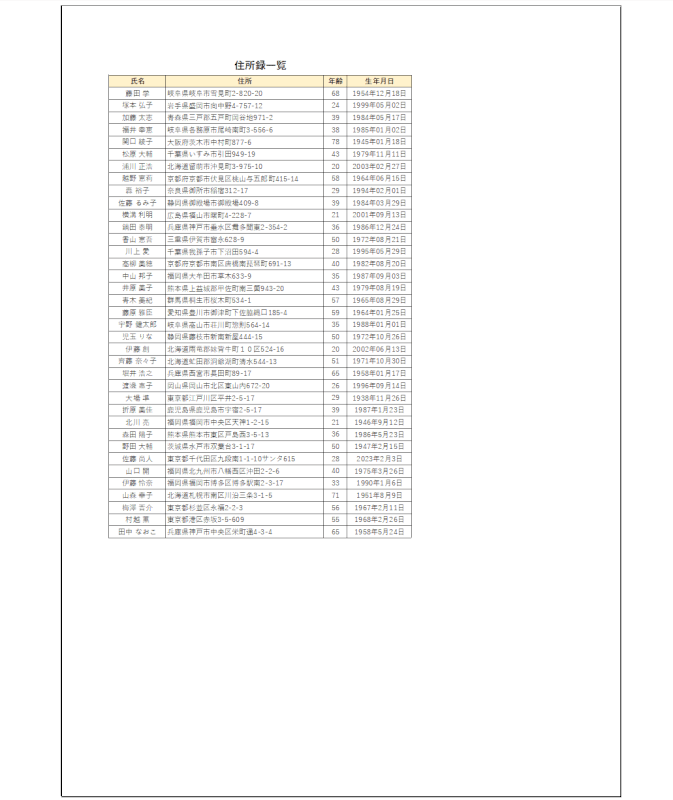
印刷後や印刷プレビューで確認したとき、上の画像のように余白が大きすぎたり、逆に狭すぎたりして思うように印刷できないことがあります。
下記の記事では、エクセルの余白で印刷がずれる場合の対処法についてご紹介しています。
余白が広すぎたり狭すぎる場合の対処法や、ドラッグアンドドロップしながら余白を調節する方法などについてご紹介しています。
