- 公開日:
エクセルで印刷後に真ん中になる場合
テキストなどを見やすくするために、左寄せで印刷したいのになぜか中央に印刷されてしまう場合があります。
この記事では、エクセルで印刷後に真ん中になる場合の対処法をご紹介します。
ページ設定を確認する対処法や、セルの配置設定を確認する対処法をご説明しています。
エクセルで印刷後に真ん中になる場合
エクセルで印刷後に真ん中になる場合の対処法をご紹介します。
ページ設定を確認する
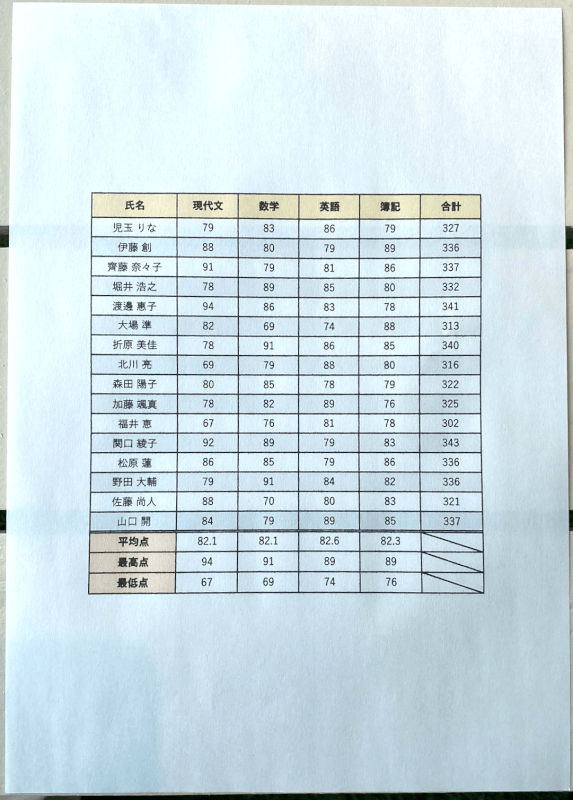
上の画像のように、表が真ん中に印刷されてしまう場合があります。
以下で、ページ設定を確認する対処法をご説明します。
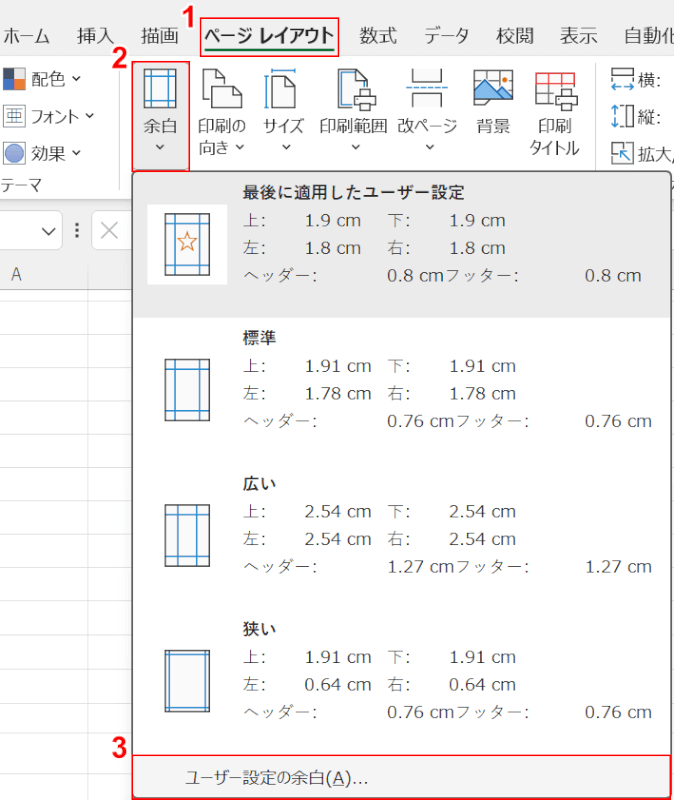
①ページ レイアウトタブ、②余白、③ユーザー設定の余白の順に選択します。
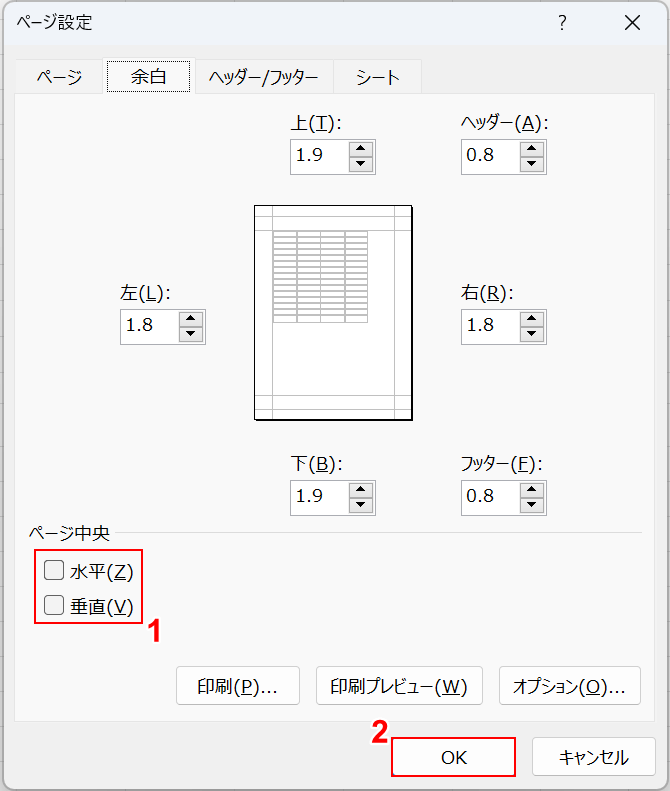
「ページ設定」ダイアログボックスが表示されました。
①水平/垂直のチェックを外し、②OKボタンを押します。
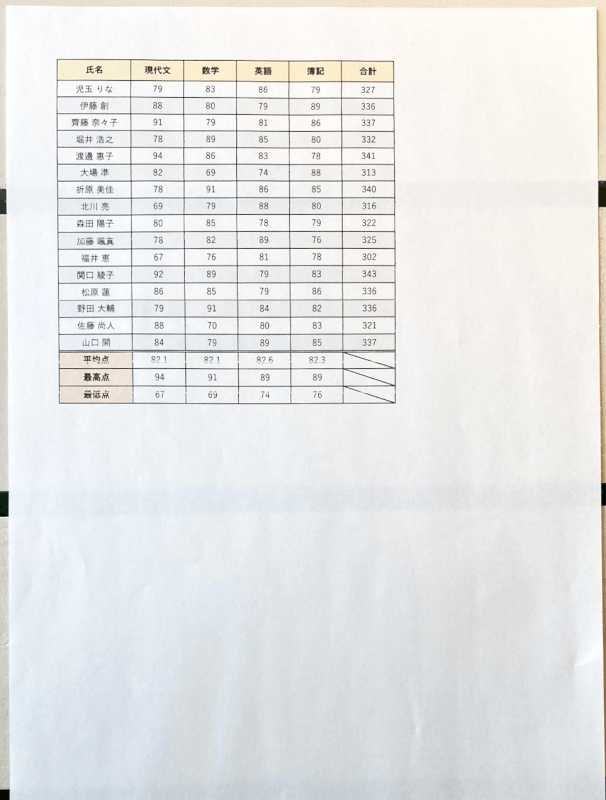
実際に印刷して確認すると、表が真ん中に配置されずに印刷することができました。
セルの配置設定を確認する
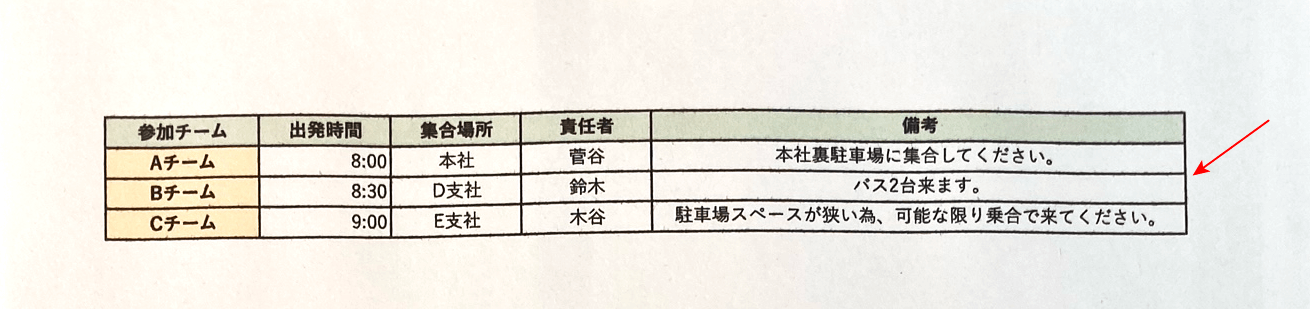
上の画像の赤矢印で示す備考欄のテキストを、中央寄せにならないよう印刷したい場合があります。
以下で、セルの配置設定を確認する対処法をご説明します。
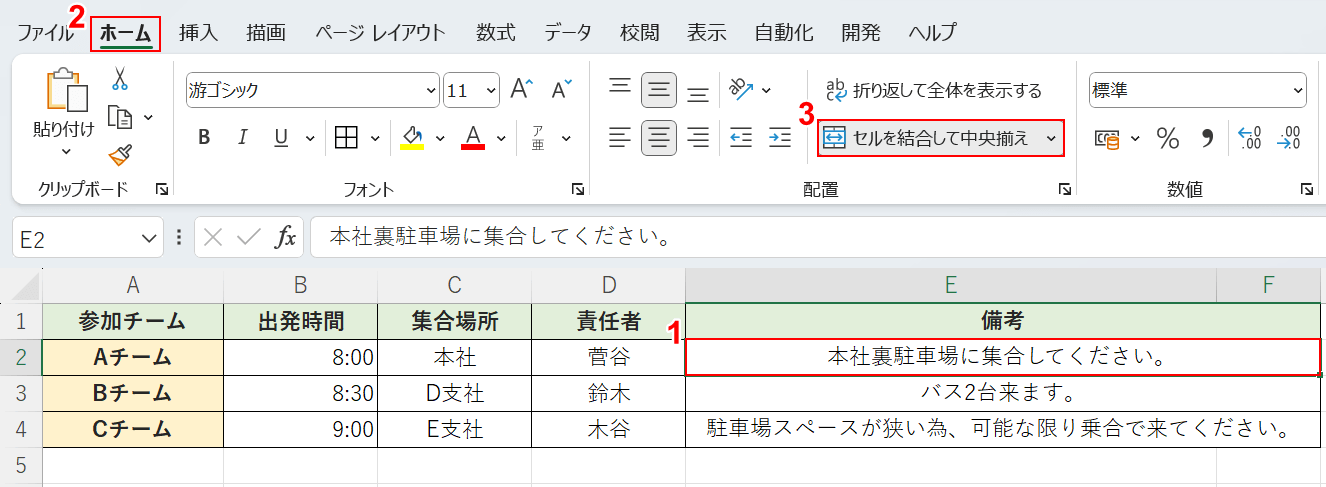
①設定したい連続したセル(例:E2:F2)、②ホームタブの順に選択します。
③「セルを結合して中央揃え」を選択して設定を解除します。
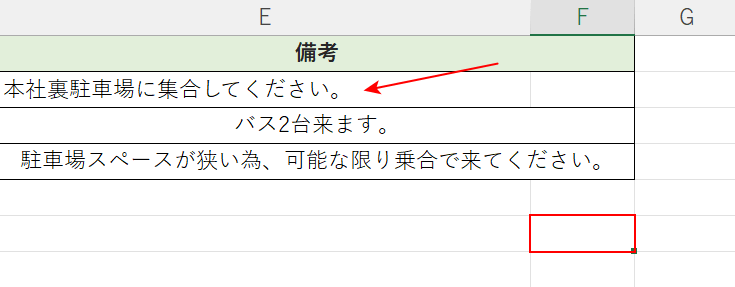
設定したセル以外を選択して、セルの状態を確認しましょう。
「セルの結合して中央揃え」の設定が解除され、赤矢印で示す通りテキストが左寄せになりました。
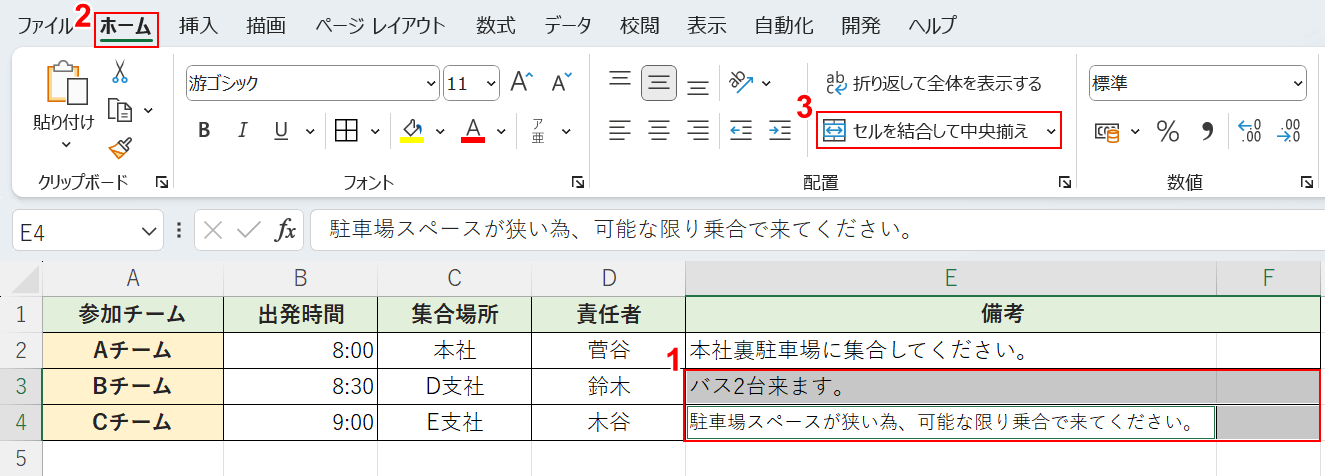
2つ以上のセルを設定したい場合は、①1つ目の連続したセル(例:E3:F3)を選択し、Ctrlを押しながらもう1つの連続したセル(例:E4:F4)を選択します。
②ホームタブ、③「セルを結合して中央揃え」の順に選択して設定を解除します。
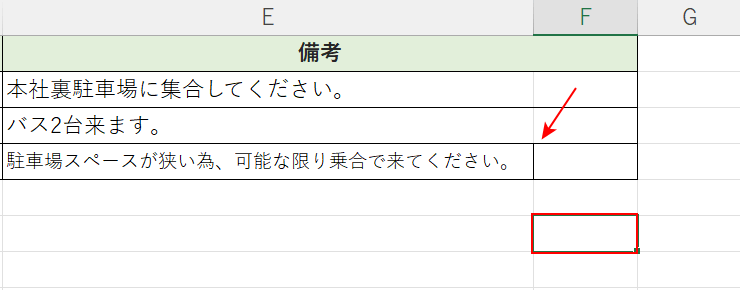
設定したセル以外を選択し、セルの状態を確認しましょう。
赤矢印で示す通り、セルの結合が解除され罫線が入ってしまった箇所があります。
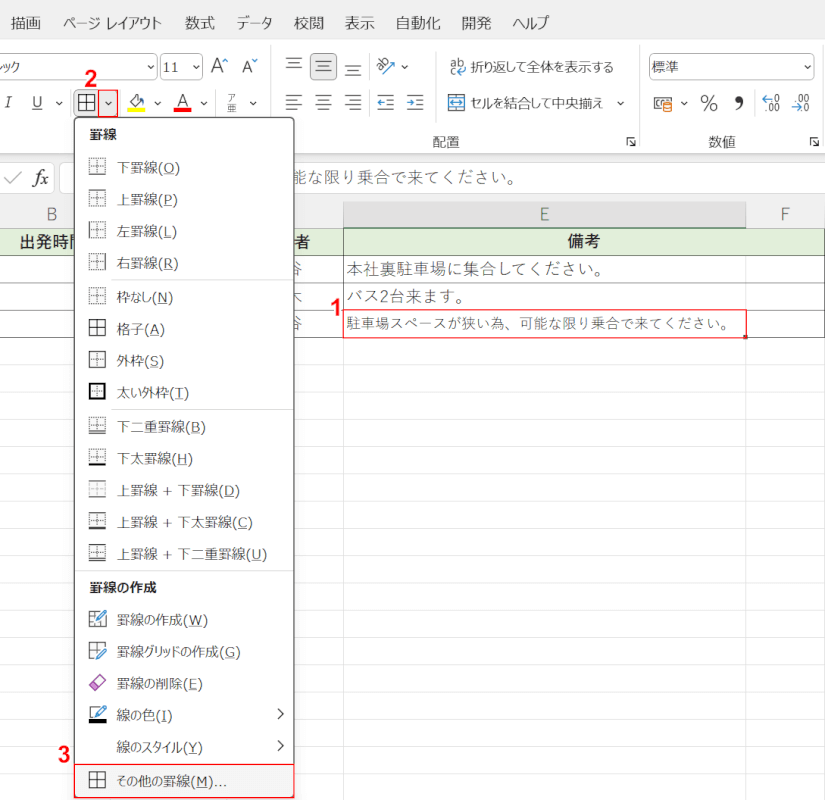
①罫線が入っているセル(例:E4)を選択します。
②罫線横の下矢印、③その他の罫線の順に選択します。
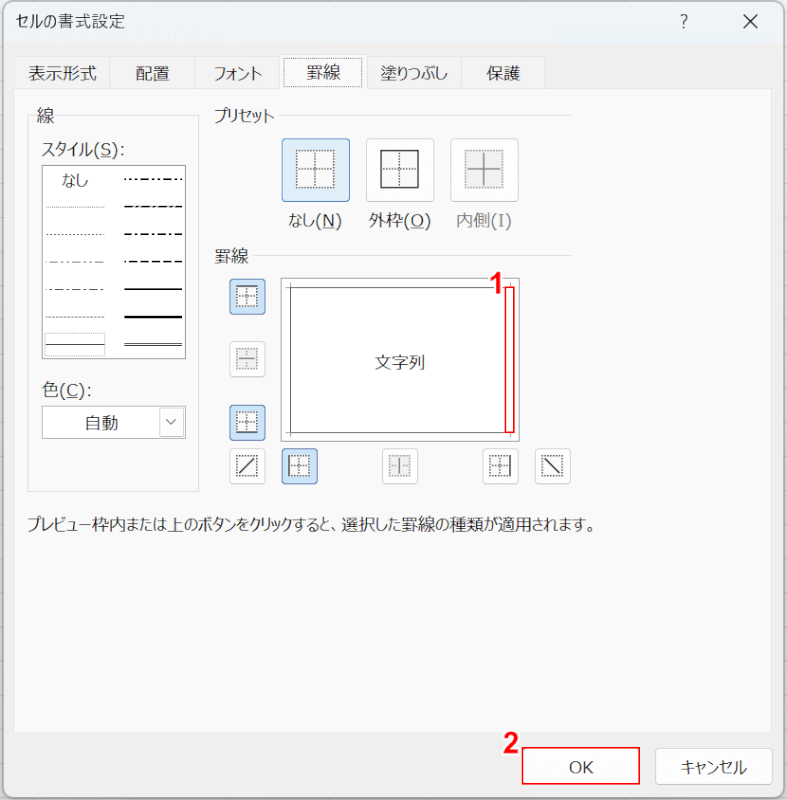
「セルの書式設定」ダイアログボックスが表示されました。
①罫線を消したい箇所(例:右)を選択し、②OKボタンを押します。
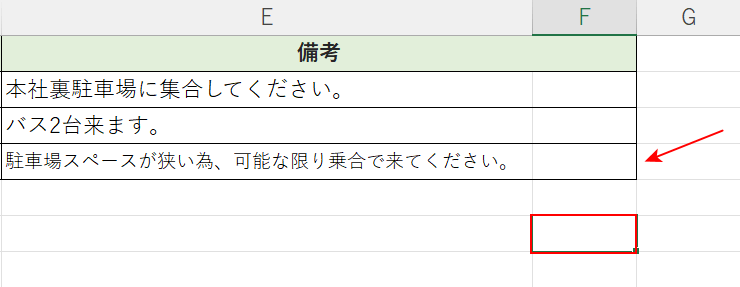
設定したセル以外を選択し、セルの状態を確認しましょう。
赤矢印で示す通り、罫線を消すことが出来ました。
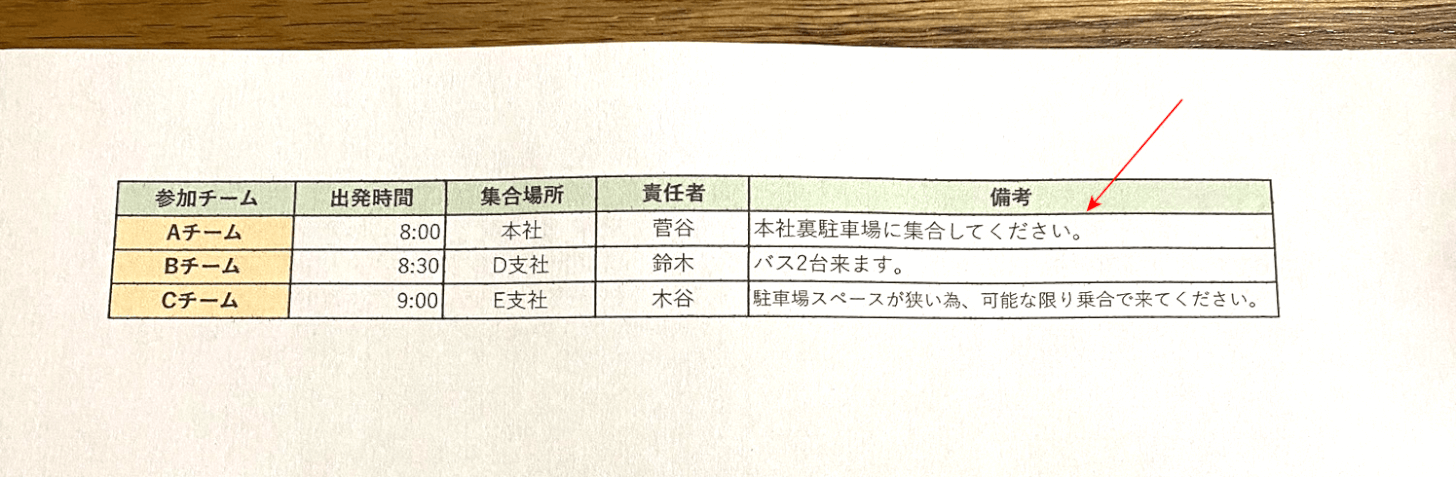
実際に印刷して確認すると、赤矢印で示す通り備考欄のテキストが左寄せになりました。
