- 公開日:
エクセルで印刷時にタイトルが設定できない場合
エクセルのタイトル機能は、ワークシートが複数のページにまたがる場合に全ページの1行目や1列目に繰り返し見出しを印刷でき便利です。
ただし、印刷プレビュー画面から直接タイトルを追加することはできません。
この記事では、エクセルで印刷時にタイトルが設定できない場合の対処法についてご紹介します。
エクセルで印刷時にタイトルが設定できない場合
エクセルで印刷時にタイトルが設定できない場合について、シートの選択を確認する対処法や他のブックでの操作を確認する対処法をご紹介します。
シートの選択を確認する
エクセルで印刷時にタイトルが設定できない場合、複数のシートを選択していることが原因の一つと考えられます。
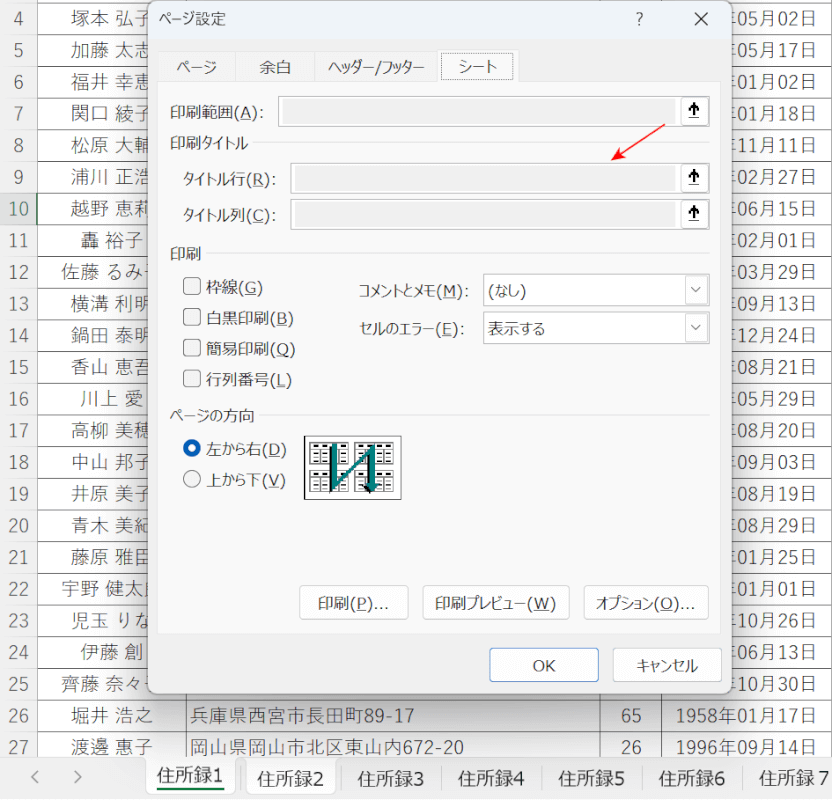
上の画像のように複数のシートを選択したまま印刷タイトルを設定しようとしても、赤矢印で示す通りグレーアウトになり設定ができません。
以下で対処法をご説明します。
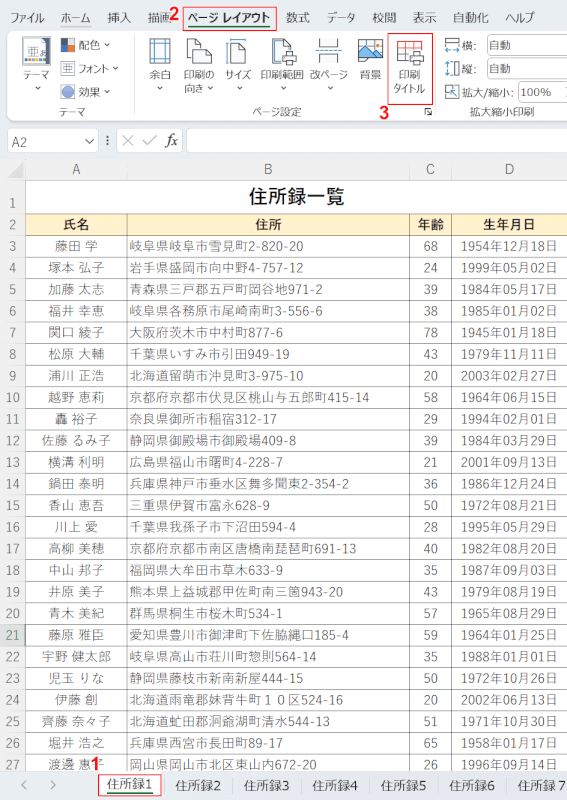
①タイトルを設定したいシート、②ページ レイアウトタブ、③印刷タイトルの順に選択します。
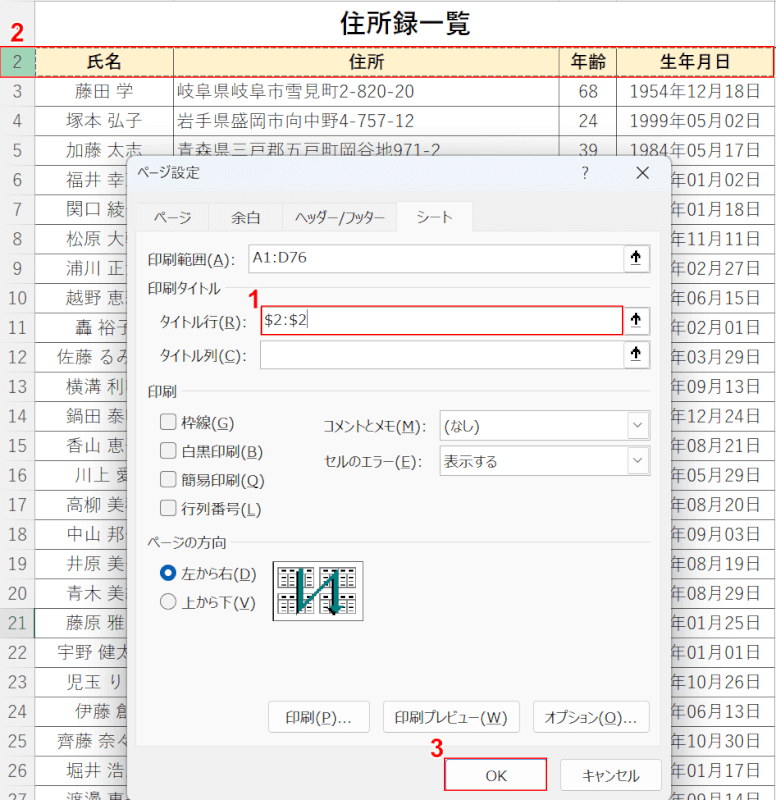
ページ設定ダイアログボックスが表示されました。
①タイトル行(列をタイトルにしたい場合は「タイトル列」)を選択しアクティブセルにします。②タイトルにしたい行を選択し、③OKボタンを押します。
今回は表の見出しをタイトルにしたいので、2行目を選択しています。
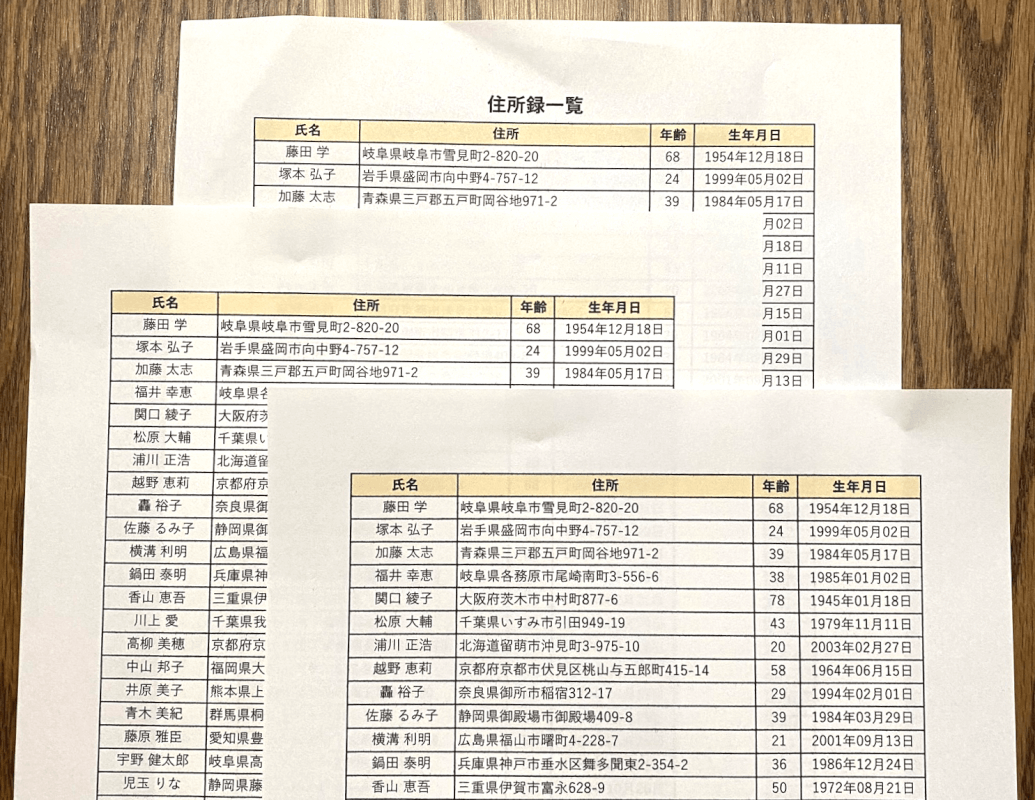
タイトルが設定できました。
実際に印刷して確認すると、印刷したシートすべてに設定したタイトル(例:2行目の見出し)が反映されました。
他のブックでの操作を確認する
エクセルで印刷時にタイトルが設定できない場合、他のブックでの操作を確認する対処法についてご説明します。
他のブックで印刷画面などが開かれている可能性があります。
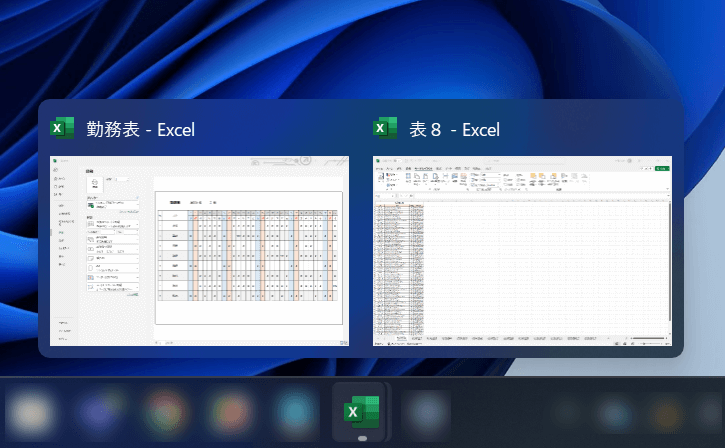
上の画像のように複数のエクセルのブックが開かれている場合、片方で印刷画面などが開かれているともう一方のブックではタイトルが設定できません。
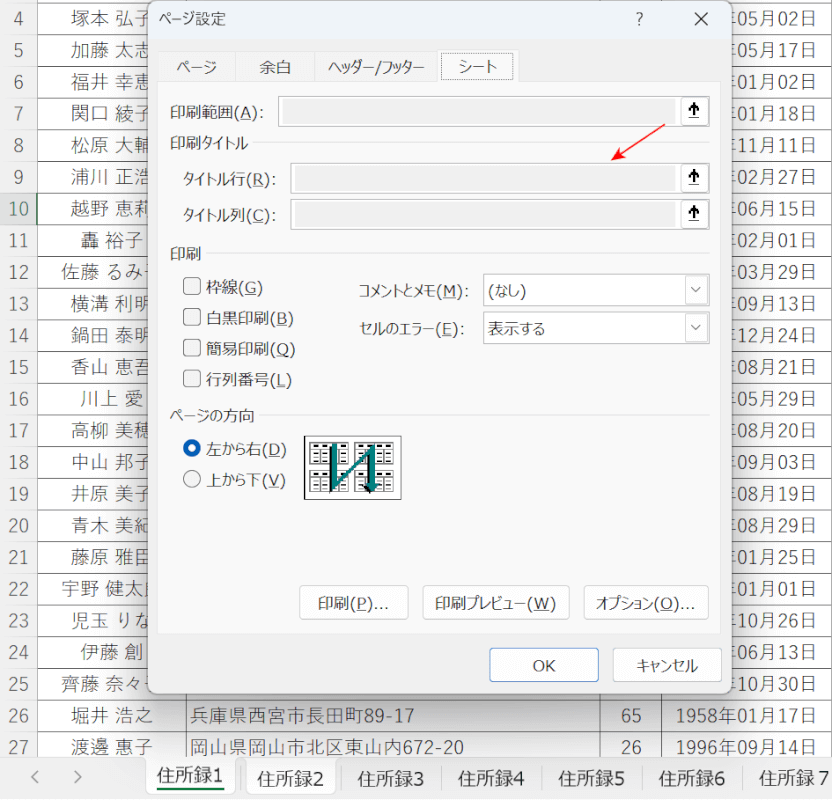
タイトルを設定したいブック(例:表8)の印刷タイトル設定画面を開いても、上の画像のように編集画面がグレーアウトしており設定ができないことが分かります。
以下で対処法をご説明します。
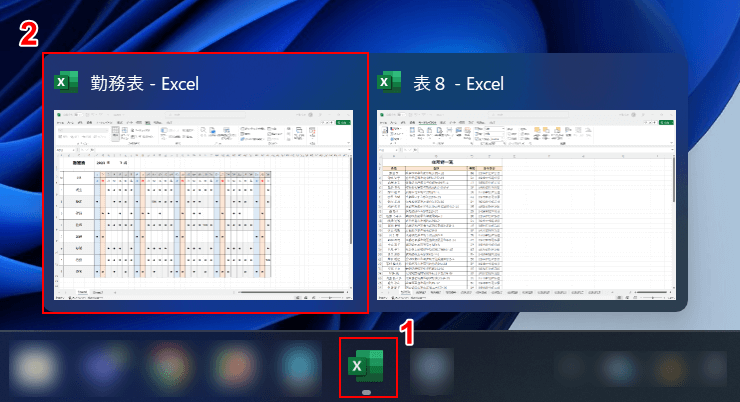
2つのエクセルのブックが開いている状態です。
①タスクバーにあるエクセル、②タイトルを設定しないブック(例:勤務表)の順に選択します。
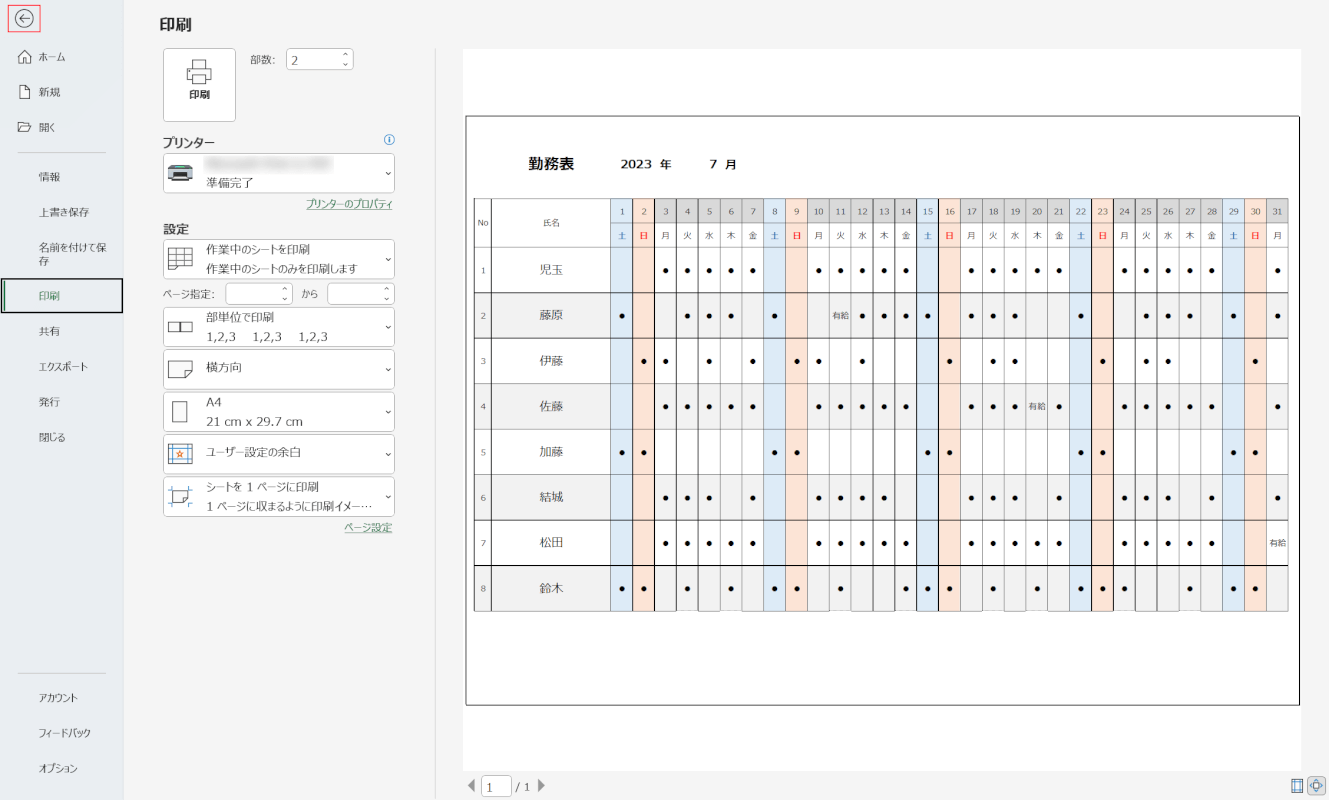
タイトルを設定しないブック(例:勤務表)が表示されました。
上の画像のように印刷画面が開いていると他のブックでタイトルの設定ができないので、戻るボタンを押します。

編集画面に戻ったので、これで他のブックでタイトルの設定ができます。
タイトルを設定したいブックに移ります。
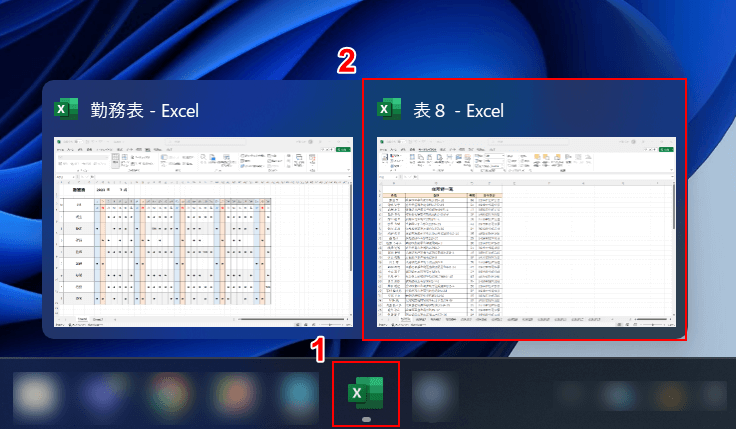
①タスクバーにあるエクセル、②タイトルの設定をしたいブック(例:表8)の順に選択します。
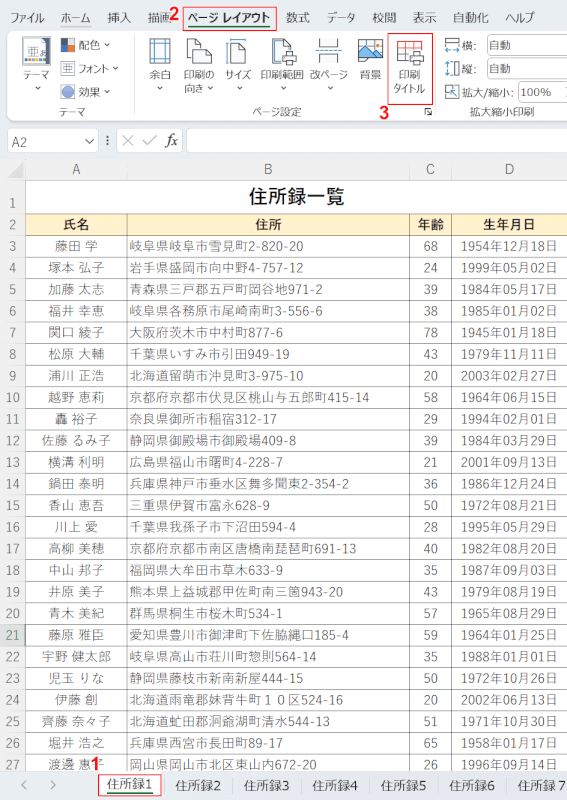
①タイトルを設定したいシート、②ページ レイアウトタブ、③印刷タイトルの順に選択します。
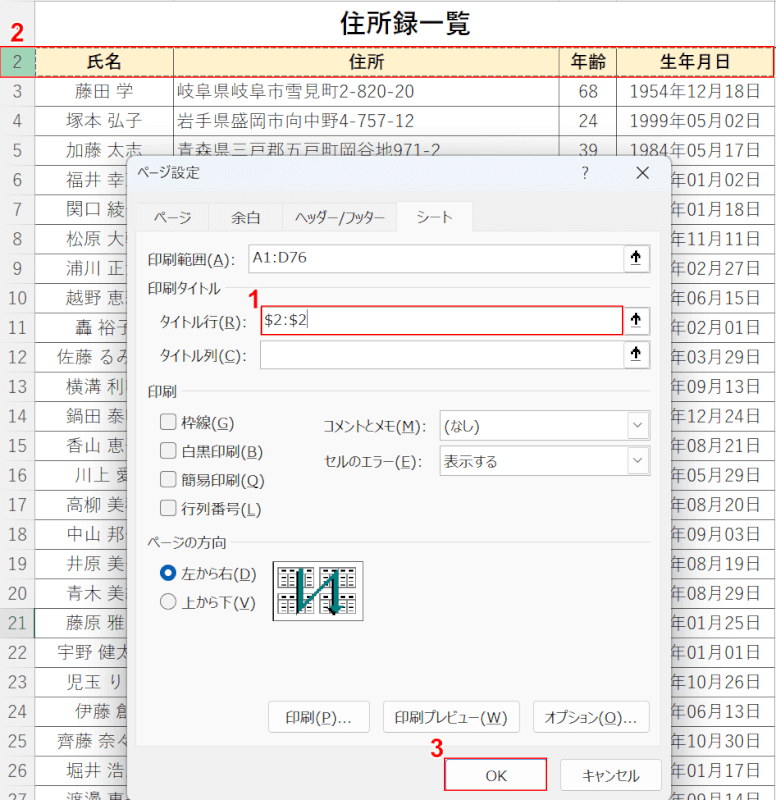
ページ設定ダイアログボックスが表示されました。
①タイトル行(列をタイトルにしたい場合は「タイトル列」)を選択しアクティブセルにします。②タイトルにしたい行を選択し、③OKボタンを押します。
今回は表の見出しをタイトルにしたいので、2行目を選択しています。
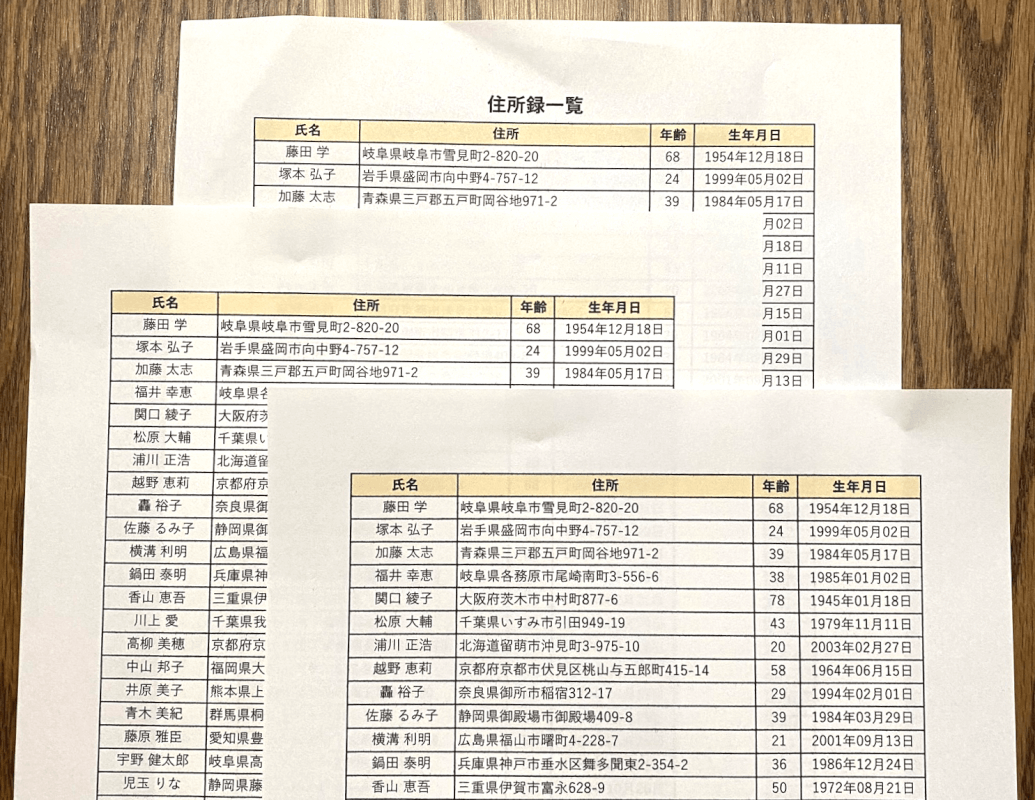
タイトルが設定できました。
実際に印刷して確認すると、印刷したシートすべてに設定したタイトル(例:2行目の見出し)が反映されました。
