- 公開日:
エクセルで印刷ページを指定する方法
複数のページから成り立つデータを印刷するとき、特定のページのみを印刷したい場合があります。
この記事では、エクセルで印刷ページを指定する方法をご紹介します。
印刷範囲や印刷設定で印刷ページを指定する方法のほか、印刷のページ指定を飛び飛びにする方法もご紹介しています。
エクセルで印刷ページを指定する方法
エクセルで印刷ページを指定する方法をご紹介します。
印刷設定で指定する方法
印刷設定で指定する方法をご説明します。
改ページプレビューで見たとき、上の画像のように複数に分かれているページのいずれかを指定して印刷したい場合を例にご説明します。
ファイルタブを選択します。
①印刷を選択します。②ページ指定に印刷したいページ番号を入力します。5ページ目のみを印刷したい場合は、上の画像のように2か所に「5」と入力します。
画面右側の印刷プレビューでは、ページ指定の設定は反映されないのでご注意ください。実際に印刷して確認してみましょう。
実際に印刷して確認してみましょう。指定したページのみ印刷することができました。
印刷範囲で指定する方法
印刷範囲で指定する方法をご説明します。
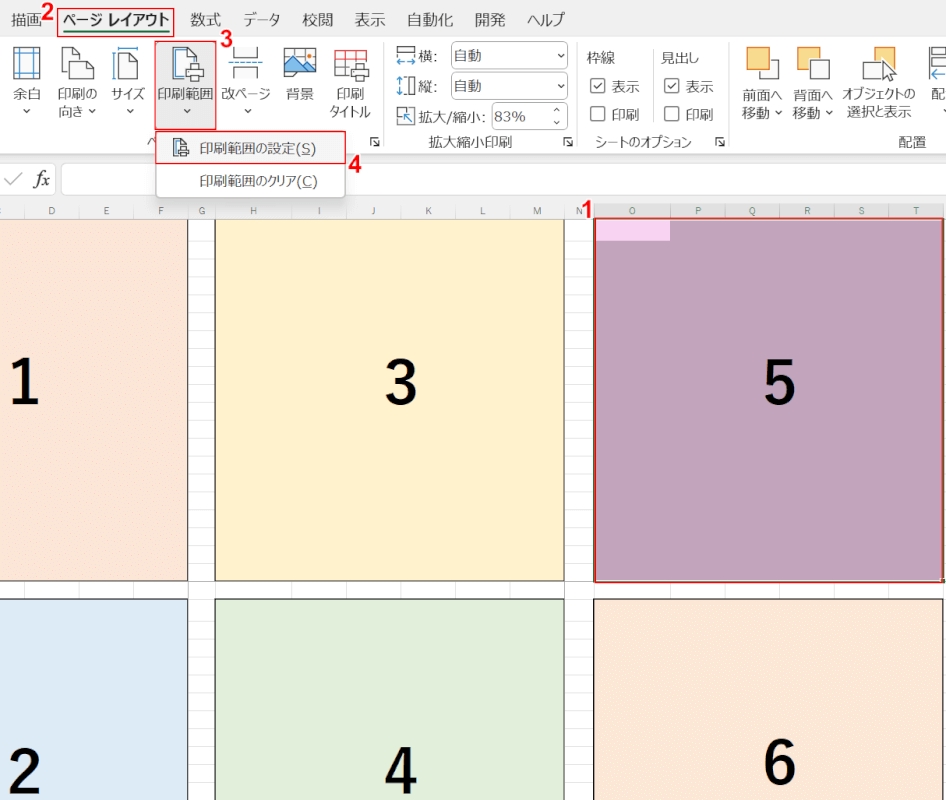
①印刷したいページをドラッグして選択します。
②ページ レイアウトタブ、③印刷範囲、④印刷範囲の設定の順に選択します。
印刷ページを指定することができたので、実際に印刷して確認してみましょう。
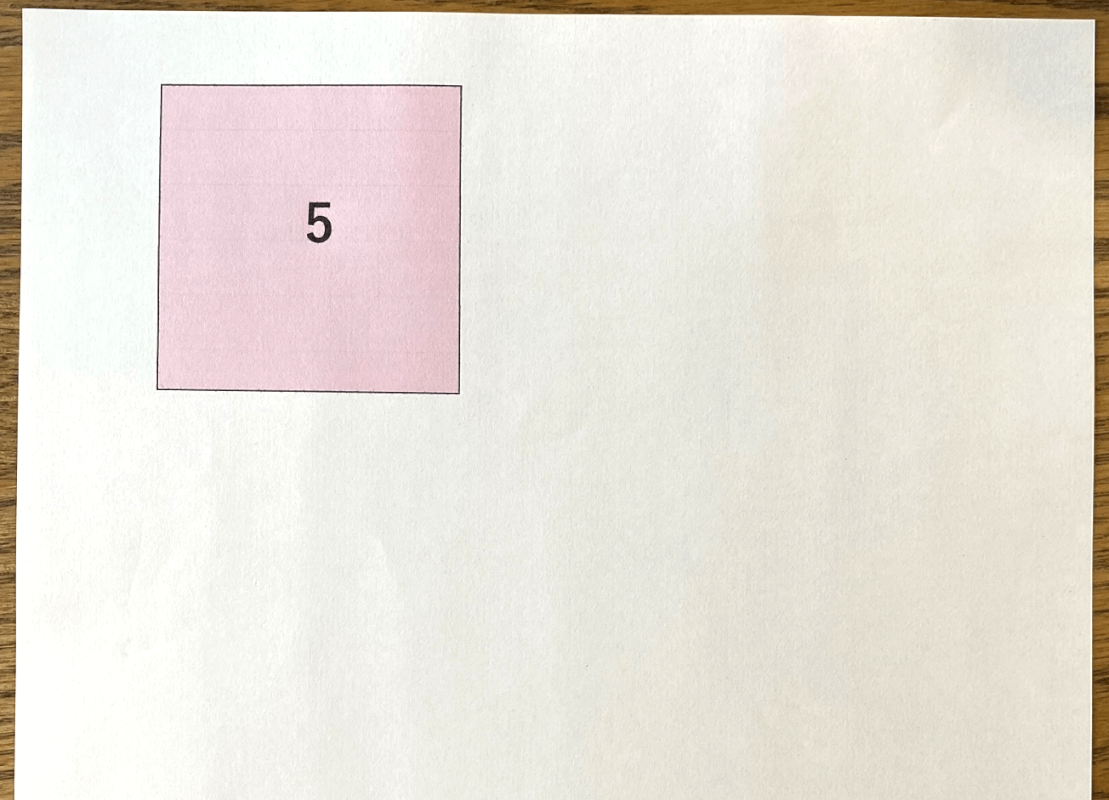
設定したページを印刷することができました。
エクセルで印刷のページ指定を飛び飛びにする方法
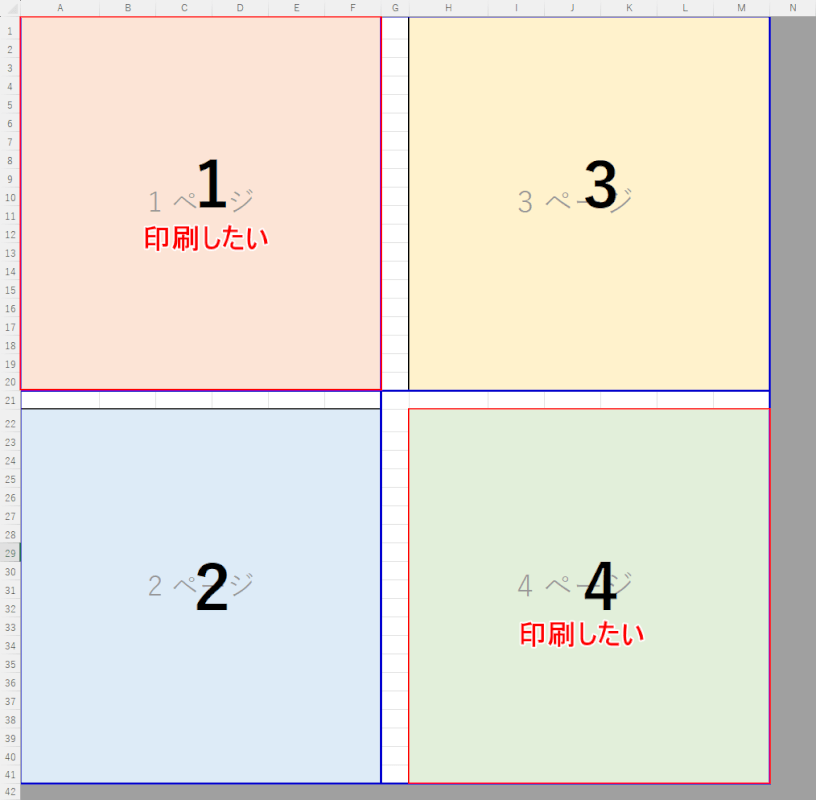
連続したページではなく、不必要なページを省いて上の画像のように不連続のページを印刷指定したい場合があります。
下記の記事では、エクセルで印刷のページ指定を飛び飛びにする方法をご紹介します。
印刷範囲の設定ができない場合の対処法もご紹介しています。
