- 公開日:
エクセルで印刷した画像が横に伸びる場合
エクセルに挿入した画像が、印刷するとなぜか横に伸びてしまう場合があります。
この記事では、エクセルで印刷した画像が横に伸びる場合の対処法をご紹介します。
図の書式設定を確認する対処法や、画像の挿入方法を確認する対処法などをご説明しています。
エクセルで印刷した画像が横に伸びる場合
エクセルで印刷した画像が横に伸びる場合の対処法をご紹介します。
図の書式設定を確認する
図の書式設定を確認する対処法をご説明します。
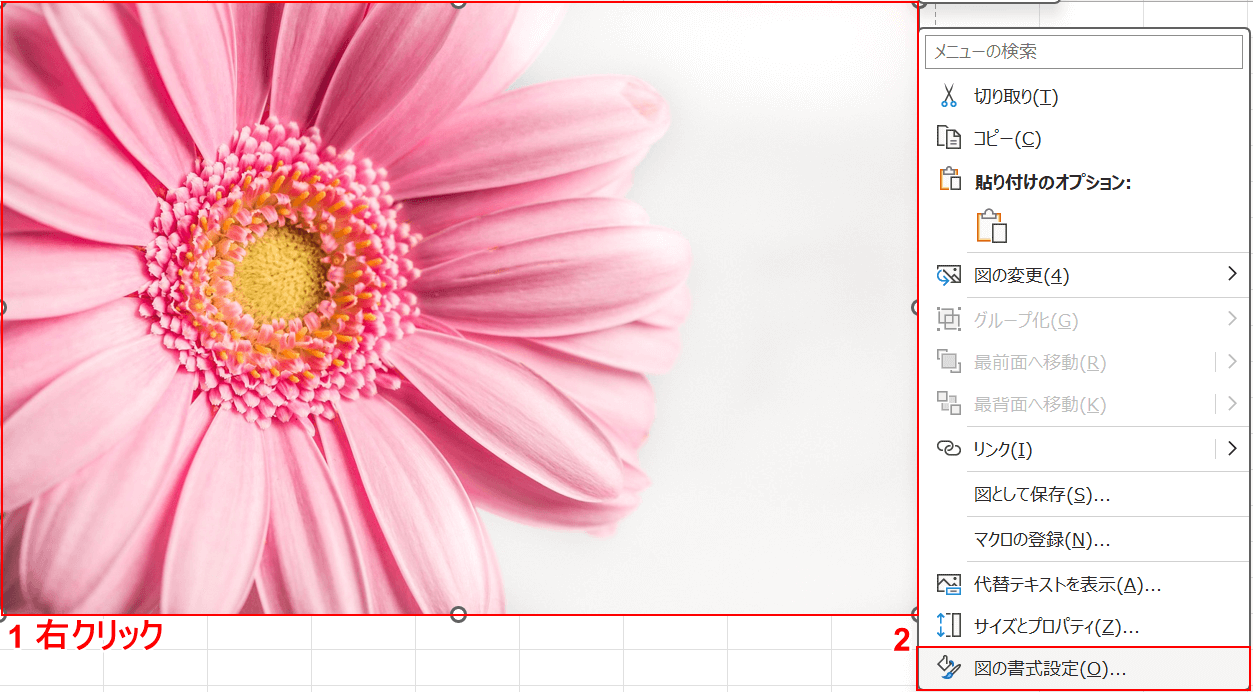
①画像の上で右クリックし、②図の書式設定を選択します。
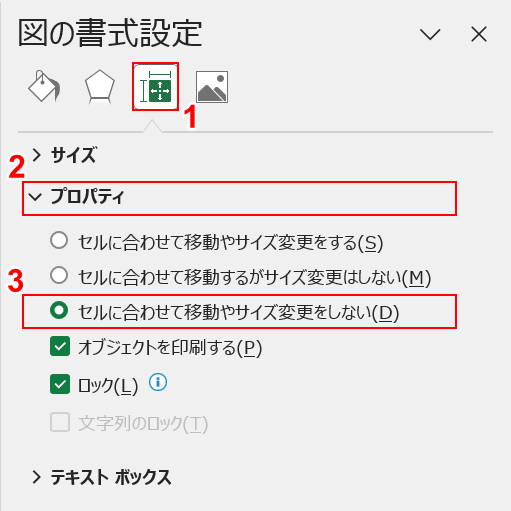
画面右側に図の書式設定画面が表示されました。
①サイズとプロパティ、②プロパティの順に選択します。
③「セルに合わせて移動やサイズ変更をしない」を選択します。
「セルに合わせて移動やサイズ変更をしない」を選択することで、挿入した画像がセルの大きさ変更などに依存しなくなります。
そのため、編集過程で画像が横にのびてしまう事象を防ぐことができます。
画像の挿入方法を確認する
画像の挿入方法がコピー/貼り付けで、印刷時に画像が横に伸びてしまった場合は下記の対処法をお試しください。
以下で、画像の挿入方法を確認する対処法をご説明します。
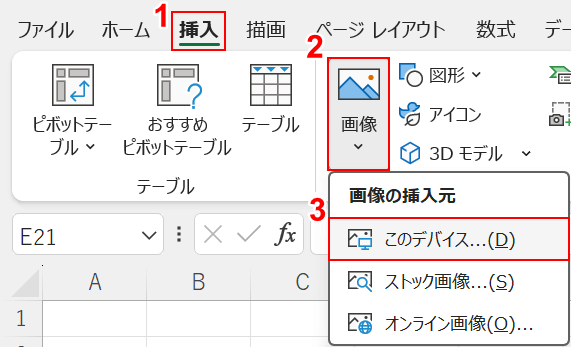
①挿入タブ、②画像、③使用しているデバイスに挿入したい画像がある場合は「このデバイス」の順に選択します。
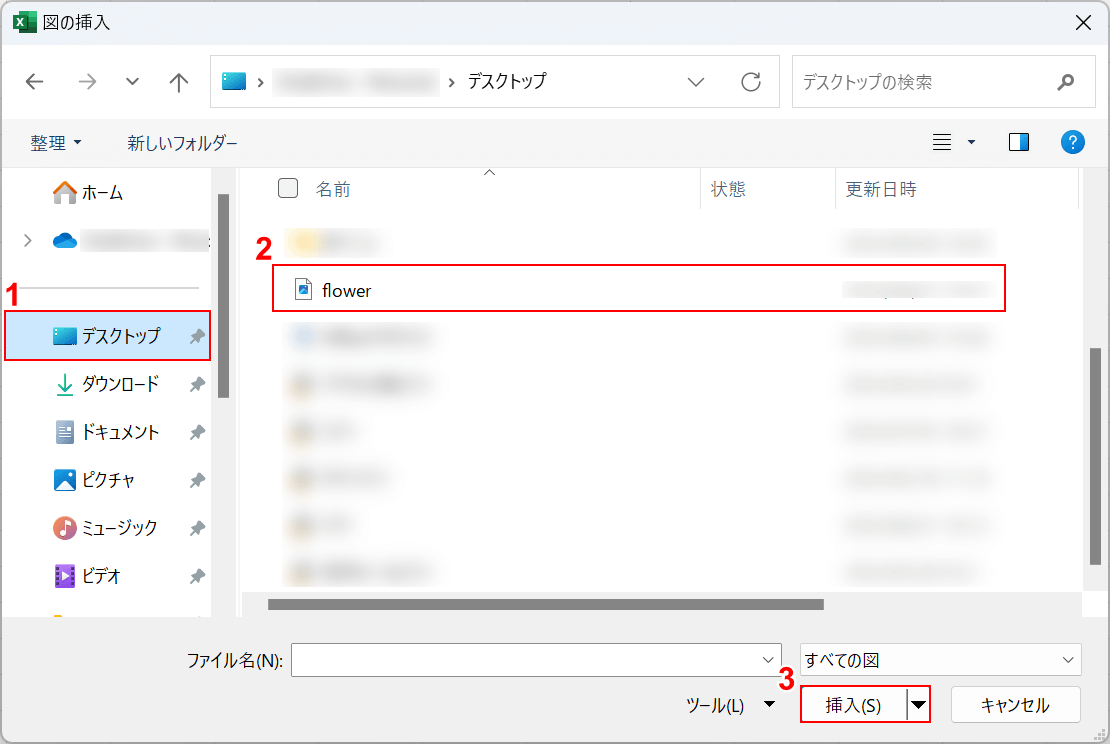
「図の挿入」ダイアログボックスが表示されました。
①画像が格納してある場所(例:デスクトップ)、②画像(例:flower)の順に選択します。
③挿入ボタンを押します。
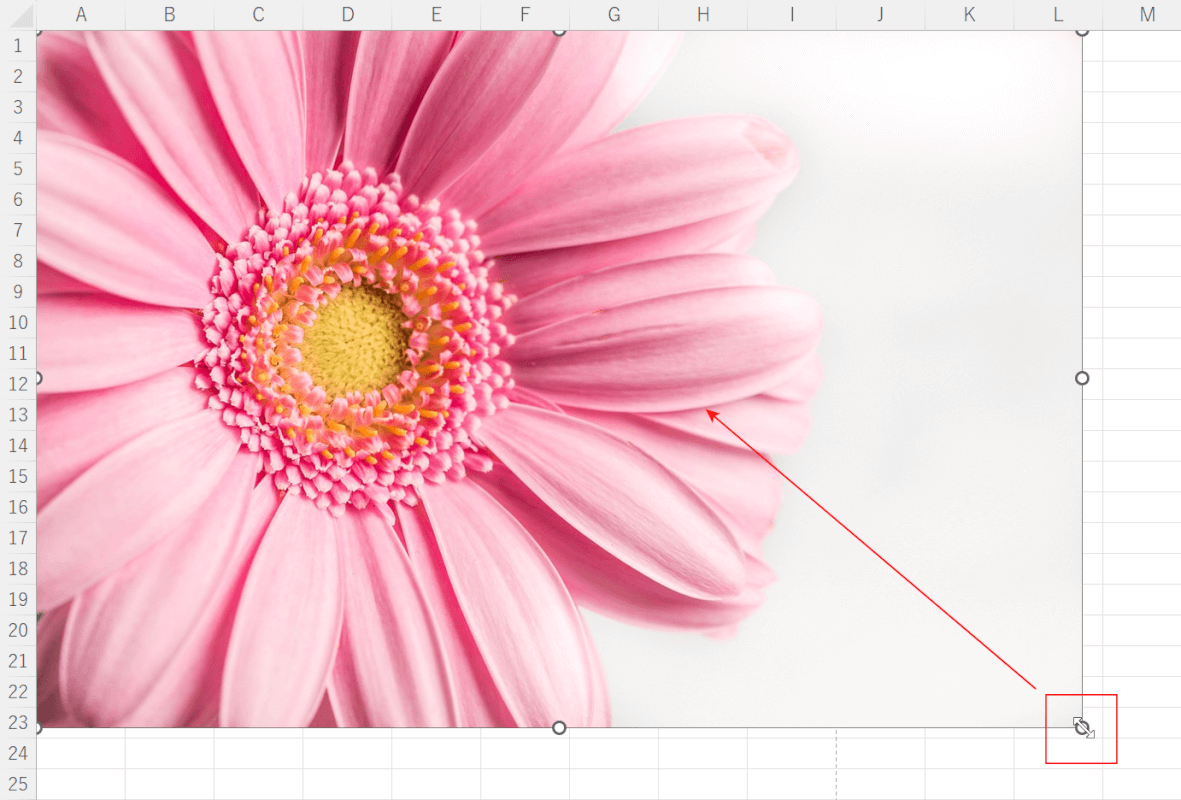
画像が挿入されました。
画像の大きさを調節する際は、必ずShiftを押しながらドラッグして調節しましょう。
Shiftを押しながらドラッグすることで、縦横比を保持しながら大きさを変更することができます。
新規ファイルで作成する
画像を挿入したファイルに何らかの問題がある場合、画像が横に伸びてしまう事象が発生することがあります。
以下で、新規ファイルで作成する対処法をご説明します。
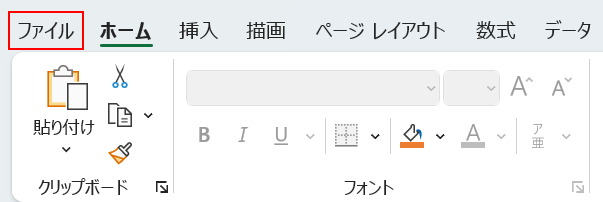
ファイルタブを選択します。
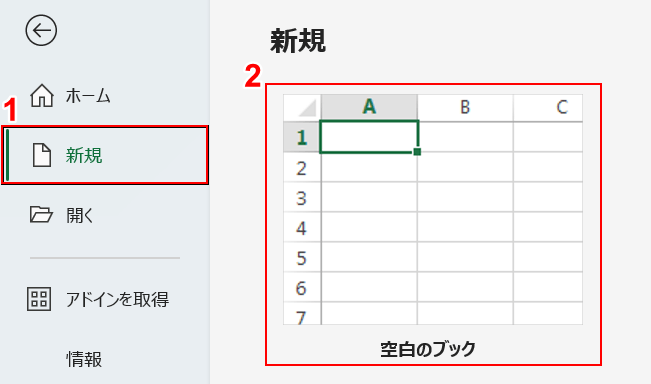
①新規、②空白のブックの順に選択します。
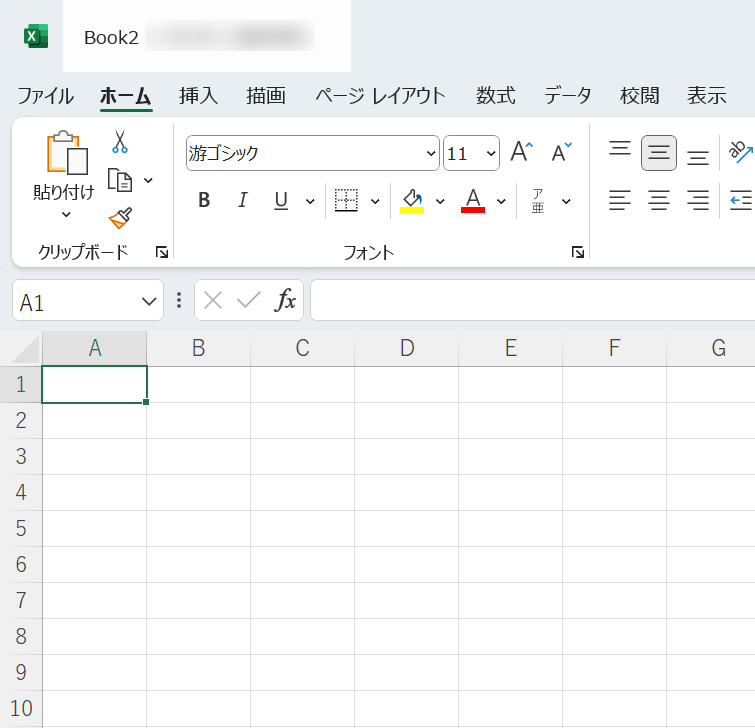
新規のエクセルファイル(例:Book2)が表示されました。
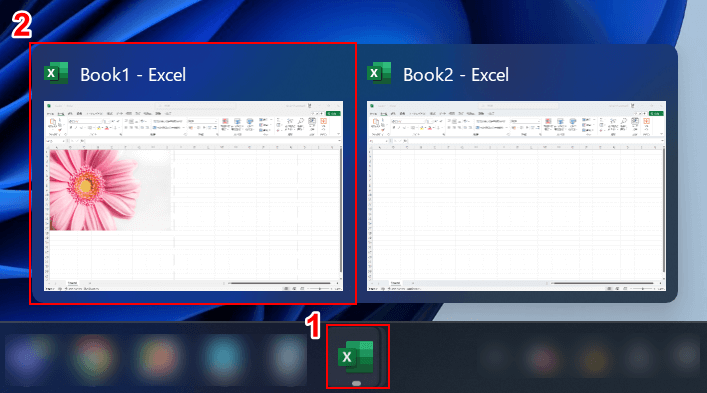
①タスクバーにあるエクセル、②画像が貼り付けてある既存のエクセルファイル(例:Book1)の順に選択します。
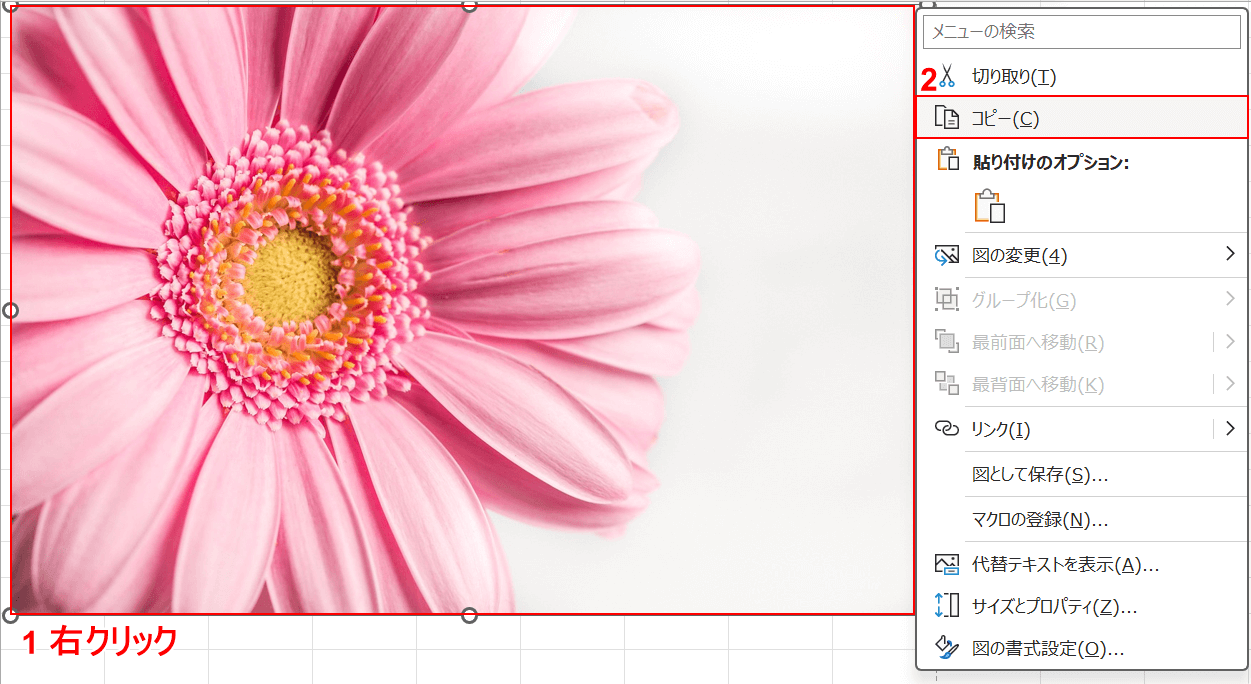
①画像の上で右クリックし、②コピーを選択します。
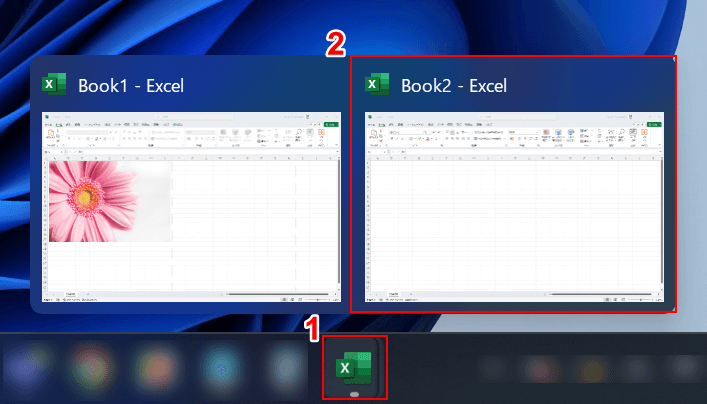
①タスクバーにあるエクセル、②新規で作成したエクセルファイル(例:Book2)の順に選択します。
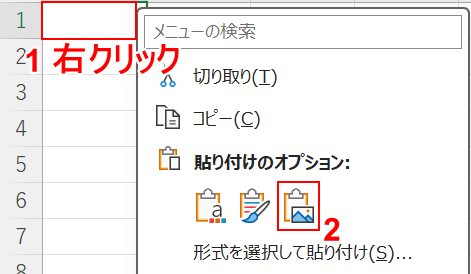
①任意のセルの上で右クリックし、②貼り付けのオプションで図を選択します。
既存ファイルの書式を引き継がないようにするため、必ず「図」として挿入しましょう。
プリンタードライバーを最新にする
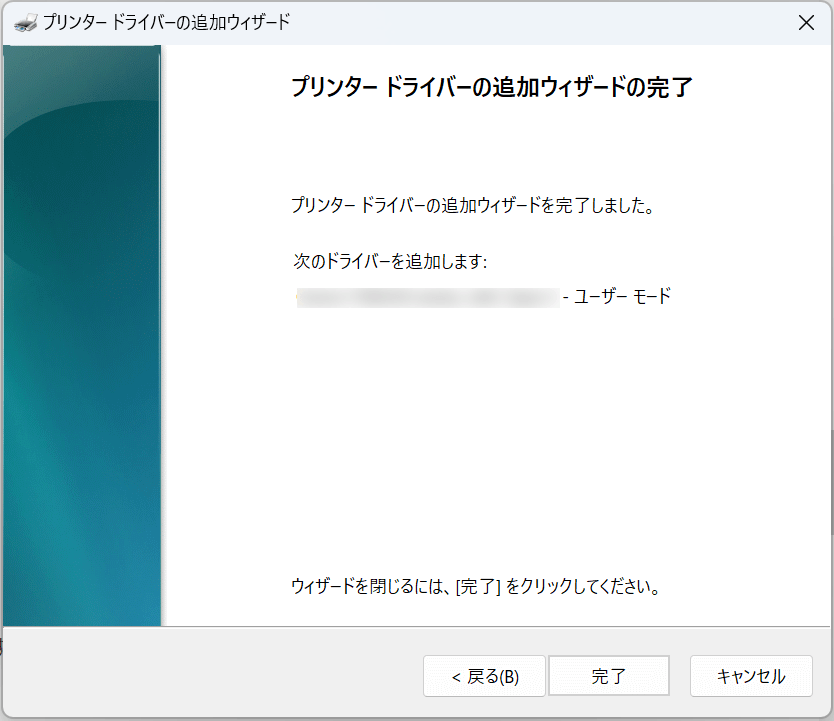
上の画像は、プリンタードライバーを最新バージョンにしたときに表示されるダイアログボックスです。
インストール済みのプリンタードライバーが古いバージョンの場合やプリンターとの互換性がない場合、編集画面と印刷結果に差異が生じる可能性があります。
最新バージョンのプリンタードライバーをインストールすることで、印刷時のトラブルが改善されることがあります。
下記の記事「プリンタードライバーの状態を確認する」セクションでは、最新バージョンのプリンタードライバーをインストールする方法をご説明しています。
エクセルのアップデートについて
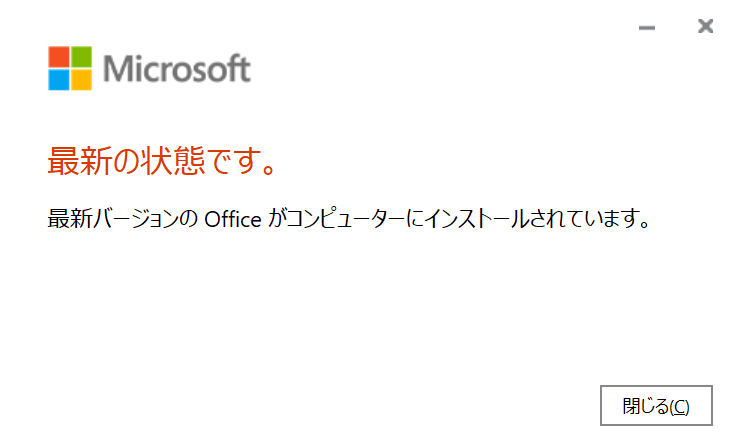
現在使用しているエクセルのバージョンが最新だと、上の画像のダイアログボックスが表示されます。
エクセルのバージョンが違うと、既定フォントも違ってくる場合があります。
そのため、既定フォントの違いでセルの縦横比が変わり、印刷後に画像が横にのびてしまうことがあるようです。
下記の記事「エクセル2021のアップデート方法」セクションでは、エクセルのアップデートについてご説明しています。
アップデートしておくと、新しいバージョンのエクセルで作成したデータを、古いバージョンのままのエクセルで開いたときの印刷トラブルが格段に減ります。
そのほか、アップデート後に発生した問題への対処法についてもご紹介していますので、参考にしてみてください。
