- 公開日:
エクセルで封筒の宛名を印刷する方法
手書きでの宛名書きは時間がかかる上、文字を書き間違えてしまう場合もありますが、エクセルを使用すれば正確でスピーディーな宛名印刷が可能です。
この記事では、エクセルで封筒の宛名を印刷する方法をご紹介します。
宛名を印刷する方法のほか、差出人を印刷する方法もご説明しています。
エクセルで封筒の宛名を印刷する方法
エクセルで封筒の宛名を印刷する方法をご紹介します。
封筒の宛名を印刷する方法
封筒の宛名を印刷する方法をご説明します。
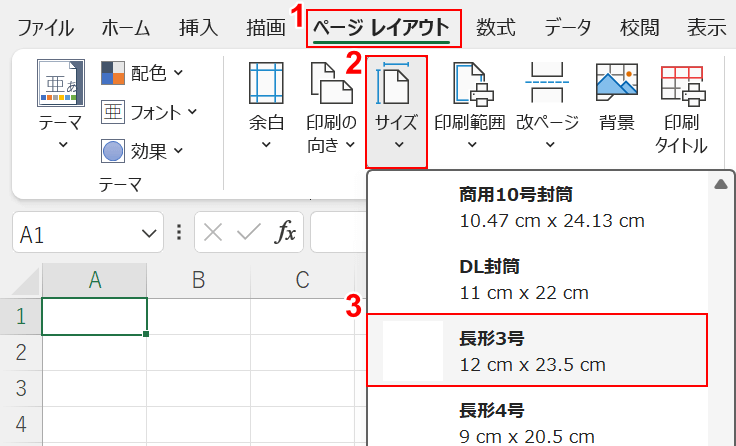
①ページ レイアウトタブ、②サイズ、③任意のサイズの封筒(例:長形3号)の順に選択します。
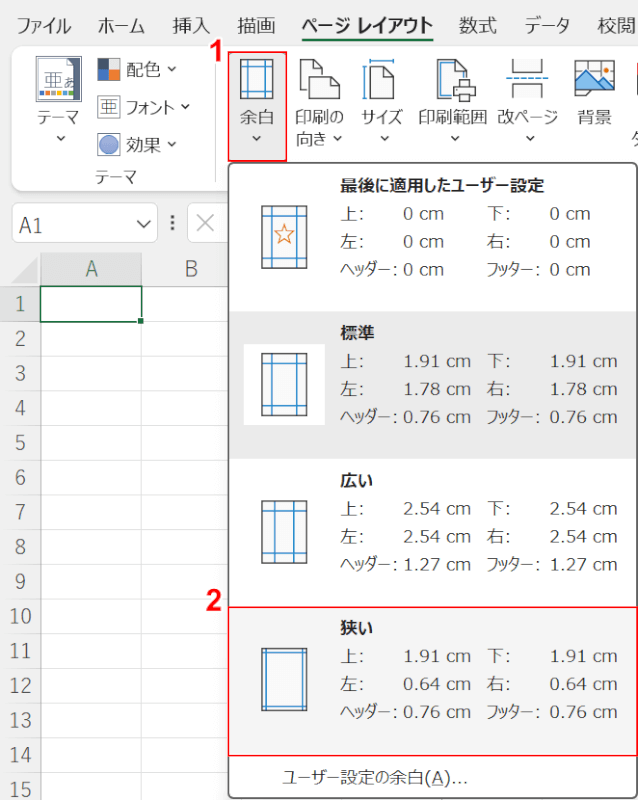
①余白、②狭いの順に選択します。
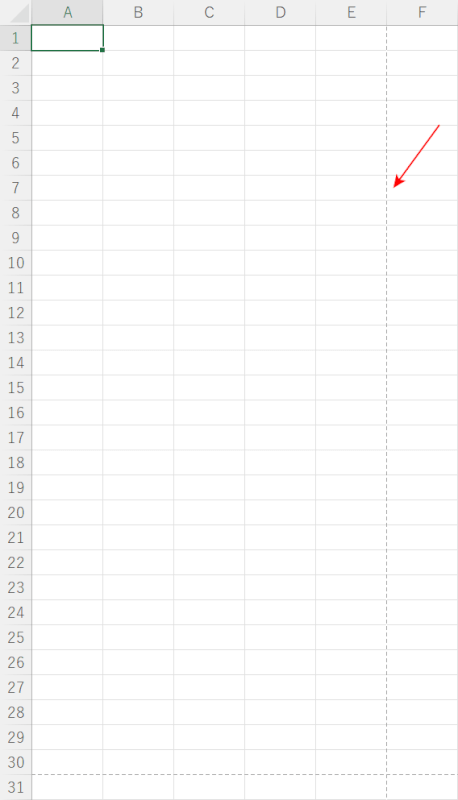
印刷範囲の点線が表示されました。

任意のセル(例:E1)に郵便番号を入力します。

任意のセル(例:E3)に住所を入力します。

任意のセル(例:C3)に氏名を入力します。
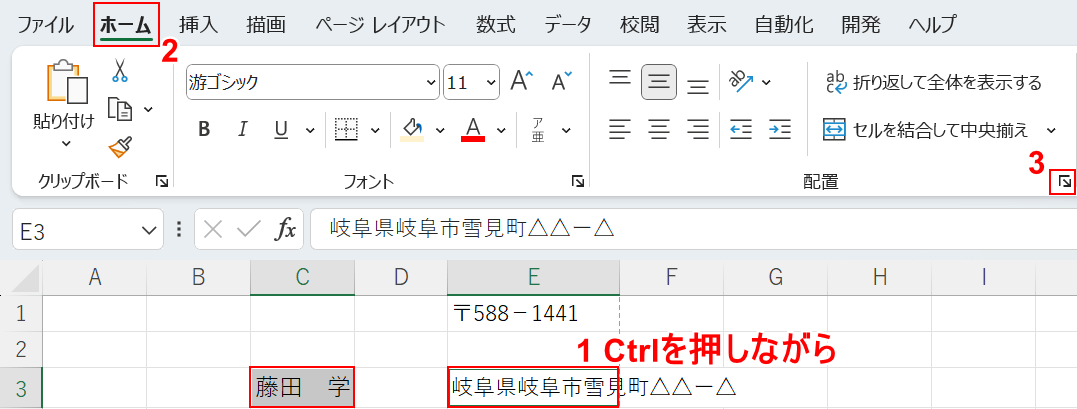
①住所と氏名を入力したセル(例:C3、E3)をCtrlを押しながら選択します。
②ホームタブ、③配置の設定の順に選択します。
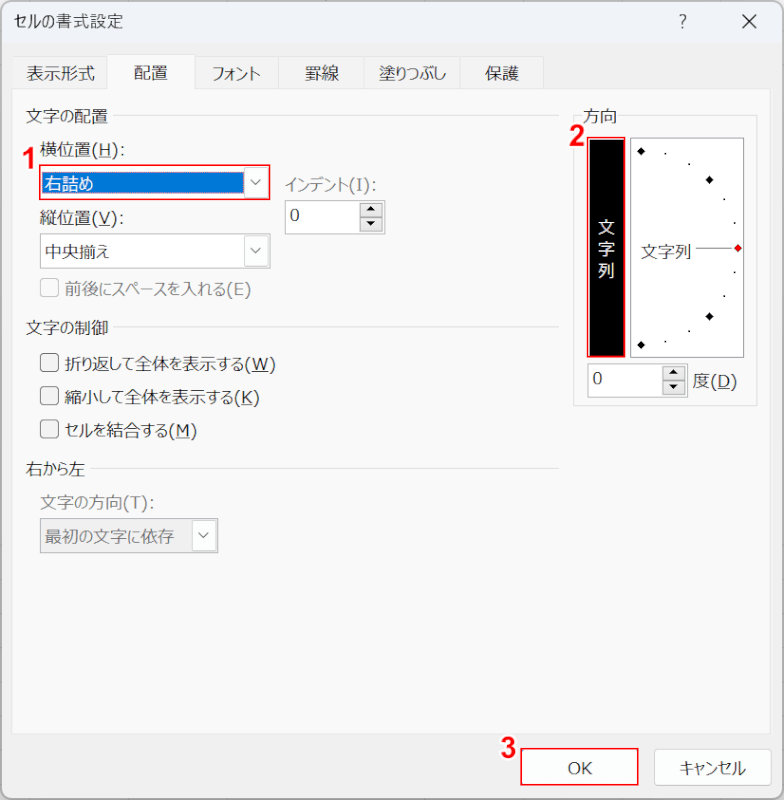
「セルの書式設定」ダイアログボックスが表示されました。
①文字の位置の横位置で「右詰め」、②方向で「縦方向」の順に選択し、③OKボタンを押します。
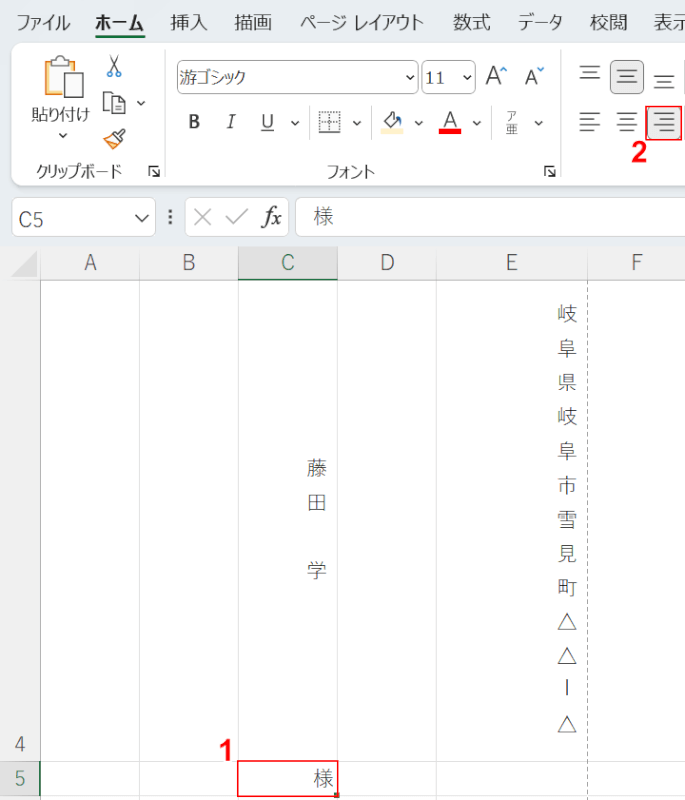
住所と氏名が縦書きになりました。
①任意のセル(例:C5)に敬称(例:様)を入力し、②右揃えを選択します。
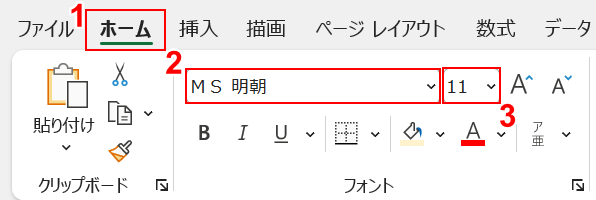
必要に応じて、フォントの種類やサイズを変更します。
宛名のフォントは「明朝体」が多く使用されています。
「ゴシック体」はカジュアルな印象になるため、友人や身近な方に送る場合は堅苦しさがなくなります。
上司や目上の方に宛てる場合に望ましいのは、「楷書体」「行書体」「行楷書体」「隷書体」などの毛筆書体です。
必ずしも定番のフォントにこだわるのではなく、送る相手にふさわしいフォントで宛名を印刷しましょう。
①ホームタブ、②フォントの種類で任意のフォント(例:MS 明朝)の順に選択し、③フォントサイズで任意の数値(例:11)を入力または選択します。
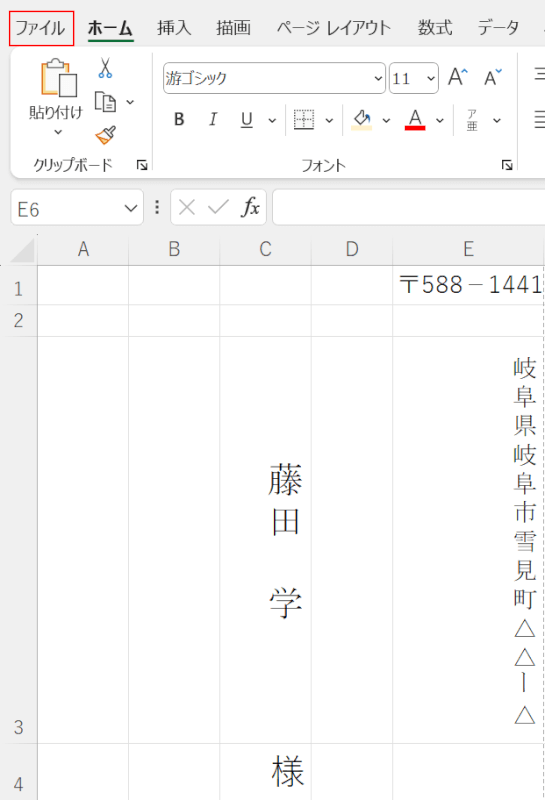
フォントの種類やサイズの調整が完了したら、印刷設定を行うためファイルタブを選択します。
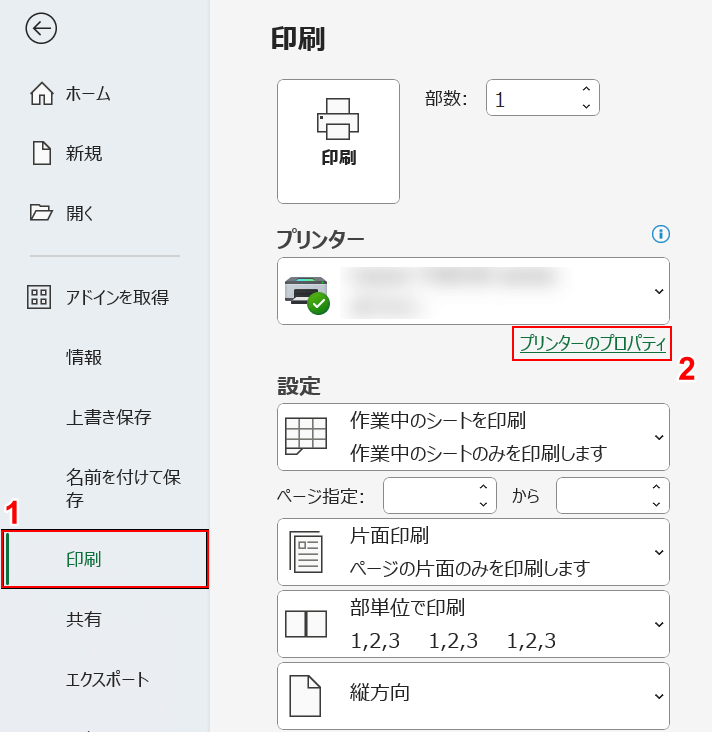
①印刷、②プリンターのプロパティの順に選択します。
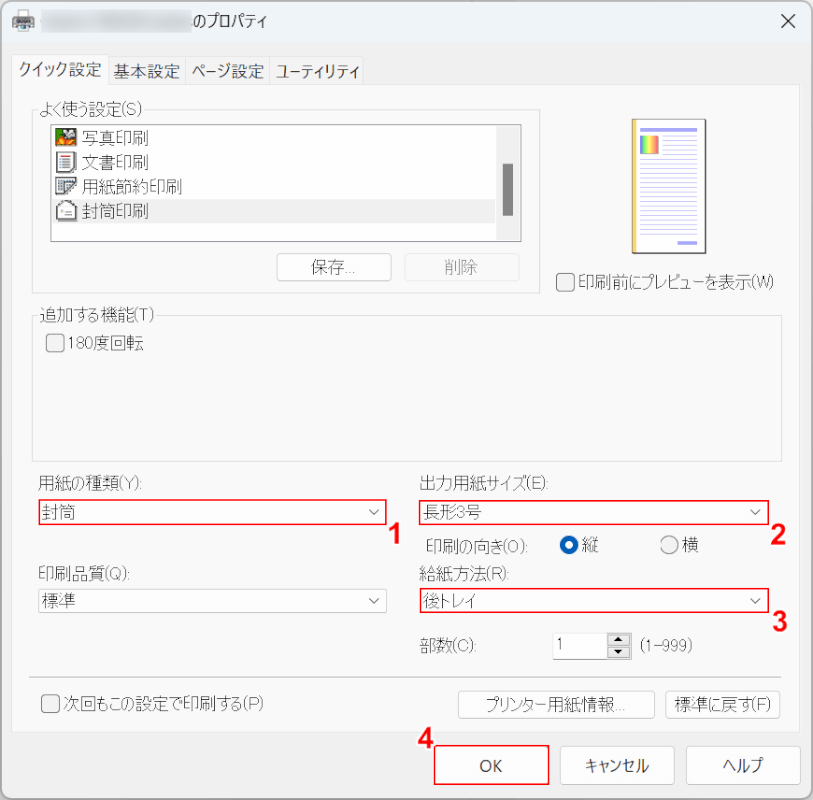
「プリンターのプロパティ」ダイアログボックスが表示されました。
①用紙の種類で「封筒」、②出力用紙サイズで印刷する封筒サイズ(例:長形3号)、③給紙方法で「後トレイ」(または「手差し)」の順に選択します。
④OKボタンを押します。
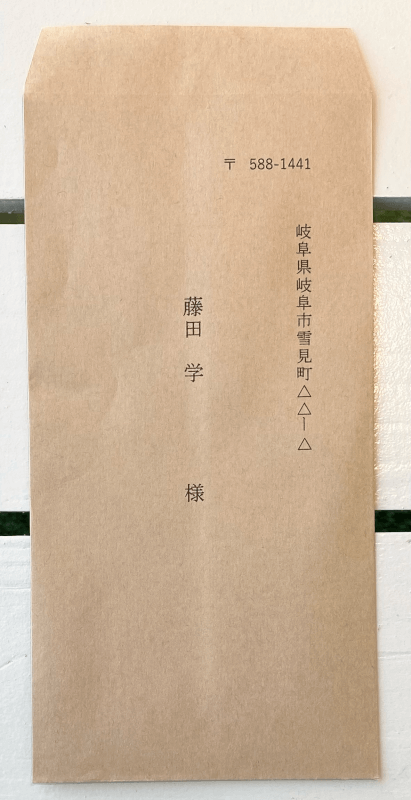
実際に印刷すると、上の画像のように封筒に宛名を印刷することができました。
封筒の差出人を印刷する方法
封筒の差出人を印刷する方法をご説明します。
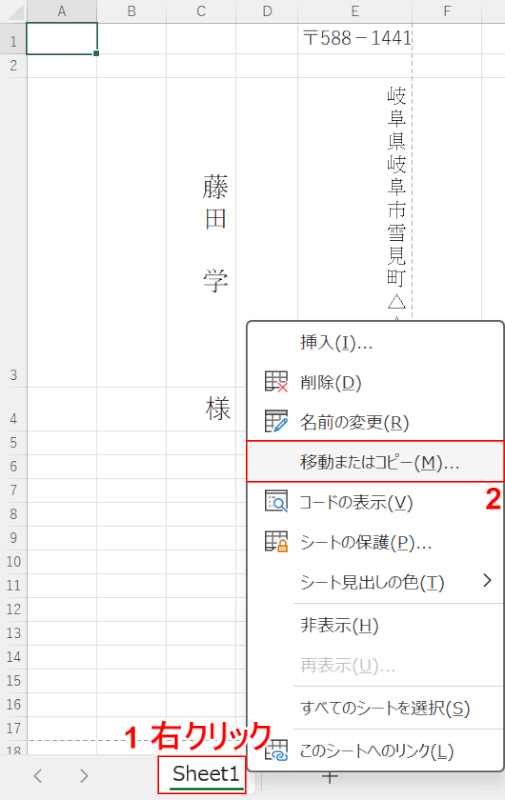
①宛名を作成したシートタブを右クリックし、②移動またはコピーを選択します。
差出人のみ印刷したい場合は、上記「封筒の宛名を印刷する方法」セクションの「サイズを選択」~「余白の設定」までの操作を行っていただいても同様です。
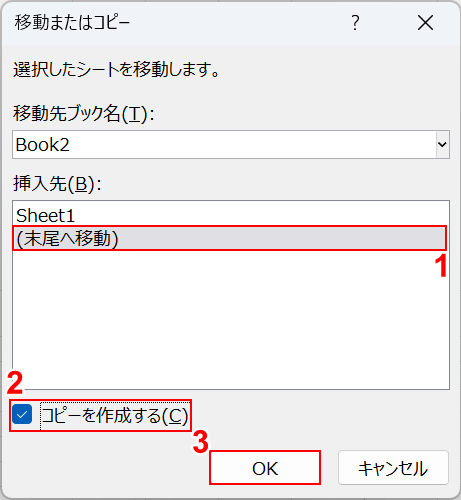
「移動またはコピー」ダイアログボックスが表示されました。
①「末尾へ移動」を選択し、②「コピーを作成する」にチェックを入れ、③OKボタンを押します。
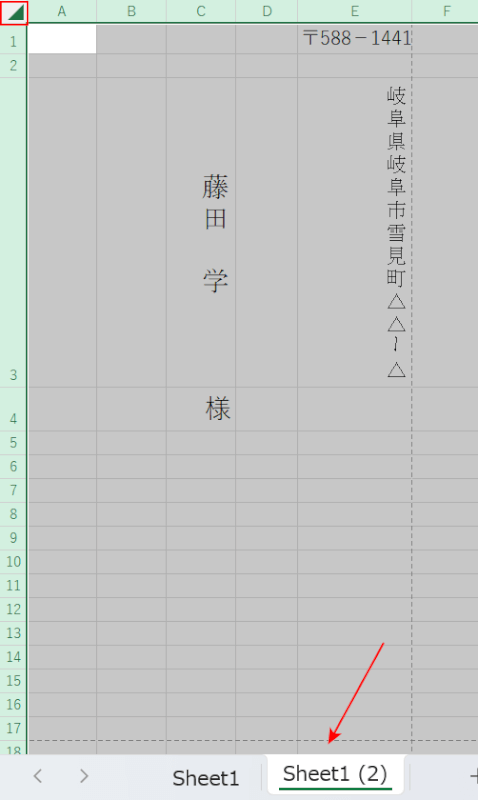
シートを複製することができました。
左上の全選択を選択し、Deleteを押します。
シート内のデータを消去して、封筒印刷の設定のみ引き継ぎます。
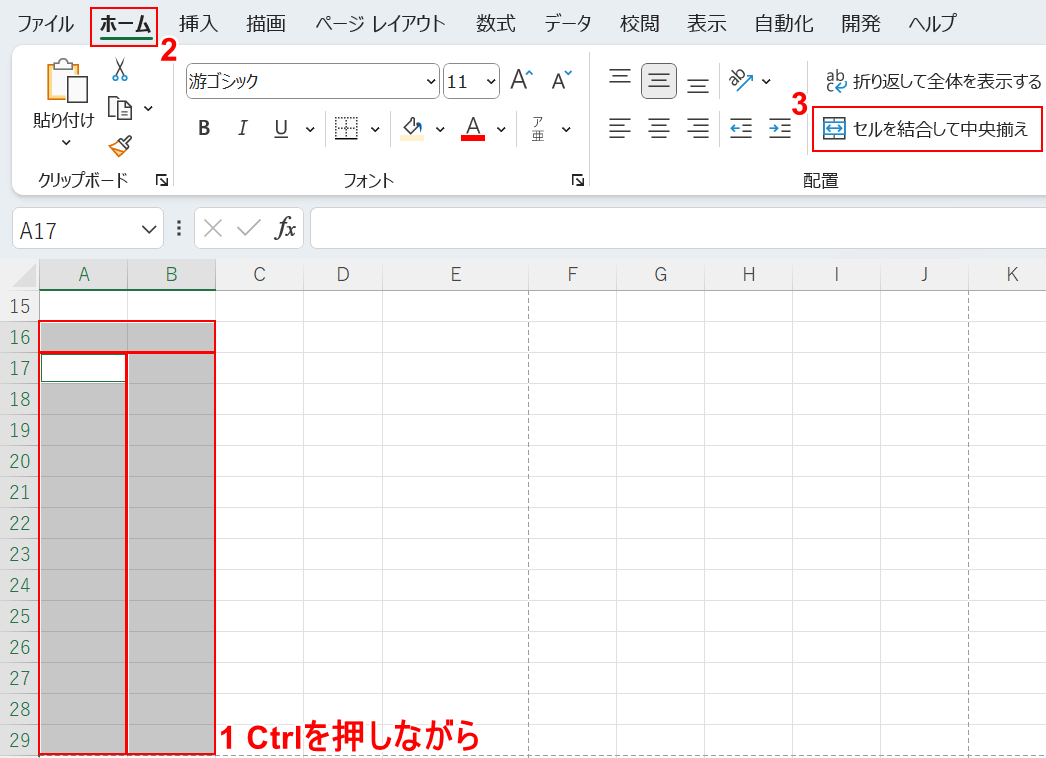
住所や氏名入力欄を作成します。
①A16~B16、A17~A29、B17~B29をCtrlを押しながらドラッグして選択します。
②ホームタブ、③セルを結合して中央揃えの順に選択します。
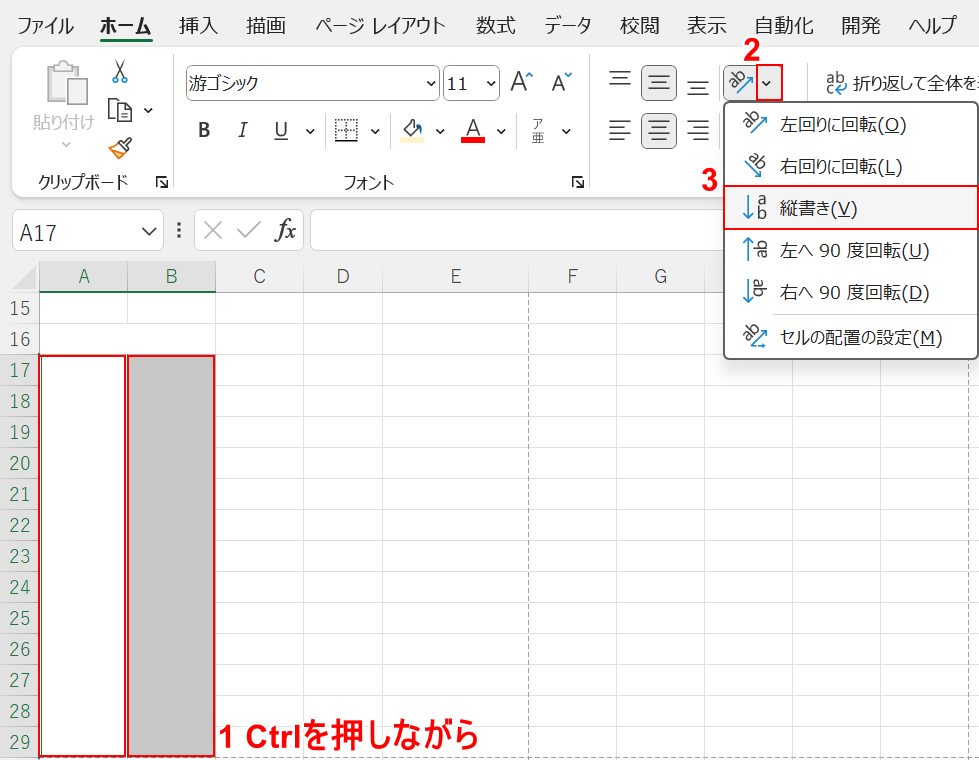
各セルが結合されました。
①A17、B17をCtrlを押しながら選択します。
②方向横の下矢印、③縦書きの順に選択します。
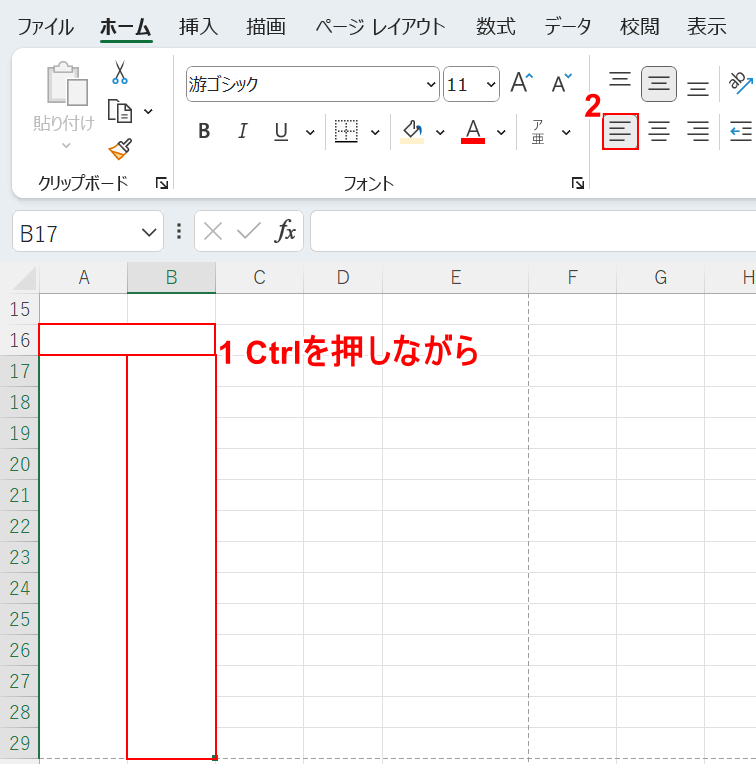
①A16、B17をCtrlを押しながら選択し、②左揃えを選択します。
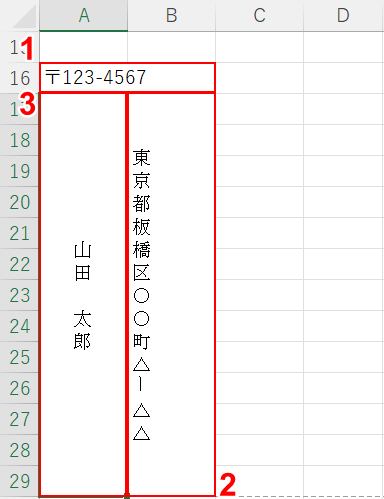
各セルに情報を入力していきましょう。
①A16に郵便番号、②B17に住所、③A17に氏名を入力します。
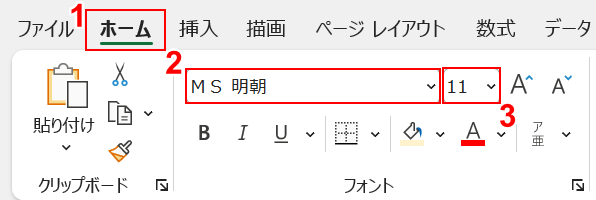
必要に応じて、フォントの種類やサイズを変更します。
①ホームタブ、②フォントの種類で任意のフォント(例:MS 明朝)の順に選択し、③フォントサイズで任意の数値(例:11)を入力または選択します。
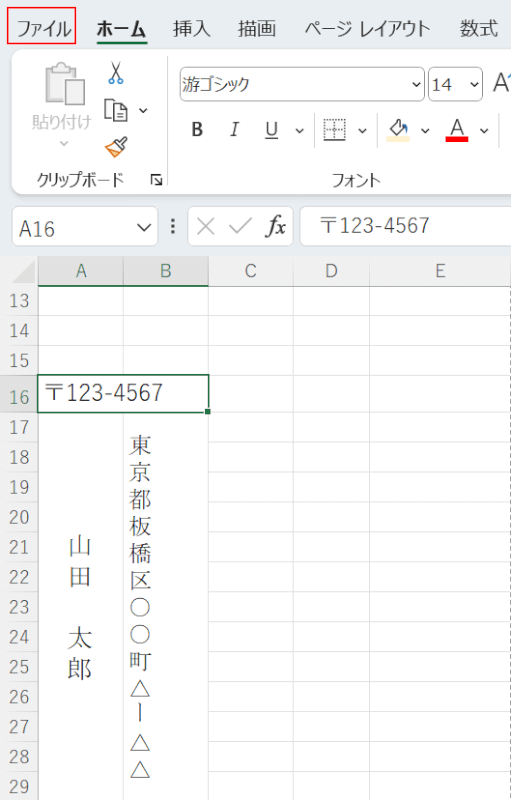
フォントの種類やサイズの調整が完了したら、印刷設定を行うためファイルタブを選択します。
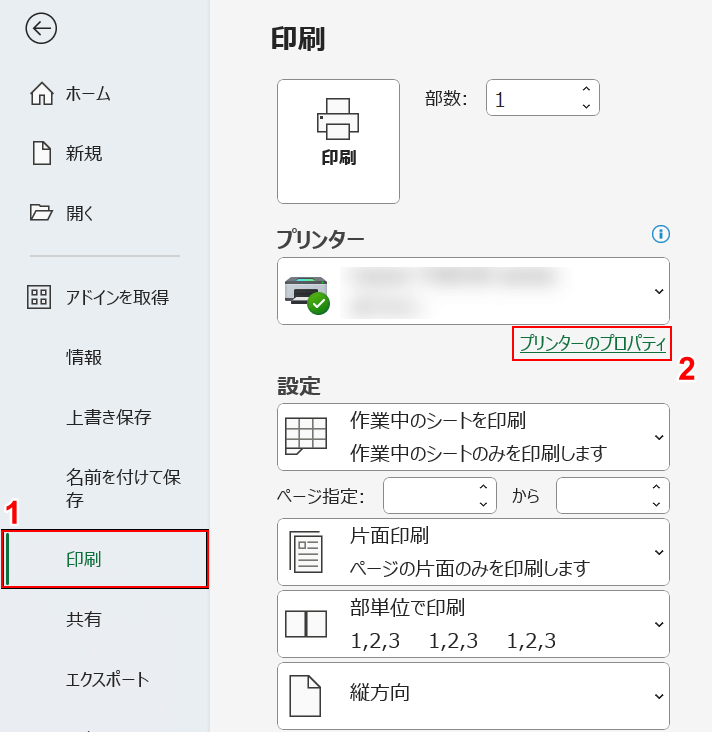
①印刷、②プリンターのプロパティの順に選択します。
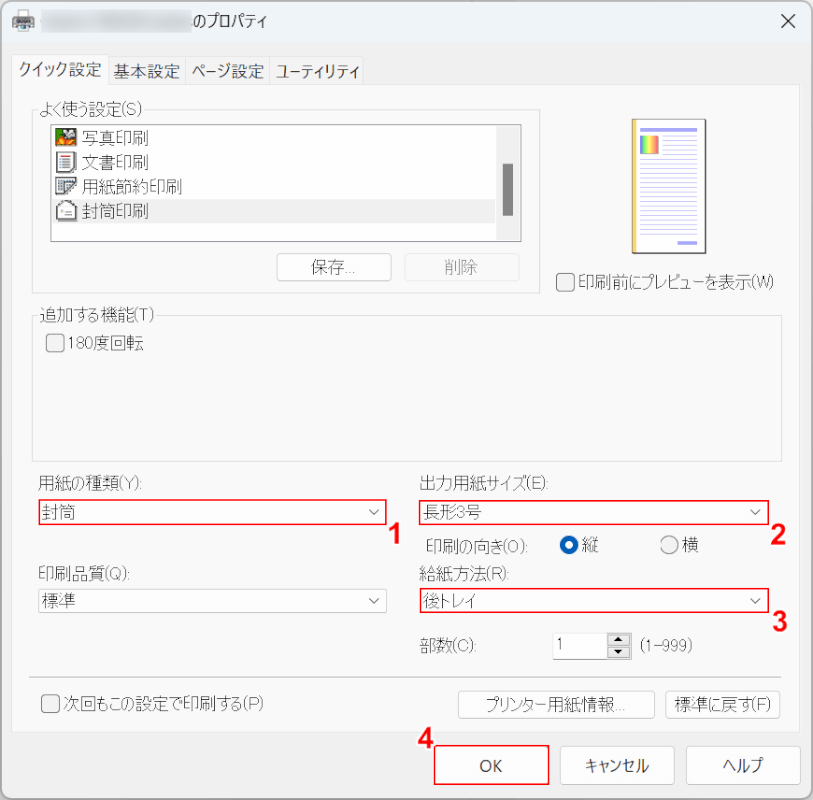
「プリンターのプロパティ」ダイアログボックスが表示されました。
①用紙の種類で「封筒」、②出力用紙サイズで印刷する封筒サイズ(例:長形3号)、③給紙方法で「後トレイ」(または「手差し)」の順に選択します。
④OKボタンを押します。
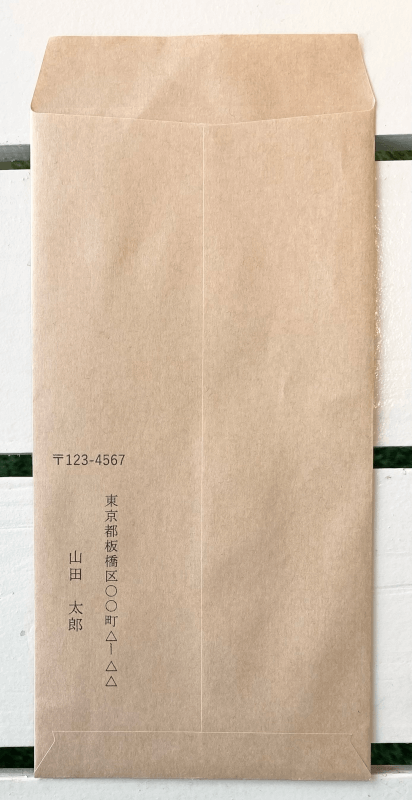
実際に印刷すると、封筒に差出人を印刷することができました。
エクセルで封筒の差し込み印刷をする方法
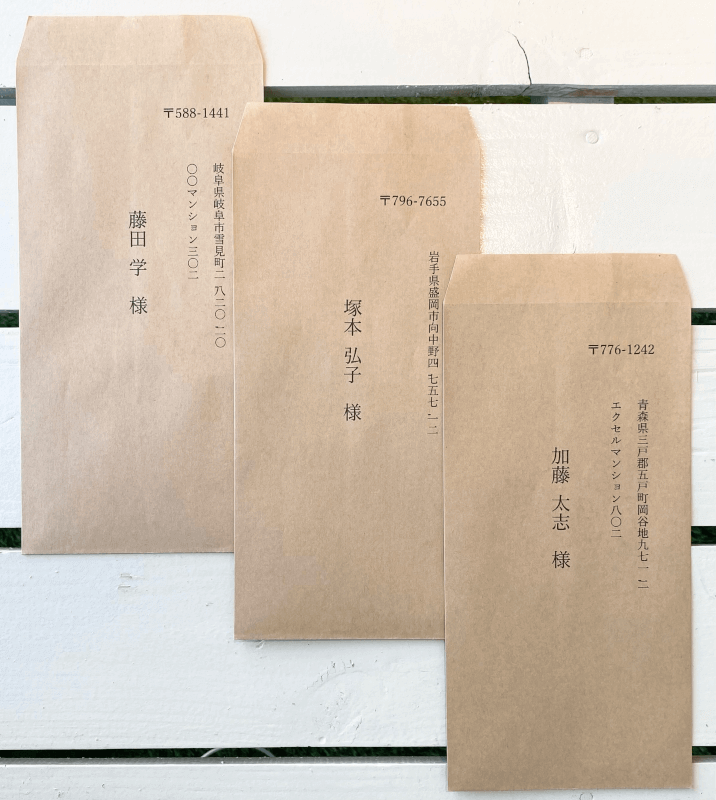
上の画像は、エクセルで作成した住所録をワードで読み込んで封筒印刷した例です。
エクセルとワードで行う差し込み印刷は一般的ですが、難しい知識がなくても簡単に行うことができます。
差し込み印刷を行うことで、複数の封筒に宛名や住所を一括で印刷することができます。
下記の記事では、エクセルで封筒の差し込み印刷をする方法をご紹介しています。
エクセルだけで封筒に印刷する方法
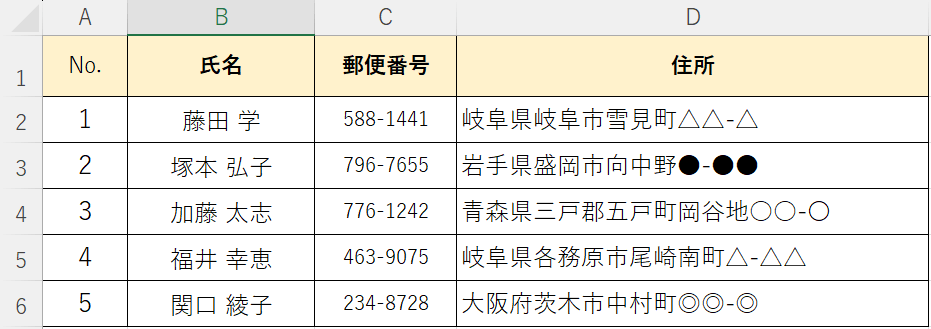
エクセルを使用して複数の宛先に郵送する際、1件ずつ住所や氏名を入力すると大変な手間と時間がかかります。
そのため、上記のような住所録を関数で他シートに反映して印刷することを推奨します。
下記の記事では、エクセルだけで封筒に印刷する方法をご紹介しています。
難しい関数の知識は不要で、ご紹介する関数をそのまま使用していただければ簡単に宛名印刷ができます。
エクセルで長形3号封筒を横書きで印刷する方法
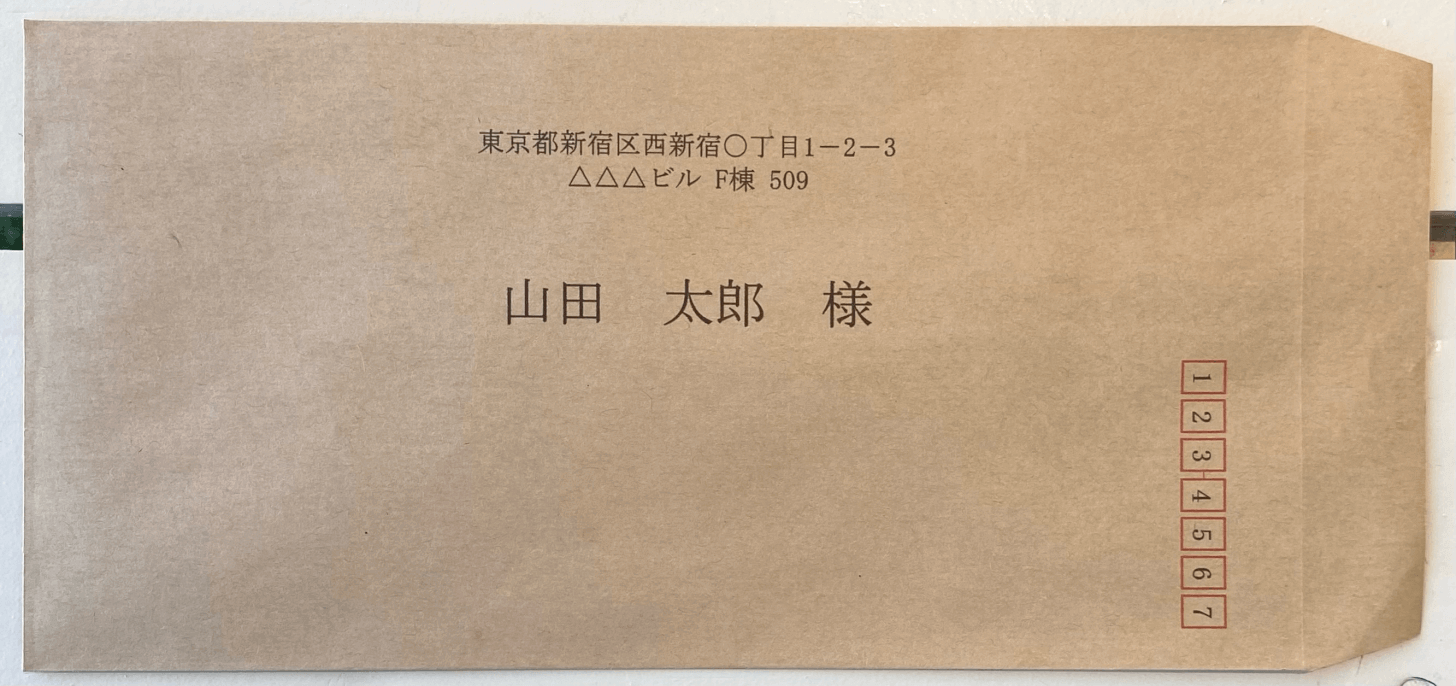
上の画像は、長形3号封筒に横書きで印刷した例です。
下記の記事では、エクセルで長形3号封筒を横書きで印刷する方法をご紹介しています。
本来縦書きを想定して作られた長形3号封筒に、横書き印刷をするとどうしてもバランスが悪くなりがちなので、全体を見ながら作成することが重要です。
郵便番号枠なしの封筒に印刷する場合と、郵便番号枠ありの封筒に印刷する場合をご説明しています。
エクセルの封筒印刷でずれる場合
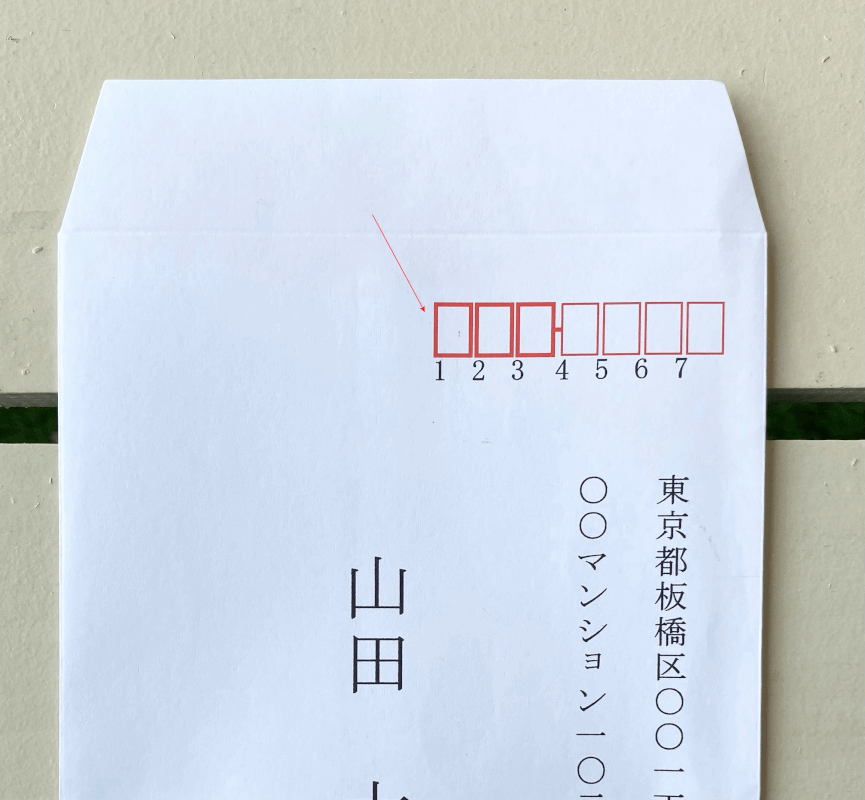
エクセルを使用して封筒印刷をする際、上の画像のように文字(例:郵便番号)がずれてしまう場合があります。
下記の記事では、エクセルの封筒印刷でずれる場合の対処法をご紹介しています。
プリンターの設定を確認する対処法や、実寸で調節する対処法をご説明しています。
