- 公開日:
エクセルで長形3号の印刷設定をする方法
エクセルで印刷する際、多くの場合A4サイズなどいわゆる資料での用途が多く、封筒印刷の設定に慣れていない方は多いかと思います。
この記事では、エクセルで長形3号の印刷設定をする方法をご紹介します。
一般的に多く使用されている長形3号封筒の印刷設定をご説明しています。
Excelを使った長形3号封筒の宛名印刷のテンプレートを無料でダウンロード!
Excelを使った長形3号封筒の宛名印刷のテンプレートを無料でダウンロードできます。縦書きと横書きのテンプレートで、それぞれ郵便番号の枠あり/なしの計4種類のシートがあります。
長形3号封筒とは?
長形3号封筒のサイズは120mm×235mmで、読み方は「なががたさんごう」と読みます。
A4用紙の横三折が入り、日本の郵便局で「定形郵便物」として郵送できる最大のサイズです。
一般書類の他、請求書、DM(ダイレクトメール)、はがきなどを封入することができます。
長形3号封筒が必要な方は下記より購入すると、ポイントなどが付いてお得ですし、セールも実施している場合があるので、ぜひご覧ください。

エクセルで長形3号の印刷設定をする方法
エクセルで長形3号の印刷設定をする方法をご紹介します。
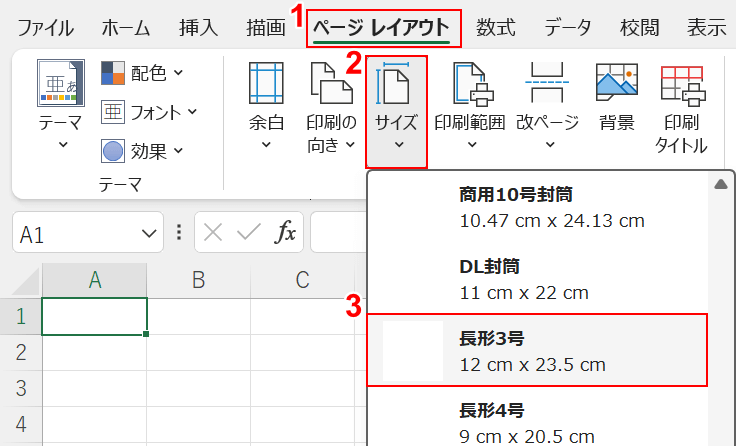
①ページ レイアウトタブ、②サイズ、③長形3号の順に選択します。
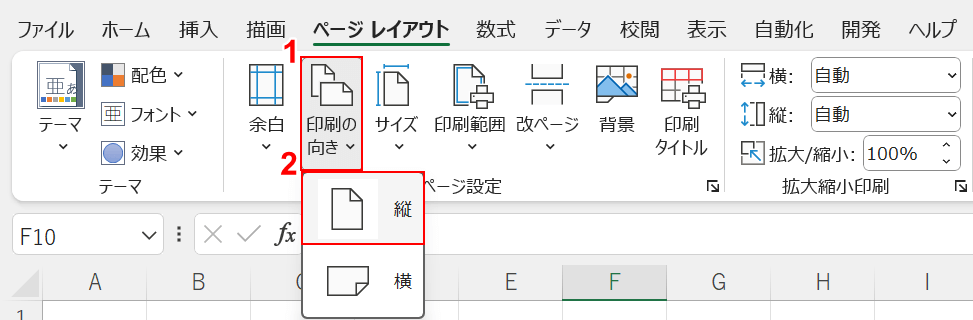
①印刷の向き、②任意の印刷方向(例:縦)の順に選択します。
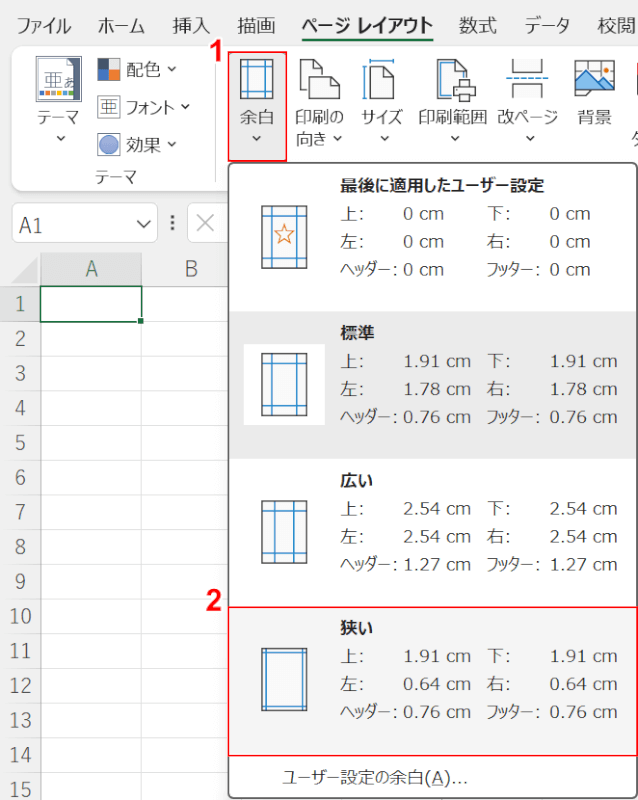
①余白、②狭いの順に選択します。
エクセルで長形3号封筒に印刷する場合、封筒の印刷範囲に対して「標準」の余白は広すぎるため、「狭い」に設定することを推奨します。
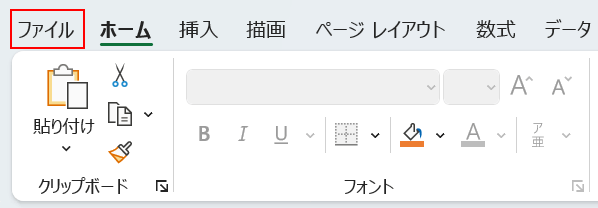
ファイルタブを選択します。
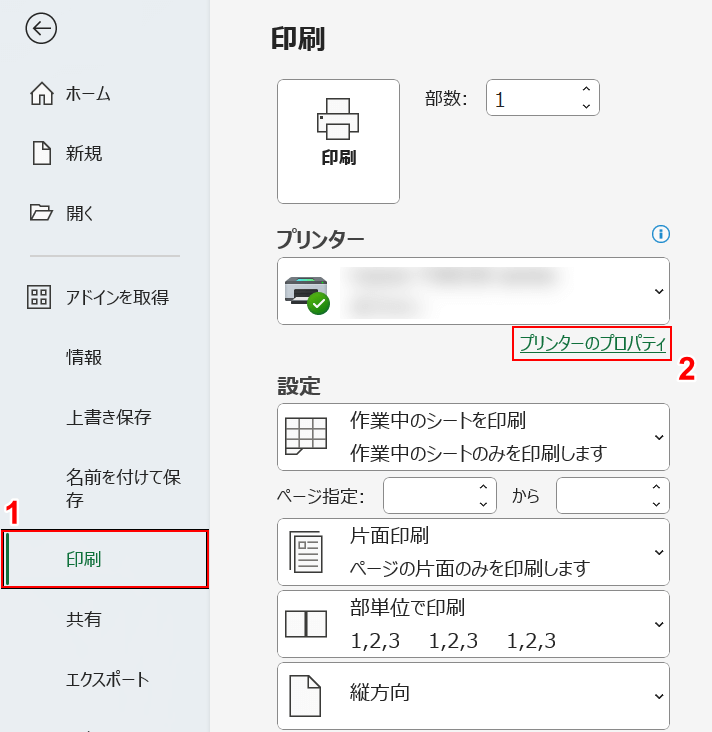
①印刷、②プリンターのプロパティの順に選択します。
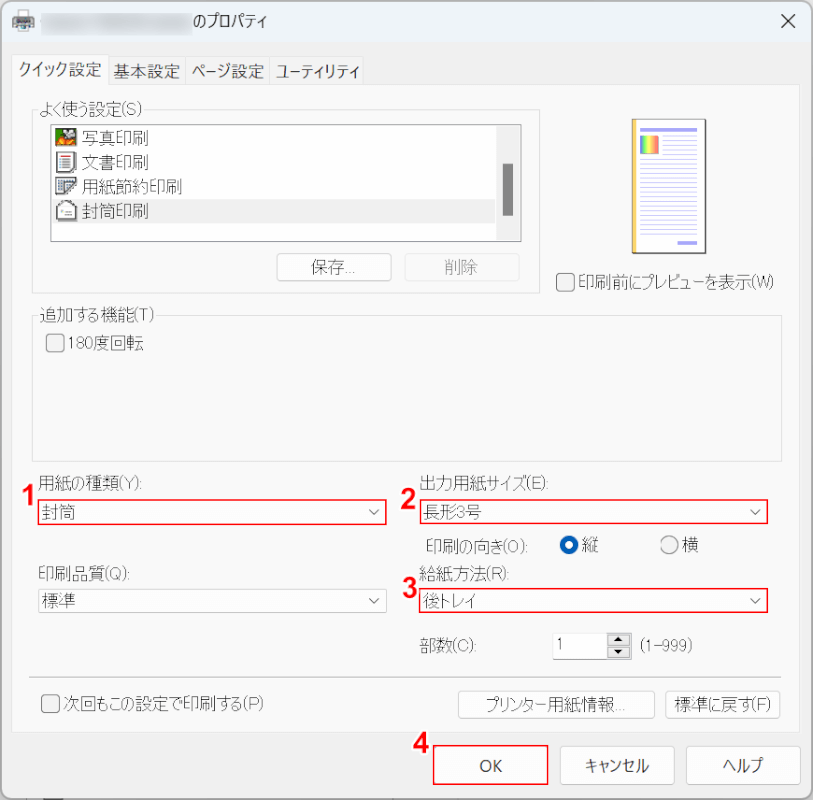
「プリンターのプロパティ」ダイアログボックスが表示されました。
①用紙の種類で「封筒」、②出力用紙サイズで「長形3号」、③給紙方法で「後トレイ」(または「手差し」)の順に選択します。
④OKボタンを押します。
なお、上記のプリンター設定画面は、お使いのプリンターによって画面や設定する項目名が違う場合があります。
以上で、長形3号封筒の印刷設定が完了しました。
エクセルで封筒の宛名を印刷する方法
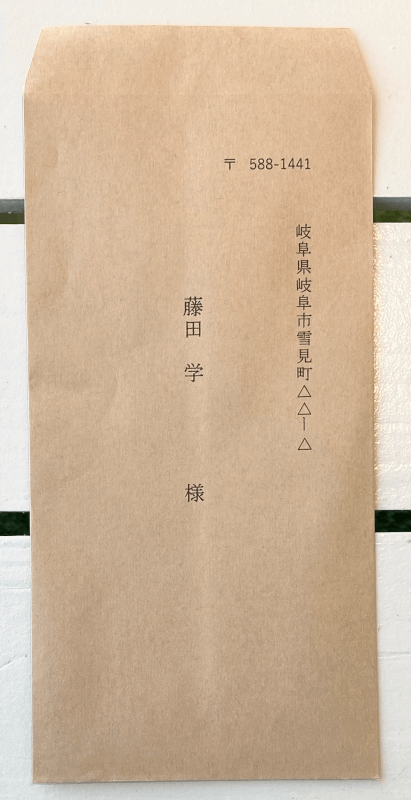
上の画像は、長形3号封筒にエクセルで宛名印刷をした例です。
手書きでの宛名書きは時間がかかる上、文字を書き間違えてしまう場合もありますが、エクセルを使用すれば正確でスピーディーな宛名印刷が可能です。
下記の記事では、エクセルで封筒の宛名を印刷する方法をご紹介しています。
宛名を印刷する方法のほか、差出人を印刷する方法もご説明しています。
エクセルで長形3号の印刷設定がない場合
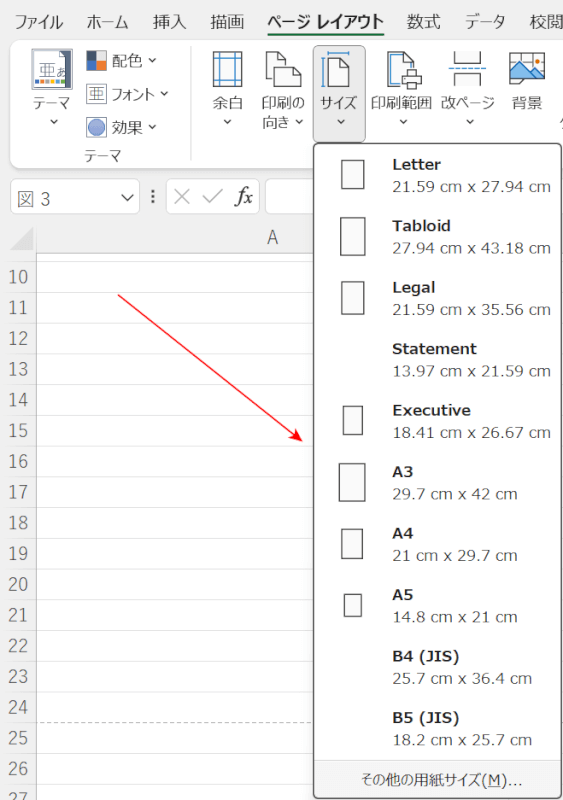
書類の送付などに重宝され、一般的に多く使用される長形3号封筒ですが、上の画像のようにサイズの選択ができない場合があります。
下記の記事では、エクセルで長形3号の印刷設定がない場合の対処法をご紹介しています。
プリンターの設定を確認する対処法や、ユーザー定義設定で行う対処法をご説明しています。
