- 公開日:
- 更新日:
エクセルのプルダウン選択後に連動して複数セルを自動入力する
この記事では、エクセルのプルダウン選択後に連動して複数セルを自動入力する方法をご紹介します。
以下でご紹介する方法を使うことで、例えばプルダウンで商品名を選択すると他のセルに商品IDやメーカー名などを自動的に入力するように設定ができます。
関数の詳細についてもご説明していますので、数式をアレンジしてお使いください。
エクセルのプルダウン選択後に連動して複数セルを自動入力する方法
今回はプルダウンから商品名を選択すると、隣のセルに商品IDとメーカー名が自動的に入力されるように設定します。IF関数とVLOOKUP関数を組み合わせて行います。
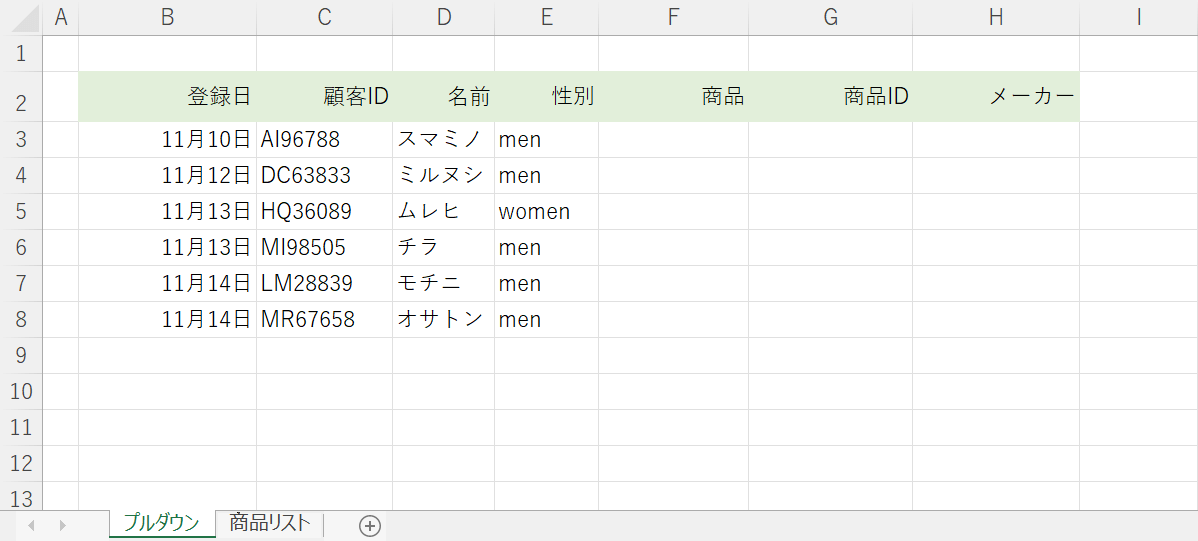
まずは表を作成します。今回は上の画像のような表を作成して、F列のプルダウンで商品名を選択するとG列の商品IDとH列のメーカー名が自動的に入力されるように設定します。設定にはIF関数とVLOOKUP関数を使います。
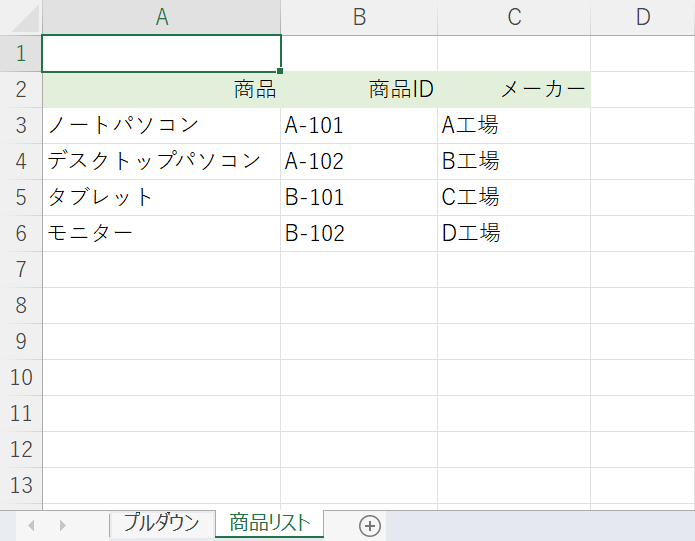
VLOOKUP関数で項目を抽出するために、別のシート(例:商品リスト)を作成し、商品名、商品ID、メーカー名などの表を作成しておきます。
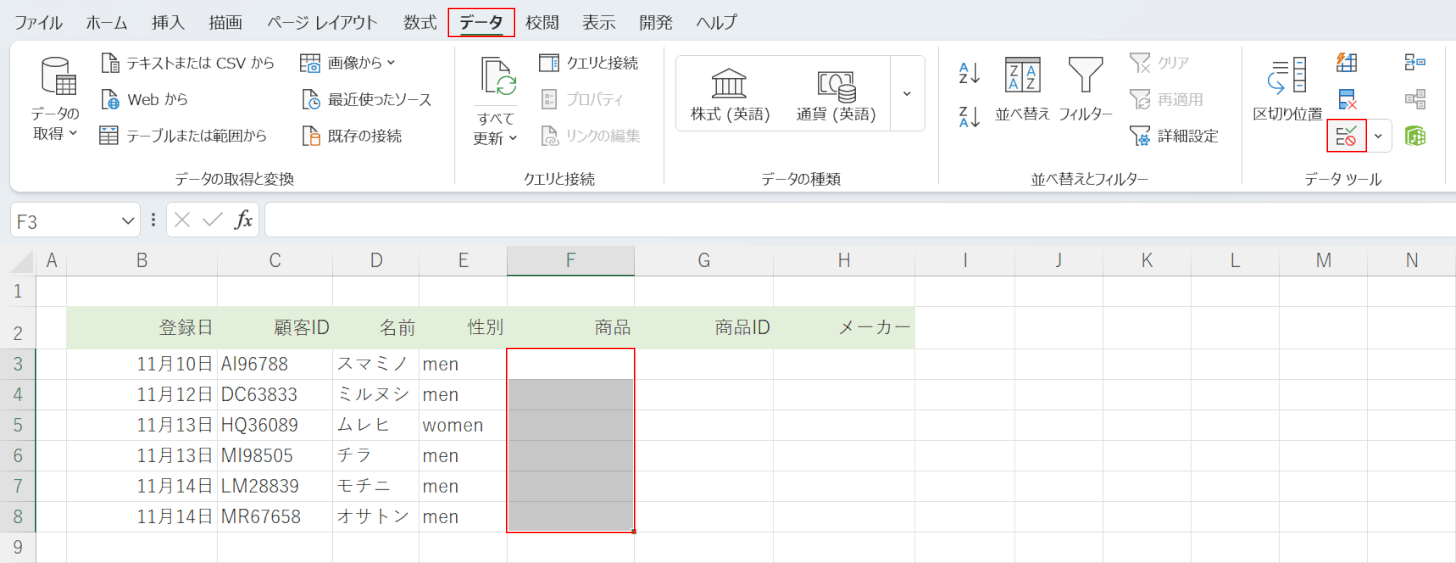
最初にプルダウンを作成します。プルダウンを設定したいセル(例:F3セルからF8セル)、データタブ、「データの入力規則」の順に選択します。
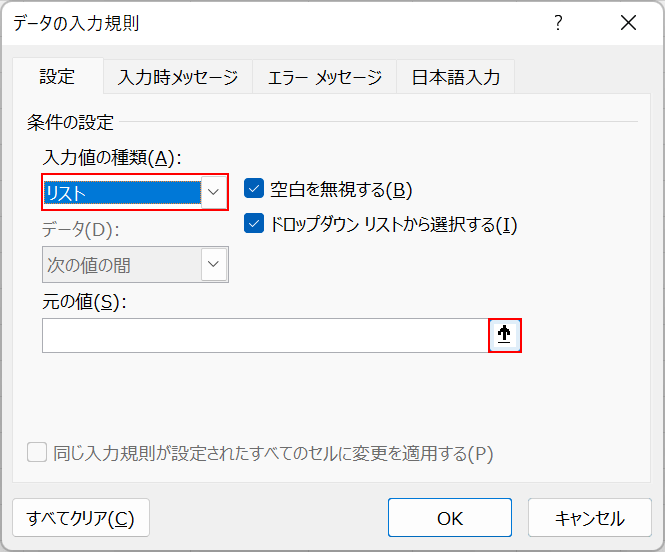
「データの入力規則」ダイアログボックスが表示されます。「入力値の種類」でリストを選択し、↑ボタンを押します。
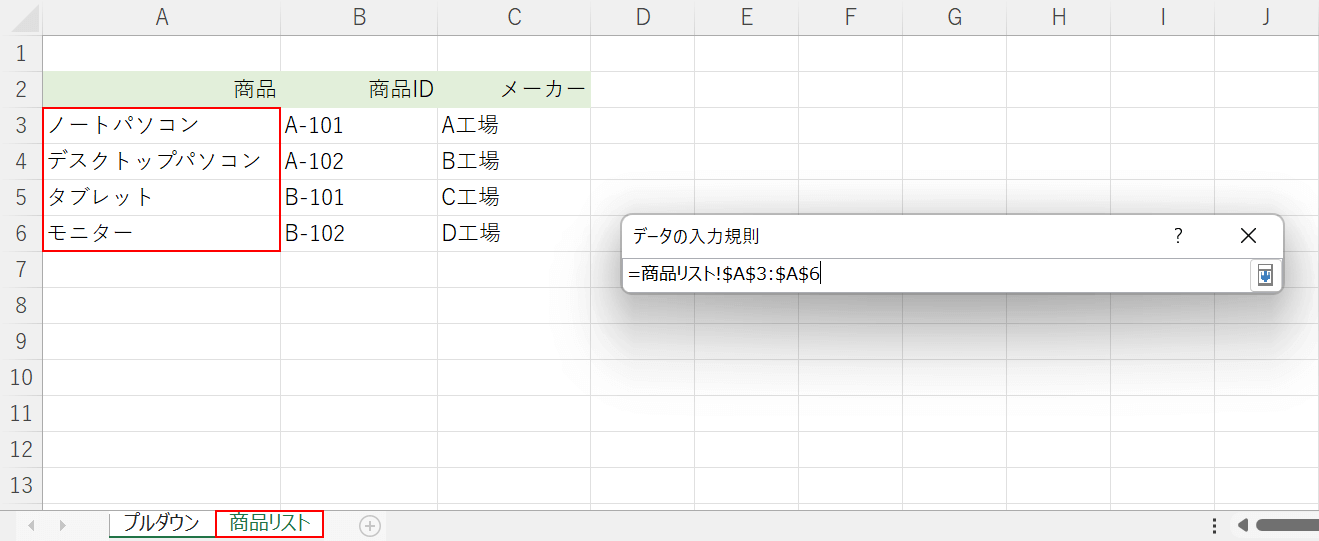
セルの範囲選択で選択肢を指定できるダイアログボックスが表示されます。商品リストに移動して、商品名が入力されたセル(例:A3セルからA6セル)を選択しEnterを押します。
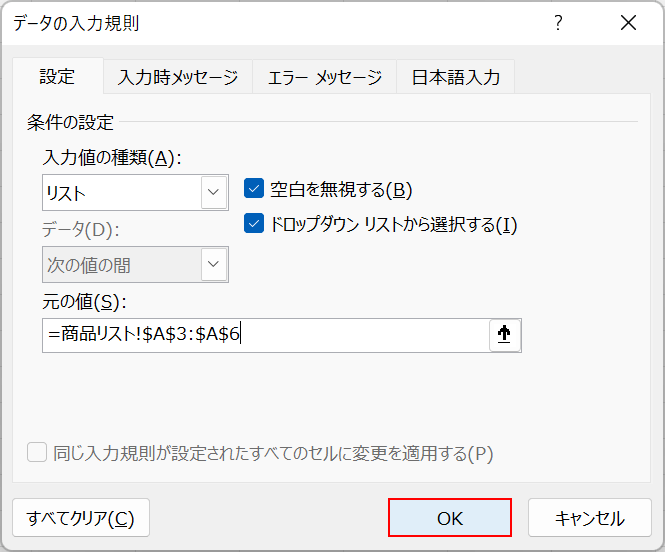
「データの入力規則」ダイアログボックスに戻ります。OKボタンを押します。
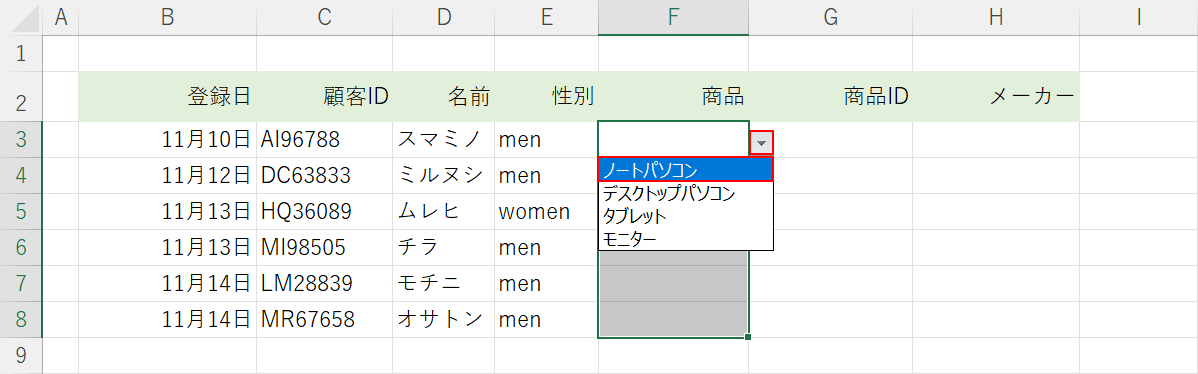
プルダウンが設定できました。この後の操作がスムーズに行えるように、プルダウンの右端にある三角ボタンを押して任意の選択肢(例:ノートパソコン)を選択しておきます。
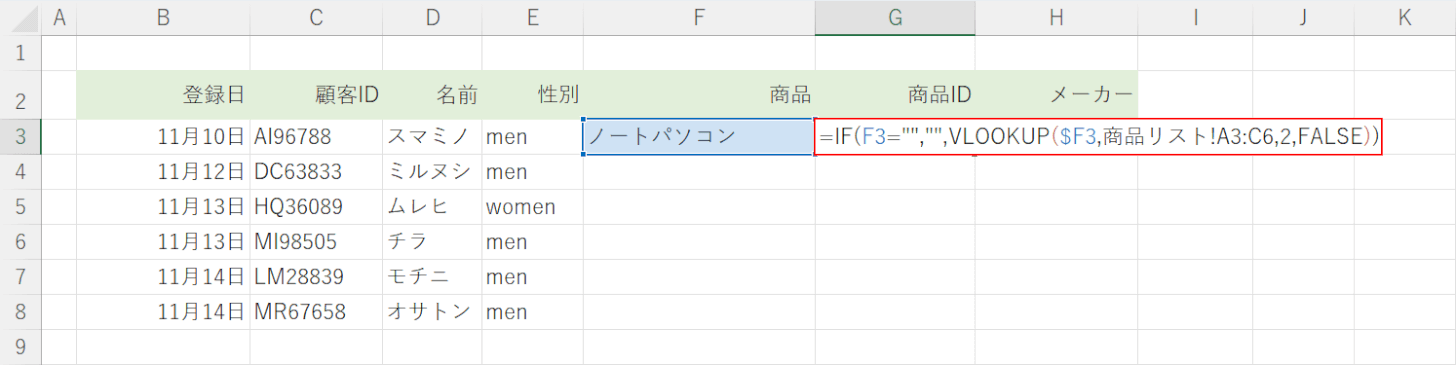
次に、商品IDのセル(例:G3セル)に=IF(F3="","",VLOOKUP($F3,商品リスト!A3:C6,2,FALSE))と入力してEnterを押します。数式は「F列が空白の時はG3セルも空白、入力がある場合は商品名に対応する商品IDを商品リストから抽出する」という意味の数式です。数式の詳細については下記「プルダウンに連動して自動入力するための数式について」セクションをご確認ください。
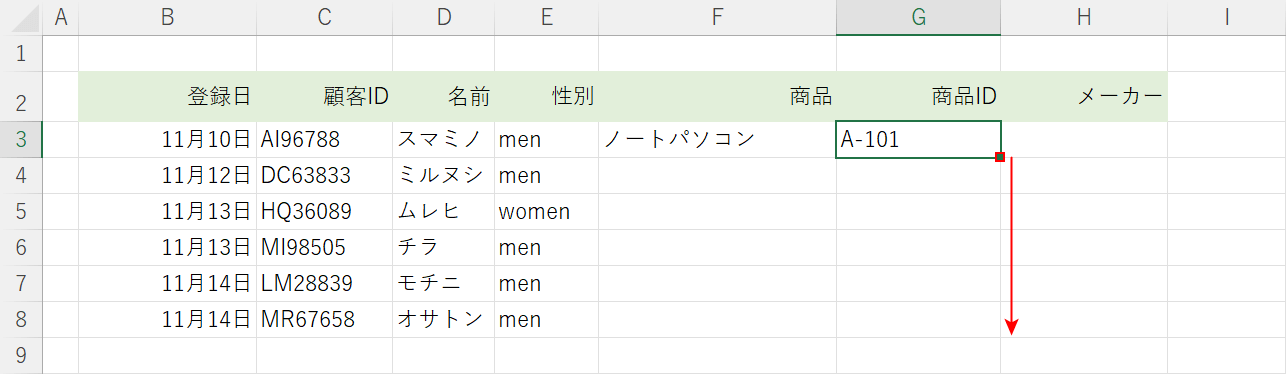
これで商品IDを商品リストから自動的に抽出するように設定できました。数式を他のセルにもコピーします。数式を入力したセル(例:G3セル)の右下にあるフィルハンドルをコピーしたい方向に向かってドラッグします。
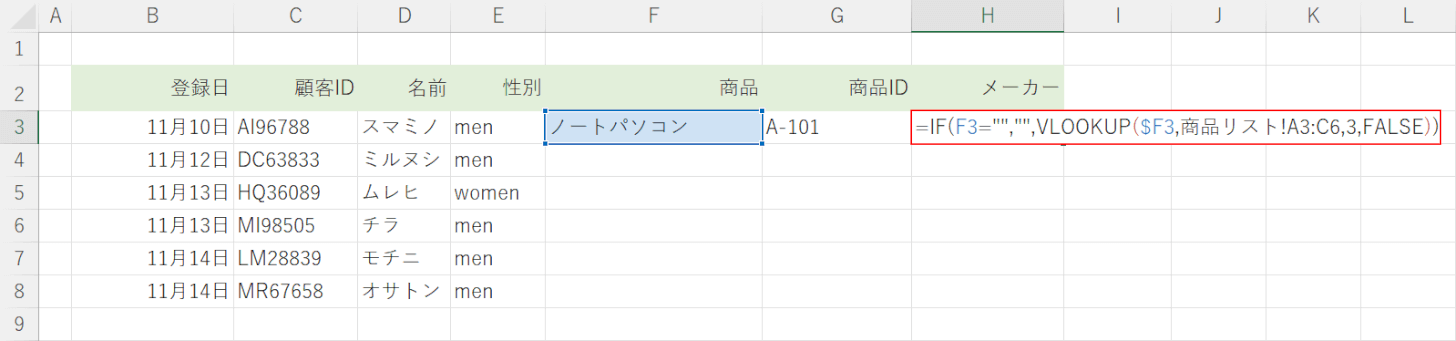
次に、メーカーのセル(例:H3セル)に=IF(F3="","",VLOOKUP($F3,商品リスト!A3:C6,3,FALSE))と入力してEnterを押します。数式は「F列が空白の時はH3セルも空白、入力がある場合は商品名に対応するメーカー名を商品リストから抽出する」という意味の数式です。数式の詳細については下記「プルダウンに連動して自動入力するための数式について」セクションをご確認ください。
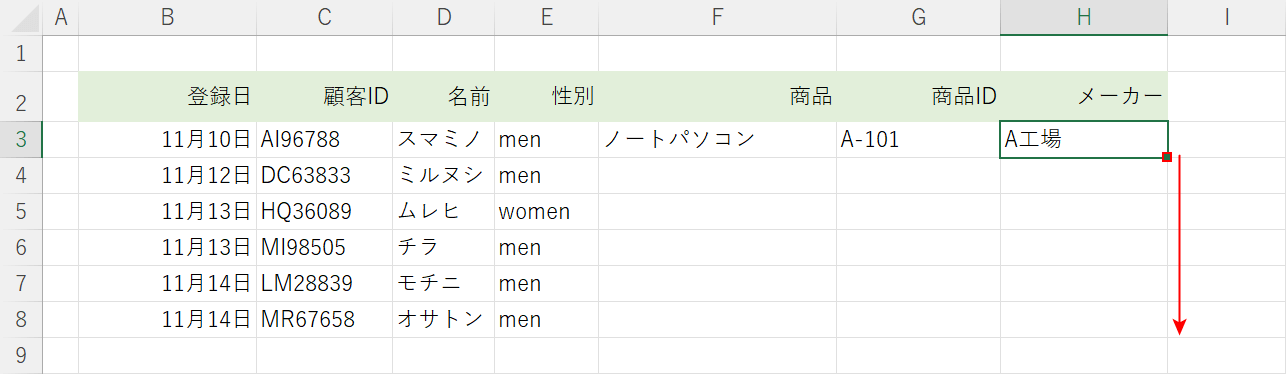
これでメーカー名を商品リストから自動的に抽出するように設定できました。数式を他のセルにもコピーします。数式を入力したセル(例:H3セル)の右下にあるフィルハンドルをコピーしたい方向に向かってドラッグします。
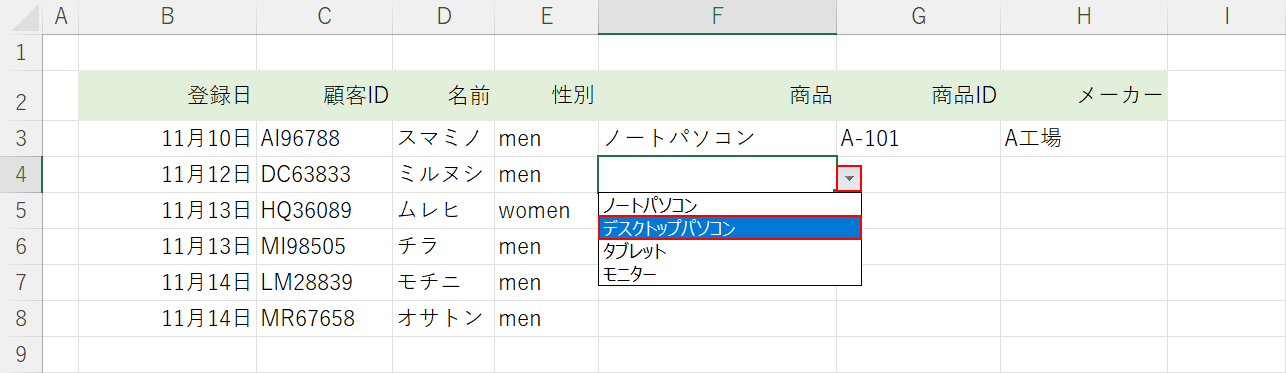
これでF列のプルダウンを選択するとG列とH列に自動的に項目が入力されるように設定できました。試しに、F列で他の選択肢(例:デスクトップパソコン)を入力してみましょう。
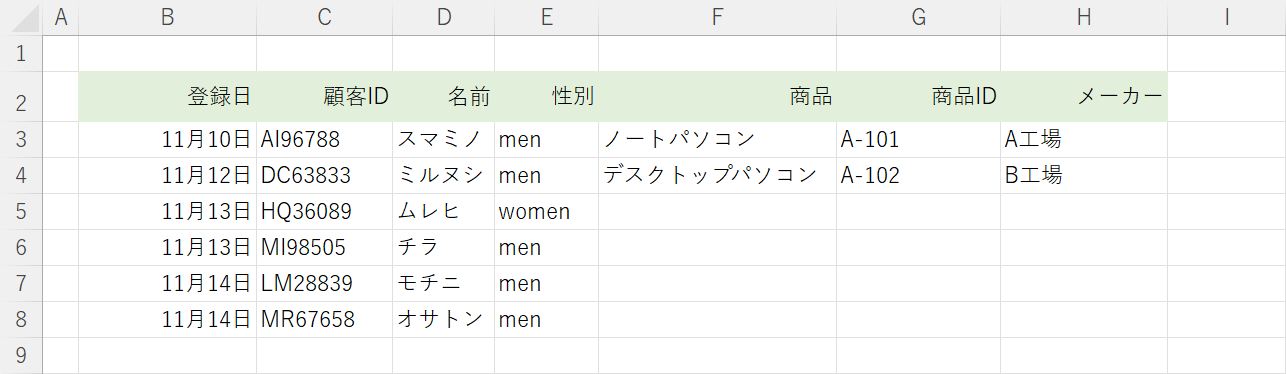
上の画像のようにプルダウンで選んだ選択肢に対応する商品IDとメーカー名が抽出されれば問題なく設定が完了しています。
プルダウンに連動して自動入力するための数式について
上記「エクセルのプルダウン選択後に連動して複数セルを自動入力する方法」セクションでご紹介している方法では、IF関数とVLOOKUP関数を組み合わせた数式を使用します。
数式を以下に記載しますのでコピーアンドペーストしてお使いください。
=IF(F3="","",VLOOKUP($F3,商品リスト!A3:C6,2,FALSE))VLOOKUP関数で項目を抽出し、IF関数でセルが空白の場合のエラー処理をしています。
数式の解説は以下のとおりです。数式をアレンジする際の参考にしてください。
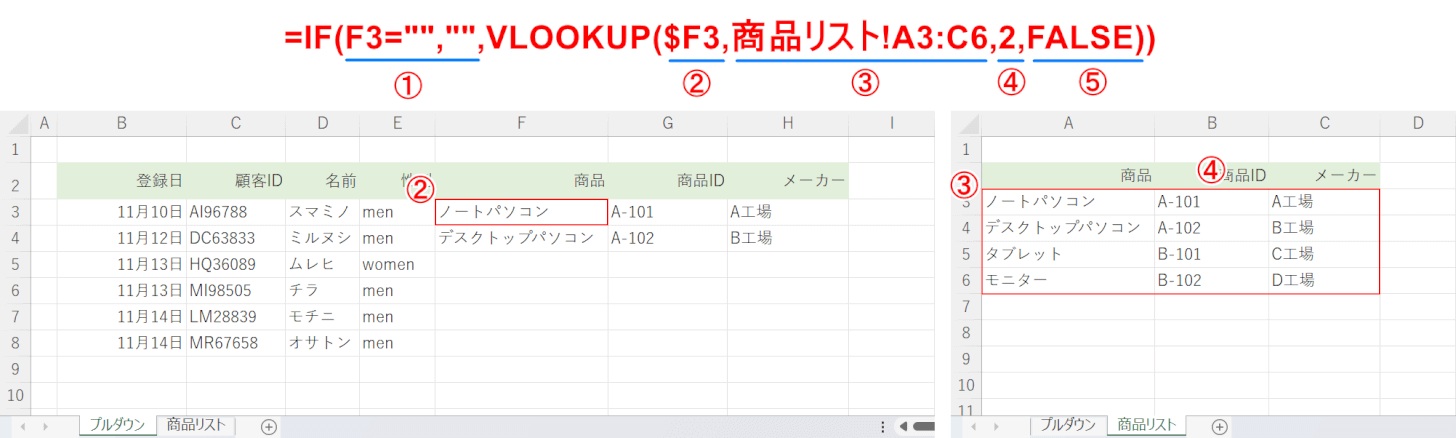
まずはIF関数を入力します。書式は、=IF(論理式,[値が真の場合],[値が偽の場合])で、条件ごとに別の結果を表示する関数です。
上の画像の①が論理式と値が真の場合の引数、VLOOKUP関数以降が偽の場合の引数になっています。
IF関数だけでみると「F3セルが空白の場合は空白のまま、商品名が入力されている場合はVLOOKUP関数の結果を表示する」という数式になっています。
VLOOKUP関数は別のリストから条件にあう項目を抽出する関数で、書式は=VLOOKUP(検索値,範囲,列番号,[検索方法])です。
②が検索値、③が範囲、④が列番号、⑤が検索方法の引数になっています。
②のF3セルのプルダウンで選択した項目に該当するものを、③のリストから探し出します。
商品IDはリストの左から2列目なので④で「2」を入力します。「3」を入力すれば3列目が抽出されます。
⑤は今回は完全一致で検索したいので「FALSE」と入力します。「TRUE」と入力すると近似一致になり正確に抽出ができなくなる可能性があるためご注意ください。
