- 公開日:
- 更新日:
エクセルで隣のセルのプルダウンと連動させる方法
この記事では、エクセルで隣のセルのプルダウンと連動させる方法をご紹介します。
隣のセルと連動させることで、例えば1つ目のセルで東日本/西日本のどちらかを選択して2つ目のプルダウンで東日本/西日本それぞれの都道府県を選択できるようにする、といったような設定が可能です。
エラーが表示された場合の対処法についてもご紹介しています。
エクセルで隣のセルのプルダウンと連動させる方法
隣のセルのプルダウンとの連動は名前の定義とINDIRECT関数を組み合わせて設定します。今回はF列の東日本と西日本という2つの選択肢に連動して、G列の選択肢が変化するように連動させます。
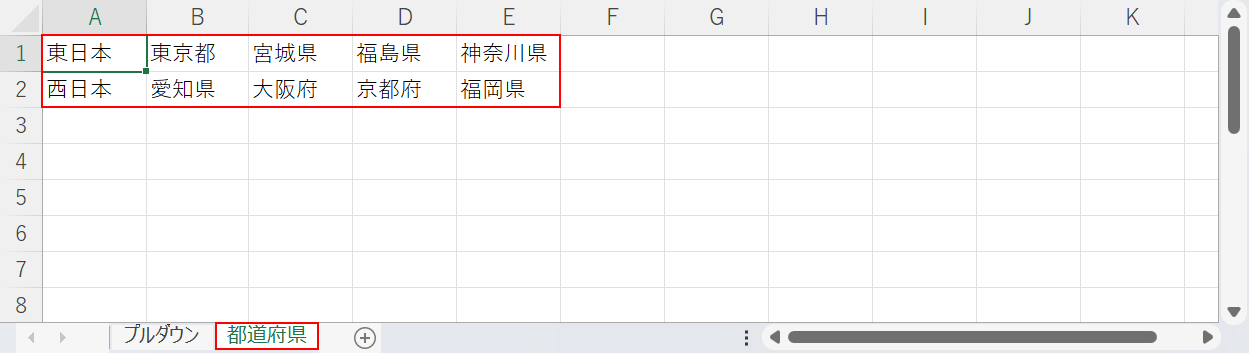
上の画像のようにプルダウンを設定するシートとは別に、選択肢リストのシート(例:都道府県)を作成しておきましょう。また、A列に東日本と西日本と入力し、同じ行にそれぞれの選択肢リストを入力しておきます。
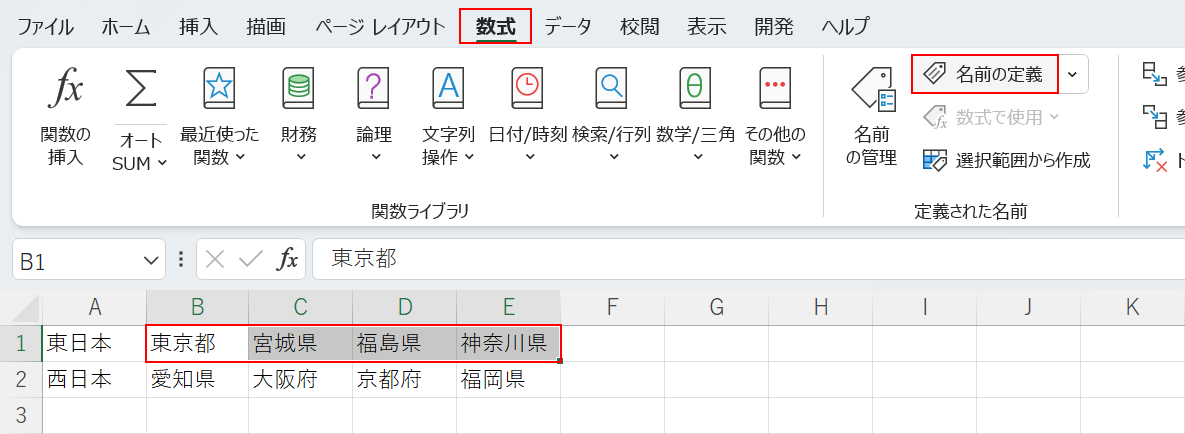
東日本と西日本のそれぞれの選択肢に名前を定義します。まずは東日本の選択肢(例:東京都、宮城県、福島県、神奈川県)が入力されたB1セルからE1セル、数式タブ、名前の定義の順に選択します。
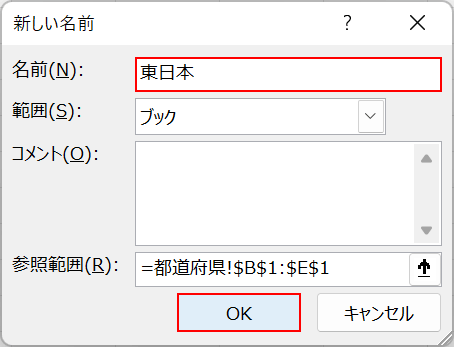
「新しい名前」ダイアログボックスが表示されます。「名前」に東日本と入力しOKボタンを押します。名前は適当なものではなく一つ前のプルダウンで使用する選択肢の表記通りに入力しましょう。
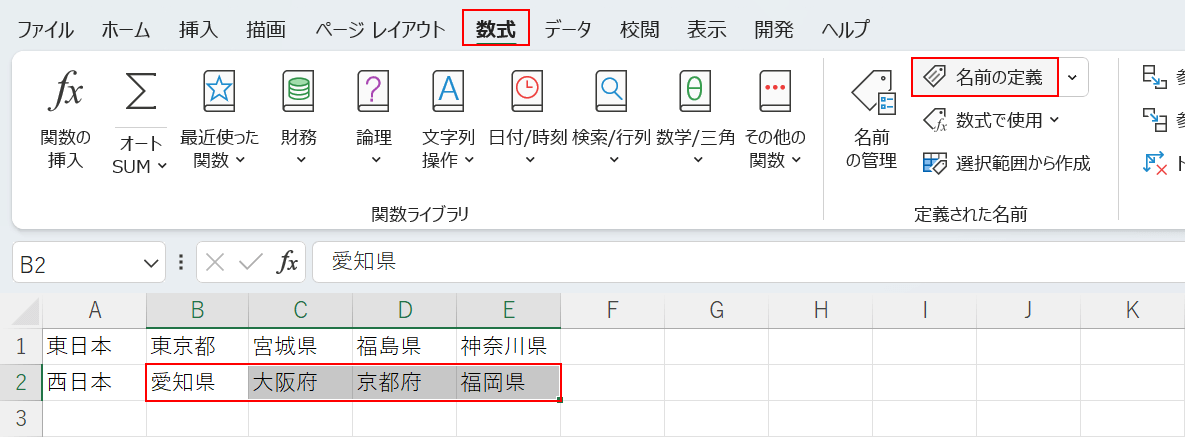
他の選択肢も同じように名前の定義を行います。西日本の選択肢(例:愛知県、大阪府、京都府、福岡県)が入力されたB2セルからE2セル、数式タブ、名前の定義の順に選択します。
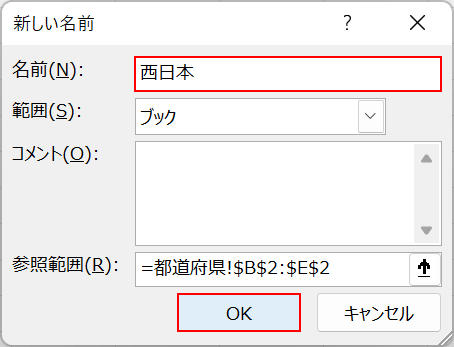
「新しい名前」ダイアログボックスが表示されます。「名前」に西日本と入力しOKボタンを押します。こちらも名前は適当なものではなく一つ前のプルダウンで使用する選択肢の表記通りに入力しましょう。
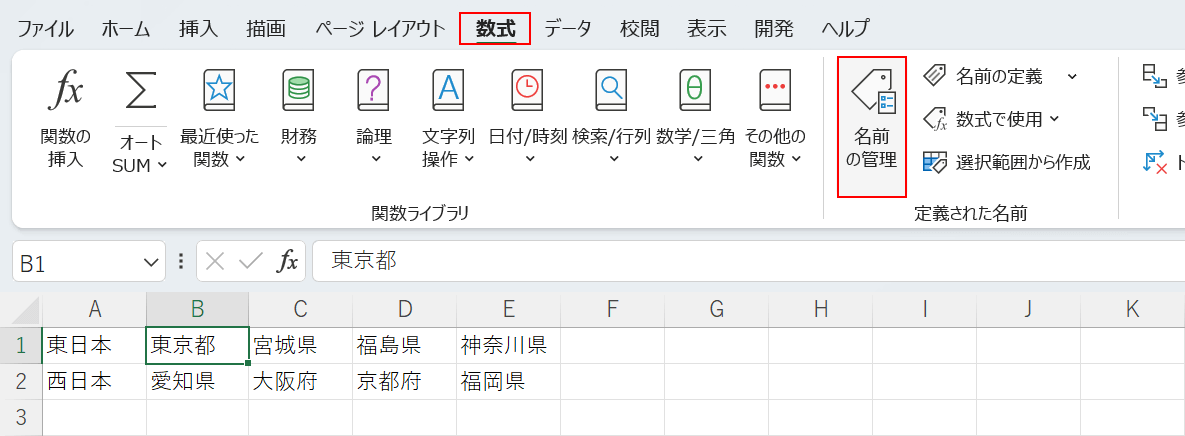
選択肢リストの名前の定義ができたら、数式タブ、名前の管理の順に選択します。
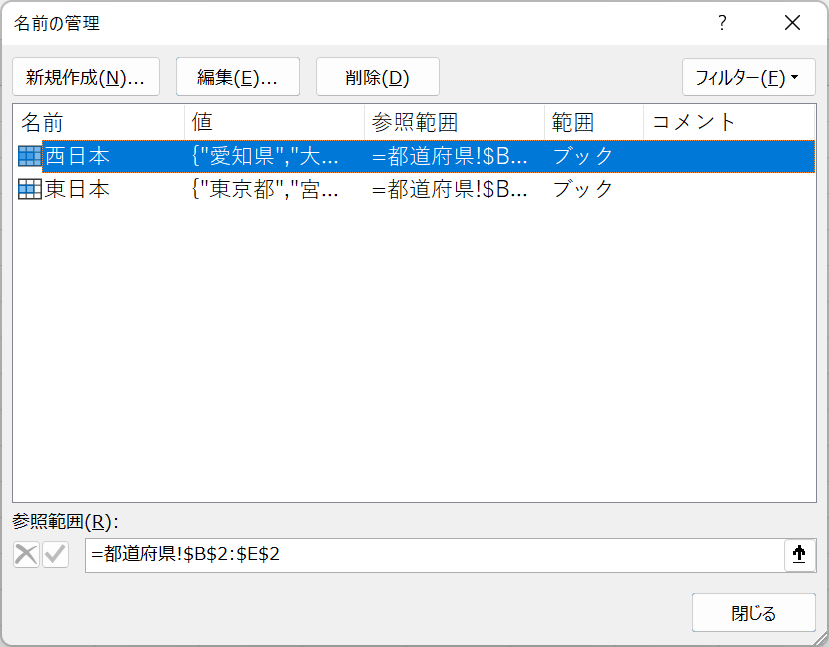
「名前の管理」ダイアログボックスが表示されます。表記が間違っていると他のプルダウンと連動させることができないため、先ほど定義した名前が正確に設定されているか確認しましょう。
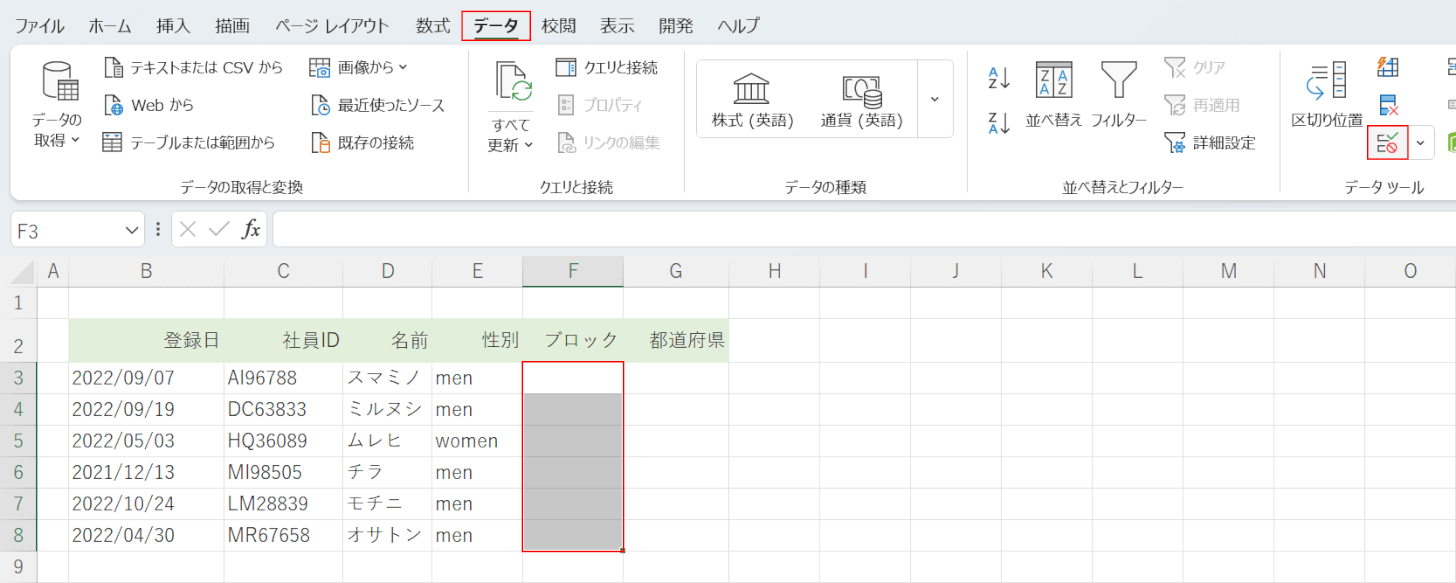
次にプルダウンを設定します。1つ目のプルダウンを設定したいセル(例:F3セルからF8セル)、データタブ、「データの入力規則」の順に選択します。
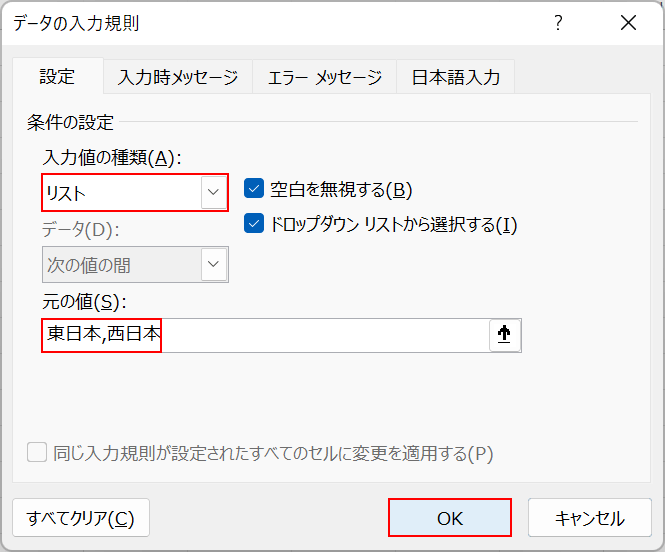
「データの入力規則」ダイアログボックスが表示されます。「入力値の種類」でリストを選択し、「元の値」に東日本と西日本を入力します。選択肢の間はコンマ記号で区切りましょう。OKボタンを押します。
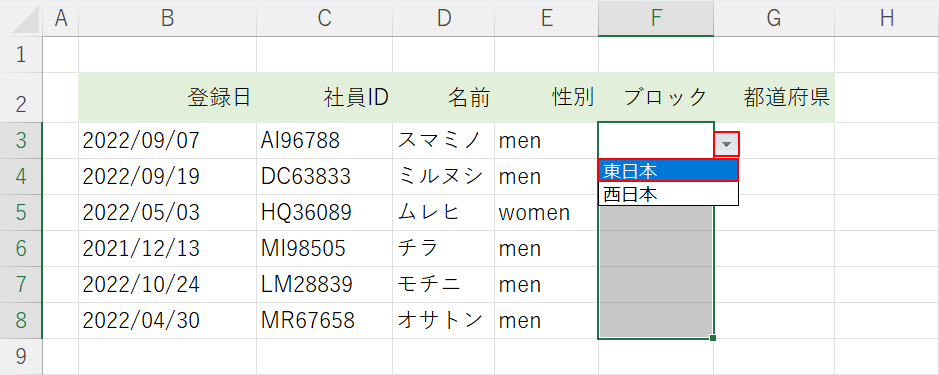
1つ目のプルダウンが設定できました。次の2つ目のプルダウンの設定を分かりやすくするために、プルダウンの右端にある三角ボタンを押して任意の選択肢(例:東日本)を選択しておきます。
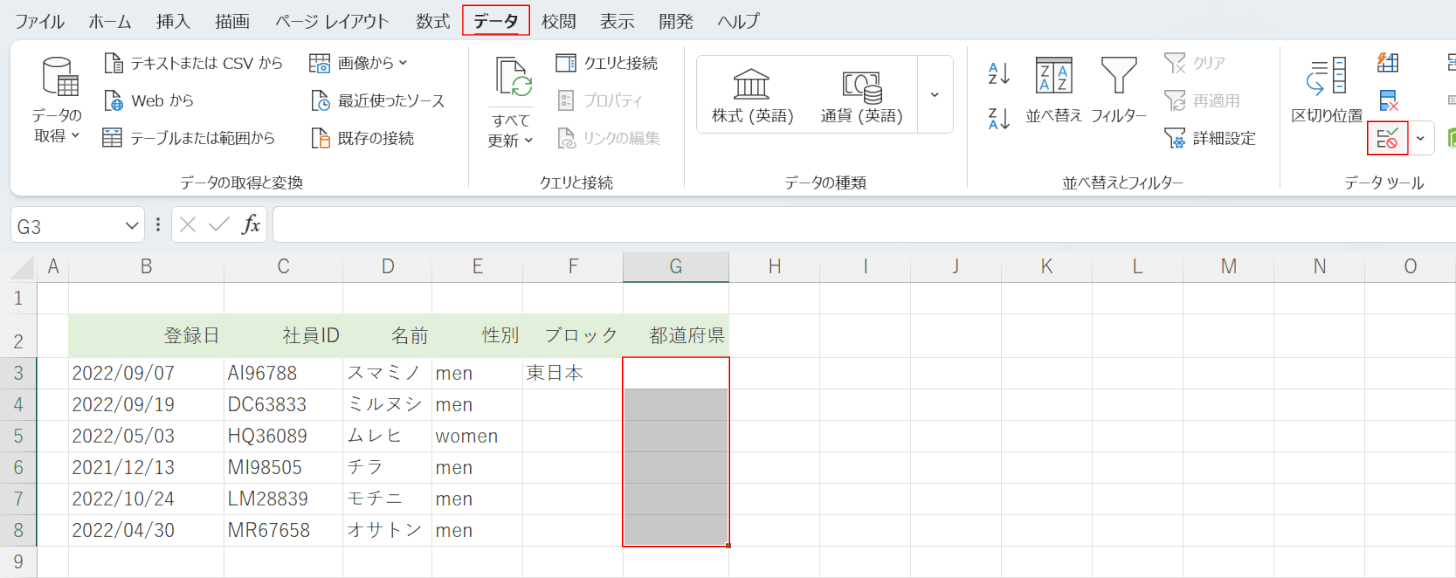
次に2つ目のプルダウンの設定をします。プルダウンを設定したいセル(例:G3セルからG8セル)、データタブ、「データの入力規則」の順に選択します。
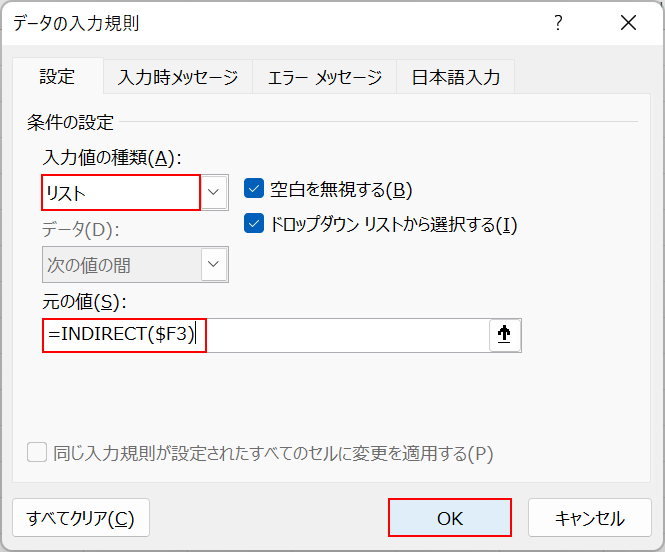
「データの入力規則」ダイアログボックスが表示されます。「入力値の値」でリストを選択し、「元の値」に=INDIRECT($F3)と入力しOKボタンを押します。「=INDIRECT($F3)」はF3セルの選択肢に応じて名前が定義されたセル範囲の内容をG3セルに反映させるという意味の数式です。
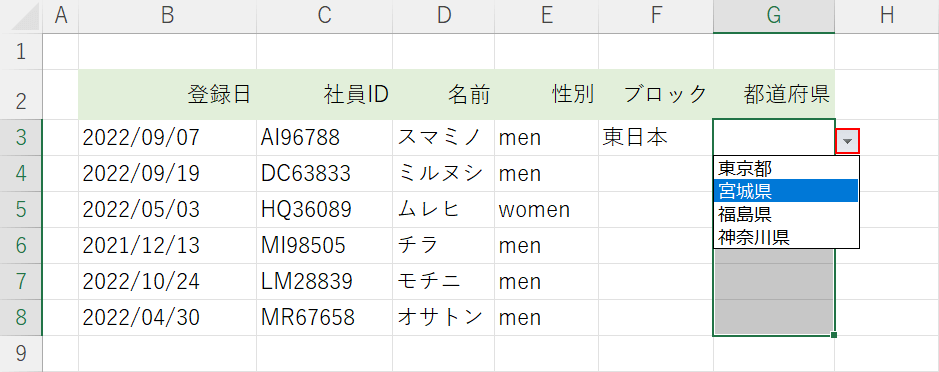
これでF列とG列のプルダウンを連動させることができました。G列のプルダウンの右側にある三角ボタンを押して、F列で選択した項目に対応する選択肢が表示されていれば問題なく設定が完了しています。
元の値はエラーと判断されますと表示される場合
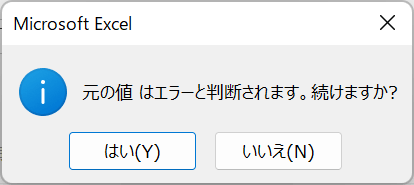
上記「エクセルで隣のセルのプルダウンと連動させる方法」セクションの方法でプルダウンを連動させる設定を行っていると、上の画像のような「元の値 はエラーと判断されます。」という確認メッセージが出る場合があります。
これはINDIRECT関数を使って2つ目のプルダウンを設定する際に、1つ目のプルダウンの選択肢が何も選ばれていない場合に表示されるエラーです。
特に不具合が出ることはないため「はい」を押して、操作を続行しても問題ありません。
