- 公開日:
- 更新日:
エクセルで複数列にあるプルダウンを連動する方法
この記事では、エクセルで複数列にあるプルダウンを連動する方法をご紹介します。
複数列にあるプルダウンを連動すると、1つ目のプルダウンで選んだ選択肢に応じて2つ目のプルダウンの選択肢を変化させる、といったようなことが可能になります。
今回は注文表を例に上げて、1つ目のプルダウンで選択した商品カテゴリに応じて2つ目のプルダウンの商品名が変化するように設定する方法をご紹介します。
エクセルで複数列にあるプルダウンを連動する方法
今回は注文表のプルダウンを連動させて、1つ目のプルダウンで選択した商品カテゴリに対応する商品名を、2つ目のプルダウンの選択肢として表示するように設定します。
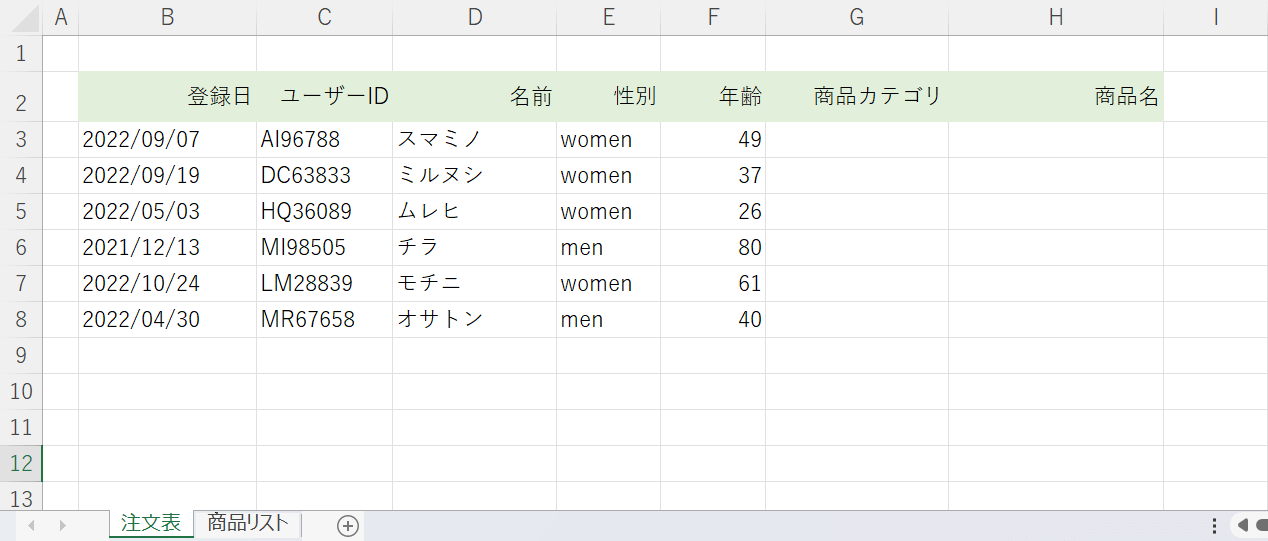
今回は上の画像のような注文表を作成し、G列のプルダウンで選択した商品カテゴリに合わせてH列のプルダウンの商品名が連動するように設定します。
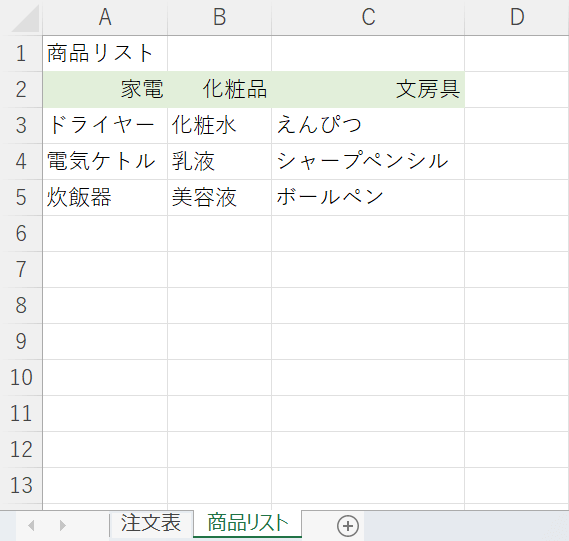
商品リストのシートを作成し、商品カテゴリ(例:家電、化粧品、文房具)ごとに商品名を入力しておきます。
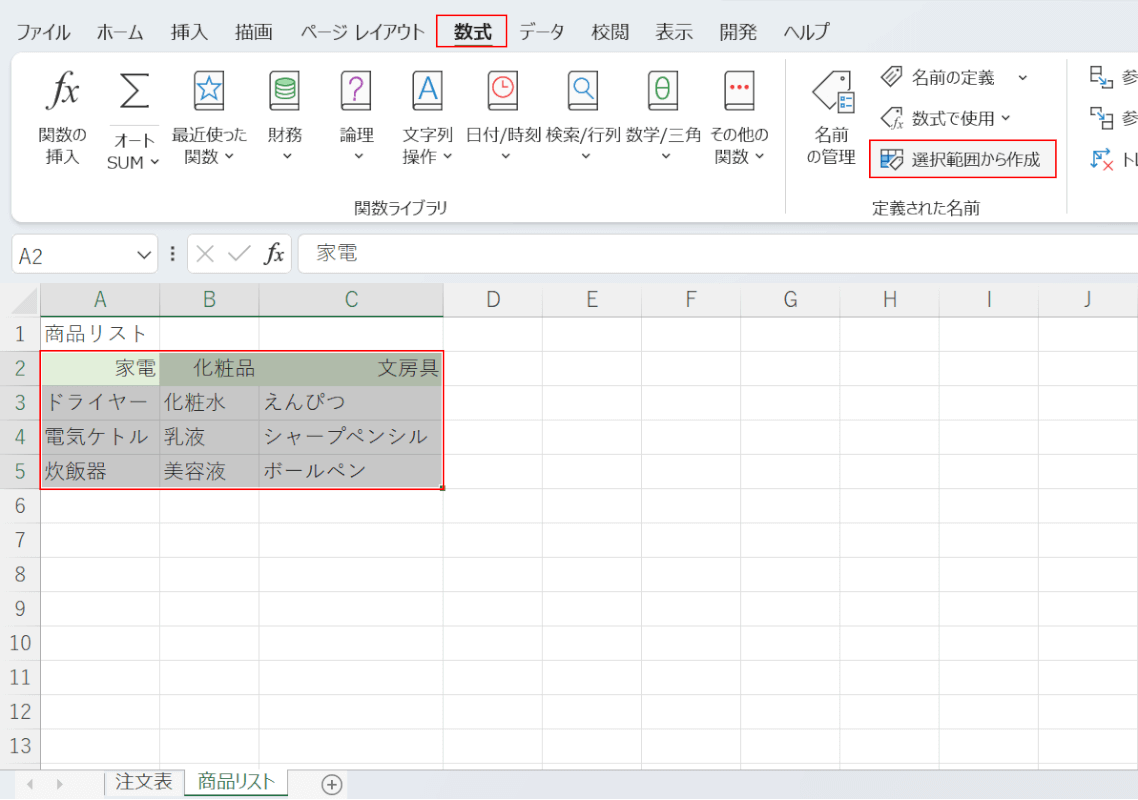
まずは商品リストに名前の定義を行います。名前の定義をすることでプルダウンと連動しカテゴリごとの商品名を表示することが可能になります。商品リスト(例:A2セルからC5セル)、数式タブ、「選択範囲から作成」の順に選択します。
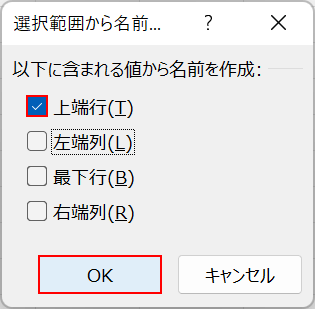
「選択範囲から名前を作成」ダイアログボックスが表示されます。表の見出しを選択することで、リストの項目に見出し(商品カテゴリ)の名前をつけることができます。今回はリストの上端に見出しがあるので上端行を選択してOKボタンを押します。
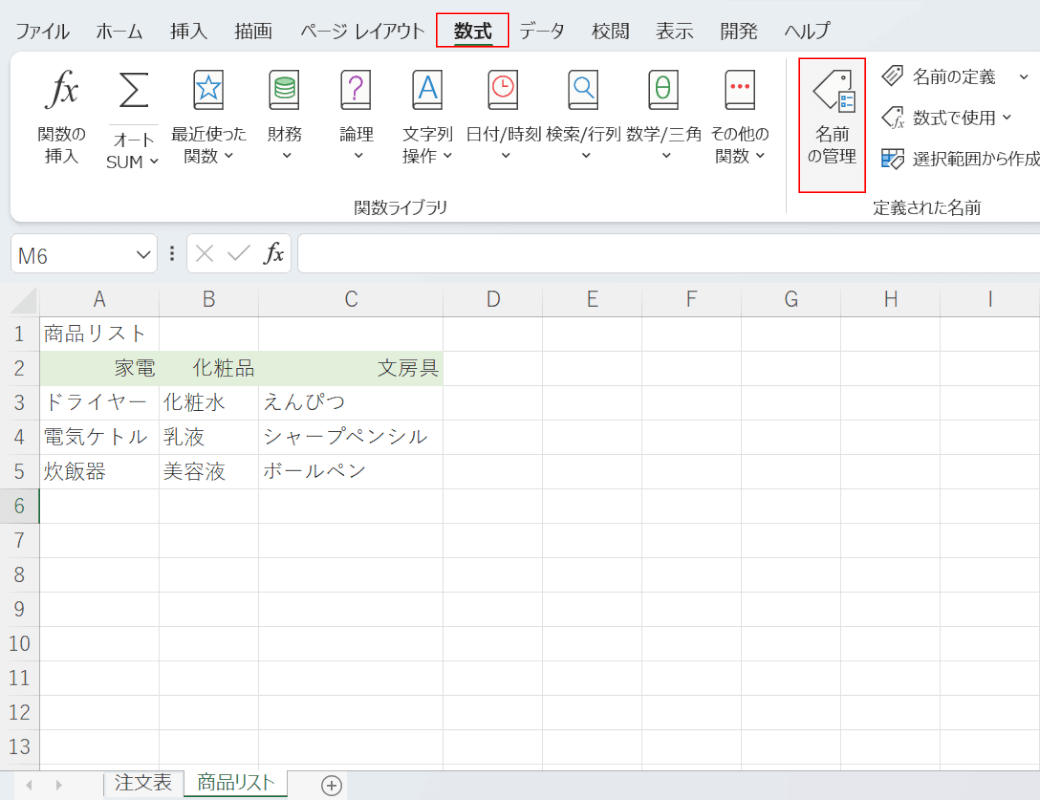
名前の定義ができました。一旦、正しく名前が定義できているか確認しましょう。数式タブ、「名前の管理」の順に選択します。
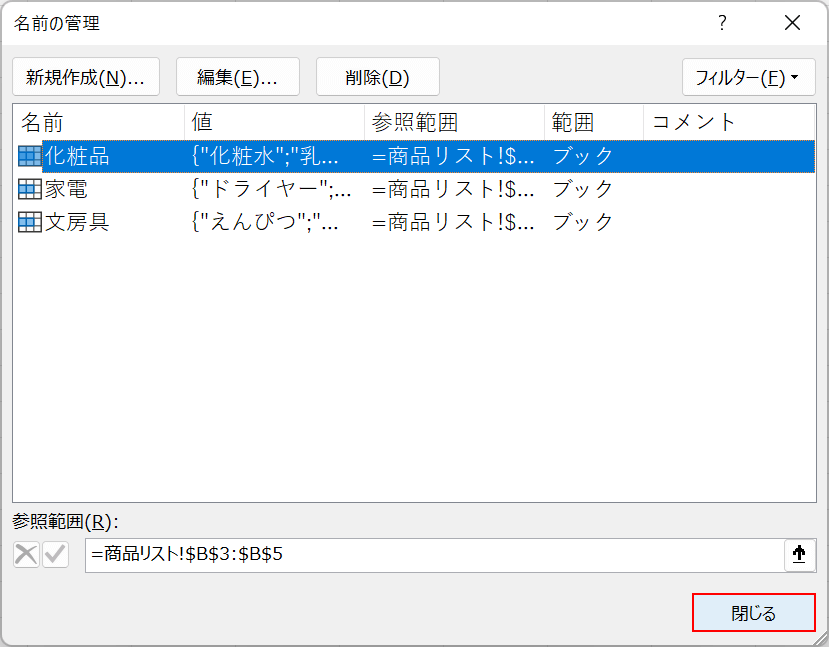
「名前の管理」ダイダロスボックスが表示されます。商品リストの各カテゴリ(例:化粧品、家電、文房具)が画面左端の「名前」に設定されているかを確認しましょう。問題がなければ閉じるボタンを押します。
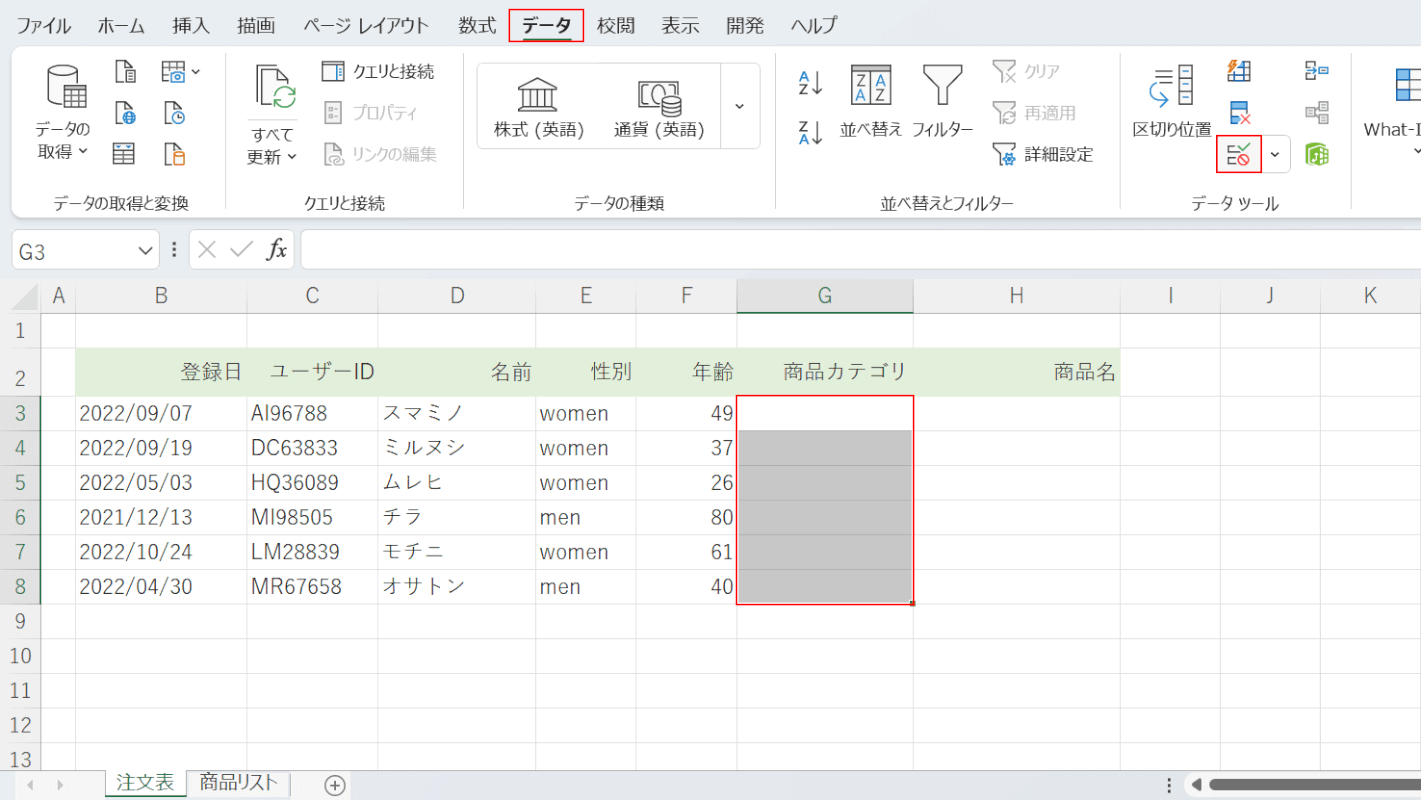
次に注文表シートに移動して、1つ目のプルダウンの設定をします。プルダウンを設定したいセル(例:G3セルからG8セル)、データタブ、「データの入力規則」の順に選択します。
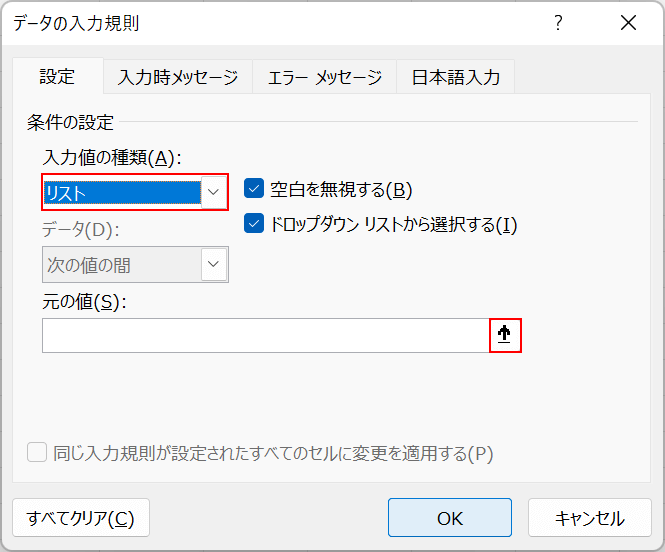
「データの入力規則」ダイアログボックスが表示されます。「入力値の種類」でリストを選択し、↑ボタンを押します。
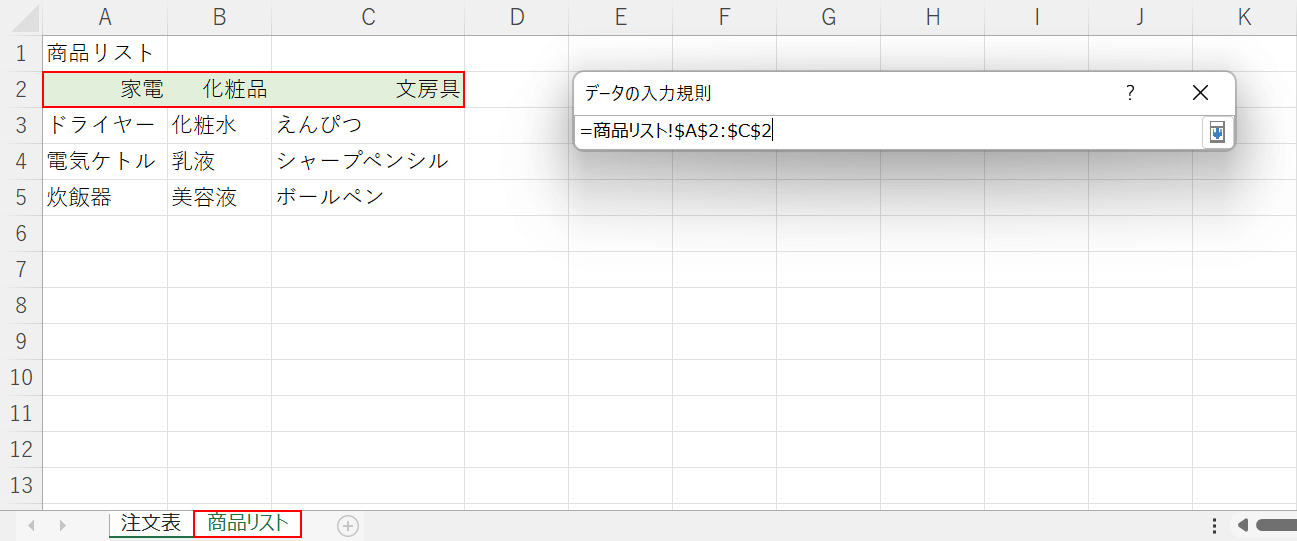
範囲選択で選択肢を設定できるダイアログボックスが表示されます。商品リストのシートに移動して、商品リストの見出し(例:A2セルからC2セル)を範囲選択しEnterを押します。
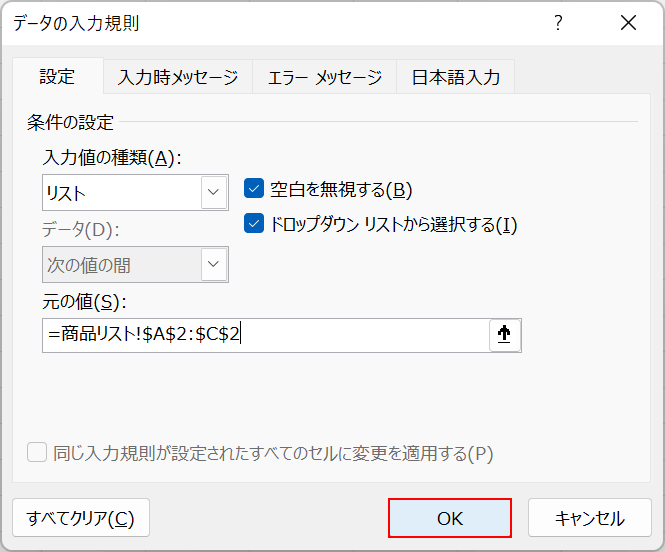
「データの入力規則」ダイアログボックスに戻ります。OKボタンを押します。
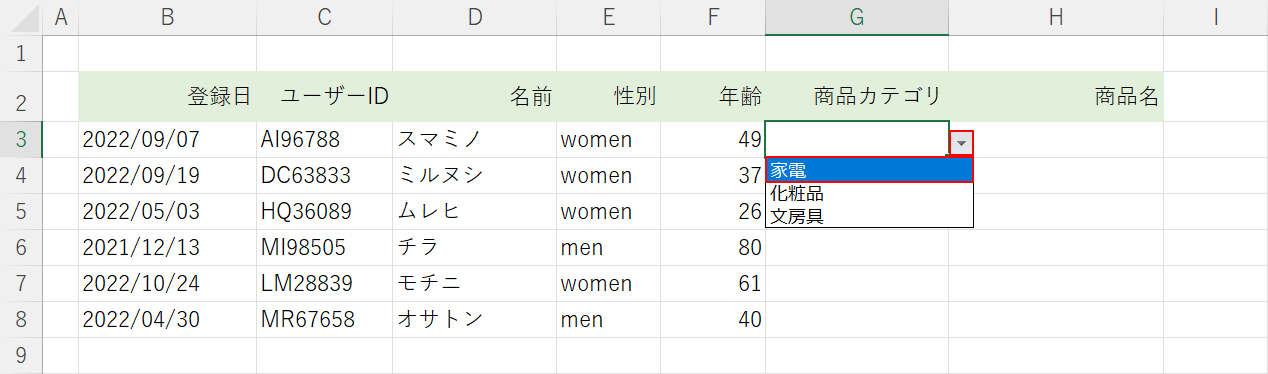
これで1つ目のプルダウンが設定できました。次の操作がスムーズになるように、プルダウンの右側にある三角ボタンを押して任意の選択肢(例:家電)を選んでおきましょう。
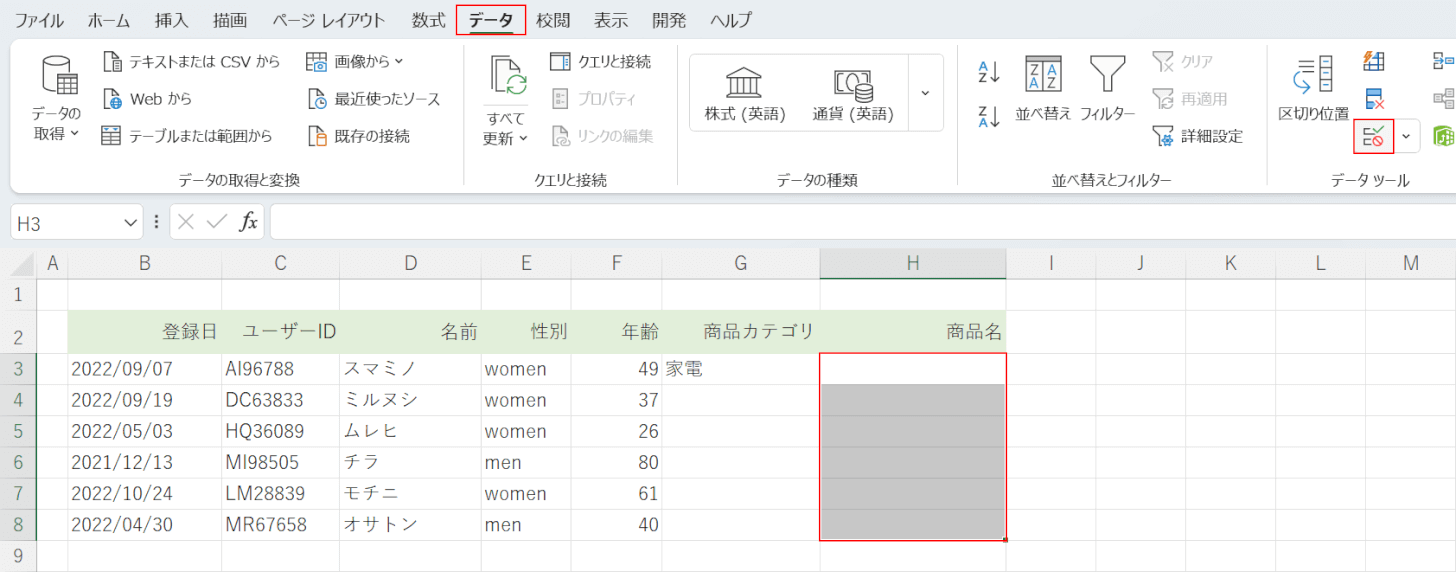
次に2つ目のプルダウンの設定をします。プルダウンを設定したいセル(例:H3セルからH8セル)、データタブ、「データの入力規則」の順に選択します。
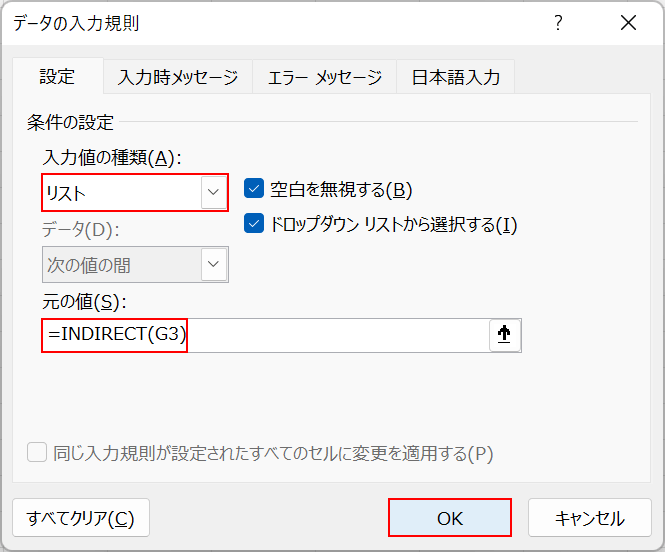
「データの入力規則」ダイアログボックスが表示されます。「入力値の種類」でリストを選択し、「元の値」に=INDIRECT(G3)と入力します。「=INDIRECT($G3)」はG3セルの選択肢に応じて、同じ名前が定義されたセル範囲の内容をH3セルに反映させるという意味の数式です。OKボタンを押します。
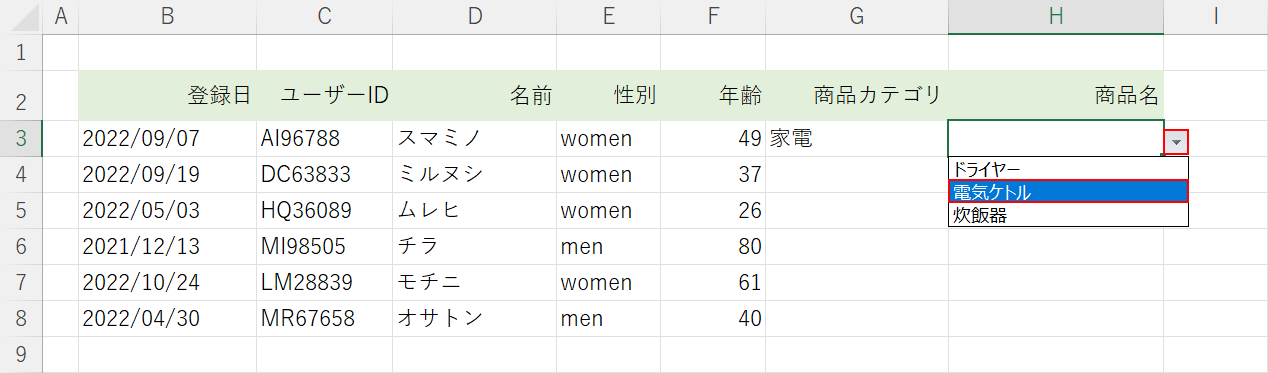
これで複数列のプルダウンを連動させる設定ができました。H列のプルダウンの右側にある三角ボタンを押すと、G列の商品カテゴリに応じた商品名が選択肢として表示されているので任意の選択肢を選びましょう。
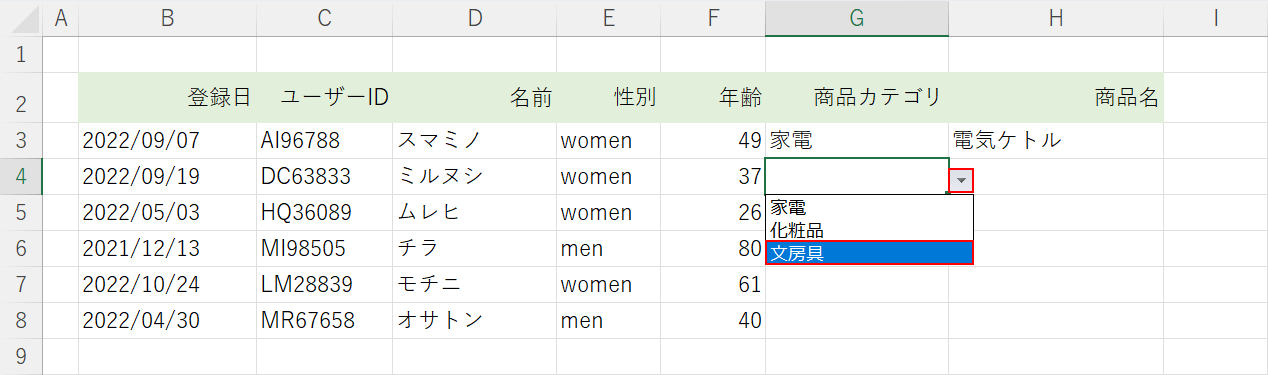
試しに1つ目のプルダウンで別の選択肢(例:文房具)を選んでみましょう。
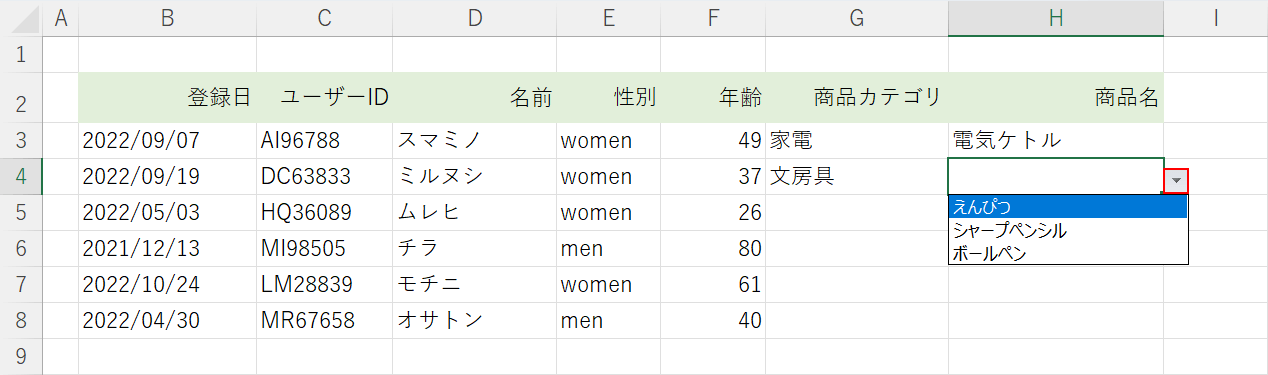
別の選択肢を選んでも、2つ目のプルダウンの三角ボタンを押して1つ目のプルダウンに対応する商品名が選択肢として表示されれば問題なく設定が完了しています。
