- 公開日:
エクセルで別シートのプルダウンと連動させる方法
この記事では、エクセルで別シートのプルダウンと連動させる方法をご紹介します。
別のシートに選択肢を入力してプルダウンと連動させることで、後から選択肢を追加したい場合等に作業しやすくなります。
またプルダウンと選択肢リストを同じシート内に作成してしまうと、シートの編集で選択肢リストが崩れる可能性がありますので、以下の方法を使って別のシートの選択肢リストと連動させておくのがおすすめです。
エクセルで別シートのプルダウンと連動させる方法
プルダウンと選択肢のリストを別々のシートに設定して連動させる方法をご紹介します。
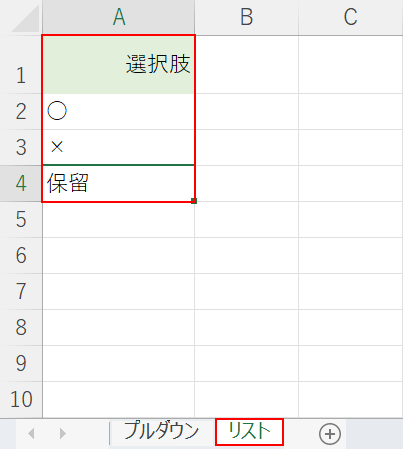
まずは別のシートに選択肢のリストを作成します。シートを新規作成し、分かりやすいシート名(例:リスト)を入力しておきましょう。今回はA列に「○」「×」「保留」という3つの選択肢を作成しました。
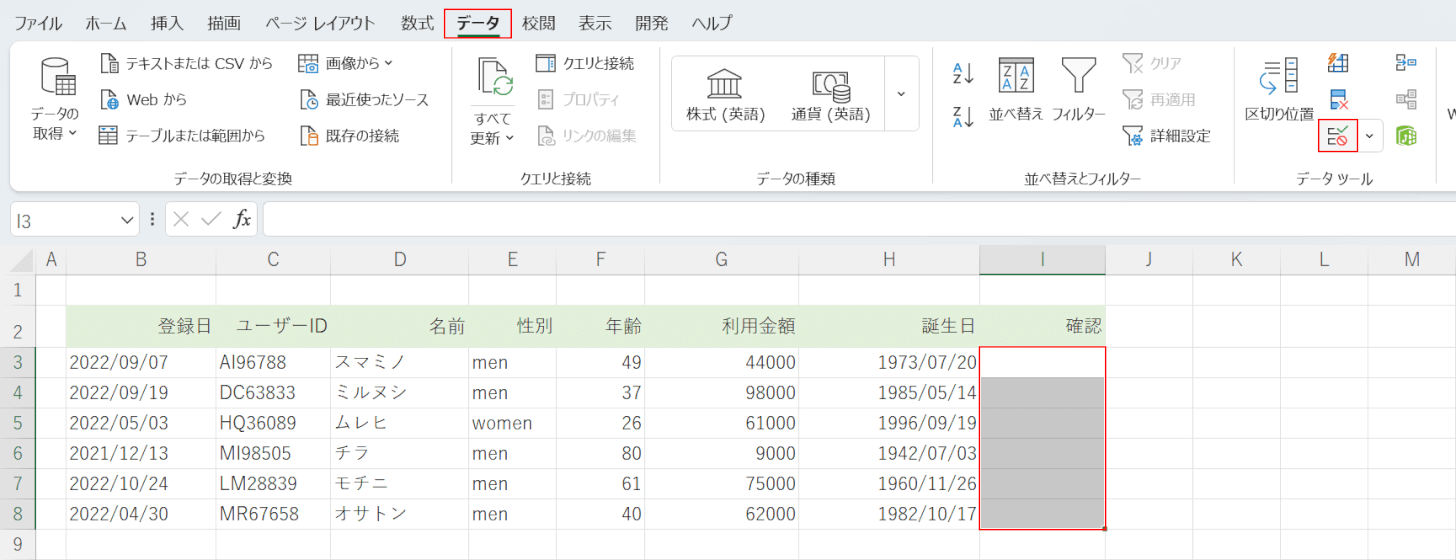
プルダウンを設定した表があるシートに戻ります。プルダウンを設定したいセル(例:I3セルからI8セル)、データタブ、「データの入力規則」の順に選択します。
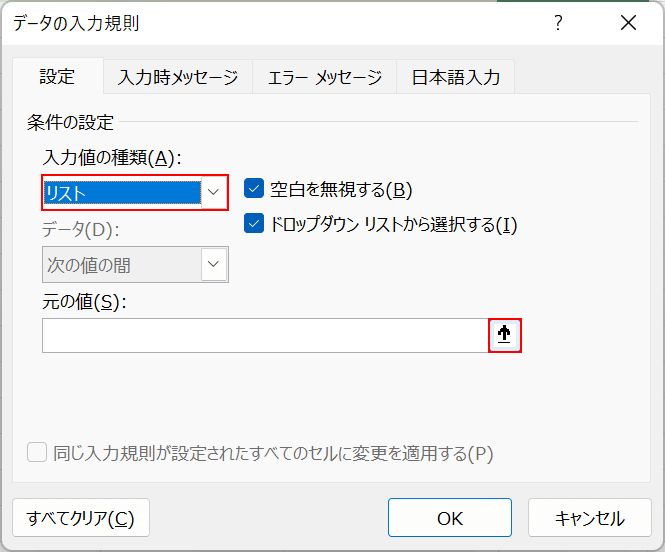
「データの入力規則」ダイアログボックスが表示されます。「入力値の種類」でリストを選択し、「元の値」の↑ボタンを押します。
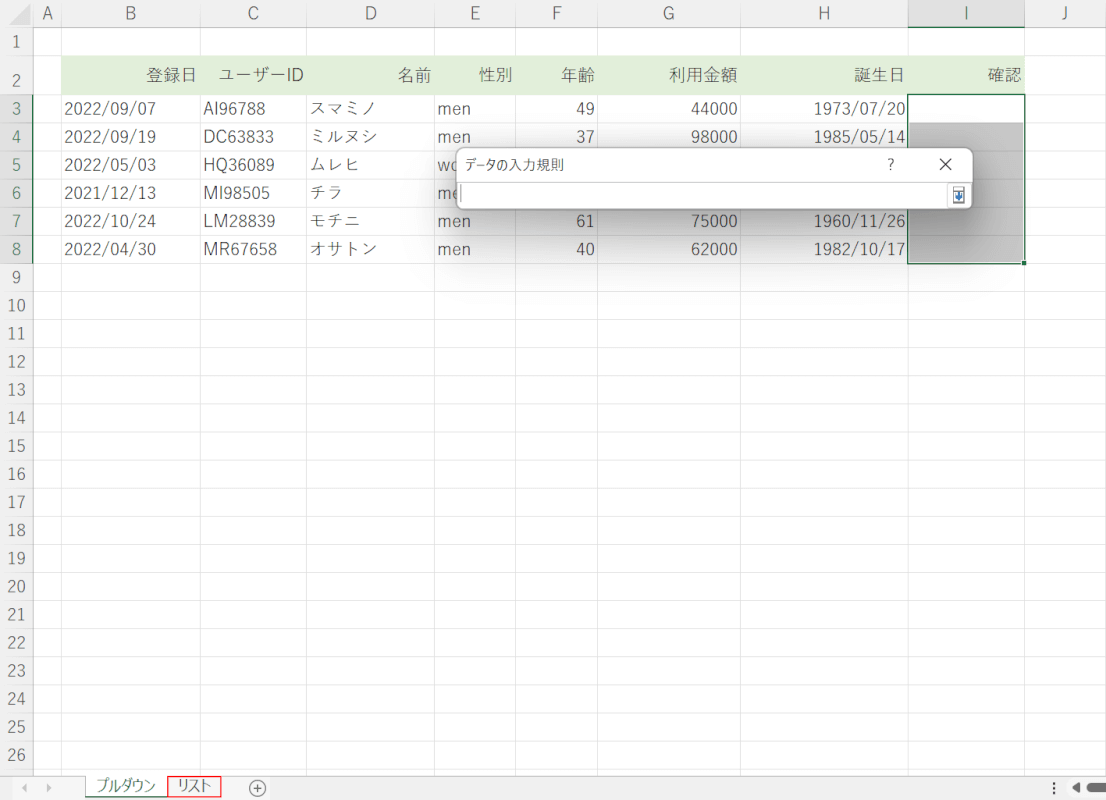
すると、選択肢を設定できるダイアログボックスが表示されます。先ほど作成したシート(例:リスト)を選択します。
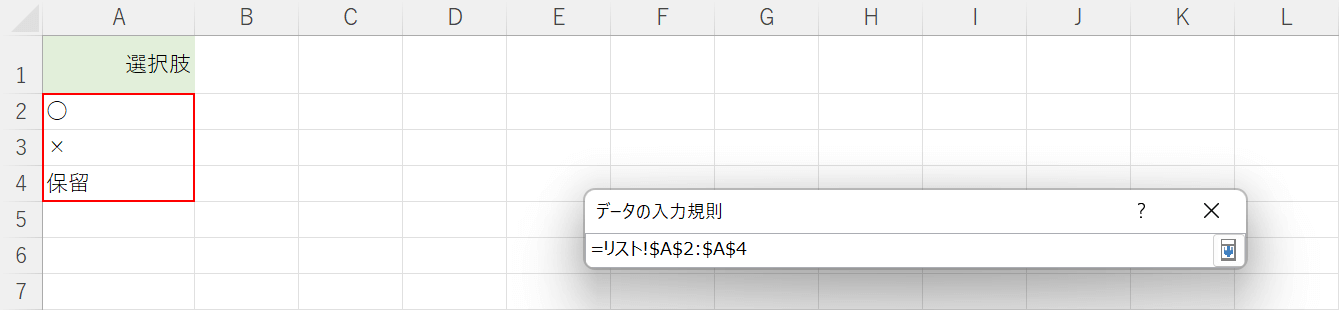
選択肢リスト(例:A2セルからA4セル)を範囲選択してEnterを押します。
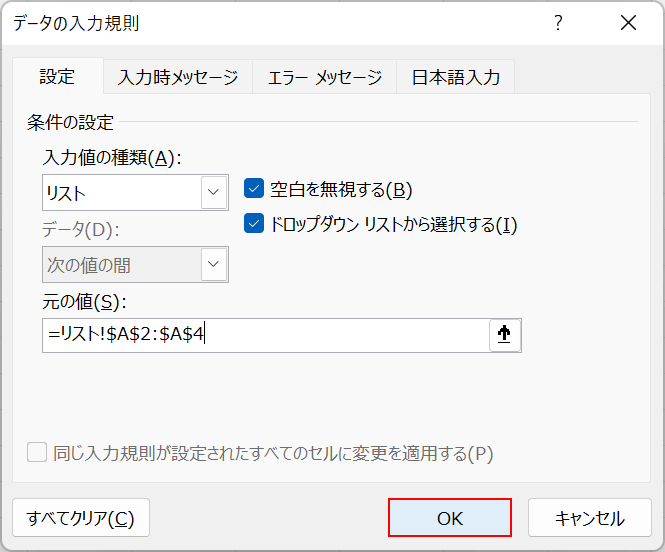
「データの入力規則」ダイアログボックスに戻ります。OKボタンを押します。
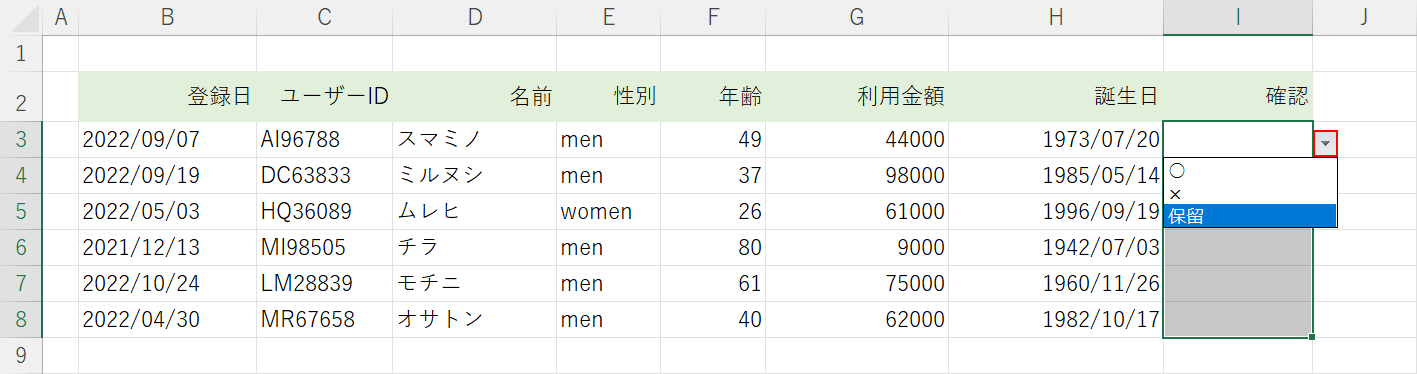
これで別のシートの選択肢と連動したプルダウンが作成できました。プルダウンを設定したセルの右端にある三角のボタンを押して選択肢が表示されれば、問題なく別シートとの連動ができています。
