- 公開日:
エクセルのプルダウンを連動して集計する方法
この記事では、エクセルのプルダウンを連動して集計する方法をご紹介します。
COUNTIF関数やSUMIF関数を使うことでプルダウンで条件を切り替えて抽出したデータを集計することができます。
DSUM関数を使って、プルダウンで複数条件でデータを抽出し集計する方法もご紹介しています。
エクセルのプルダウンを連動して集計する方法
エクセルのプルダウンに連動して、項目や数値を集計する方法を集計する方法をご紹介します。
COUNTIF関数でプルダウンの合計を集計する方法
今回はCOUNTIF関数を使って、男女別に登録件数を合計する方法をご紹介します。
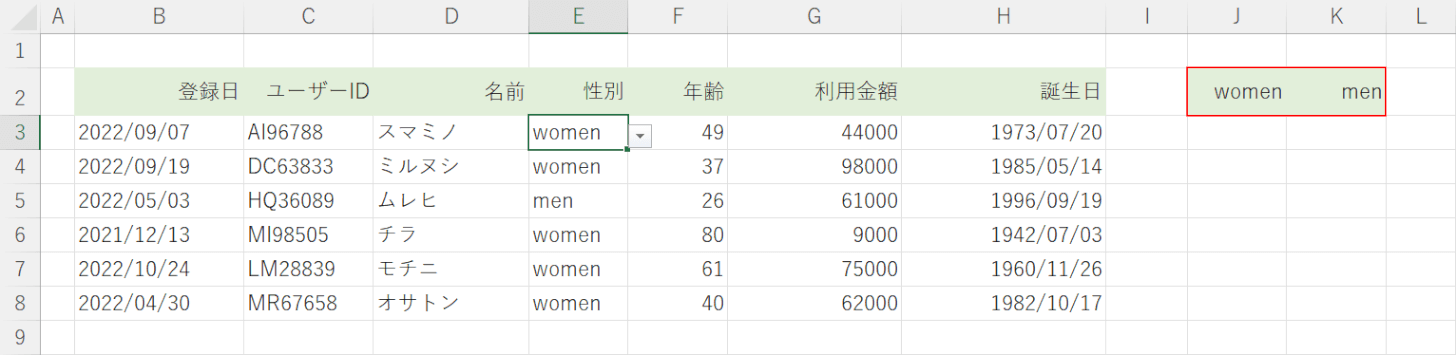
あらかじめ別のセル(例:J2セルとK2セル)に条件を入力しておきます。今回は「women」「men」と入力しました。条件は表の中と同じ表記で入力しましょう。
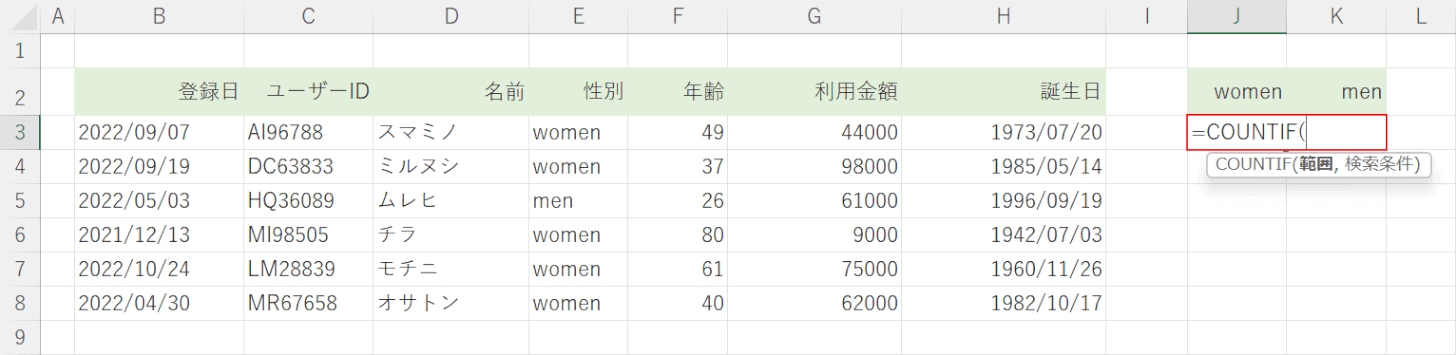
次にそれぞれの件数がJ3セル、K3セルに表示されるように関数を入力します。今回はCOUNTIF関数を入力します。引数は「COUNTIF(範囲,検索条件)」です。J3セルに「=COUNTIF(」と入力します。
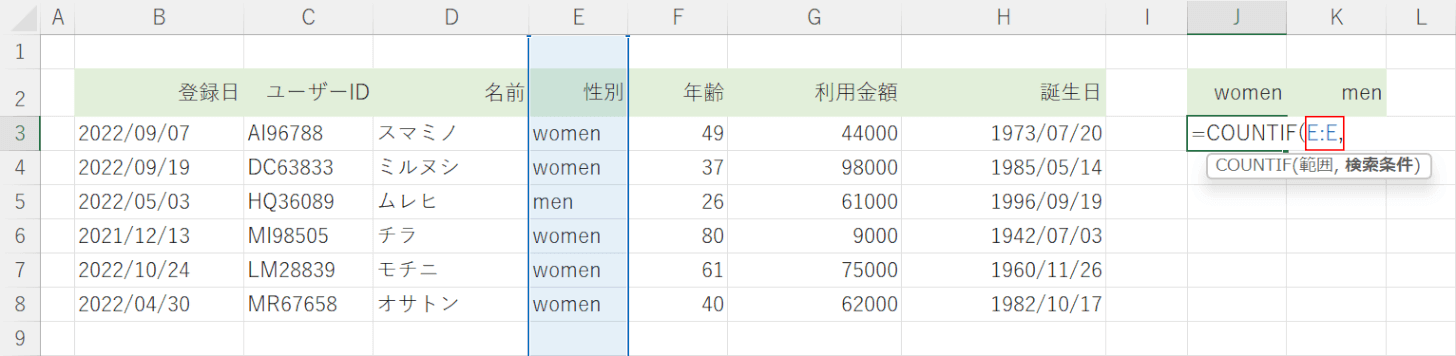
次に範囲の引数を設定します。今回は今後項目が増えても自動で計算できるようにE列全体を指定します。「=COUNTIF(」に続いて「E:E,」と入力します。
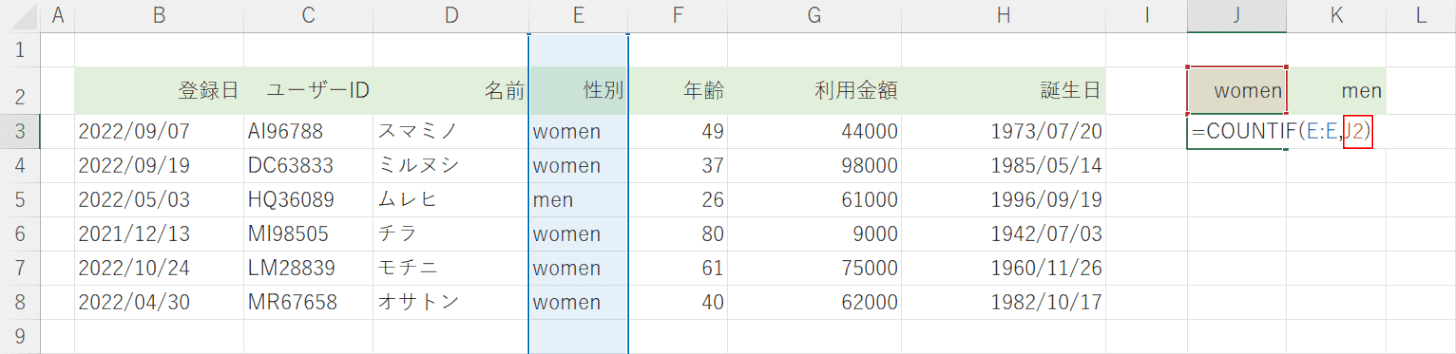
次に検索条件の引数を設定します。検索条件はJ2セルに入力したwomenをそのまま使用するので、「E:E,」に続いて「J2)」と入力しEnterを押します。
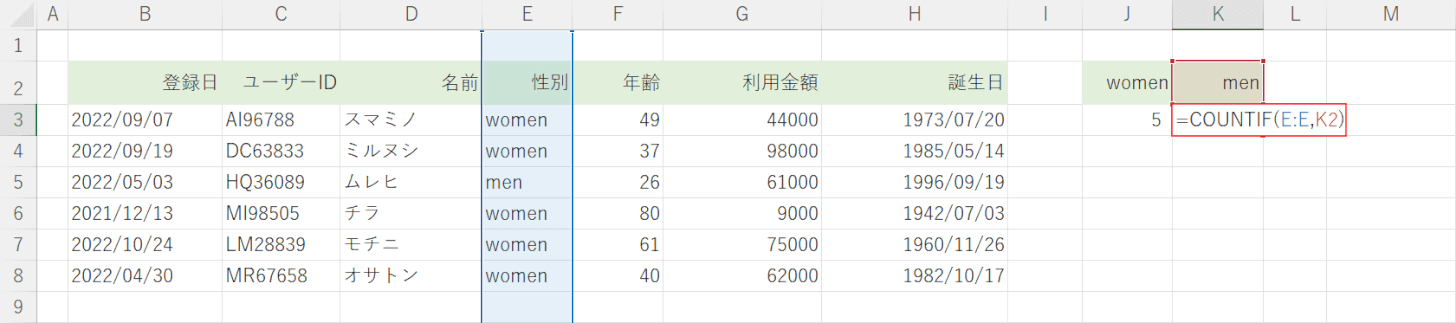
男性の件数を表示するK3セルにも同様にCOUNTIF関数を入力します。男性の場合はK2セルのmenをそのまま使用するので、「=COUNTIF(E:E,K2)」と入力しEnterを押します。
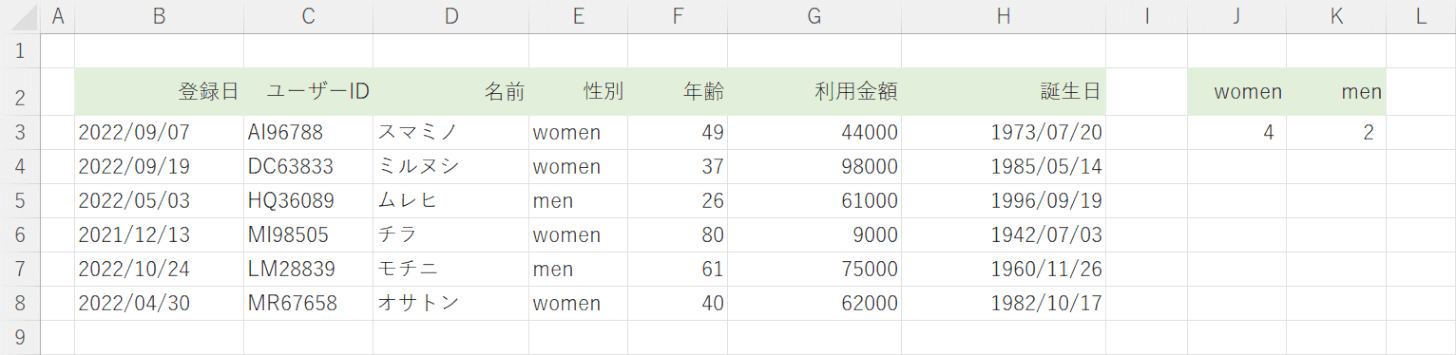
これで、J3セルとK3セルにE列の男女ごとの件数が集計されるようになりました。
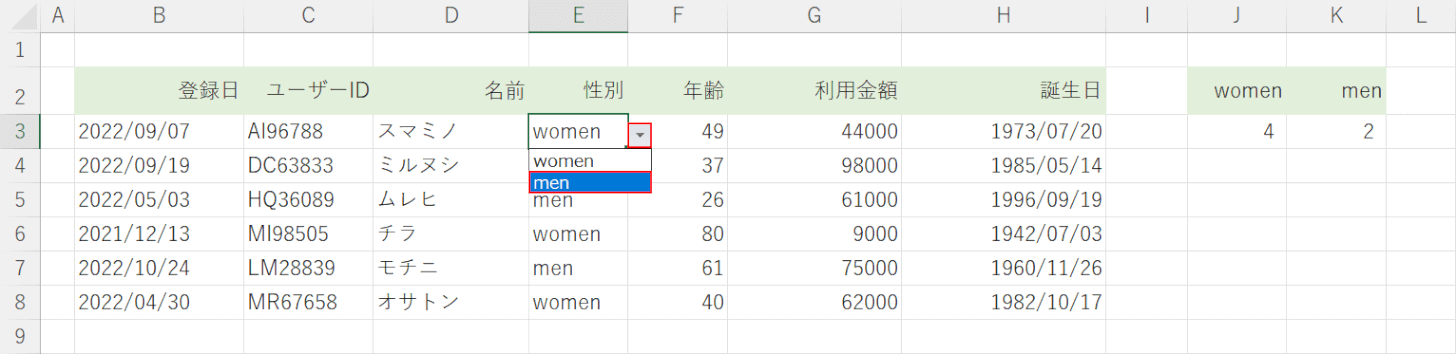
試しにE3セルの項目をwomenからmenに変更してみます。セルの右端の三角ボタンを押して「men」を選択しましょう。
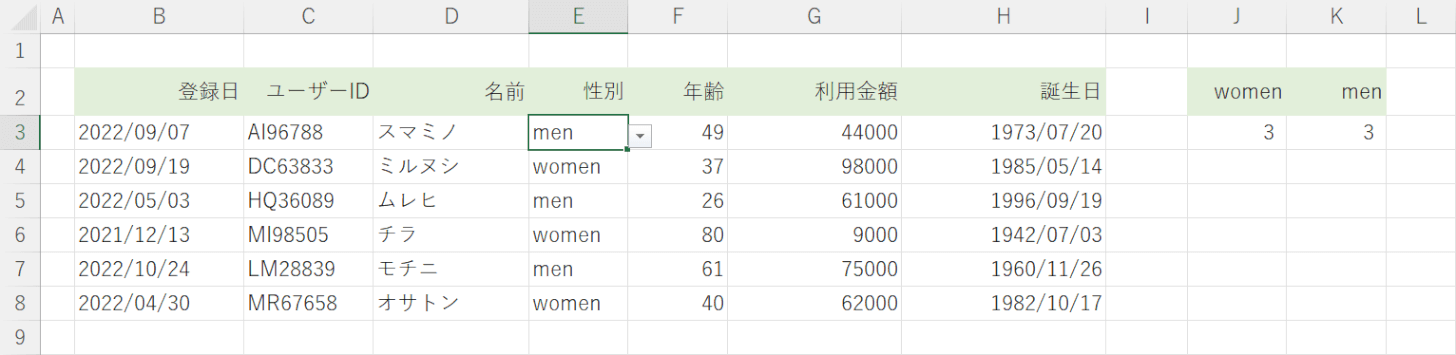
womenとmenの数が変わったため、J3セルとK3セルの集計値も変更されました。
SUMIF関数でプルダウンで選択した項目を集計する方法
SUMIF関数を使って、プルダウンで選択した項目を集計する方法をご紹介します。
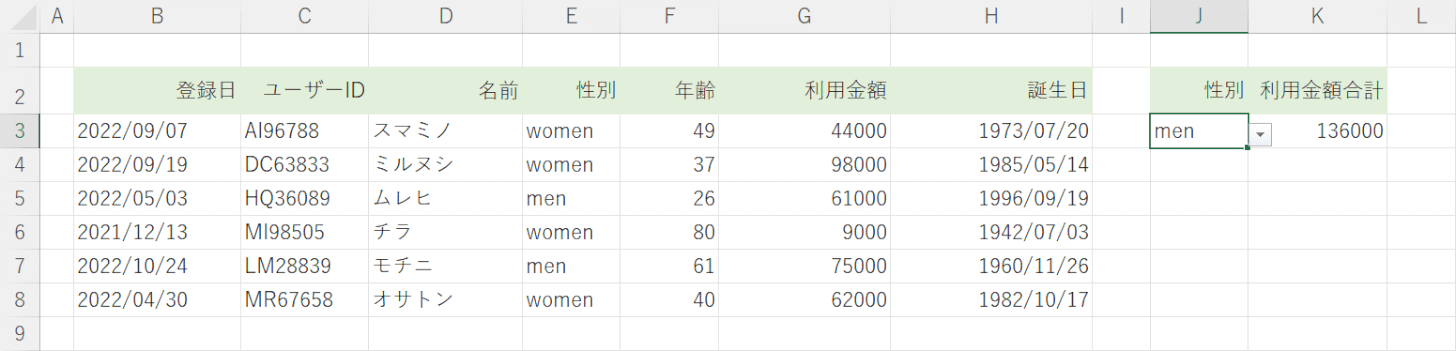
上の画像は、J3セルのプルダウンで「women」「men」を切り替えて、その利用金額の合計をK3セルに表示するように設定しています。
方法は以下のとおりです。
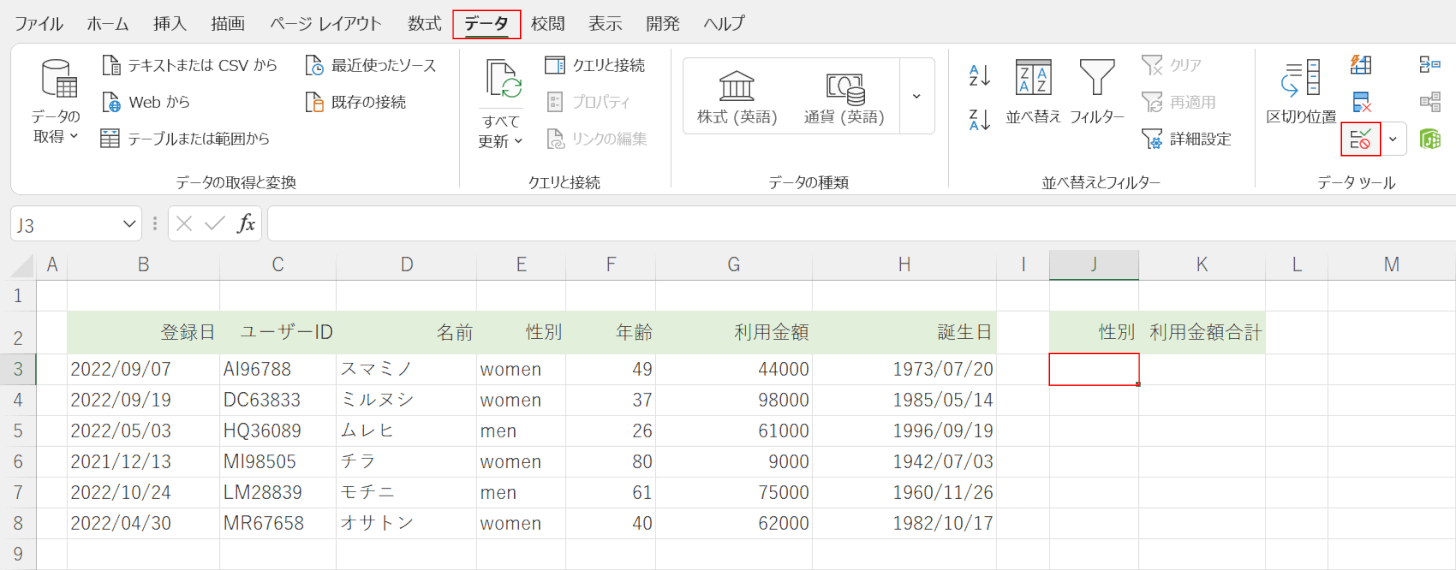
まずは、J3セルにプルダウンを設定します。
J3セル、データタブ、「データの入力規則」の順に選択します。
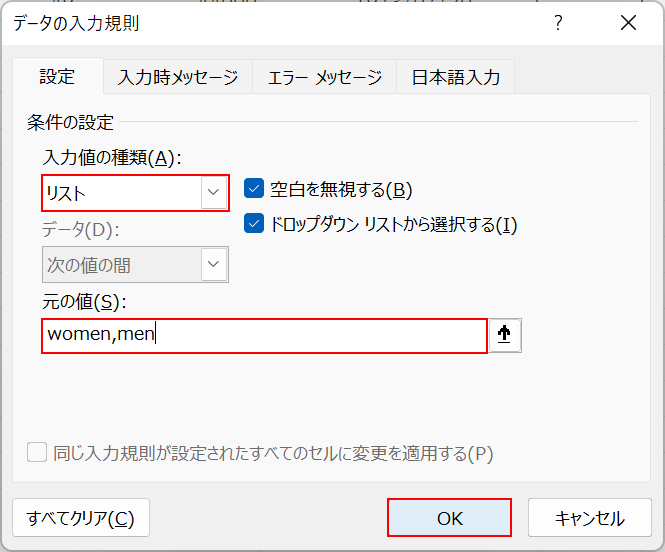
「データの入力規則」ダイアログボックスが表示されます。
「入力値の種類」でリストを選択し、「元の値」に選択肢(例:women,men)を入力します。選択肢の間はコンマ記号で区切りましょう。
OKボタンを押します。
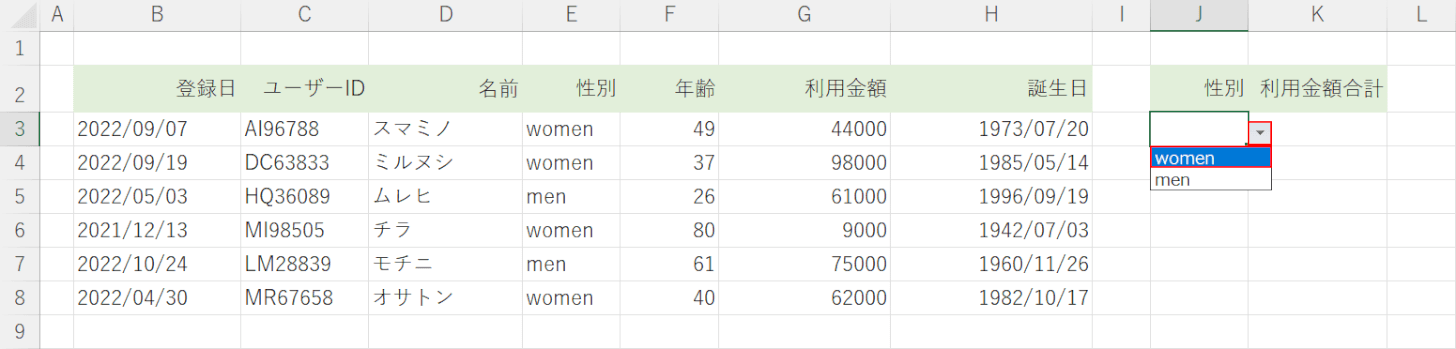
J3セルにプルダウンを設定できました。
この後関数を入力する際にわかりやすくするため、セルの右側にある三角ボタンを押して任意の選択肢(例:women)を選択します。
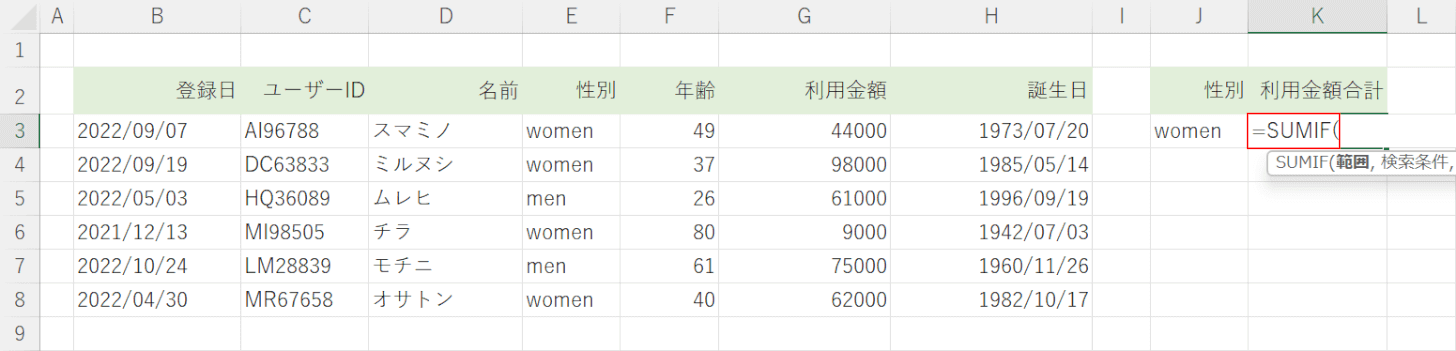
次に、K3セルにSUMIF関数を入力します。
SUMIF関数の引数は「SUMIF(範囲,検索条件,[合計範囲])」です。
K3セルに「=SUMIF(」と入力します。
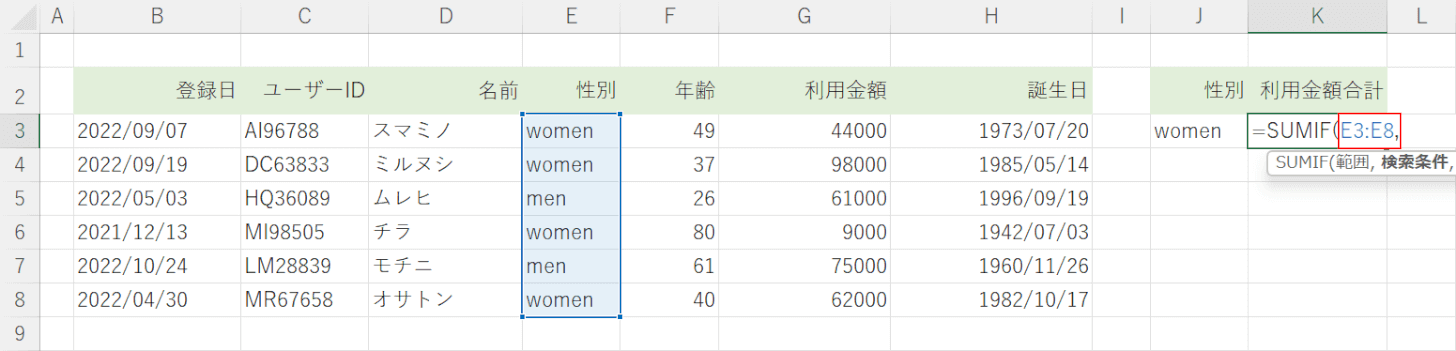
次に、範囲の引数を設定します。
「性別」のリストを使用するので「=SUMIF(」に続いて「E3:E8,」と入力します。
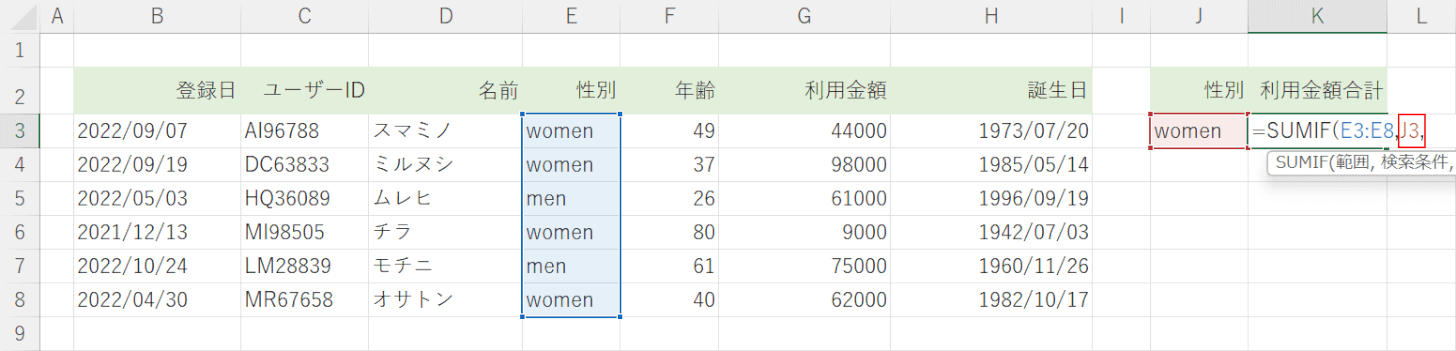
次に、検索条件の引数を設定します。
今回はJ3セルに設定したプルダウンの値を検索条件として使用するため、「E3:E8,」に続いて「J3,」と入力します。
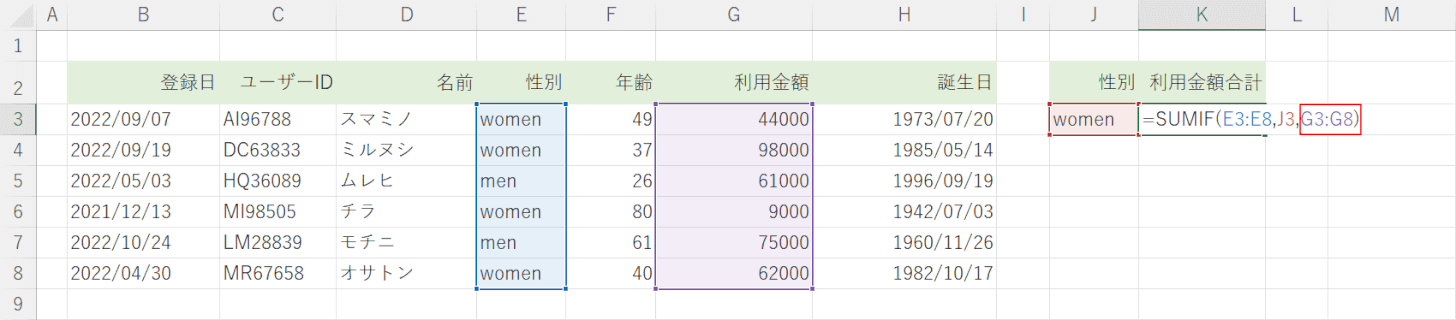
次に、合計範囲の引数を設定します。
今回は利用金額を集計するため「J3,」に続いて「G3:G8)」と入力してEnterを押します。
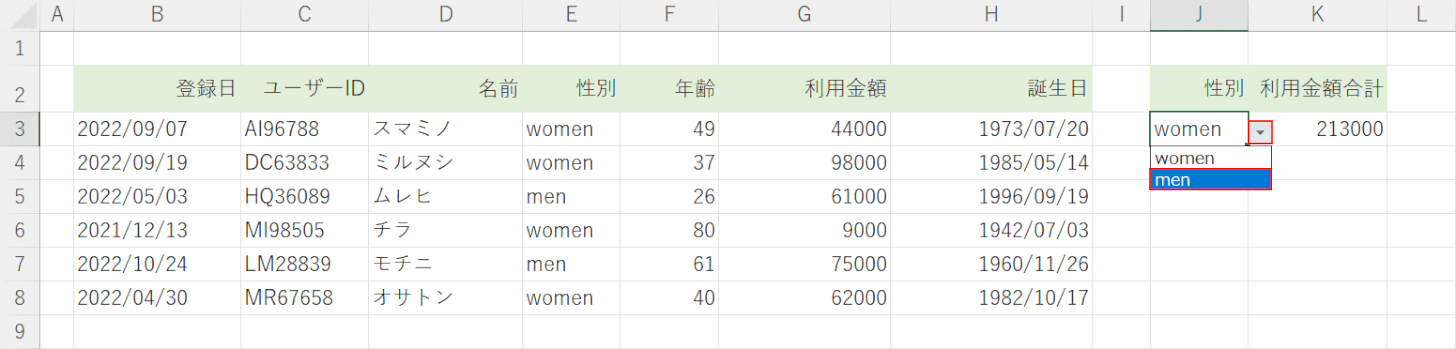
これでSUMIF関数の数式を使って、性別に分けて利用金額を集計できる表を作成することができました。
試しにJ3セルのプルダウンを三角ボタンを押して「men」を選択してみます。
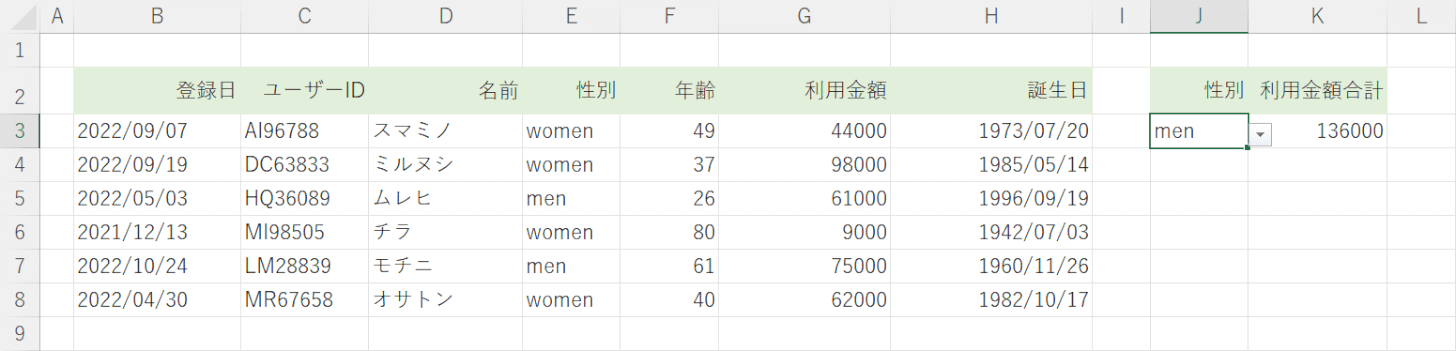
K3セルに「men」の利用合計金額が表示されました。
DSUM関数でプルダウンで選択した項目を集計する方法
DSUM関数を使っても、上記「SUMIF関数でプルダウンで選択した項目を集計する方法」でご紹介した集計が可能です。
DSUM関数の場合はSUMIF関数と異なり複数条件を指定して集計することも可能です。
今回は表から「登録日」と「性別」という2つの条件で抽出した「利用金額」を集計する方法をご紹介します。
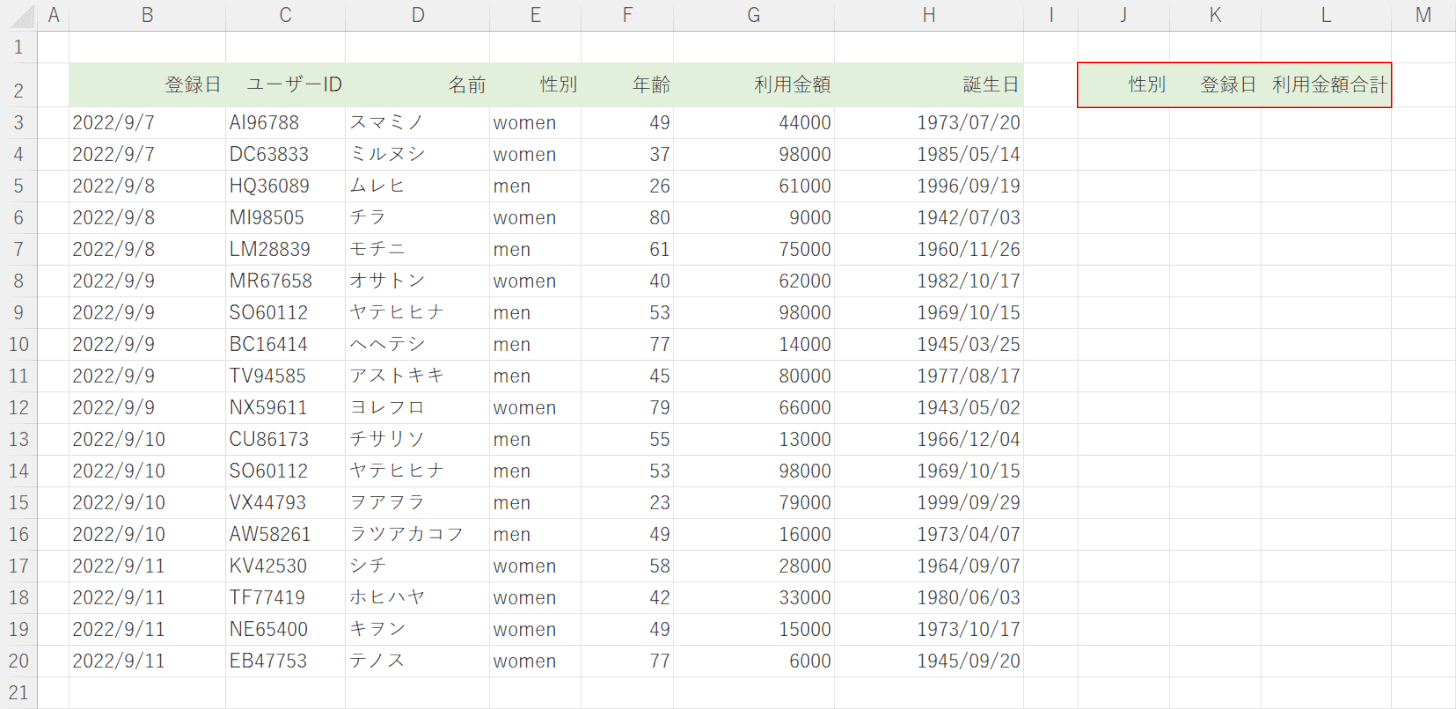
あらかじめ別のセル(例:J2セルからL2セル)に条件を入力しておきます。
今回は「性別」「登録日」「利用金額合計」と入力しました。
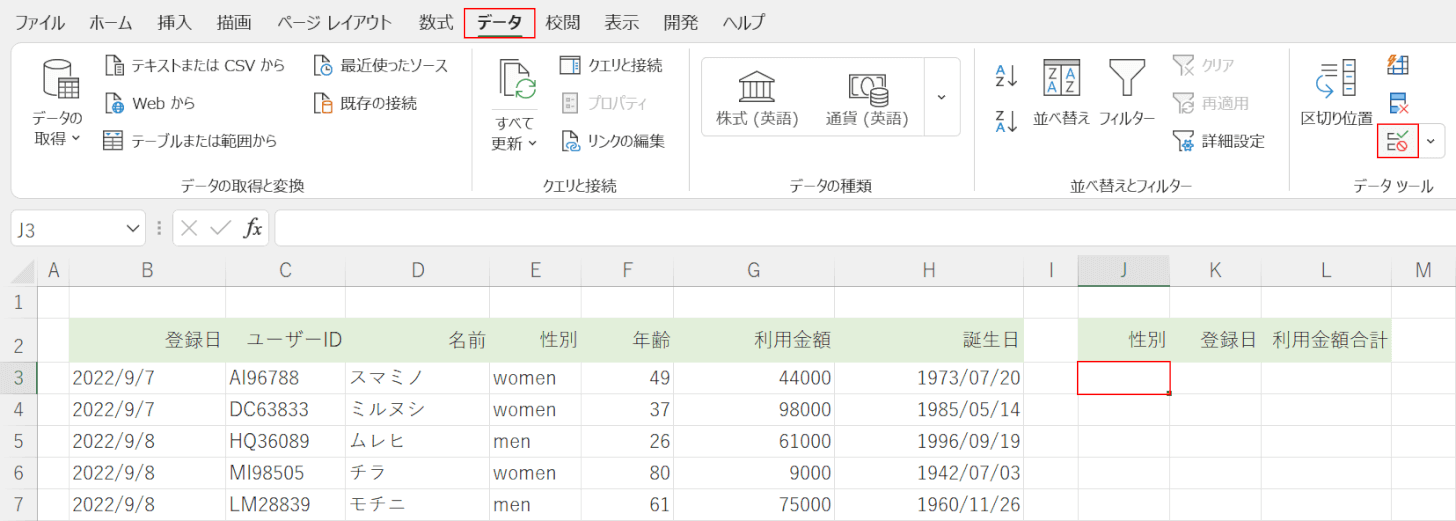
まずは、J3セルに性別で切り替えるプルダウンを設定します。
J3セル、データタブ、「データの入力規則」の順に選択します。
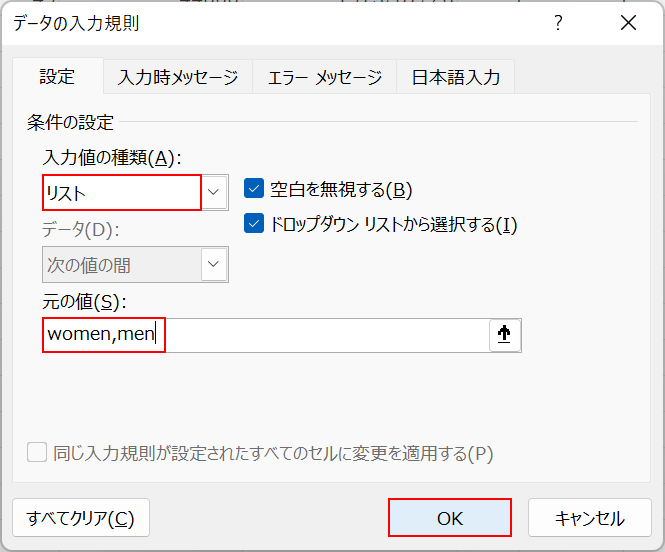
「データの入力規則」ダイアログボックスが表示されます。
「入力値の種類」でリストを選択し、「元の値」に選択肢(例:women,men)を入力します。選択肢の間はコンマ記号で区切りましょう。
OKボタンを押します。

J3セルにプルダウンを設定できました。
この後関数を入力する際にわかりやすくするため、セルの右側にある三角ボタンを押して任意の選択肢(例:women)を選択しておきましょう。
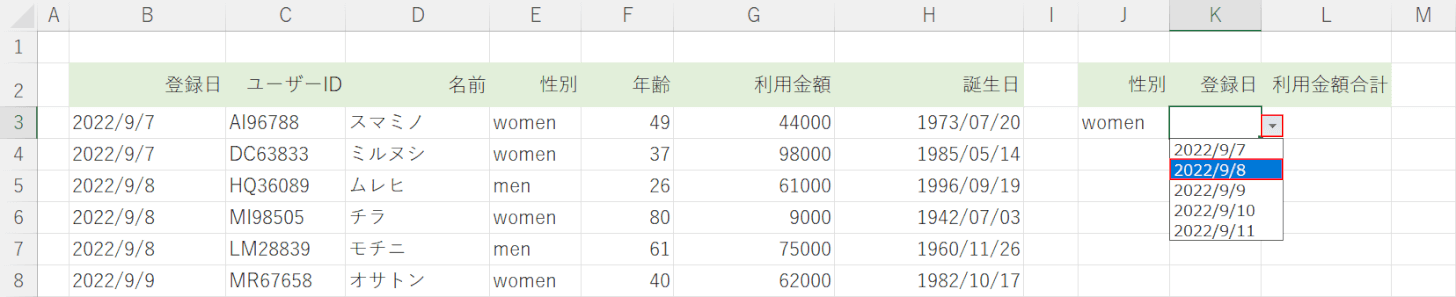
「登録日」のK3セルも同様にリストで日付を入力し、プルダウンを設定しておきましょう。
こちらもセルの右側にある三角ボタンを押して任意の選択肢(例:2022/9/8)を選択しておきます。
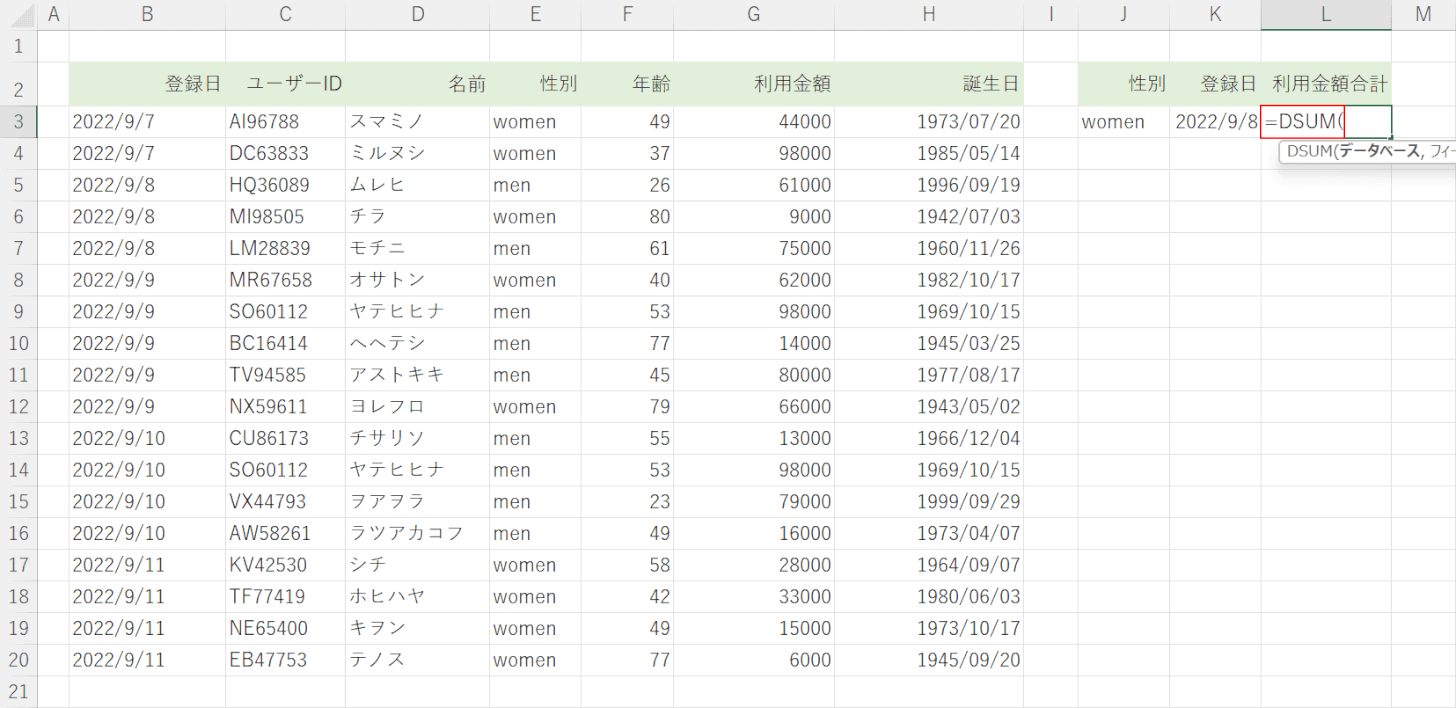
次に、L3セルにDSUM関数を入力します。
DSUM関数の引数は「DSUM(データベース,フィールド,条件)」です。
L3セルに「=DSUM(」と入力します。
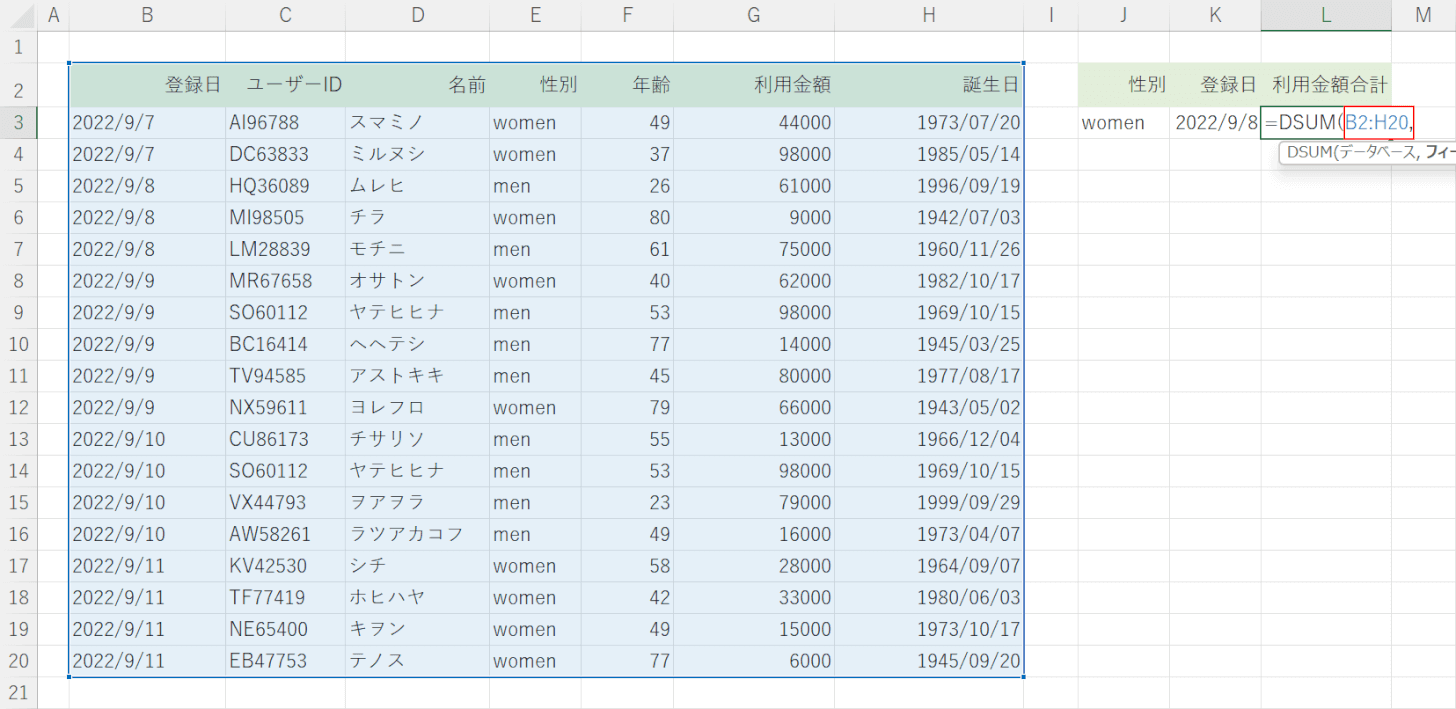
次にデータベースの引数を設定します。
表全体をデータベースとして指定するため、「=DSUM(」に続いて「B2:H20,」と入力します。
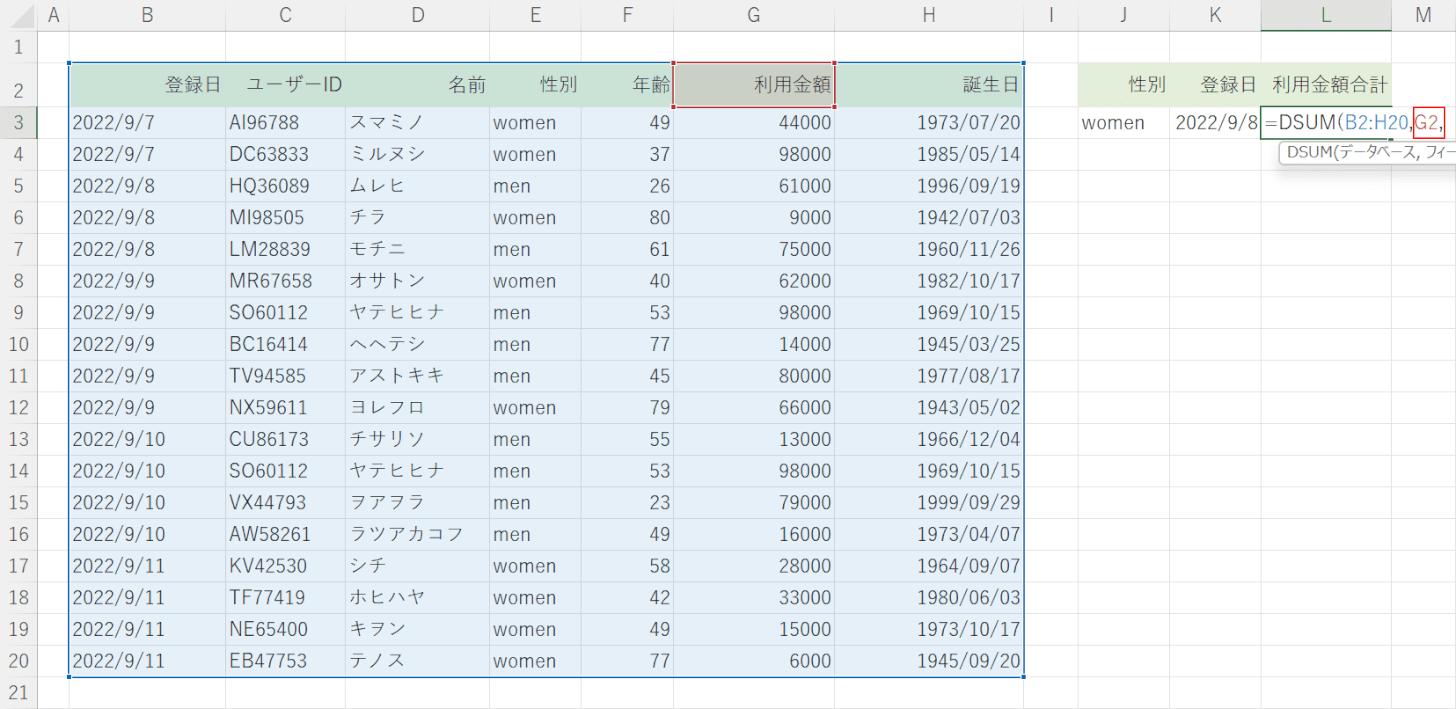
次に、フィールドの引数を設定します。
利用金額のリストを集計するため、「B2:H20,」に続いて「G2,」と入力します。
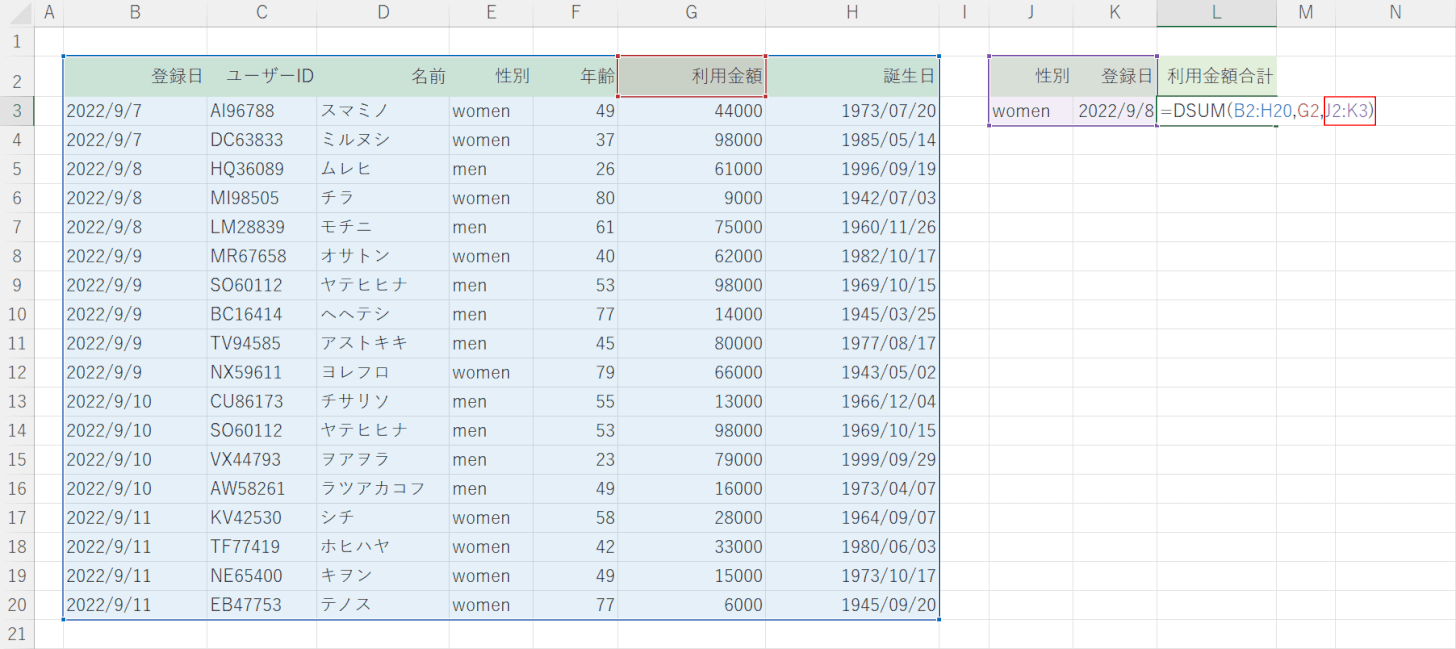
次に、条件の引数を設定します。
条件にはJ2セルからK3セルを合わせて指定します。
「G2,」に続いて、「J2:K3)」と入力しEnterを押します。
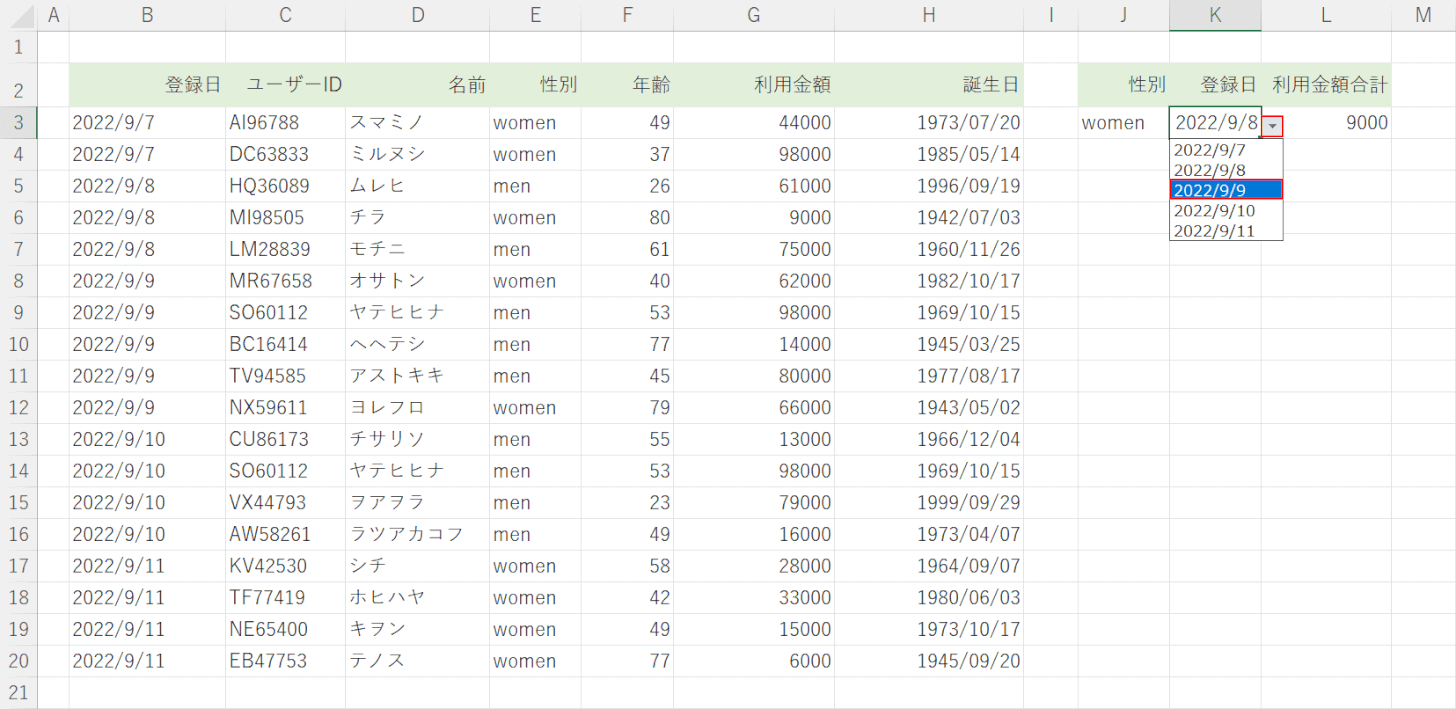
これで「性別」と「登録日」で絞った利用金額をL3セルで集計できるようになりました。
試しに、K3セルの登録日を変更してみます。
Kセルの右側にある三角ボタンを押して、「2022/9/9」を選択します。
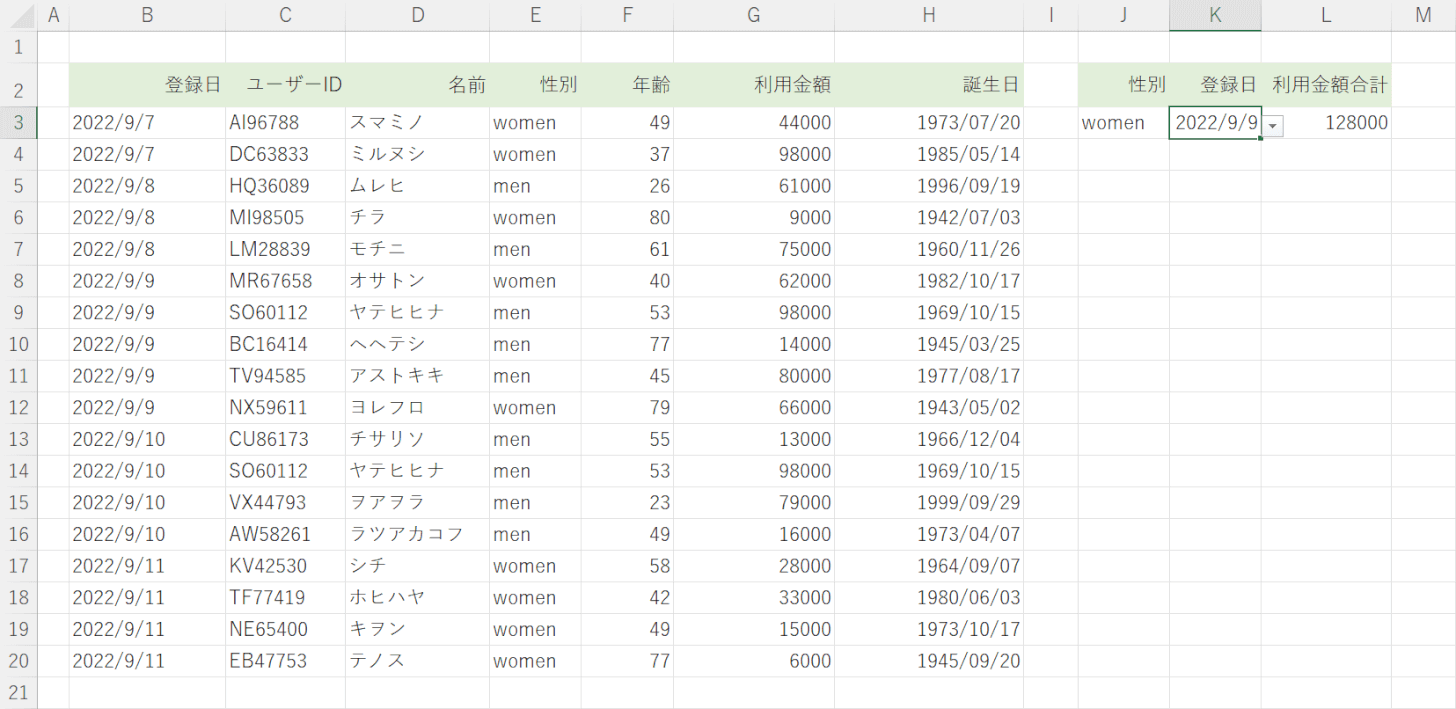
すると、L3セルに性別が「women」で登録日が「2022/9/9」の利用金額を集計することが出来ました。
