- 公開日:
エクセルのフィルターを一括解除する方法
この記事では、Excelのフィルターを一括解除する方法をご紹介します。
フィルターで複数条件を設定した際、一つひとつ解除していくと効率が悪くなってしまいます。
以下では、フィルターでの絞り込みを一括解除する方法、フィルター機能を一括解除する方法と合わせて、それぞれのショートカットキーのご紹介をしています。
エクセルのフィルター機能を一括解除する方法
Excelでデータタブからフィルター機能を一括解除する方法をご紹介します。
上記の画像はセルにフィルターを設定したものです。フィルターを一括解除します。①データタブ、②フィルターの順に選択します。
上記の画像のようにセル右下のマークがなくなり、フィルターが解除されました。
フィルターでの絞り込みを一括解除する方法
フィルターでの絞り込みを一括解除する方法をご紹介します。
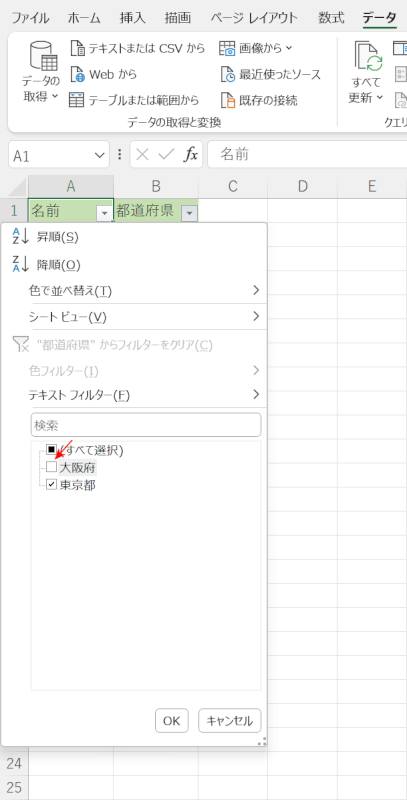
上記の画像はフィルター機能を使って、都道府県が「東京都」の人物を絞り出した一例です。
フィルター機能を設定したまま絞り込みだけを解除します。
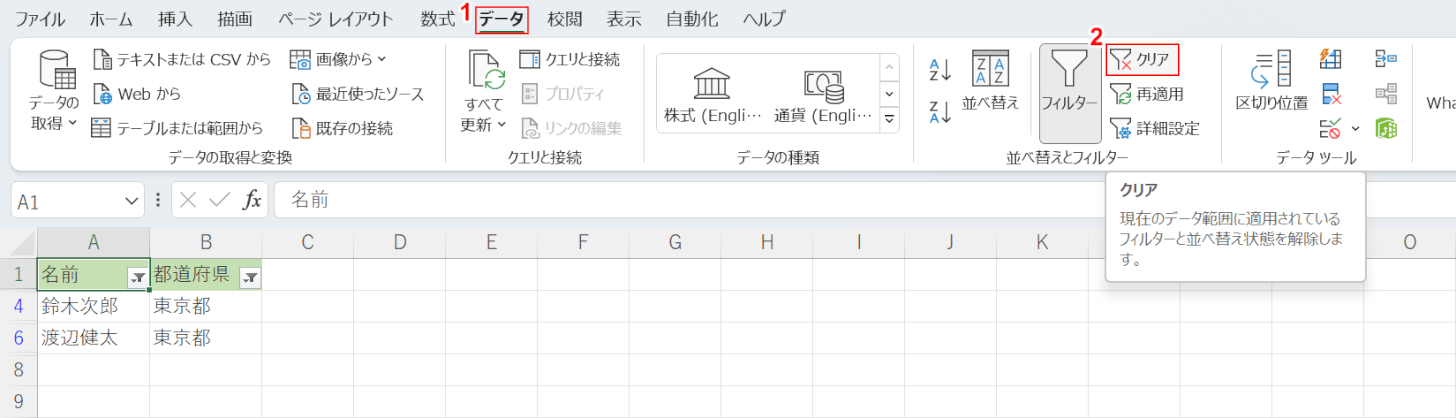
①データタブ、②クリアの順に選択します。
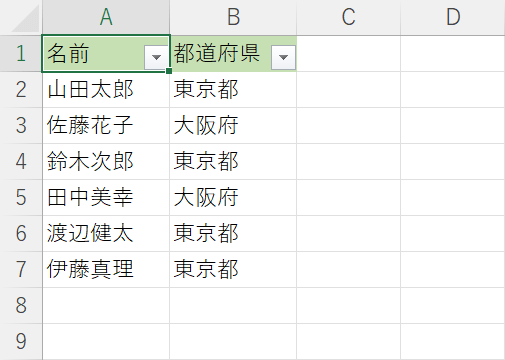
フィルターでの絞り込みが解除されました。セルの右下のマークが上記の画像のように漏斗マークから三角のマークに変わっていたら、正しく絞り込みが解除されています。
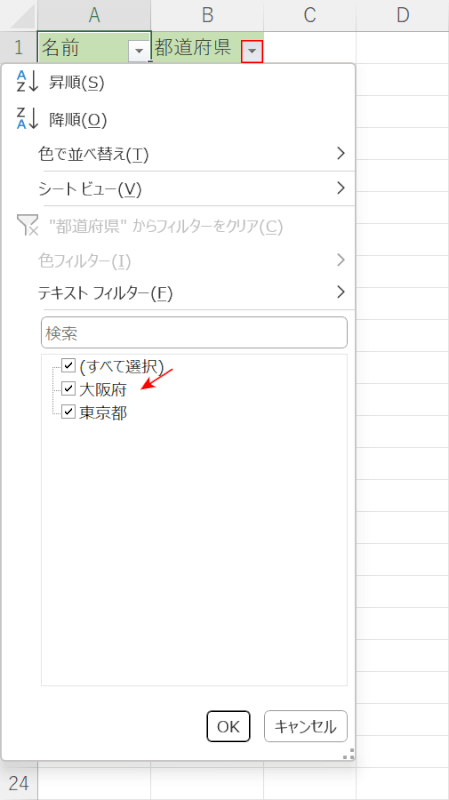
セル右下の三角のマークを選択します。赤い矢印で示したように、「大阪府」「東京都」ともにチェックマークがつき、すべてのデータが表示されました。
ショートカットキーでフィルターを一括解除する
フィルターの一括解除は、ショートカットキーを用いても行うことができます。
ショートカットキーを使うと効率よくフィルターを一括解除することが可能です。
以下の記事では、フィルター機能を解除するショートカットキー、フィルターの絞り込みを解除するショートカットキーをそれぞれ紹介しています。
