- 公開日:
エクセルを使った履歴書テンプレートの作り方
本記事では、エクセルで履歴書のテンプレートを作成する方法についてご紹介します。
また、記事の最後には、記事内で作成した履歴書のテンプレートをご用意しています。
テンプレートはエクセルで編集することができますので、そのままエクセルで内容を入力する/テンプレートを印刷して手書きをするなど、ご自由にお使いください。
文字の大きさはどうする?
履歴書を作成する際は、氏名を入力するときのみ文字サイズを大きくしたりなど、文字の大きさに気を配る必要があります。
基本的には枠内に収まること/見やすい大きさであることが揃っていれば、文字の大きさに既定はありません。テンプレートの枠を見ながら、文字が見やすくなるように調整を行ってみてください。
シンプルな履歴書のフォーマット(テンプレート)の作り方
Excelで履歴書のフォーマット(テンプレート)を作る方法についてご説明します。
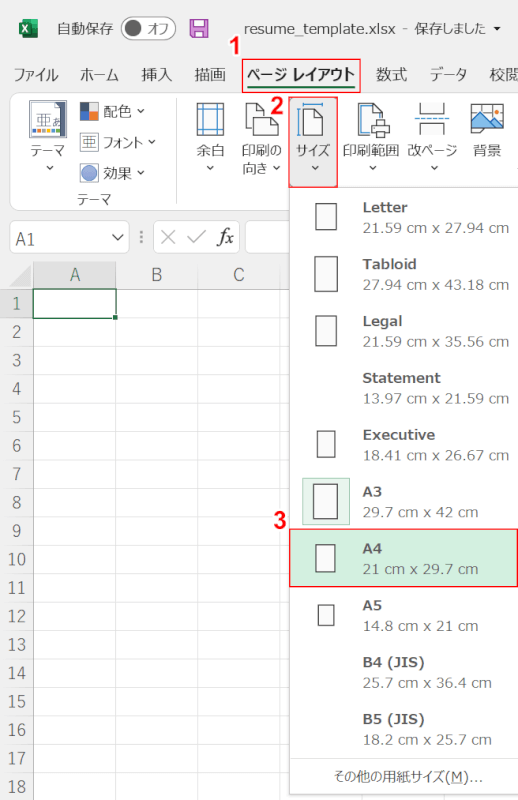
編集しやすくなるように、あらかじめページレイアウトをA4に変更しておきましょう。①【ページレイアウト】タブ、②【サイズ】、③【A4】の順に選択します。
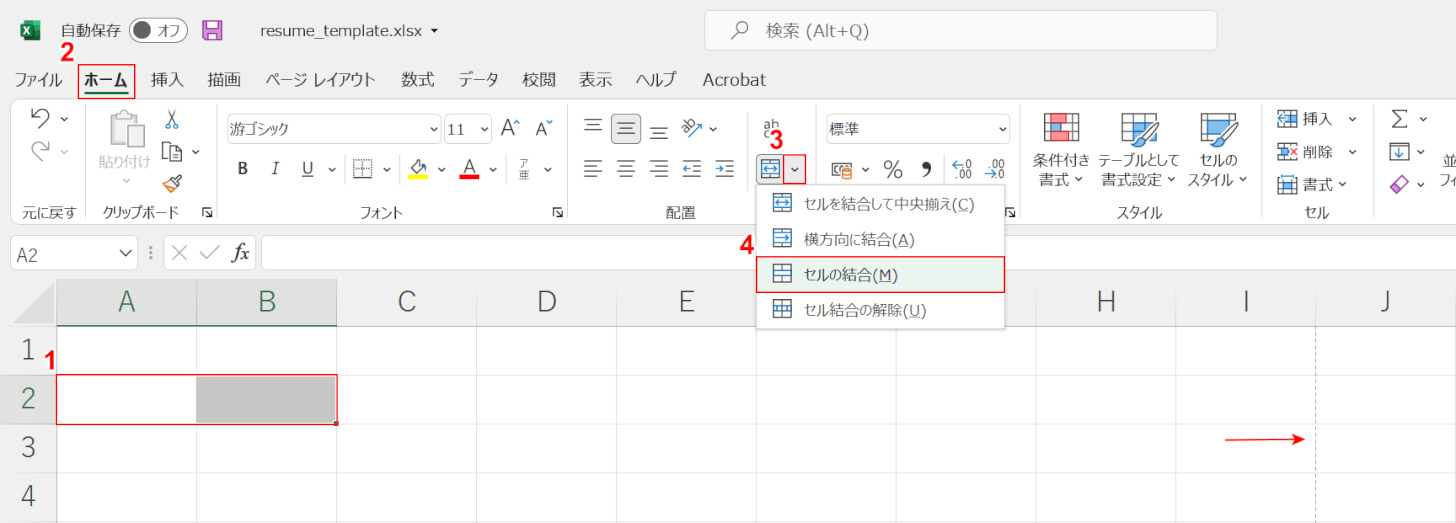
サイズをA4に設定したことでIとJの間に点線が入り、A4サイズがどこまでか分かりやすくなりました。①【セル(例:A2,B2)】を選択し、②【ホーム】タブ、③「セルを結合して中央揃え」横の【プルダウンメニュー】、④【セルの結合】の順に選択します。
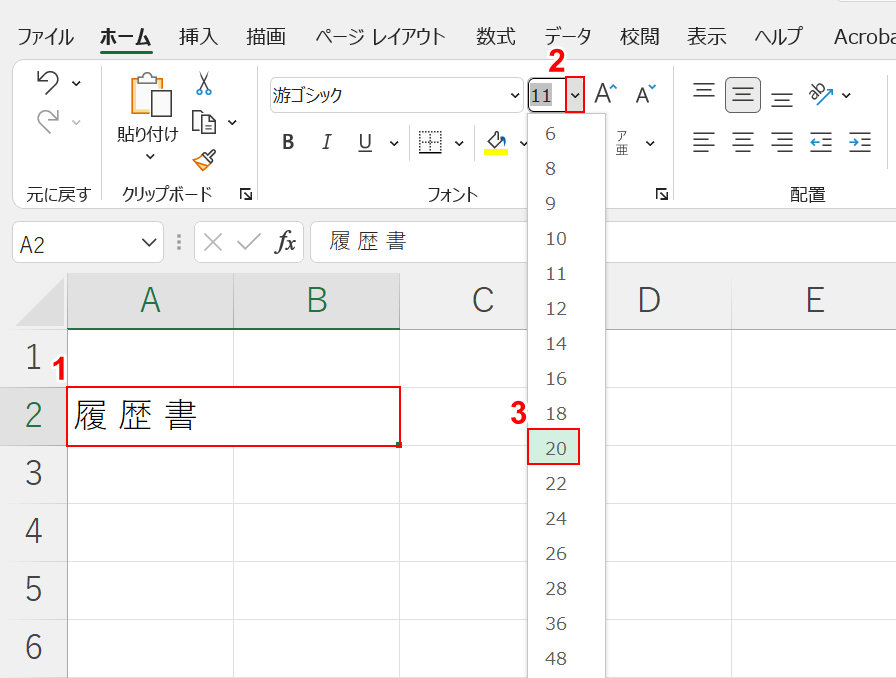
①「結合したセル」に『履 歴 書』と入力し、②「フォントサイズ」横の【プルダウンメニュー】、③【任意の文字サイズ(例:20)】の順に選択します。
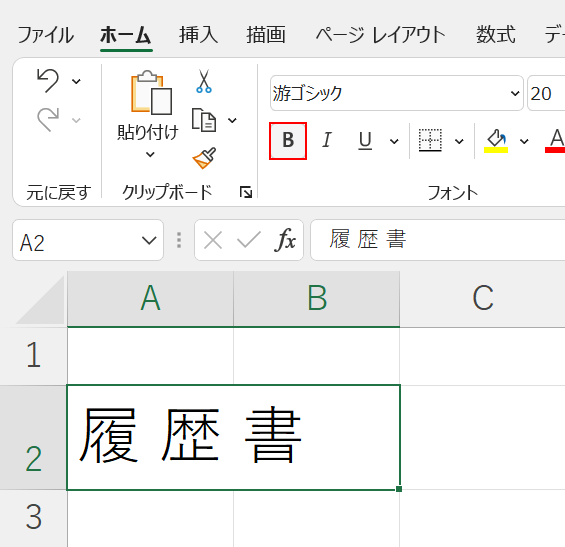
【太字】を選択します。
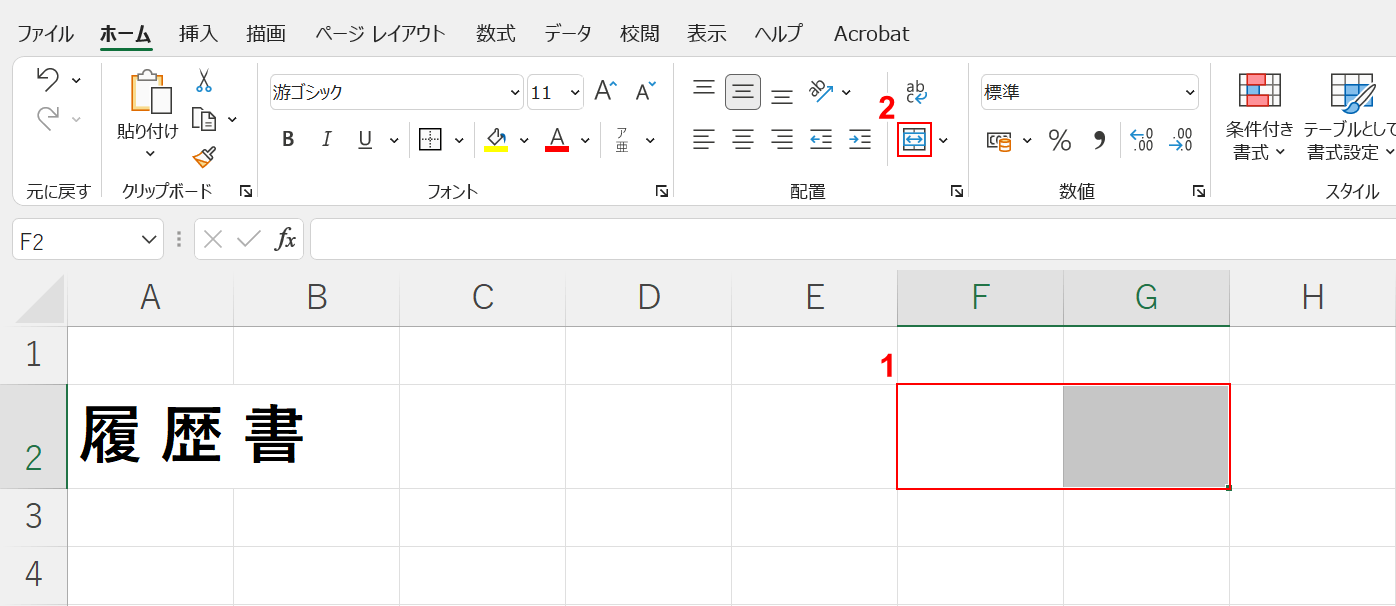
日付を入力するためにセルを結合します。①【セル(例:F2,G2)】を選択し、②【セルを結合して中央揃え】の順に選択します。
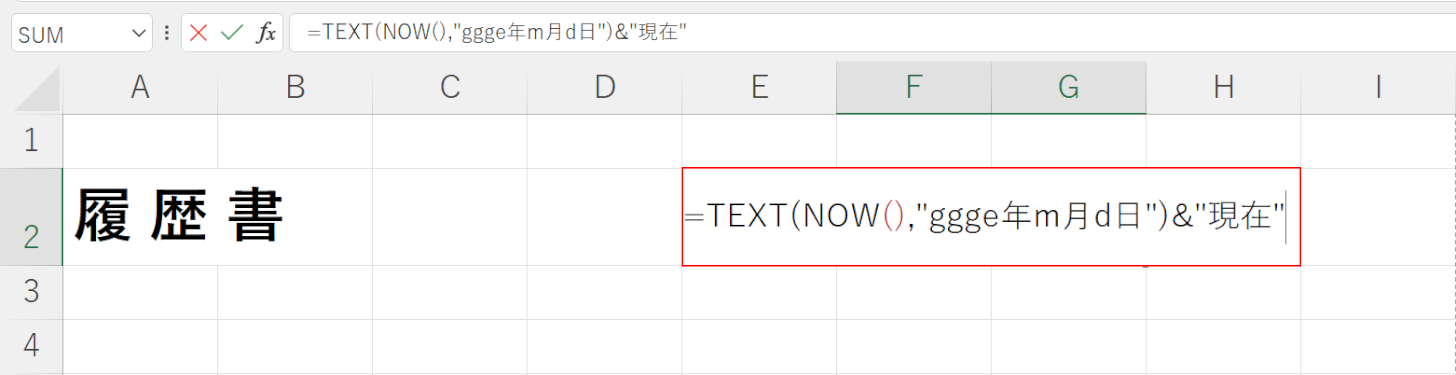
「結合したセル」に『=TEXT(NOW(),"ggge年m月d日")&"現在"』と入力します。
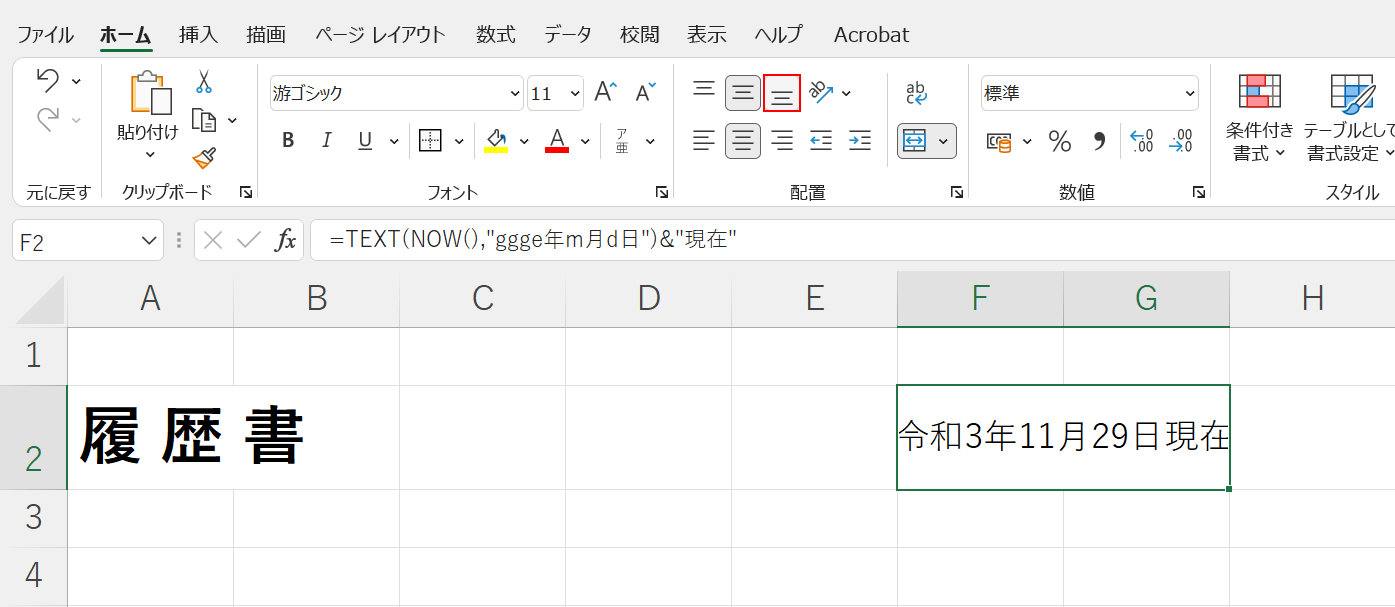
日付の入ったセルを選択した状態のまま、【下揃え】を選択します。
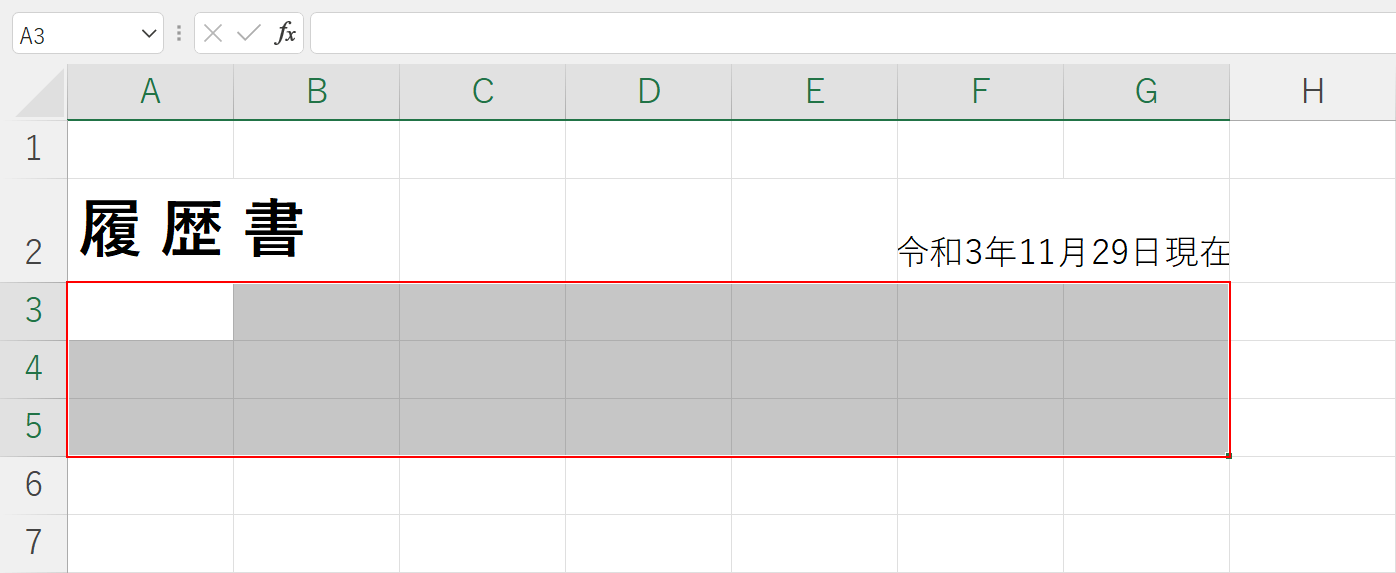
氏名等を入力する枠を作成します。【セル(例:A3~G5)】を選択します。
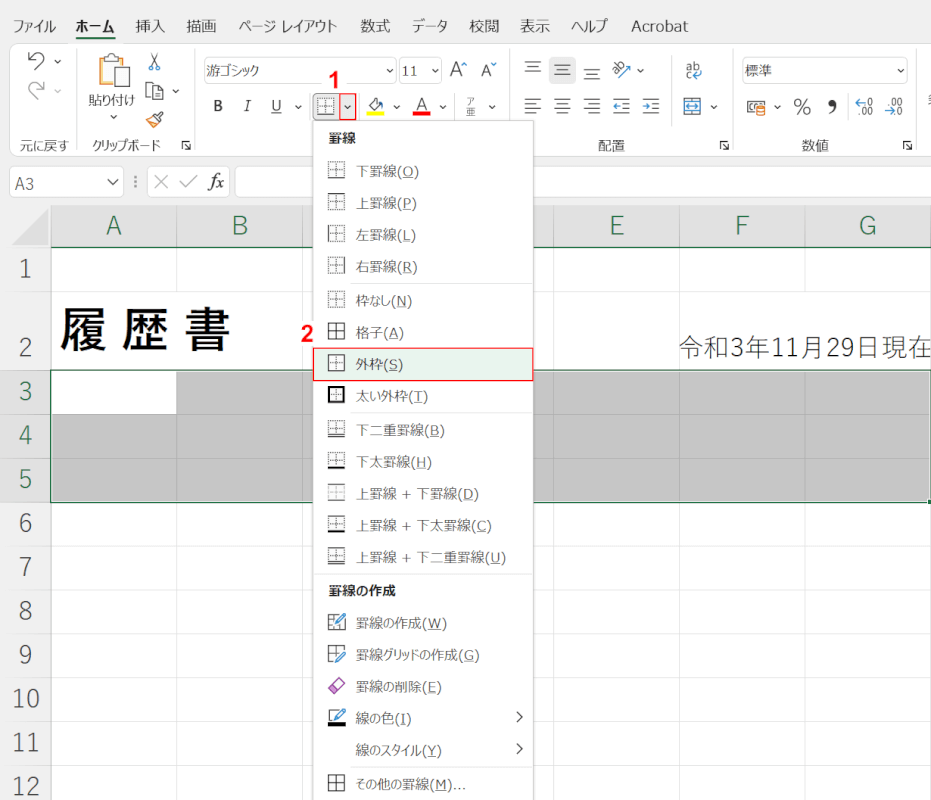
①「罫線」横の【プルダウンメニュー】、②【外枠】の順に選択します。
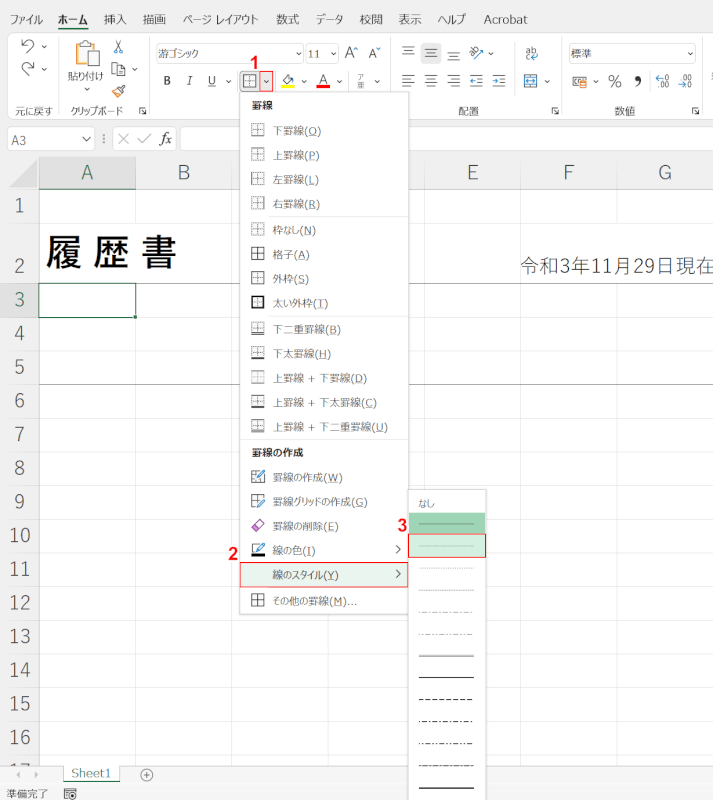
外枠が作成されました。何も選択していない状態で、①「罫線」横の【プルダウンメニュー】、②【線のスタイル】、③【点線】の順に選択します。
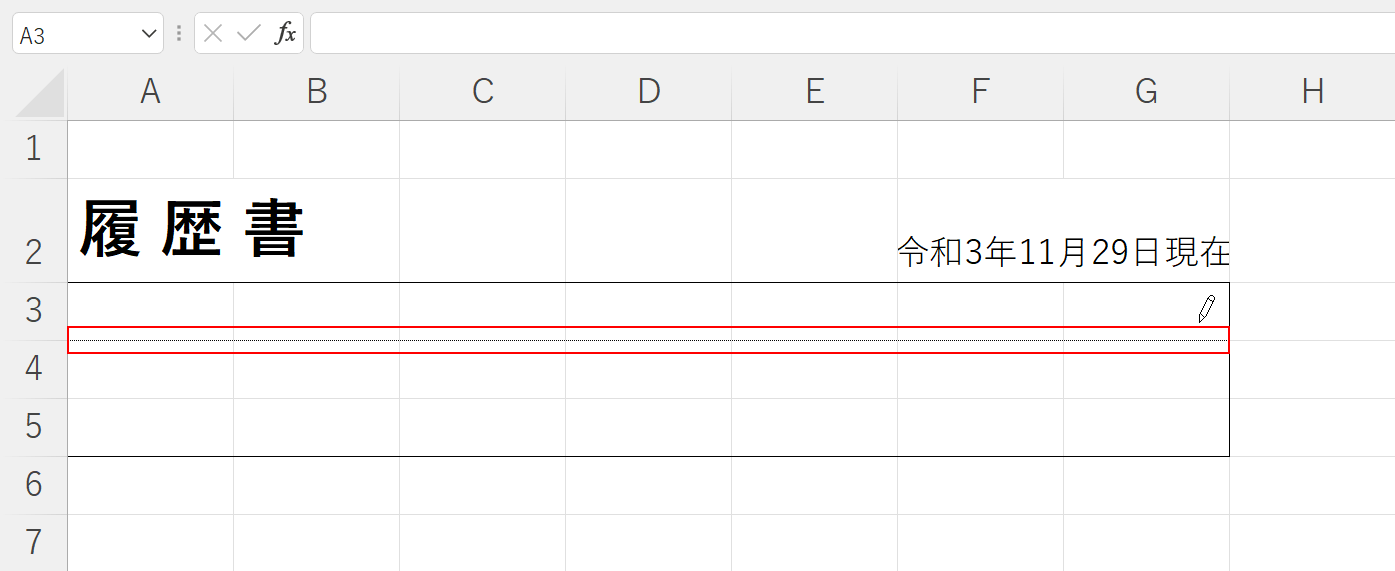
マウスポインターがペンのアイコンに変化しますので、【A3,A4~G3,G4の間】をドラッグして点線を引きます。
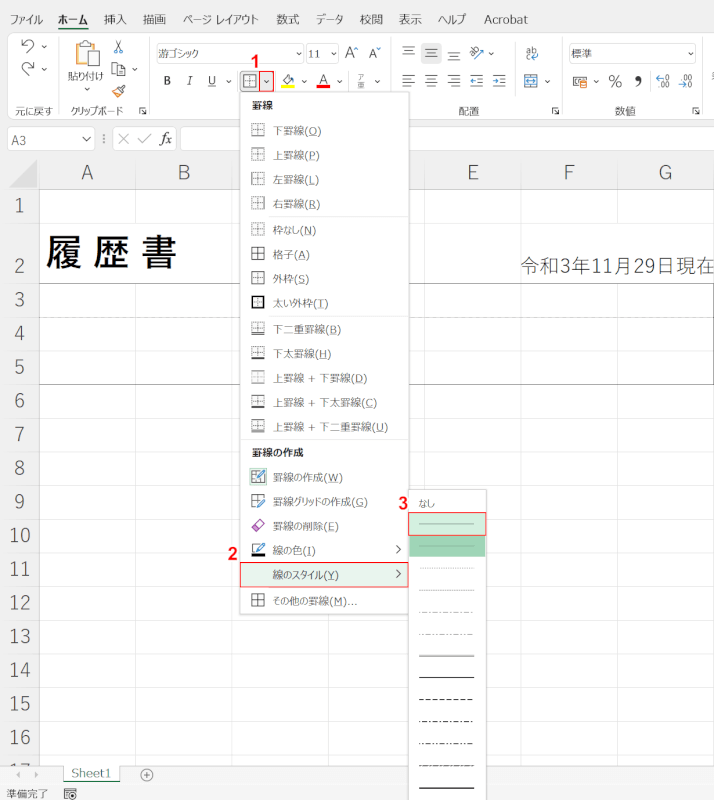
①「罫線」横の【プルダウンメニュー】、②【線のスタイル】、③【直線】の順に選択します。
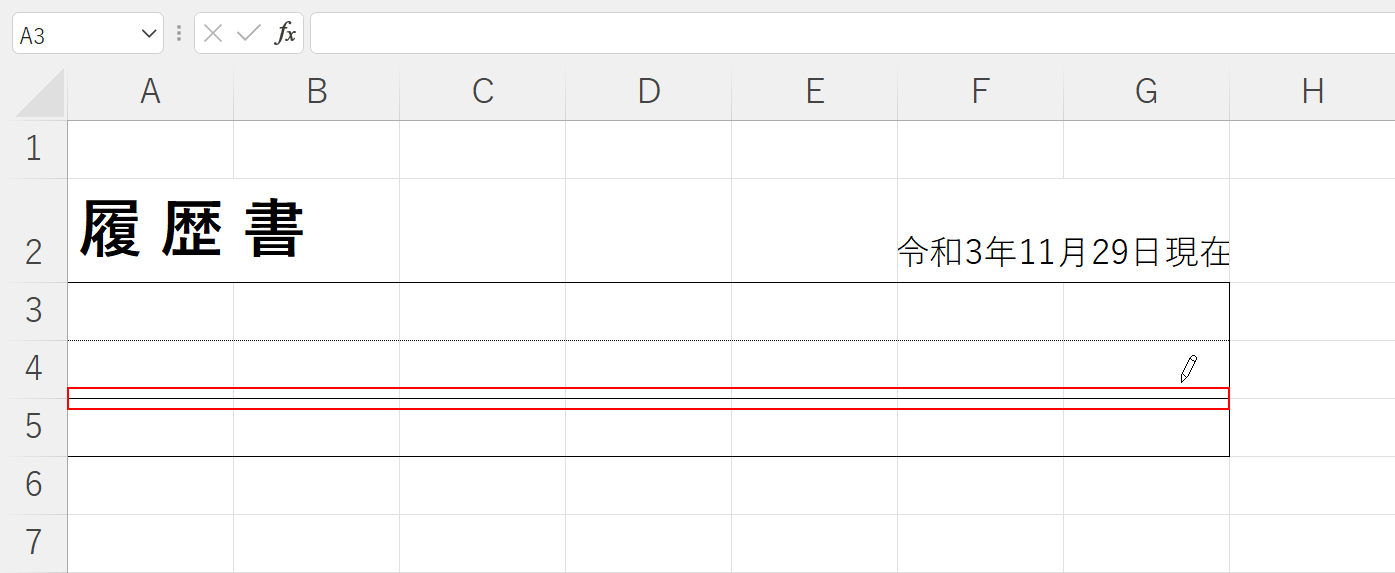
【A4,A5~G4,G5の間】をドラッグして罫線を引きます。
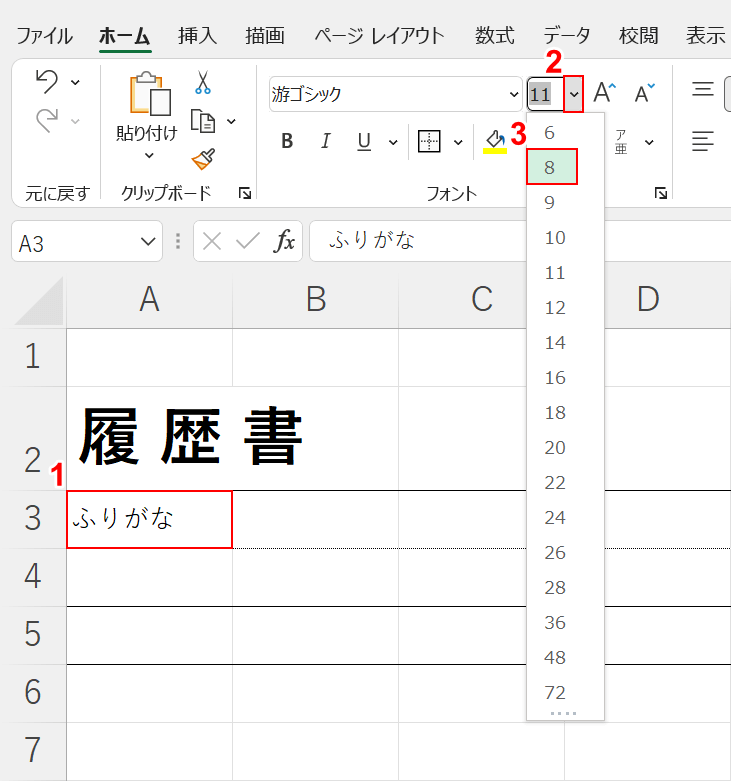
①「セル(例:A3)」に『ふりがな』と入力し、②「フォントサイズ」横の【プルダウンメニュー】、③【8】の順に選択します。
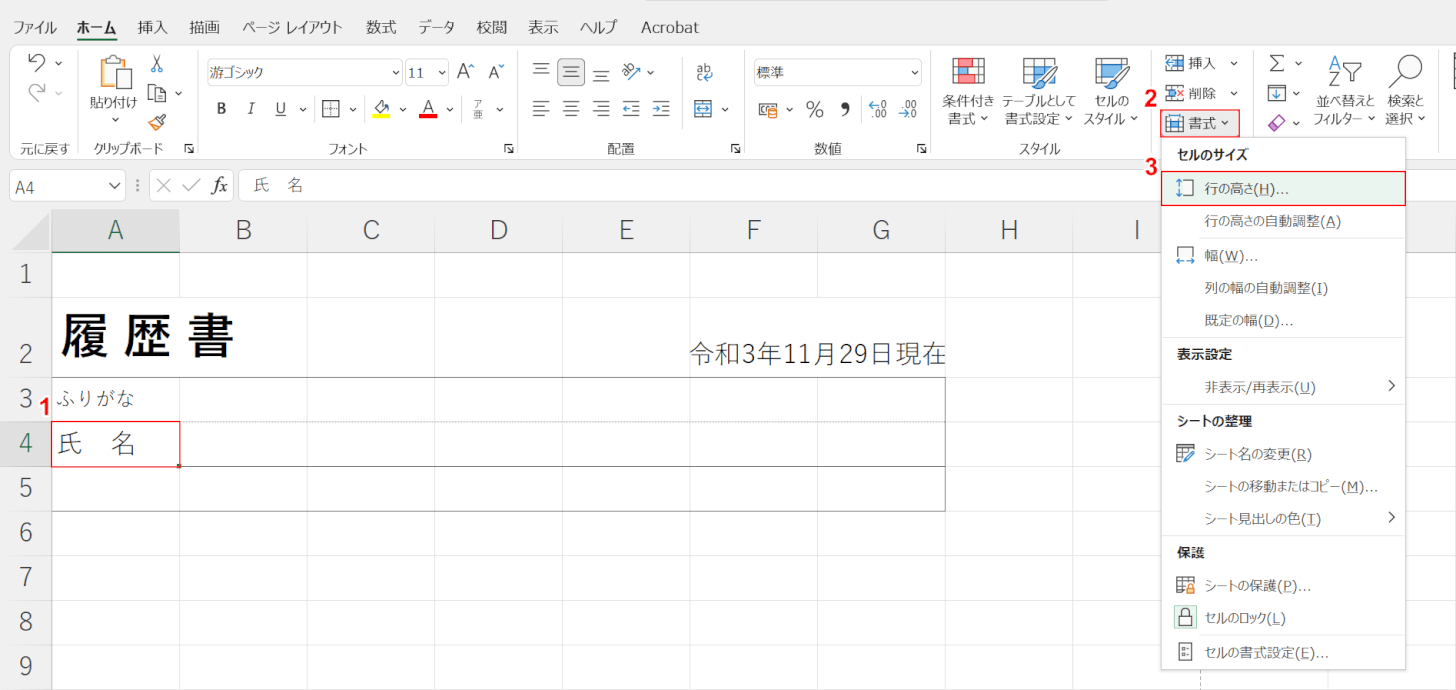
①「セル(例:A4)」に『氏 名』と入力し、②【書式】、③【行の高さ】の順に選択します。
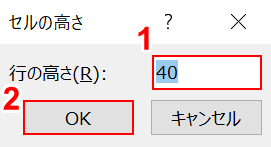
「セルの高さ」ダイアログボックスが表示されます。①「行の高さ」に『40』と入力し、②【OK】ボタンを押します。
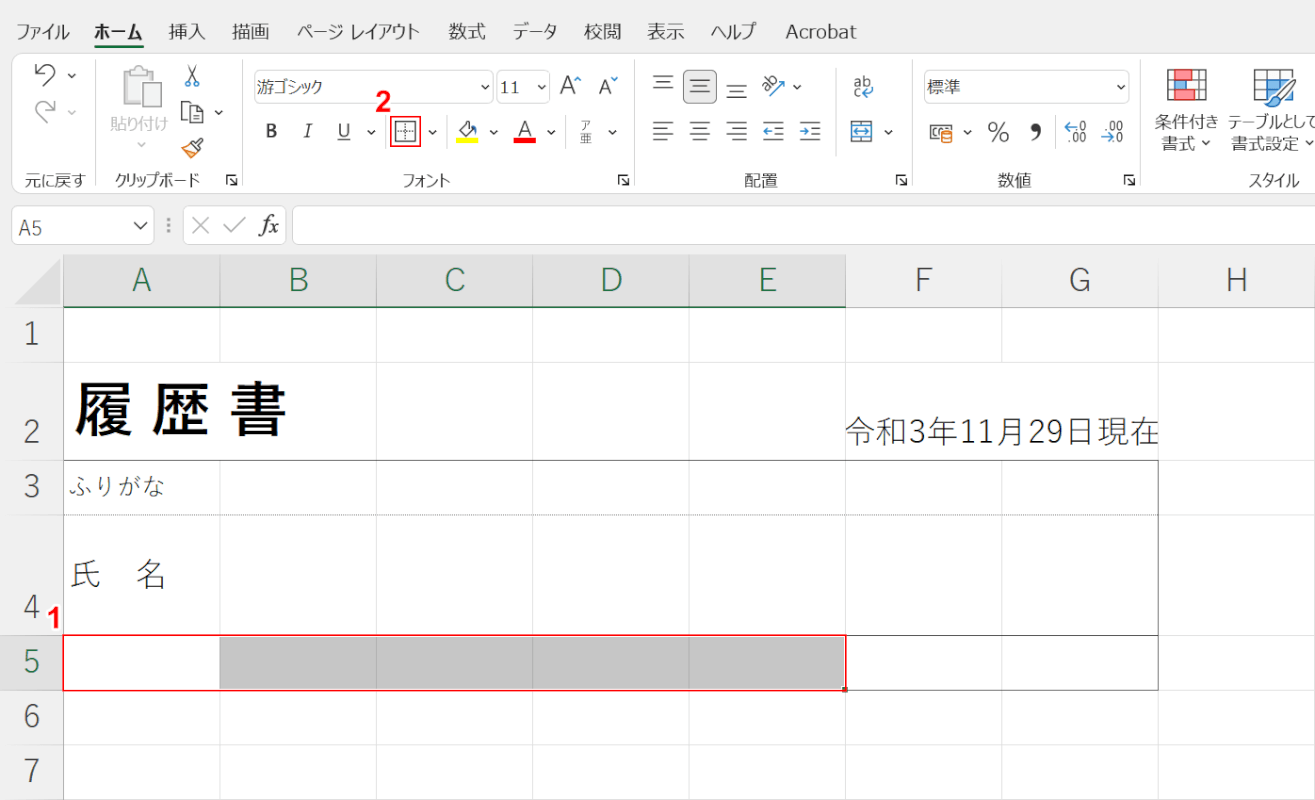
氏名のセルの高さが変更されました。生年月日を入力する枠を作成するため、①【セル(例:A5~E5)】を選択し、②【罫線】を選択します。
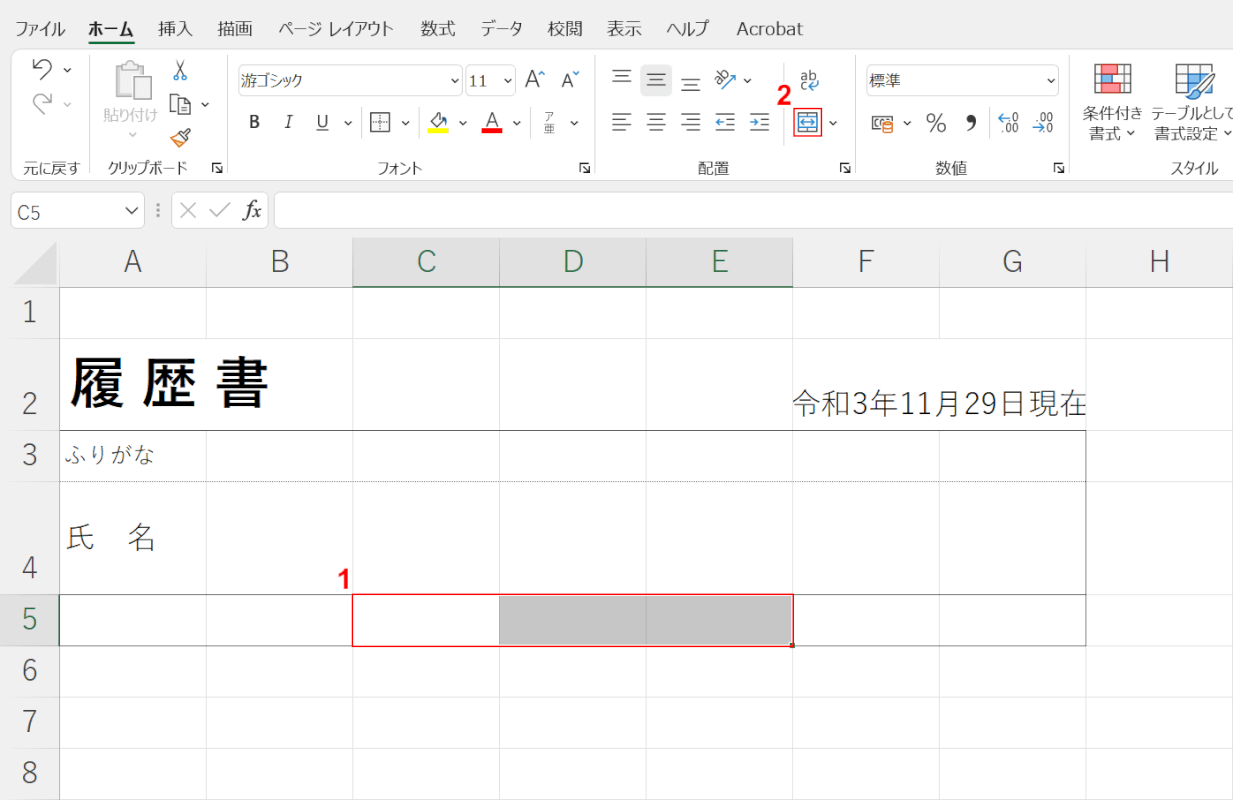
①【セル(例:C5~E5)】を選択し、②【セルを結合して中央揃え】を選択します。
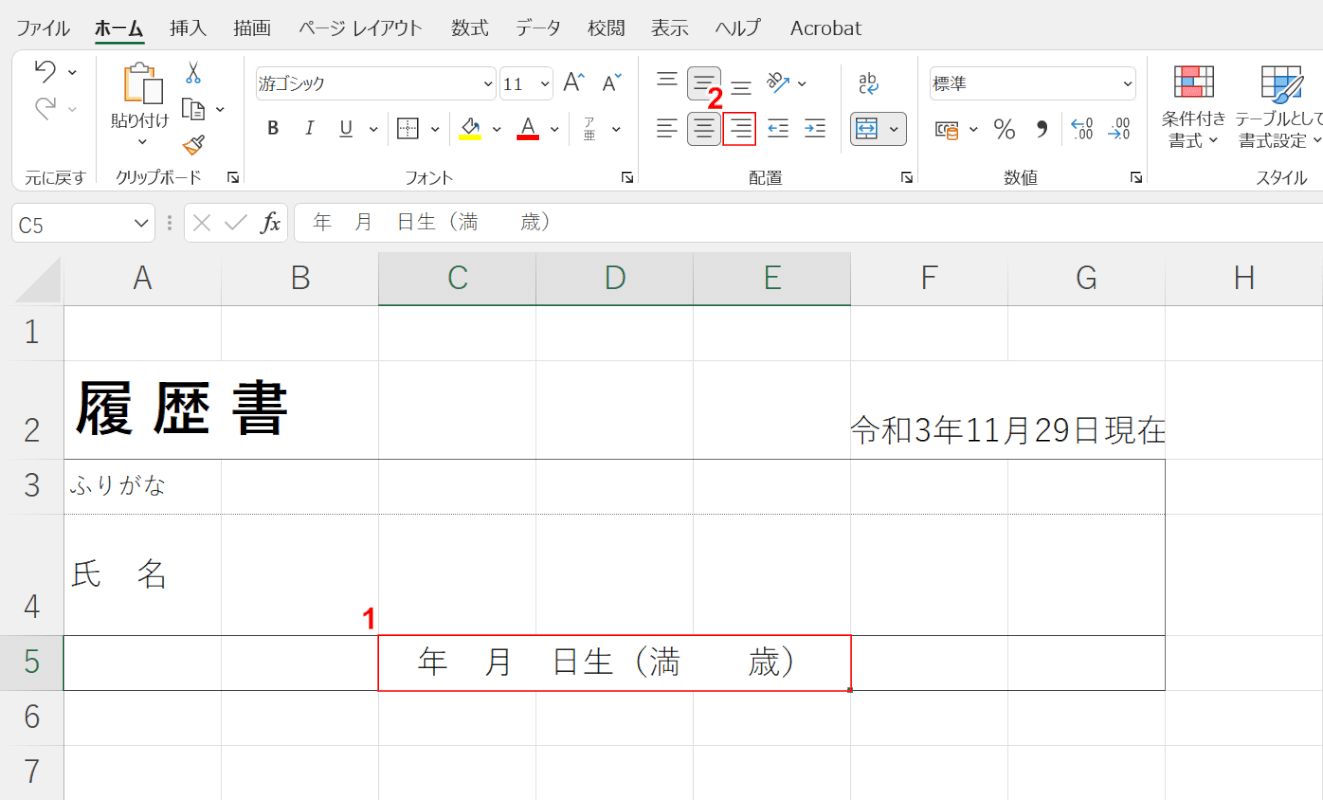
①「結合したセル」に『 年 月 日生(満 歳)』と入力し、②【右揃え】を選択します。
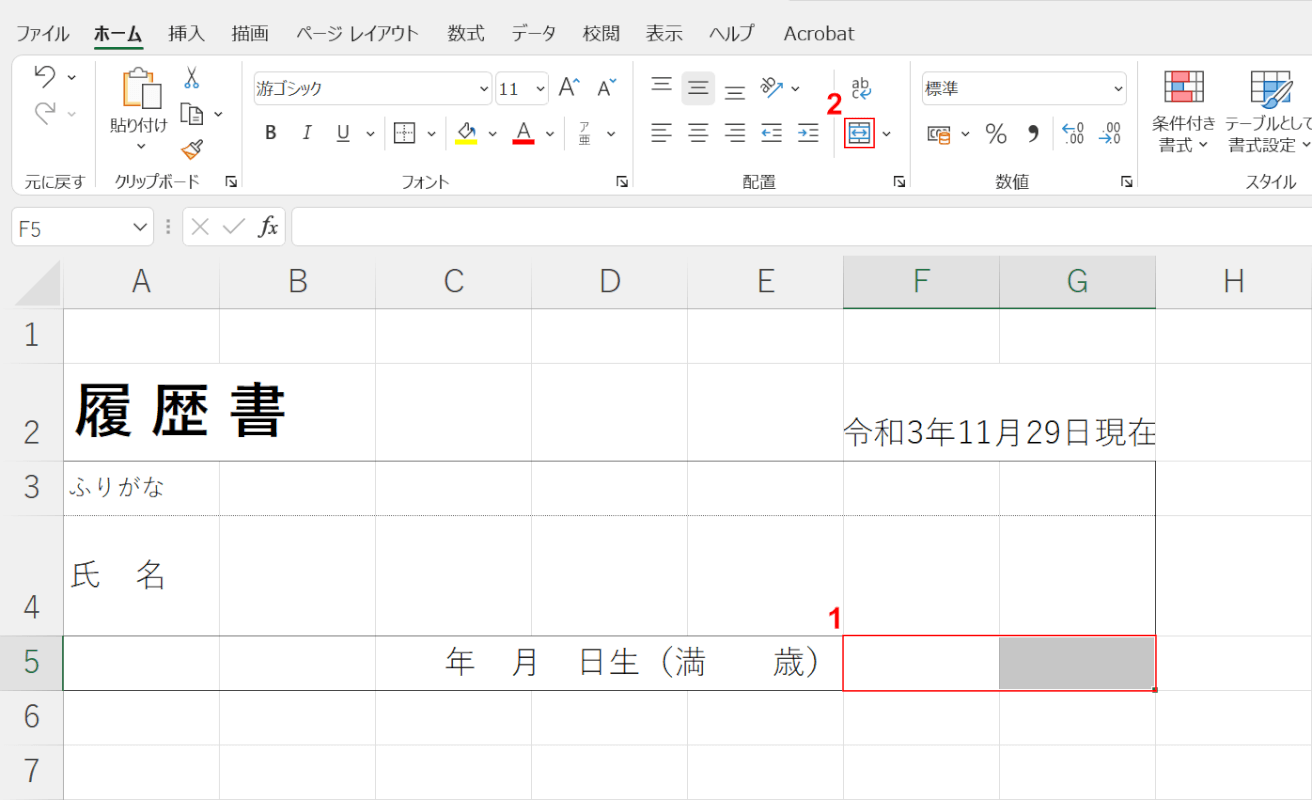
①【セル(例:F5,G5)】を選択し、②【セルを結合して中央揃え】を選択します。
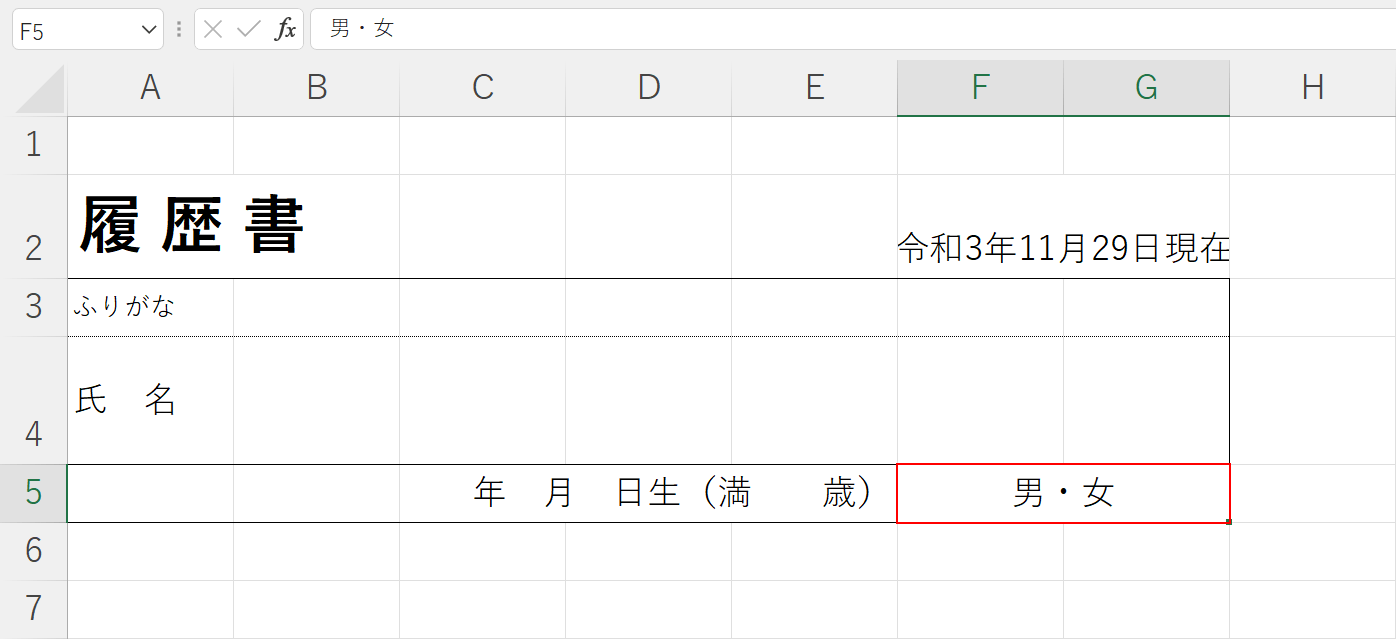
「結合したセル」に『男・女』と入力します。
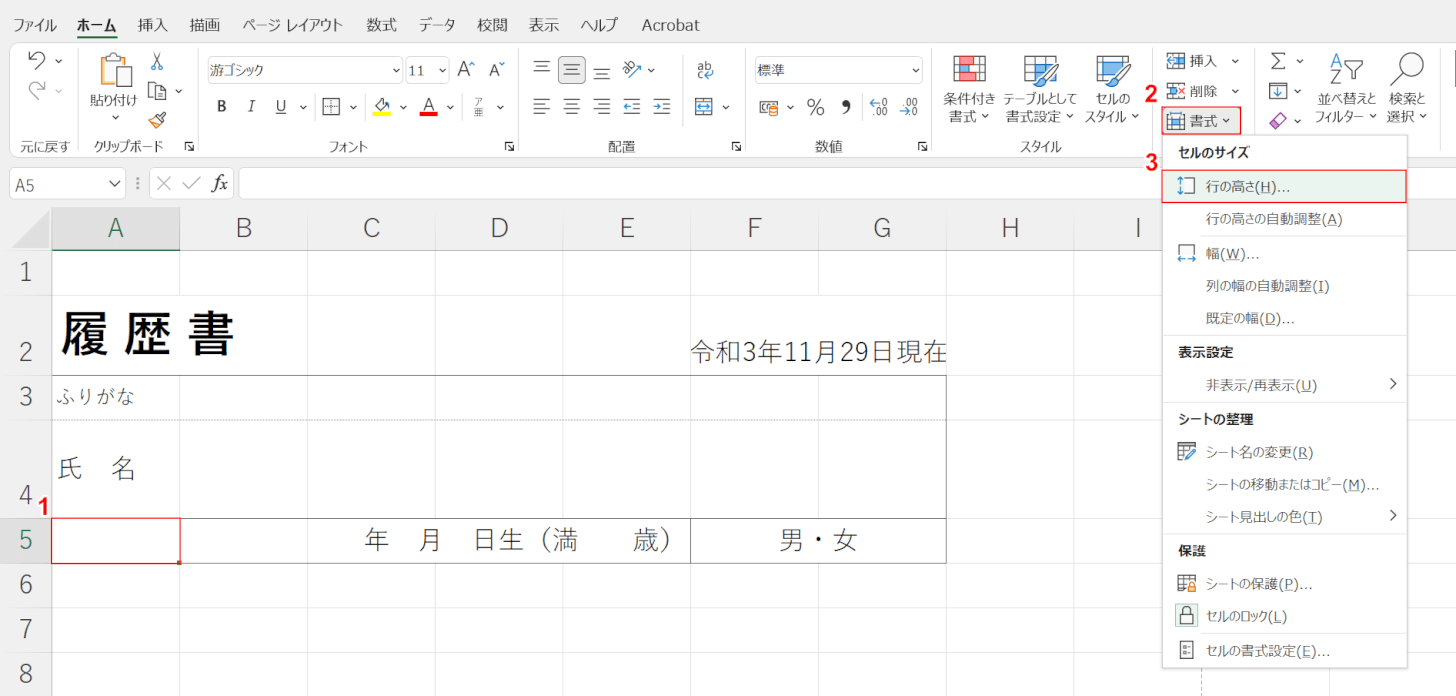
①【生年月日または性別が入力されたセル(例:A5)】、②【書式】、③【行の高さ】の順に選択します。
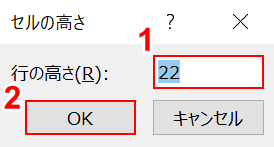
「セルの高さ」ダイアログボックスが表示されます。①「行の高さ」に『22』と入力し、②【OK】ボタンを押します。
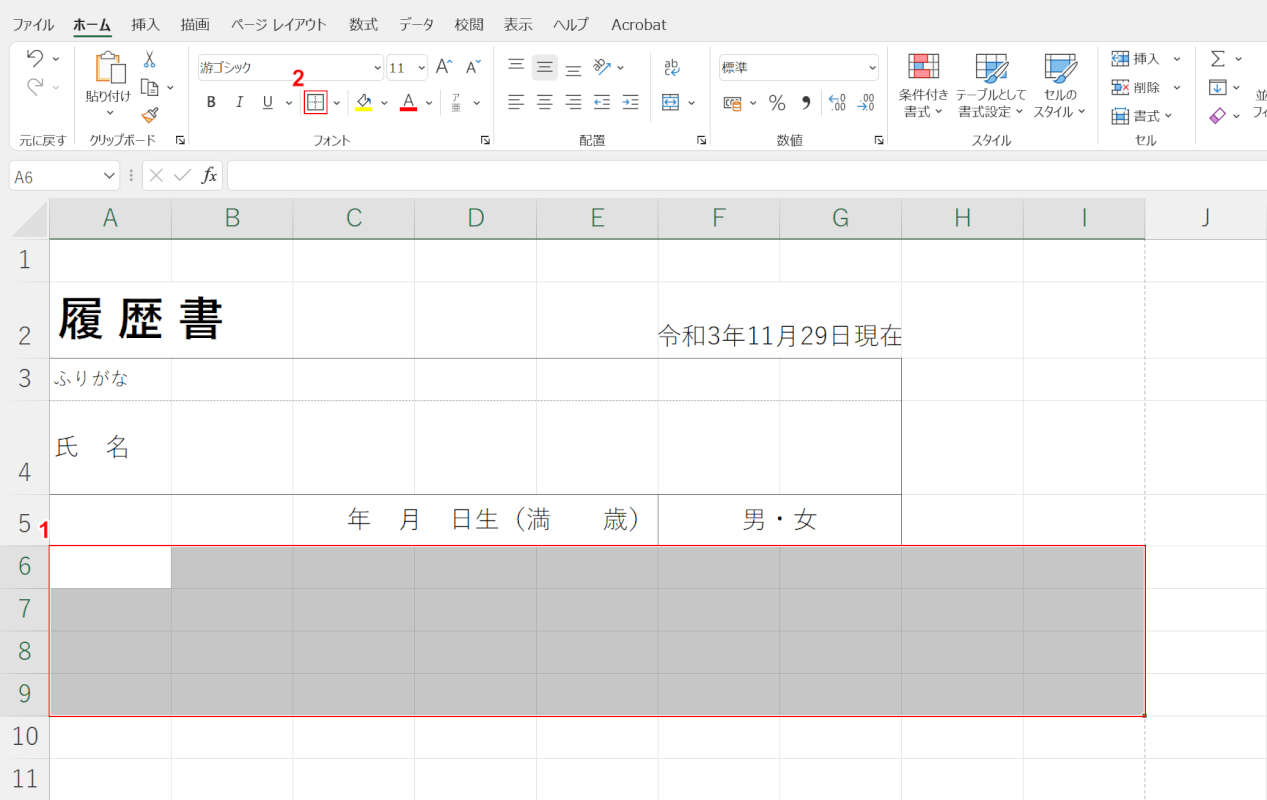
セルの高さが変更されました。①【セル(例:A6~I9)】を選択し、②【罫線】を選択します。
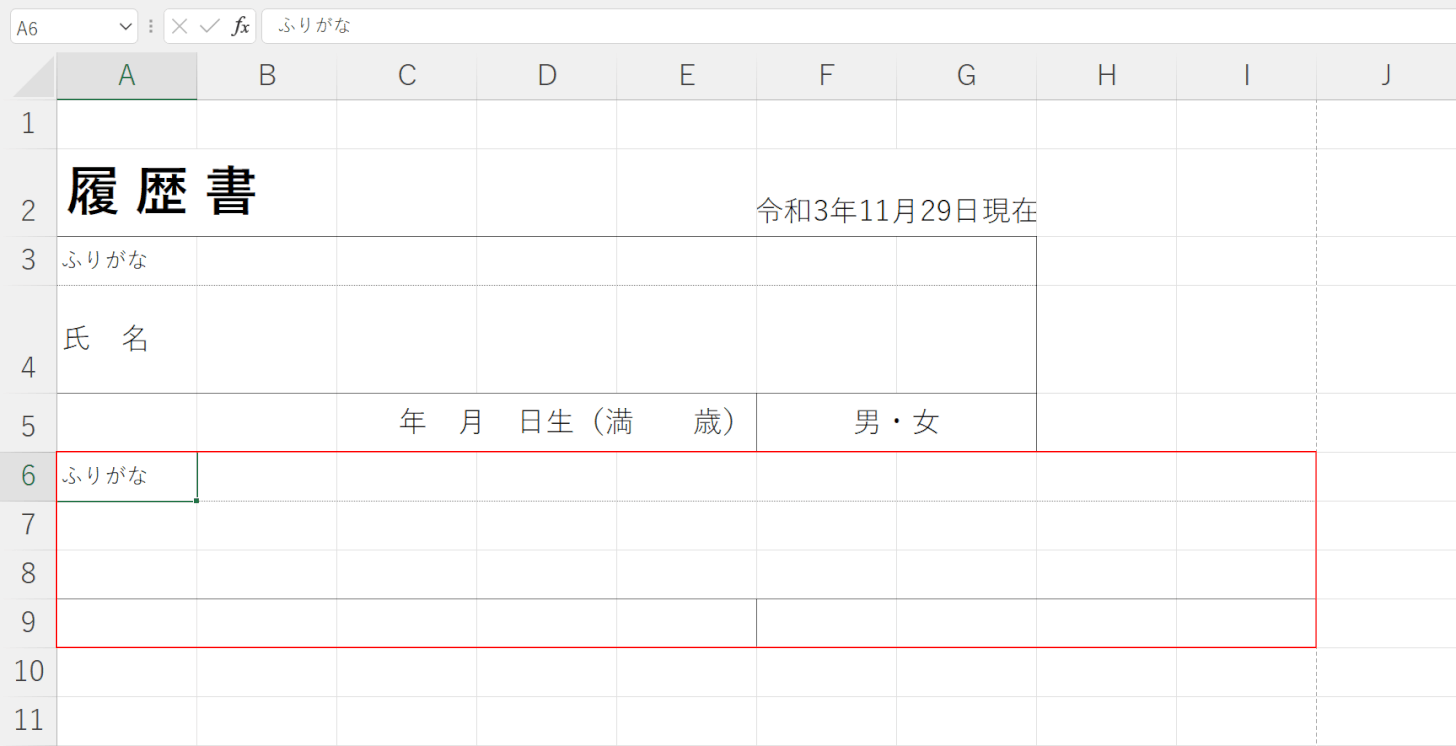
これまでと同じ要領で【作成した枠内】に罫線を引き、ふりがななどの文字を入力します。
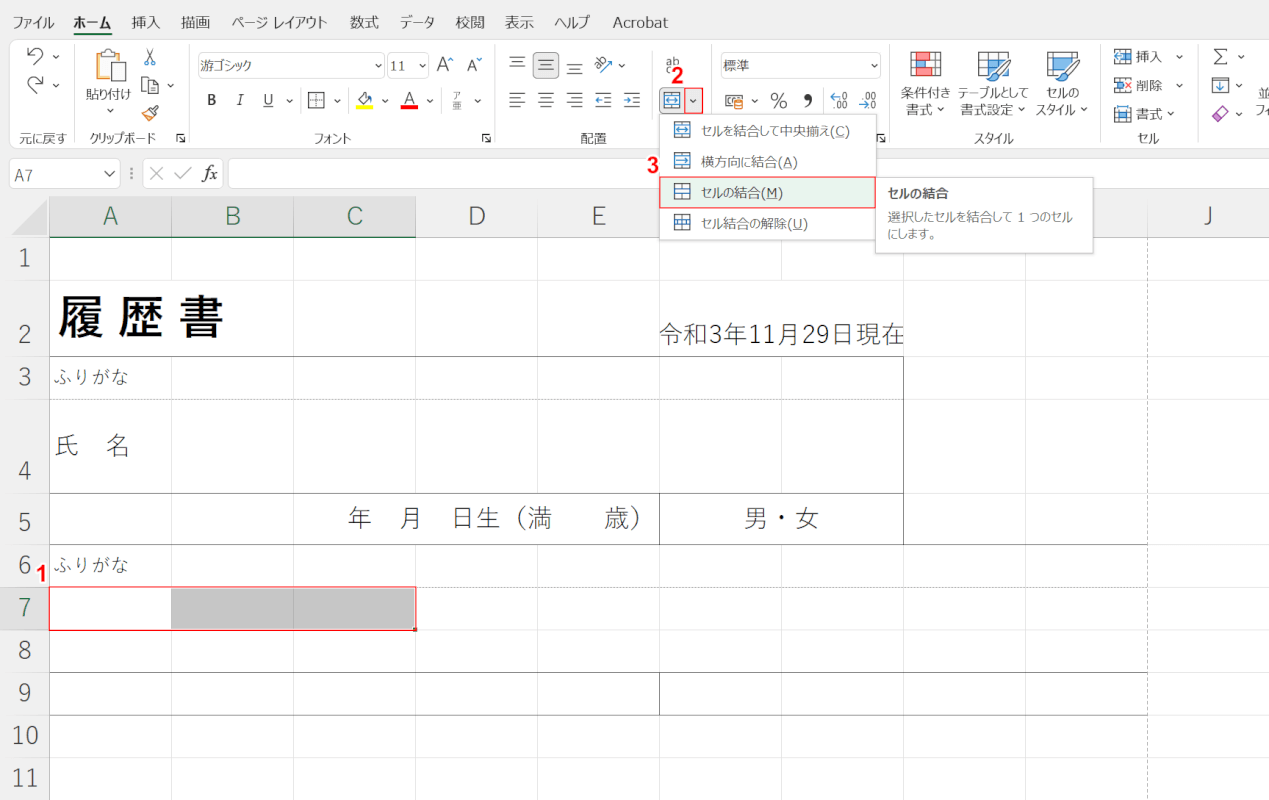
①【セル(例:A7,B7,C7)】を選択し、②「セルを結合して中央揃え」横の【プルダウンメニュー】、③【セルの結合】の順に選択します。
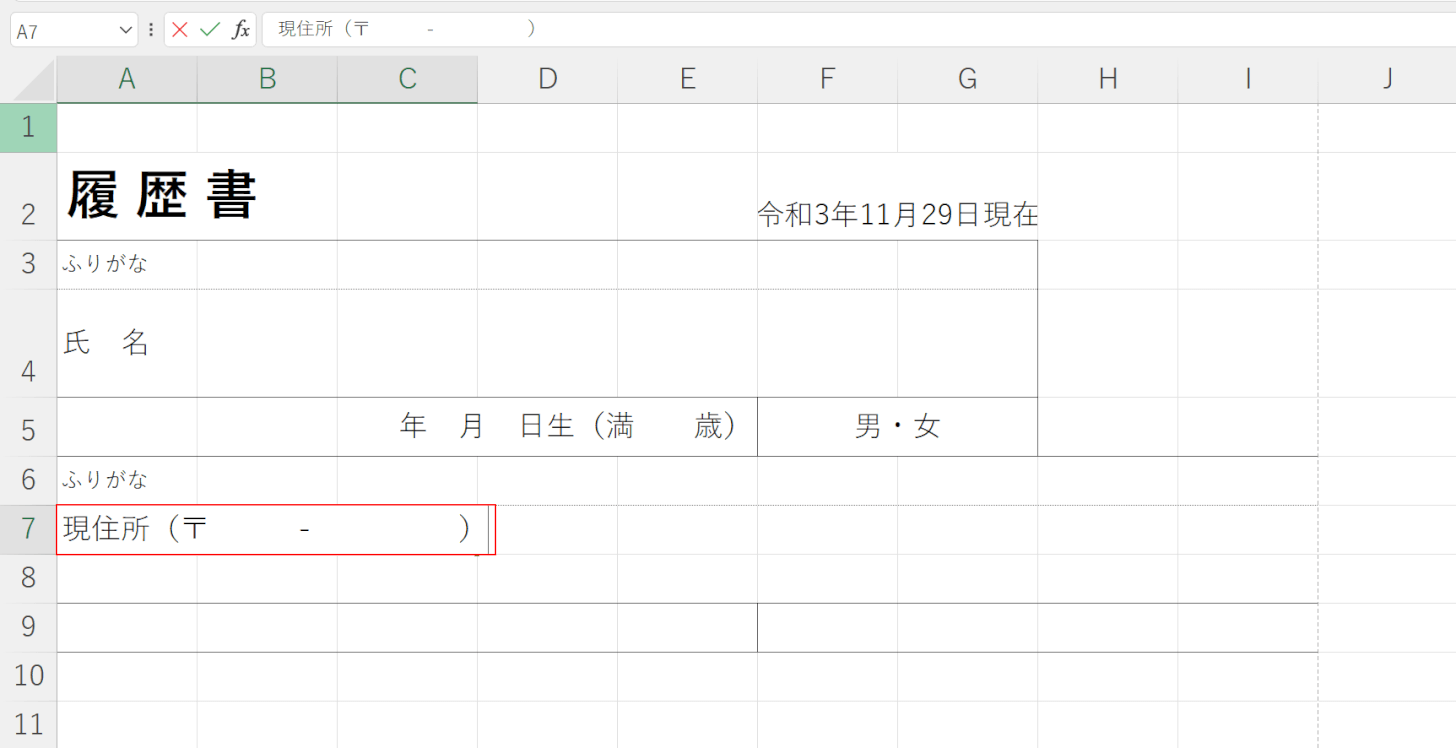
「結合したセル」に『現住所(〒 - )』と入力します。
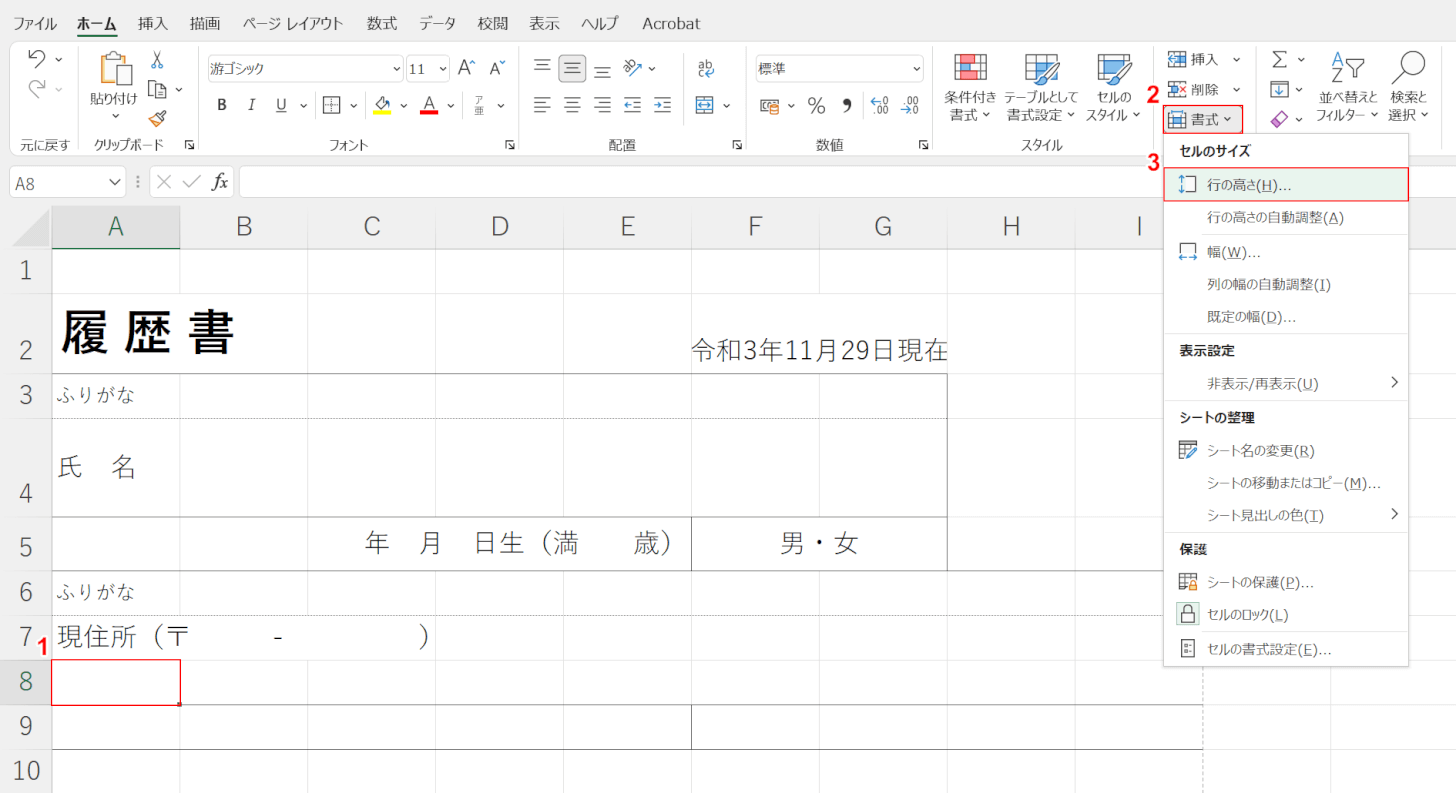
①【住所を記入するセル(例:A8)】、②【書式】、③【行の高さ】の順に選択します。
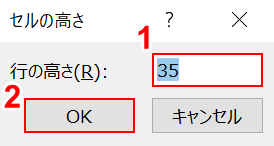
「セルの高さ」ダイアログボックスが表示されます。①「行の高さ」に『35』と入力し、②【OK】ボタンを押します。
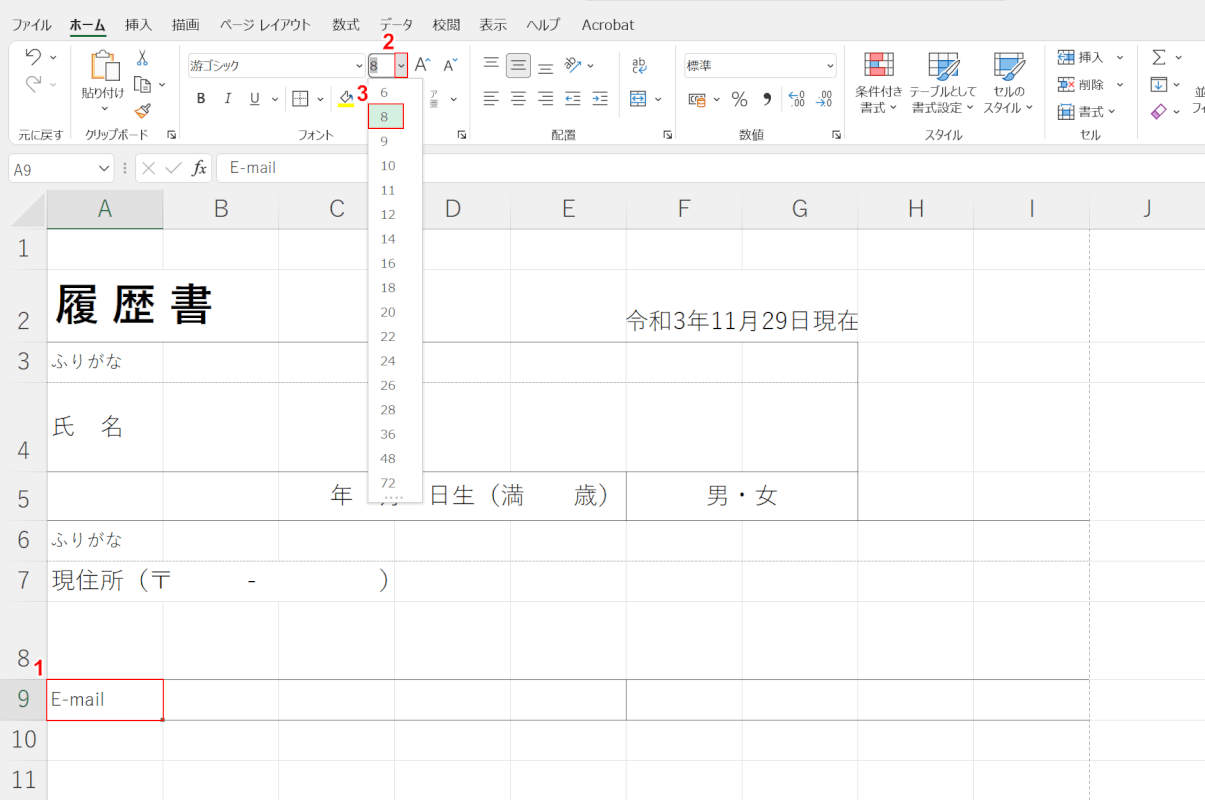
セルの高さが変更されました。①「セル(例:A9)」に『E-mail』と入力し、②「フォントサイズ」横の【プルダウンメニュー】、③【8】の順に選択します。
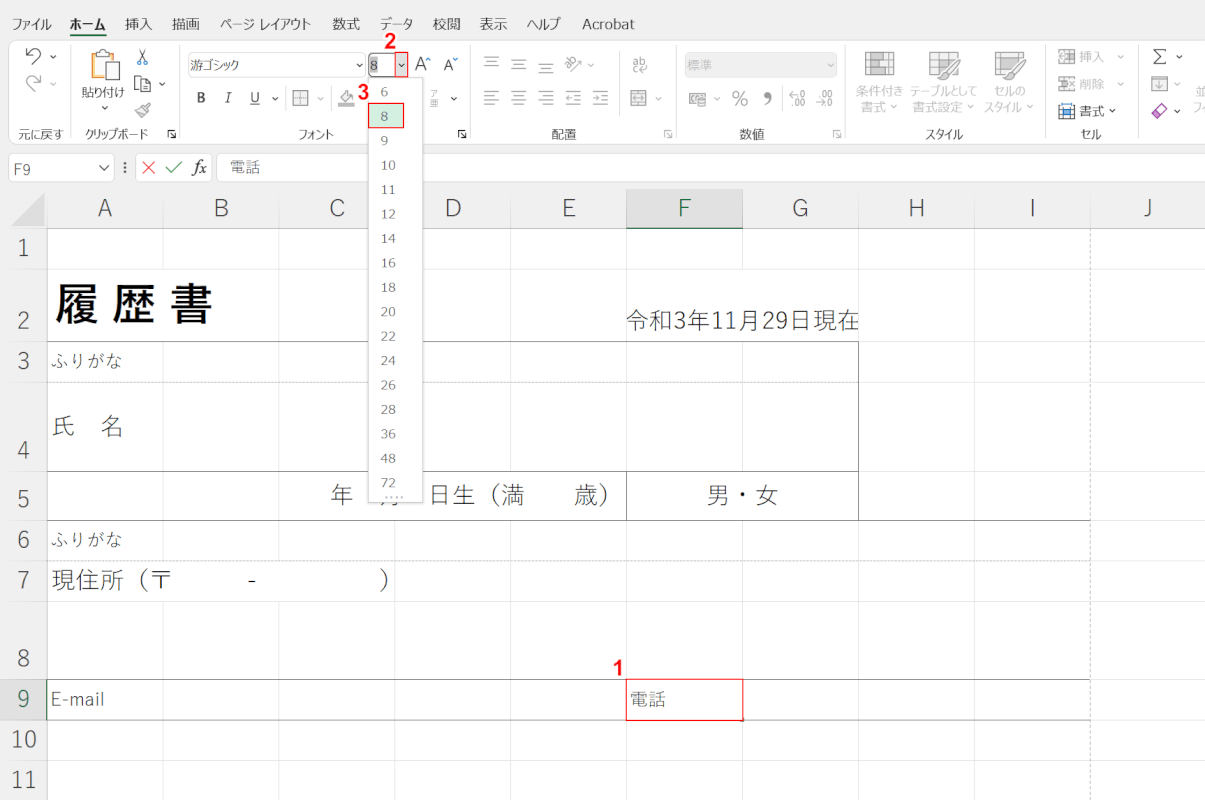
①「セル(例:F9)」に『電話』と入力し、②「フォントサイズ」横の【プルダウンメニュー】、③【8】の順に選択します。
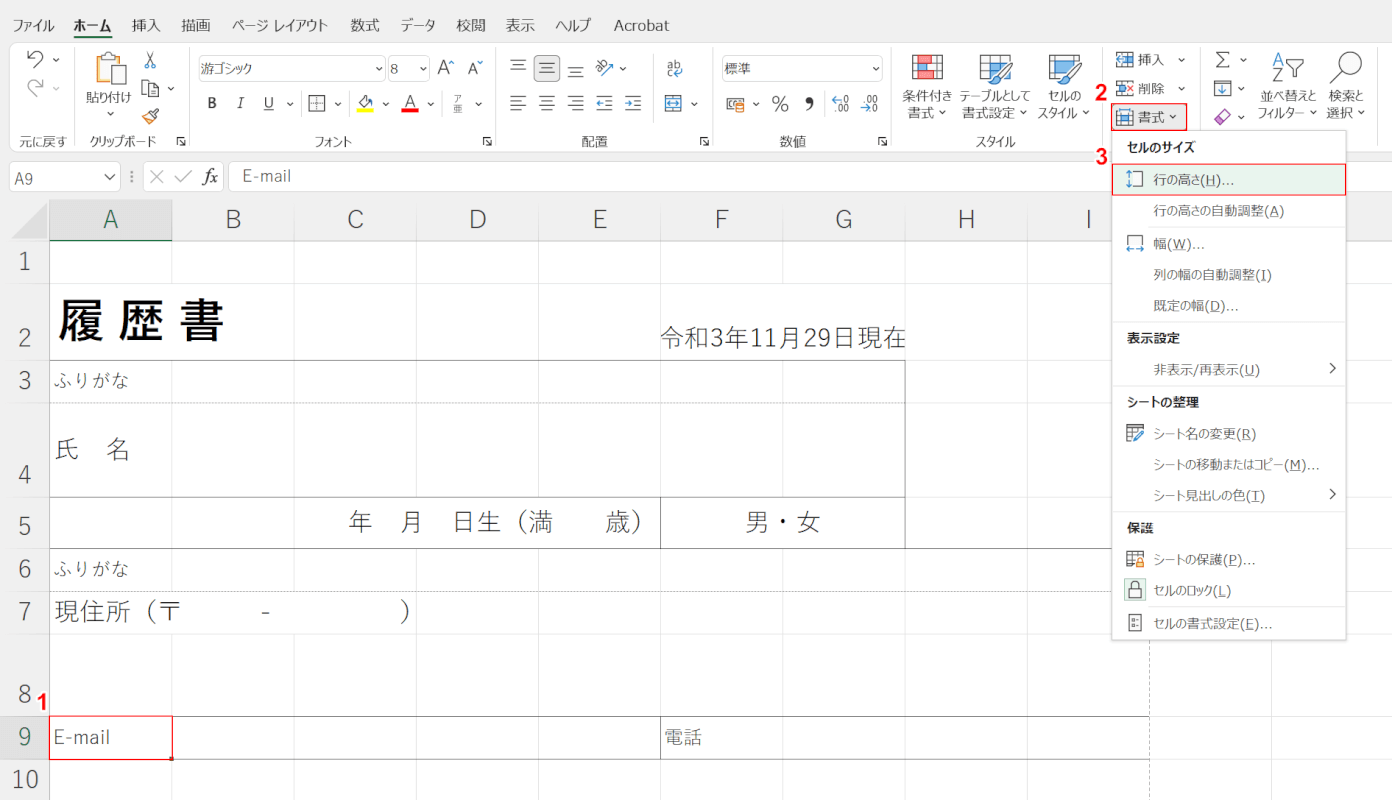
①【連絡先を記入するセル(例:A9)】、②【書式】、③【行の高さ】の順に選択します。
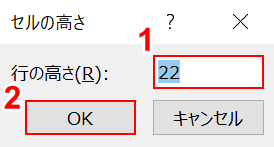
「セルの高さ」ダイアログボックスが表示されます。①「行の高さ」に『22』と入力し、②【OK】ボタンを押します。
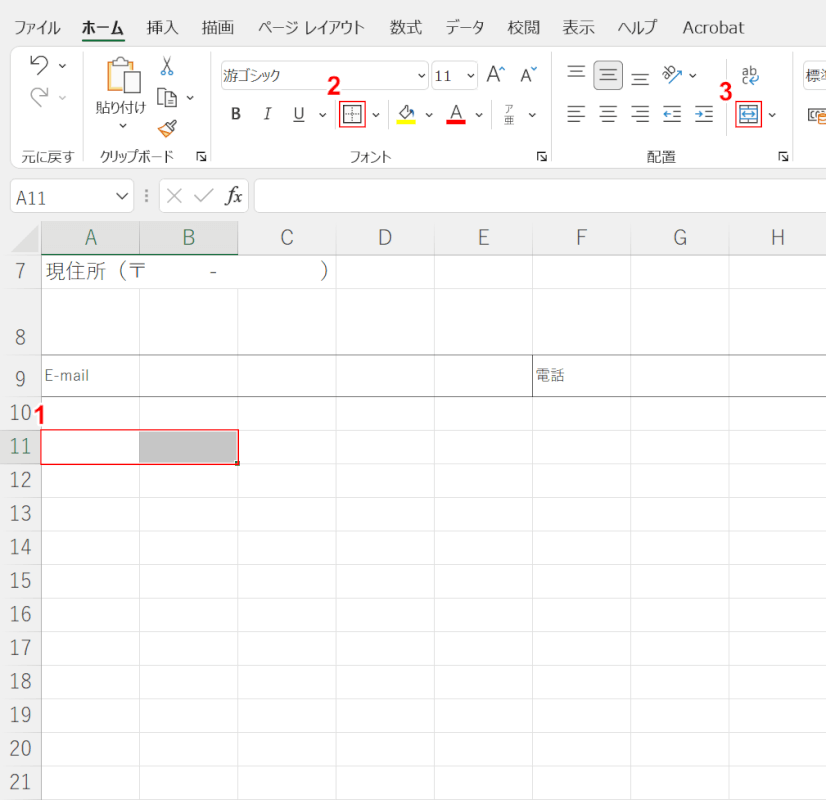
セルの高さが変更されました。経歴を記入する枠を作成するため、①【セル(例:A11,B11)】、②【罫線】、③【セルを結合して中央揃え】の順に選択します。
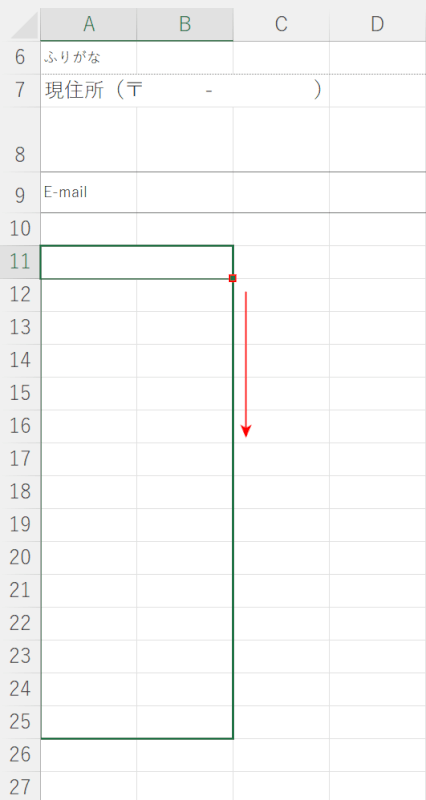
セル右下の【フィルハンドル】を選択した状態のまま、下方向(例:25)へドラッグします。セルの範囲は自身の経歴に合わせて自由に変更をしてください。
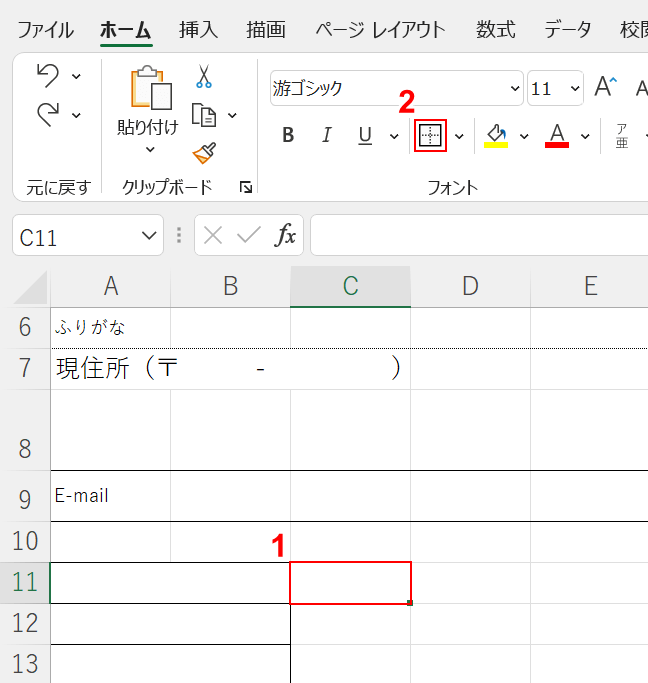
同じ要領で枠を作成します。①【セル(例:C11)】、②【罫線】の順に選択します。
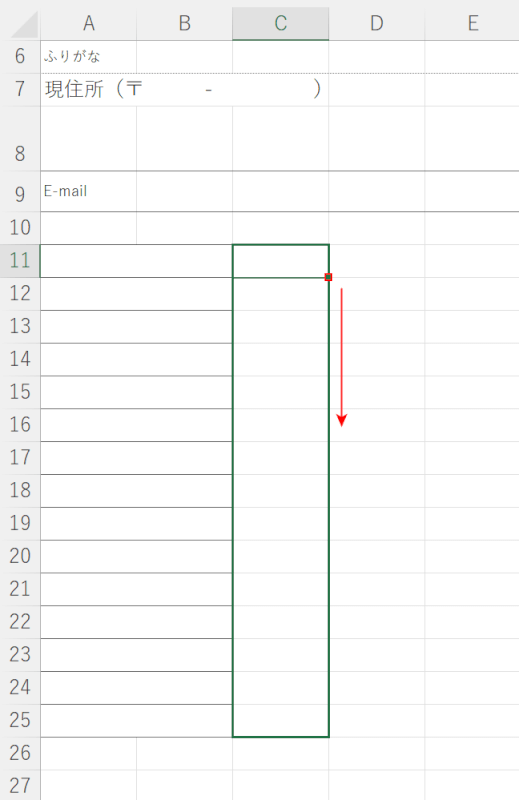
セル右下の【フィルハンドル】を選択した状態のまま下方向へドラッグします。
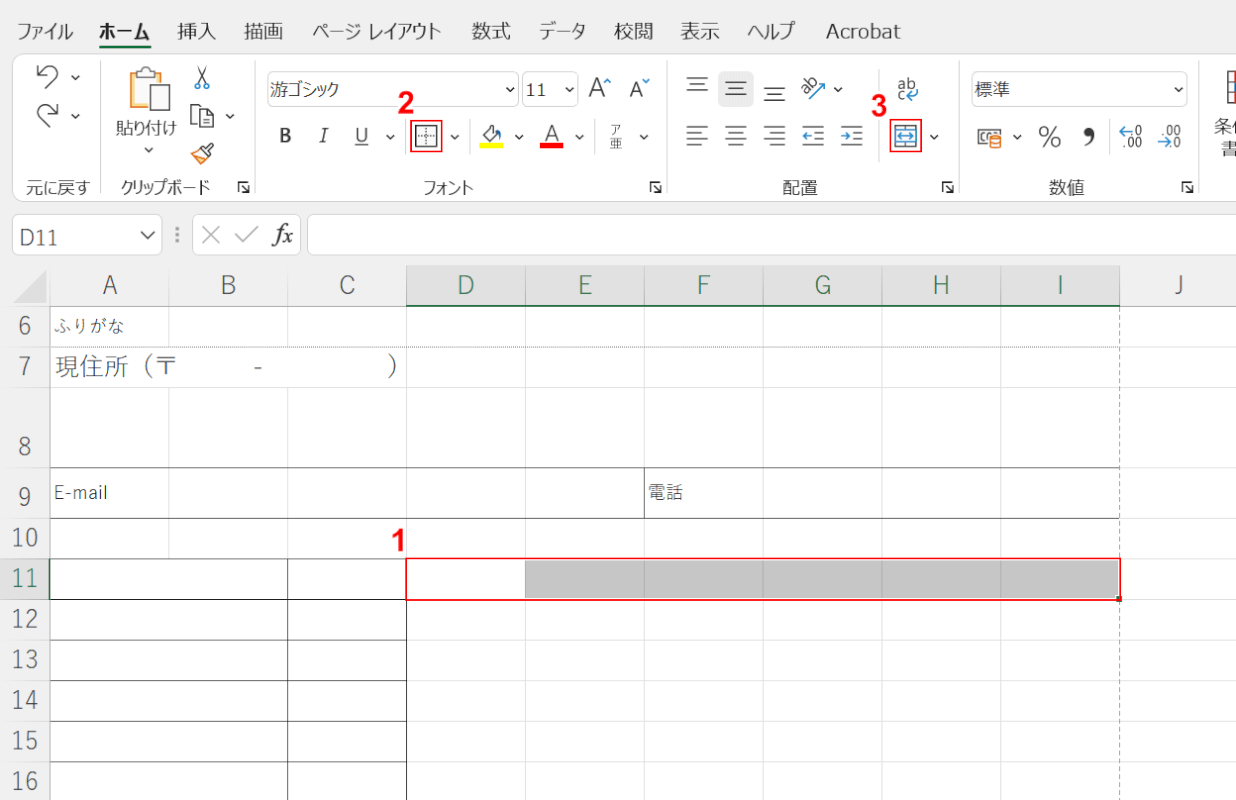
①【セル(例:D11~I11)】を選択し、②【罫線】、③【セルを結合して中央揃え】の順に選択します。
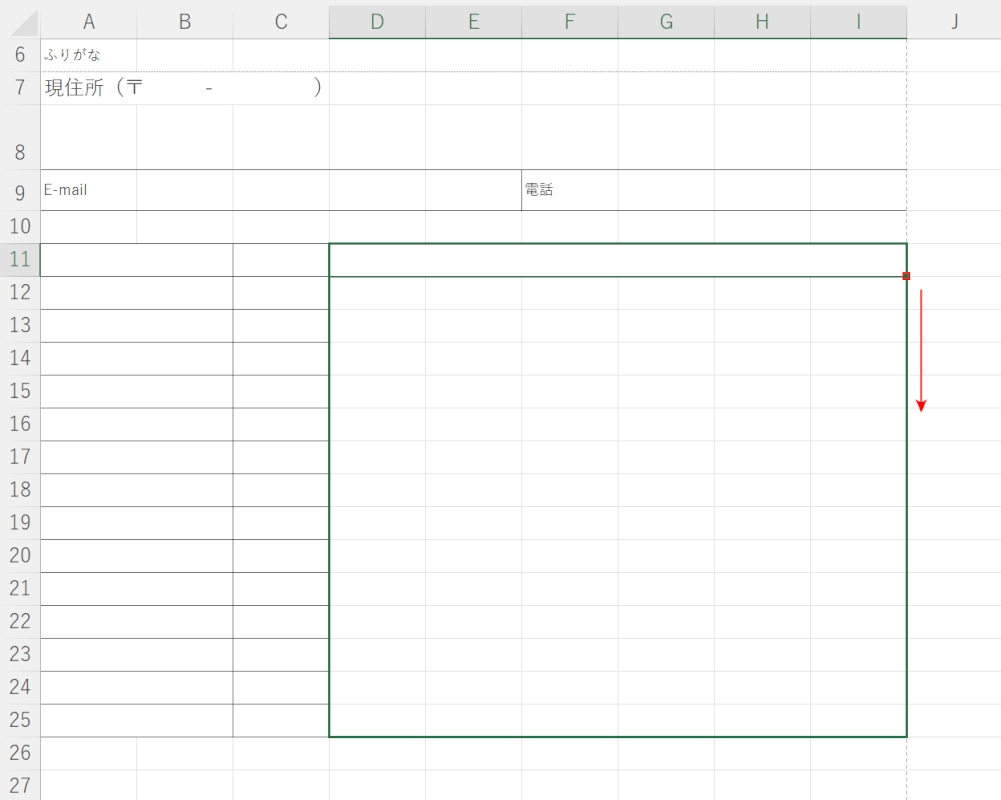
セル右下の【フィルハンドル】を選択した状態のまま下方向へドラッグします。
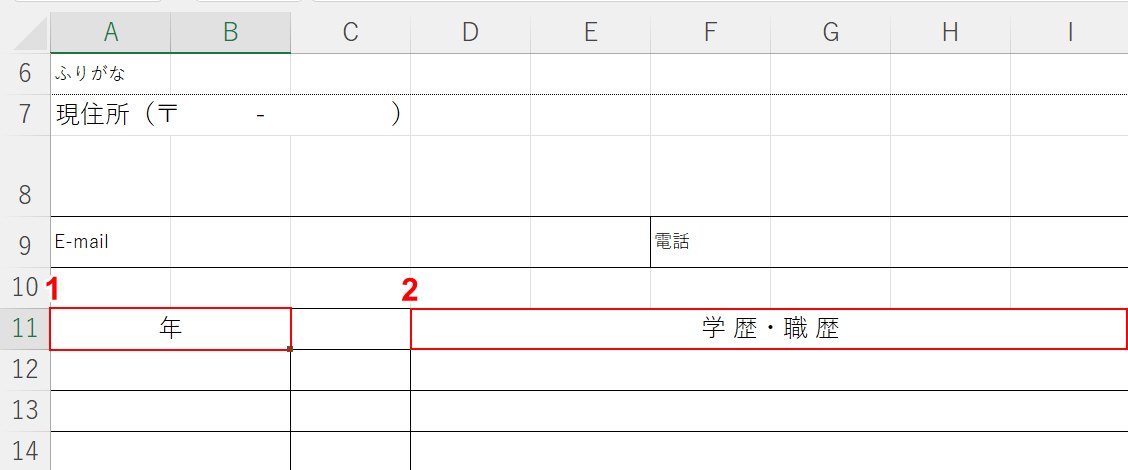
①「セル(例:A11,B11)」に『年』、②「セル(例:D11~I11)」に『学 歴・職 歴』と入力します。
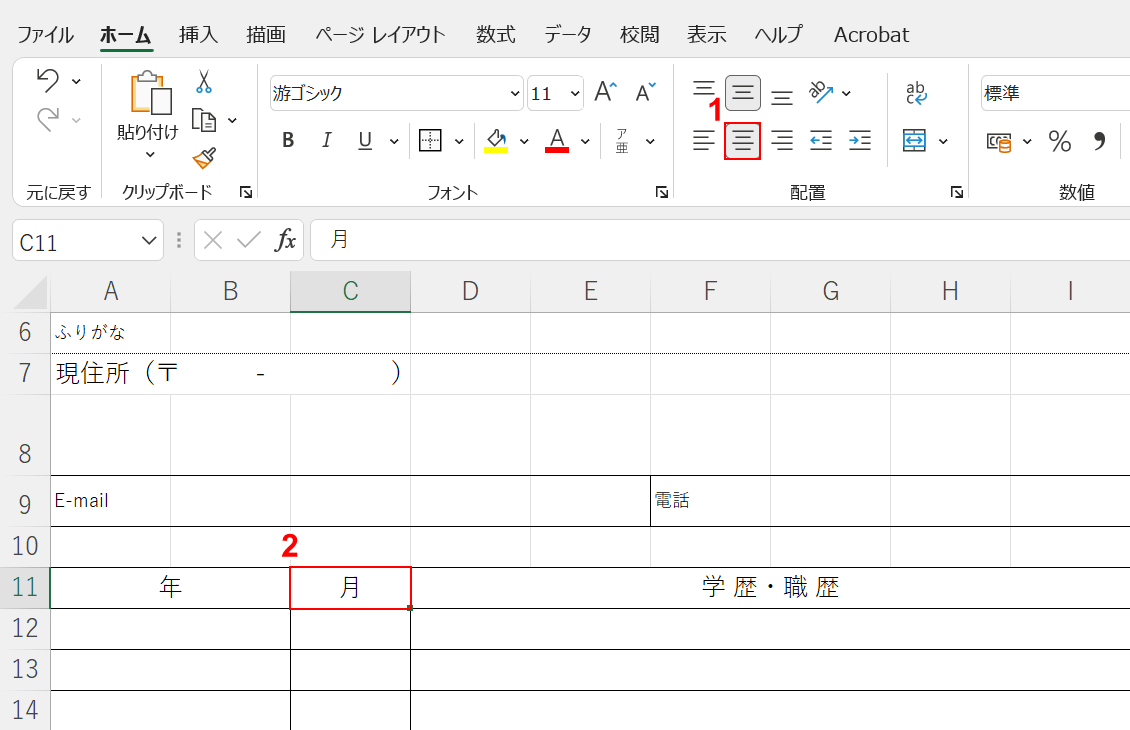
このセル(例:C11)は「セルを結合して中央揃え」を行っていないため、①【中央揃え】を選択し、②「セル」に『月』と入力します。
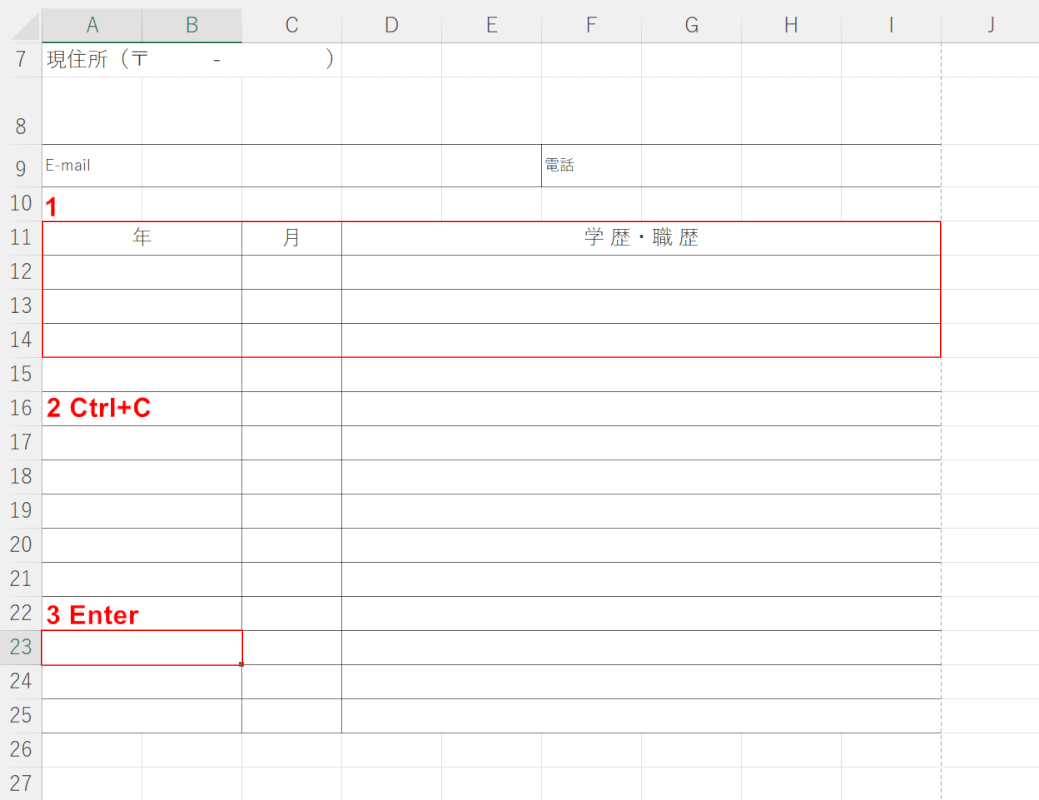
保有資格を記入する枠を作成します。①【セル(例:A11~I14)】を選択し、②【Ctrl+C】を押してコピーをし、③【貼り付けを行いたいセル(例:A23)】を選択してEnterを押します。
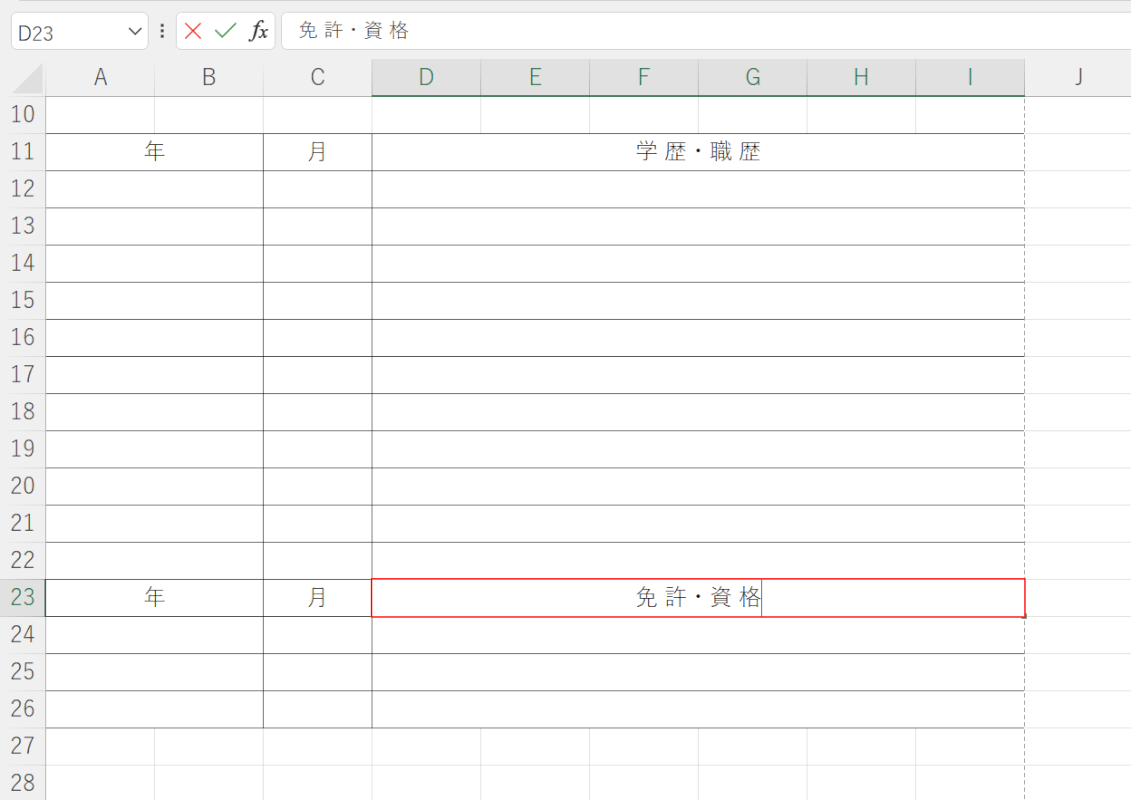
コピーしたセルの貼り付けが完了しました。「セル(例:D23~I23)」に『免 許・資 格』と入力します。
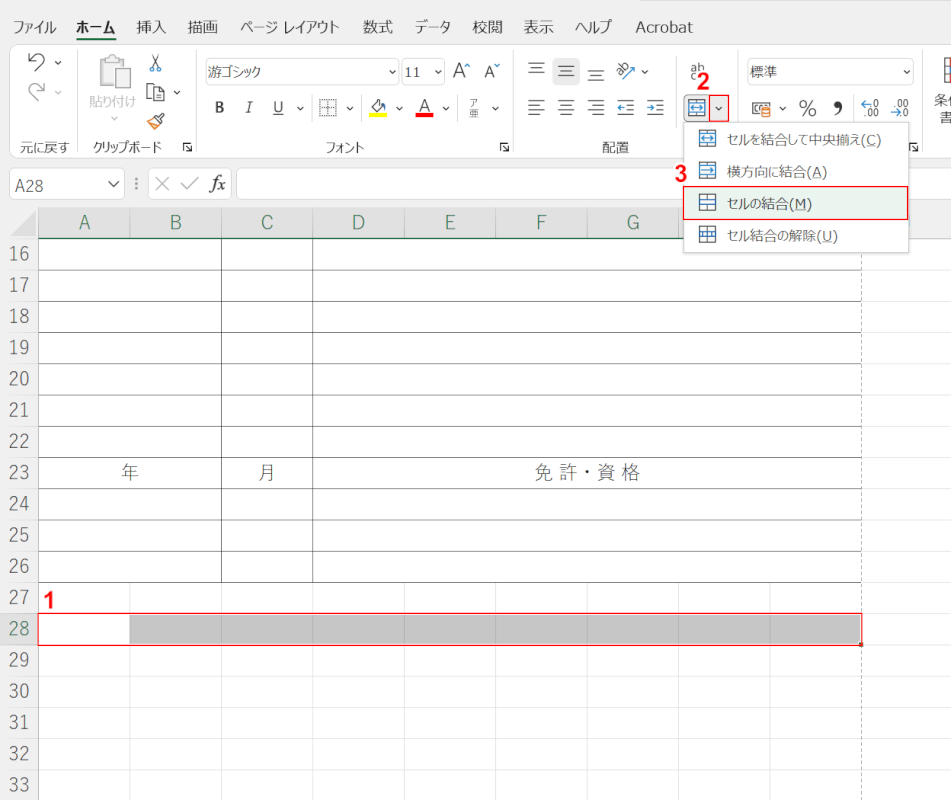
志望動機や本人希望記入欄を作成します。①【セル(例:A28~I28)】を選択し、②「セルを結合して中央揃え」横の【プルダウンメニュー】、③【セルの結合】の順に選択します。
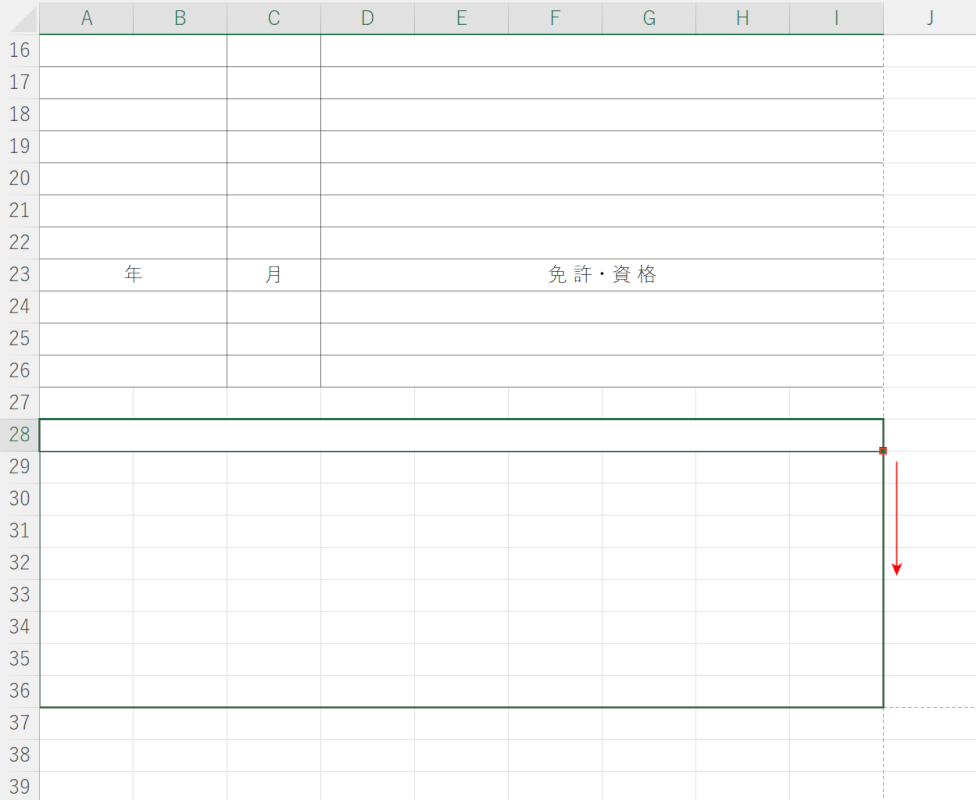
セル右下の【フィルハンドル】を選択した状態のまま、下方向(例:36)までドラッグします。
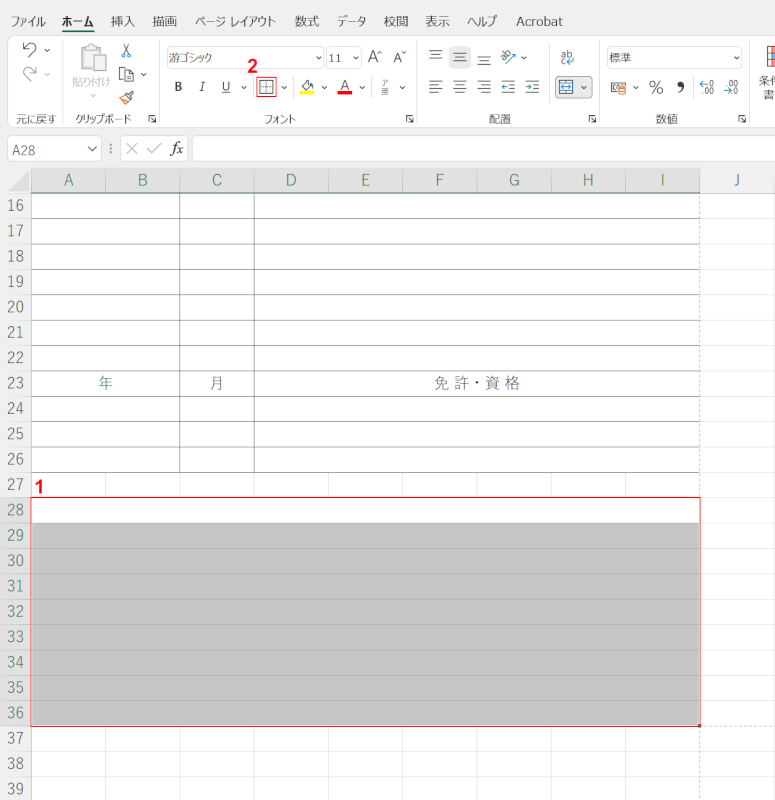
①【セル(例:A28~I36)】を選択し、②【罫線】を選択して外枠を作成します。
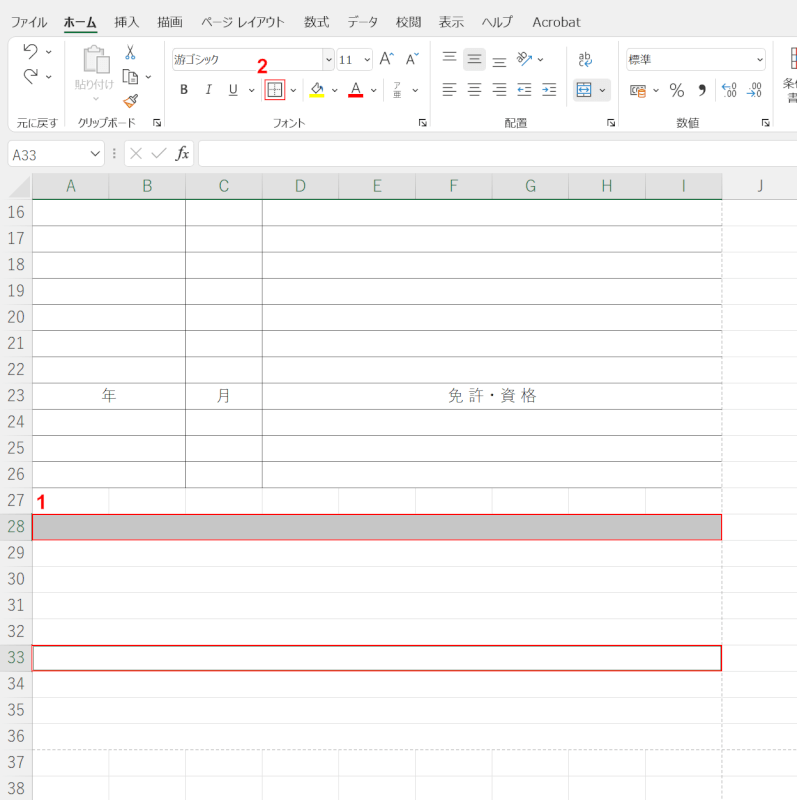
①「Ctrl」を押しながら、【2つのセル(例A28~I28,A33~I33)】を選択し、②【罫線】を選択します。
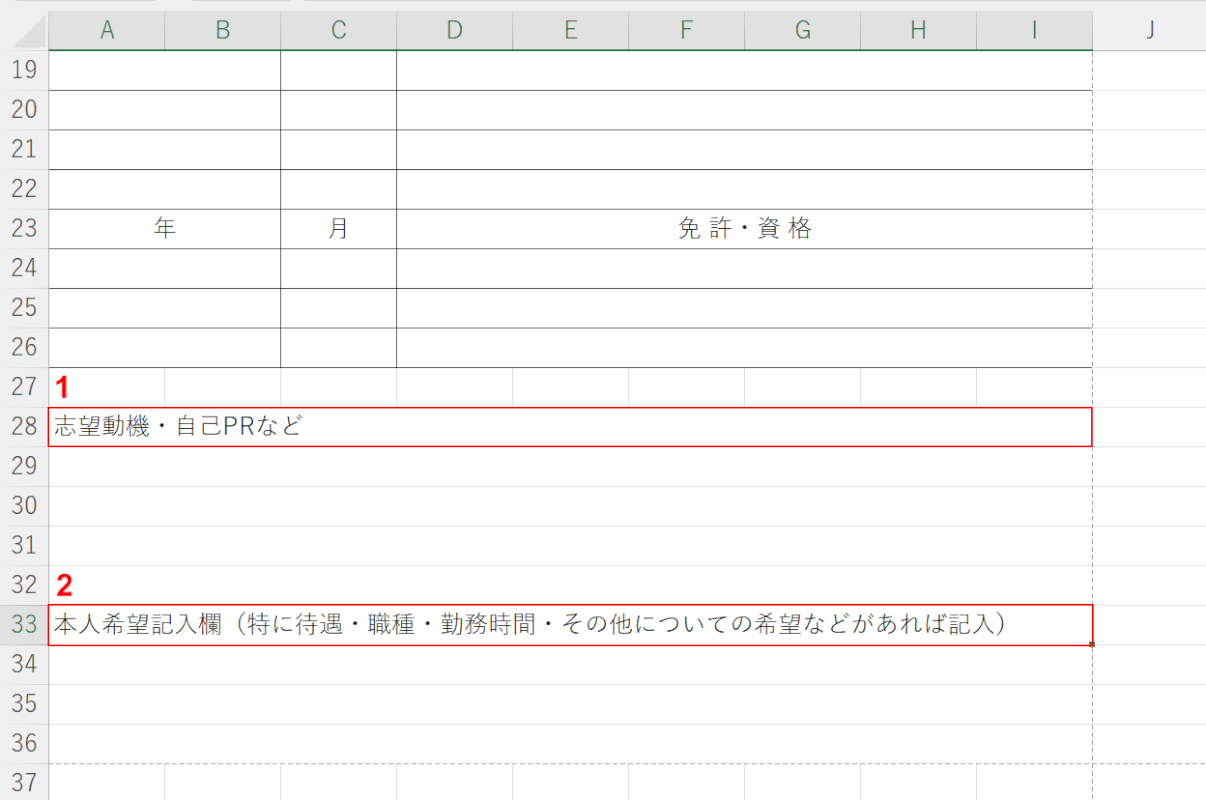
①「セル(例:A28~I28)」に『志望動機・自己PRなど』、②「セル(例:A33~I33)」に『本人希望記入欄(特に待遇・職種・勤務時間・その他についての希望などがあれば記入)』とそれぞれ入力します。
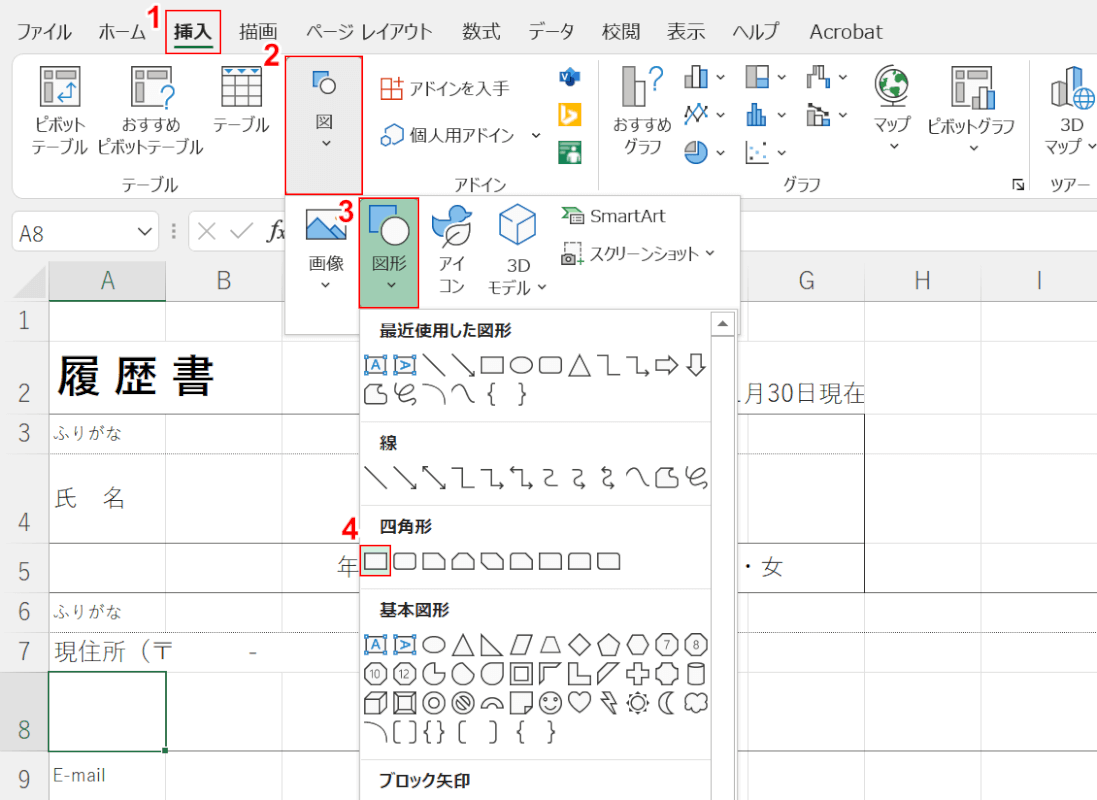
最後に、証明写真を貼り付ける場所を分かりやすくするための目印を作成します。①【挿入】タブ、②【図】、③【図形】、④【正方形/長方形】の順に選択します。
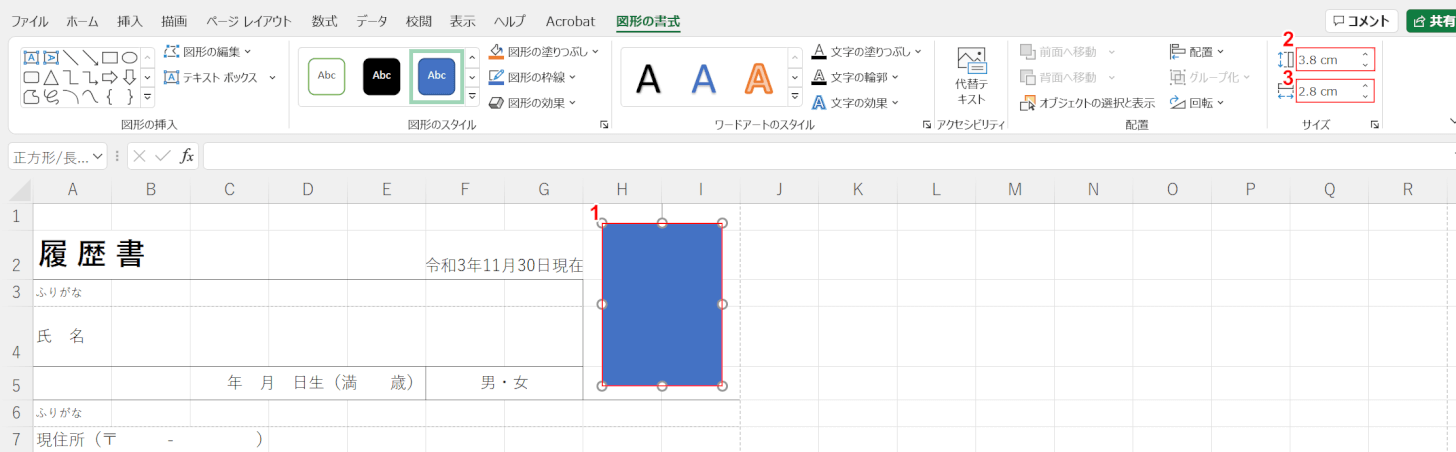
証明写真は縦36~40mm、横24~30mmが一般的なサイズとされています。①【図形】を配置し、②ここでは例として「縦」に『3.8cm』、③「横」に『2.8cm』と入力し、図形の位置を調整します。
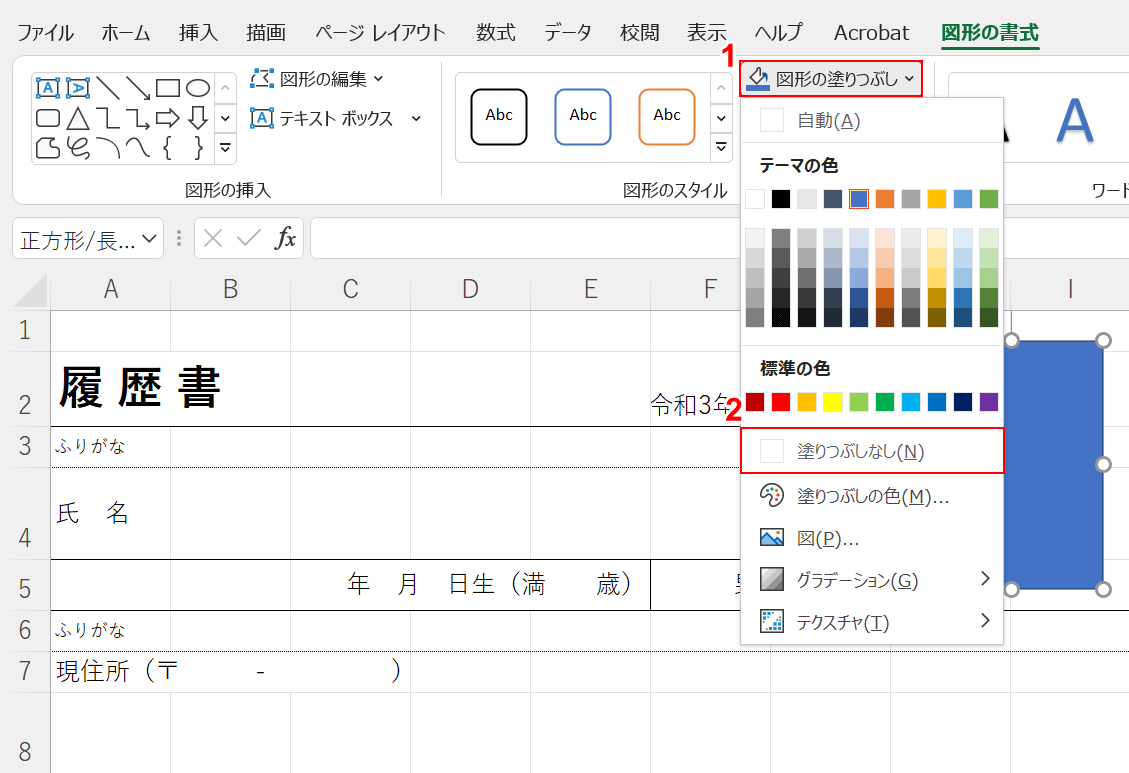
①【図形の塗りつぶし】、②【塗りつぶしなし】の順に選択します。
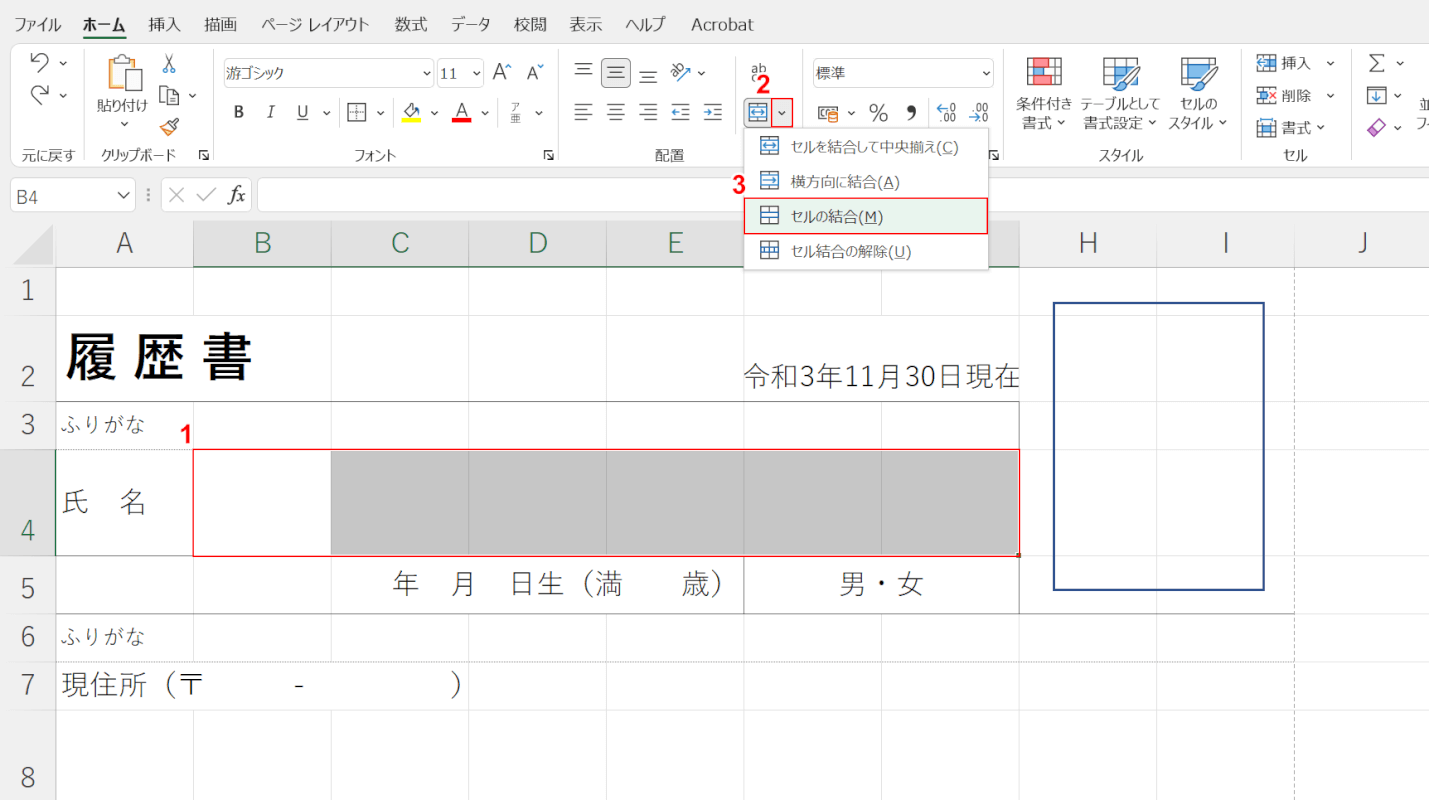
写真の目印を作成することができました。文字を入力する際は、①【文字を入力したいセル(例:B4~G4)】を選択し、②「セルを結合して中央揃え」横の【プルダウンメニュー】、③【セルの結合】の順に選択してから入力をおこなってください。
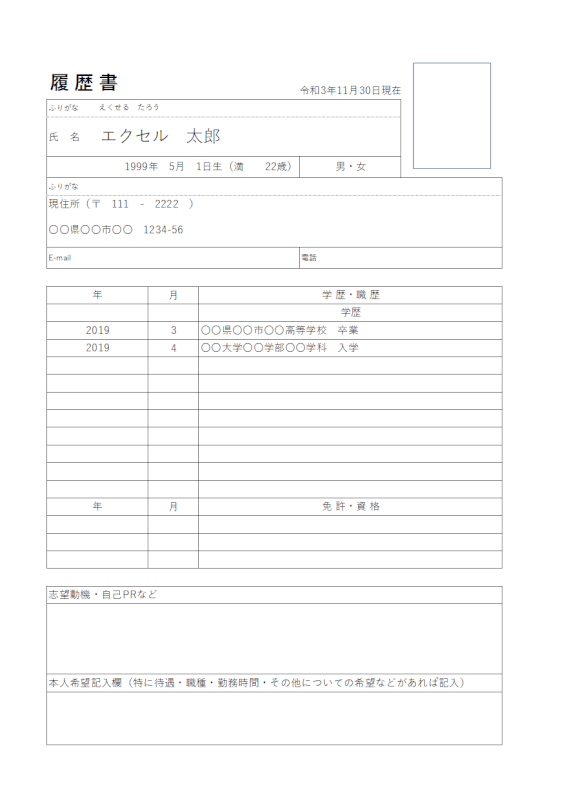
これで履歴書のテンプレートを作成することができました。
写真の貼付方法
エクセルで作成した履歴書に写真を貼り付ける方法をご説明します。
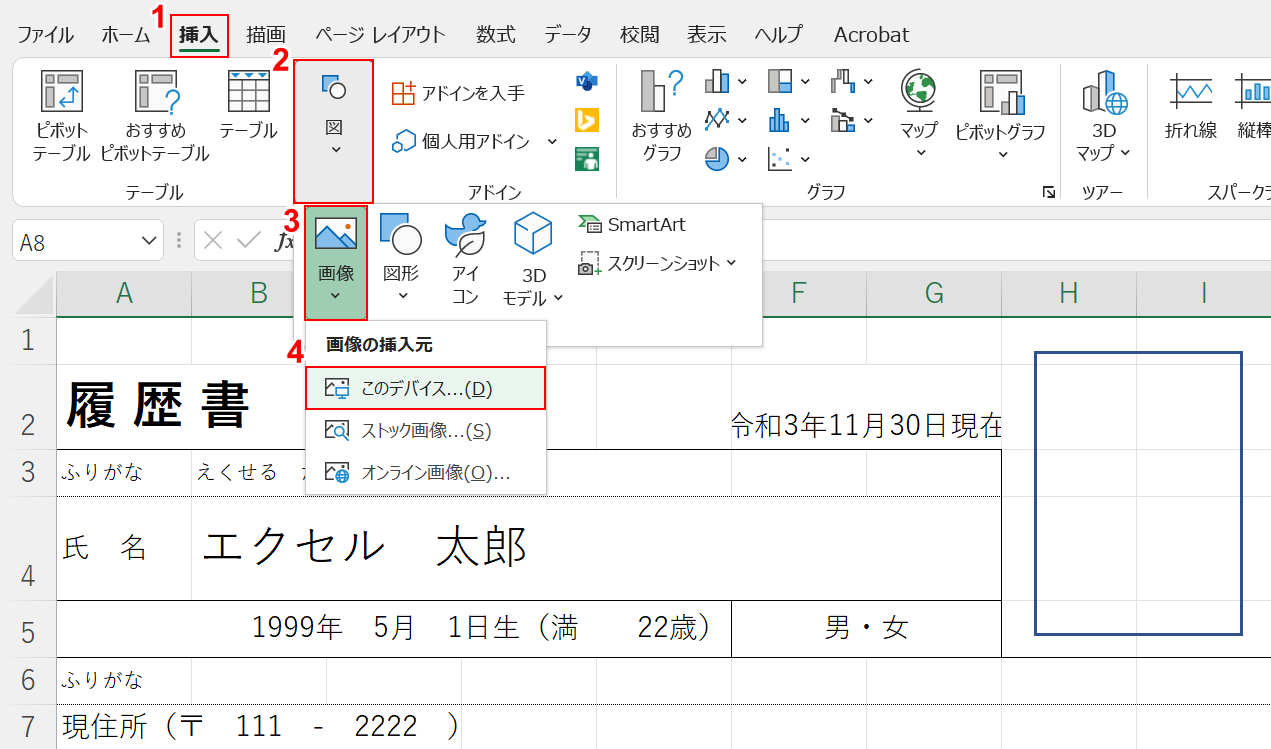
①【挿入】タブ、②【図】、③【画像】、④【このデバイス…】の順に選択します。
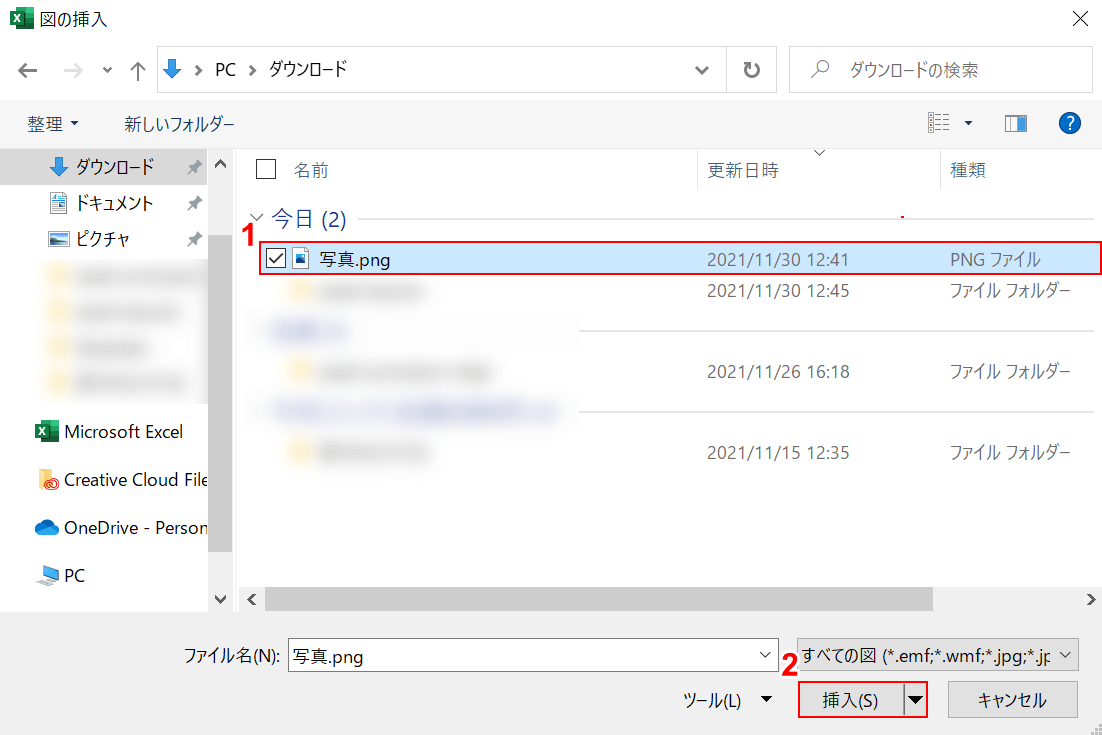
「図の挿入」ダイアログボックスが表示されます。
①【挿入したい画像】を選択し、②【挿入】ボタンを押します。
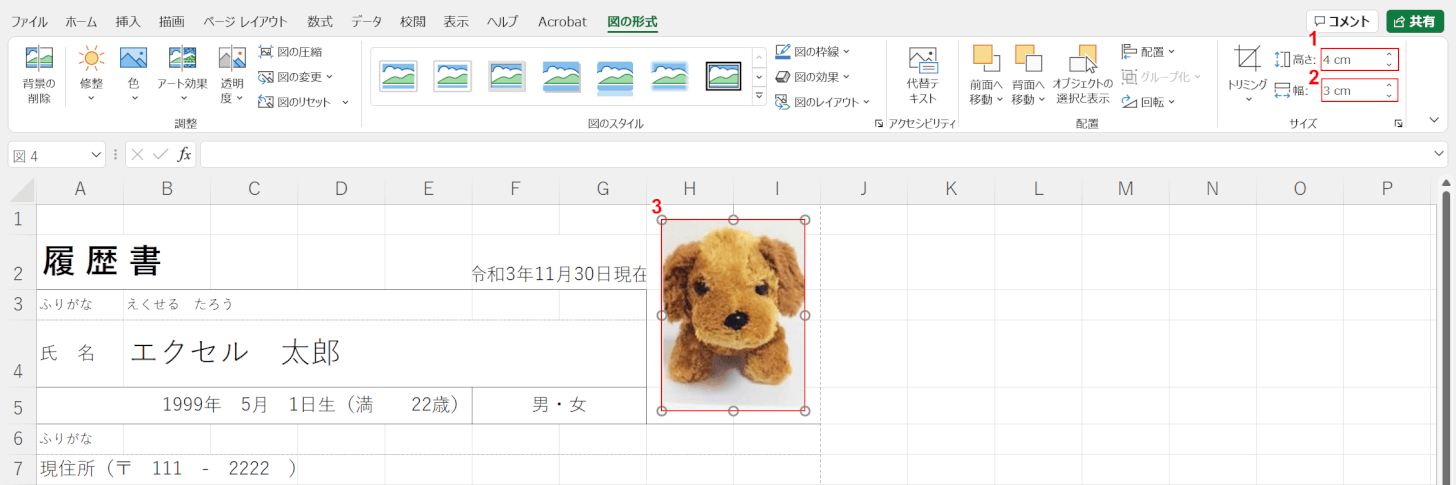
自動的に「図の形式」タブが開かれますので、①「縦」に『4cm』、②「横」に『3cm』と入力し、③【挿入した画像】の位置を調整します。
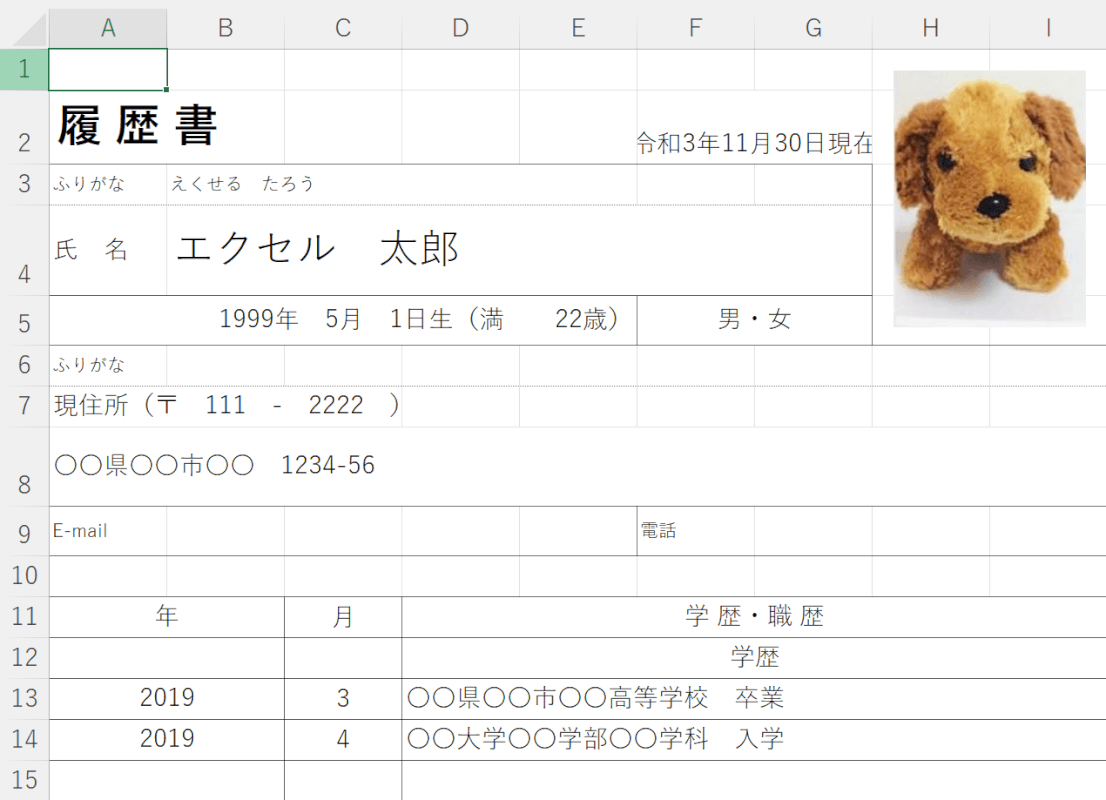
これで写真を貼り付けることができました。
履歴書の文字を丸で囲む方法
性別などの選択を行う際に、「ここに丸をつけたい」と思ったことはありませんか?
エクセルは本来表計算ソフトであるため、囲い文字機能はついていません。
ただし、図形ツールを上手く使うことで文字を丸で囲むことが可能になります。
履歴書の文字を丸で囲む方法については、以下の記事の「図形を使って作成する方法」セクションをご参照ください。
押印する場合
履歴書を提出する際には、氏名の横に必ず押印をする必要があります。
以下の記事では、エクセルで電子印鑑を作成する方法についてご説明しています。
電子印鑑の作成はしたことがないという方でも簡単に作成できる方法をご紹介していますので、お役立てください。
PDF化する
履歴書をメールなどで相手方に送信する場合は、エクセルのファイルをPDF形式に変換してから送るようにしましょう。
以下の記事ではエクセルのファイルをPDF化する方法についてご紹介しています。
「名前を付けて保存から変換する方法」、「エクスポートから変換する方法」の2つをご説明していますので、ご参照ください。
履歴書の無料テンプレートをダウンロード
以下では、「シンプルな履歴書のフォーマット(テンプレート)の作り方」で作成した履歴書のテンプレート(A4 1枚)を無料でダウンロードできます。
履歴書の送付状のテンプレートをダウンロード
履歴書を封筒に入れて郵送する場合、封筒に入っている書類の詳細や挨拶等を記載するために送付状を一緒に送ることがあります。
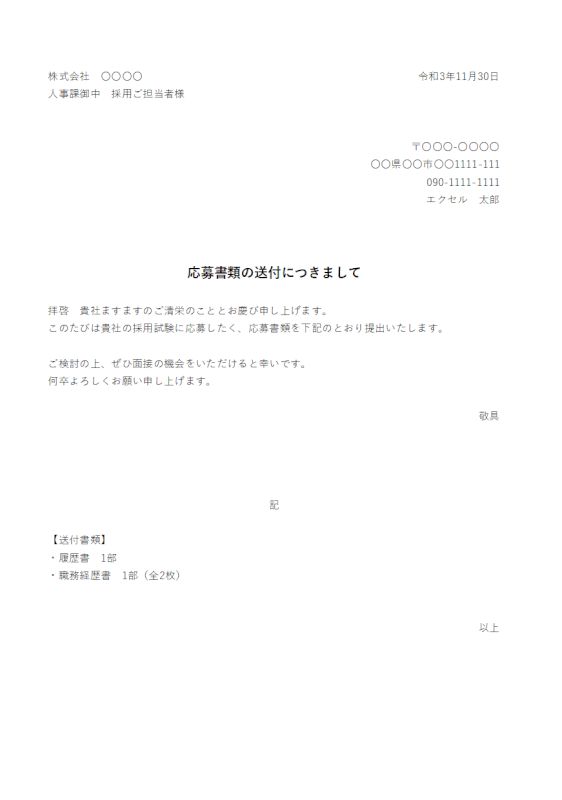
封筒を手渡しする場合は必要ありませんが、郵送の場合はなるべく送付状をつけておきましょう。
以下では、送付状のテンプレートをダウンロードすることができます。
.xlsx形式のため、ダウンロード後すぐに編集することができます。送付状を作成する際にはお役立てください。
