- 公開日:
エクセルでスクロール バーが消えた場合
エクセルを使用していると、突然スクロール バーが消えてしまうことがあります。
スクロール バーが消えると大きい表やグラフを作成した場合に、シートをスクロールできなくなり不便です。
この記事では、エクセルでスクロール バーが消えた場合の原因や対処法をご紹介します。
エクセルでスクロール バーが消えた場合
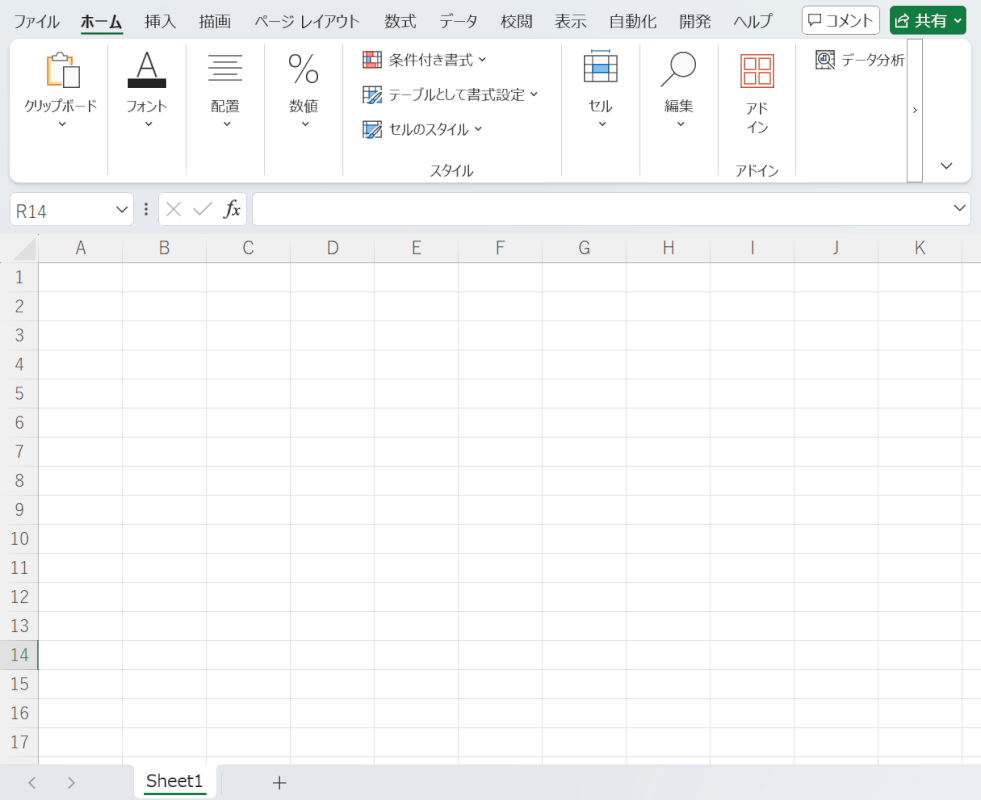
上記の画像では、画面右端と右下にあるはずのスクロール バーが消えています。
以下では、エクセルでスクロール バーが消えた場合の原因や対処法についてご紹介します。
エクセルの設定を変更する
エクセルでスクロール バーが消えた場合は、エクセルの設定でスクロール バーが非表示になっている可能性があります。
以下の方法でスクロール バーの表示設定をしましょう。
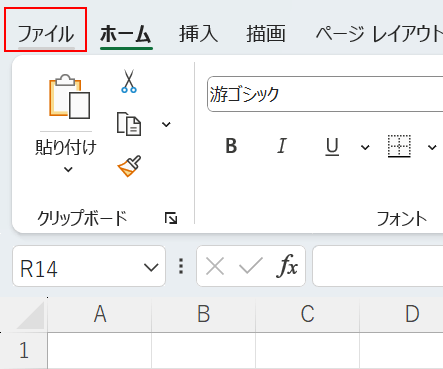
エクセルの「ファイル」タブを選択します。
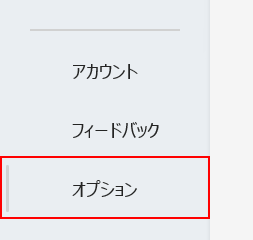
「オプション」を選択します。
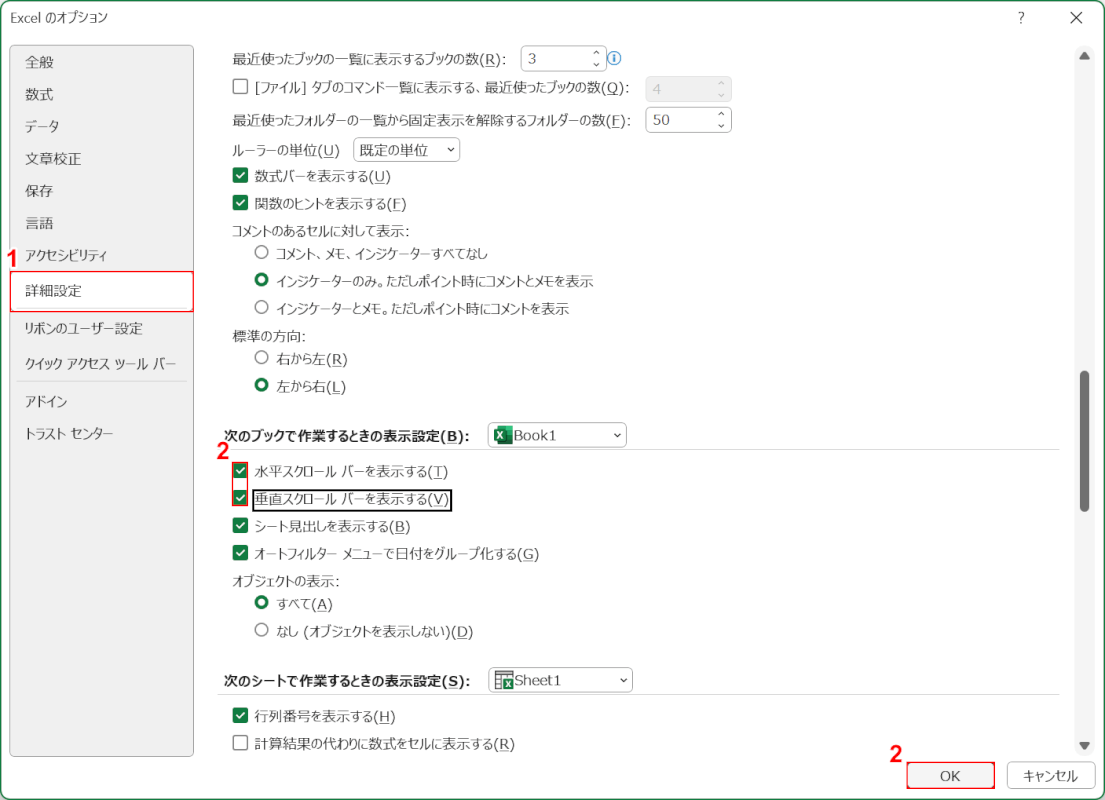
「Excel のオプション」ダイアログボックスが表示されます。
①「詳細設定」を選択します。
②次のブックで作業するときの表示設定に、「水平スクロール バーを表示する」と「垂直スクロール バーを表示する」の項目があるので必要な方にチェックマークを入れます。
③「OK」ボタンを押します。
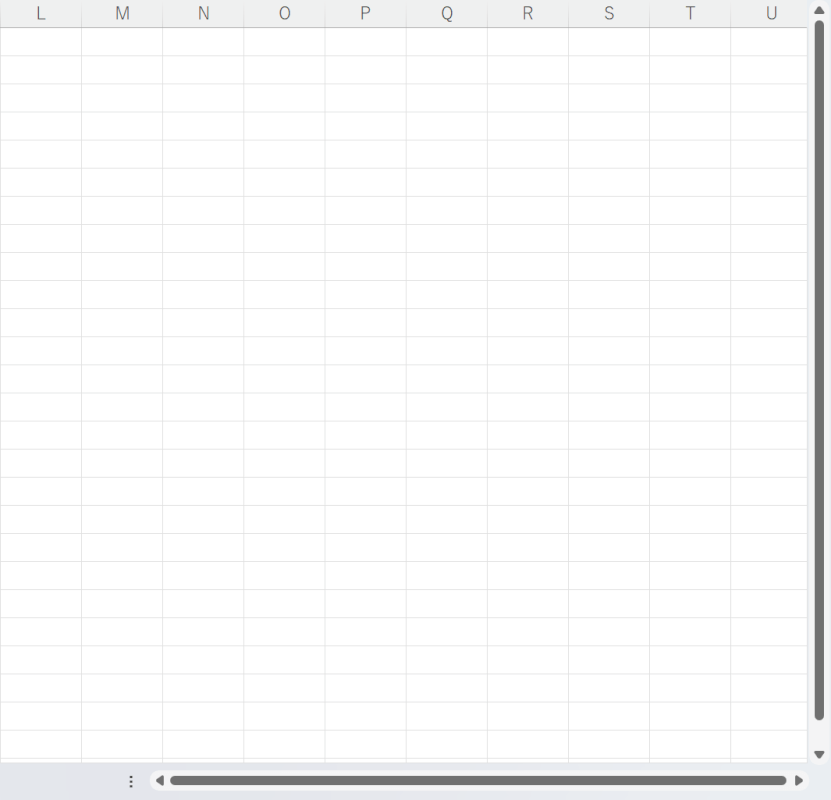
シートに戻ってスクロール バーが表示されていれば、問題なく設定が完了しています。
Windowsの設定を変更する
エクセルのスクロール バーが消えた場合、Windowsの設定によって消えてしまっている可能性があります。
以下の方法で表示設定をしましょう。
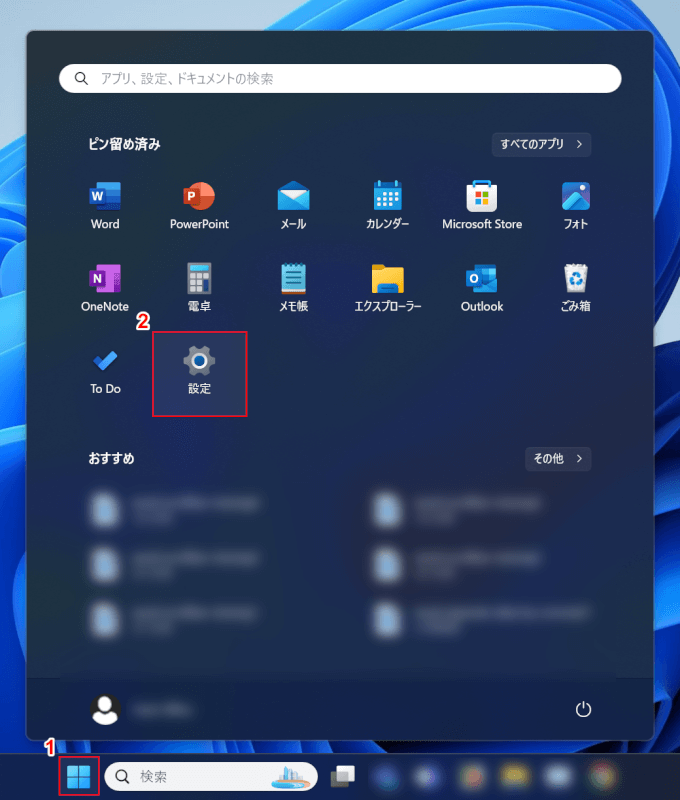
①「スタート」、②「設定」の順に選択します。
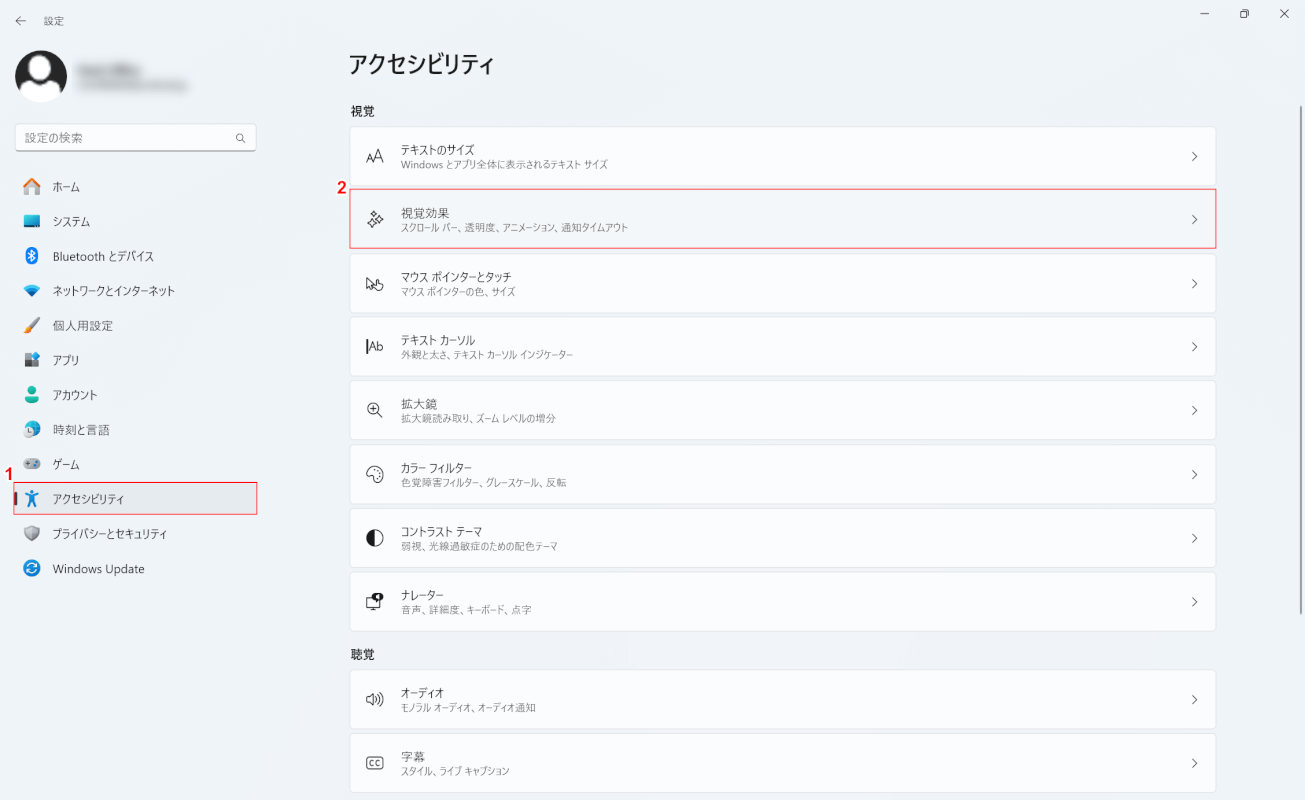
「設定」ダイアログボックスが表示されました。
①「アクセシビリティ」、②「視覚効果」の順に選択します。
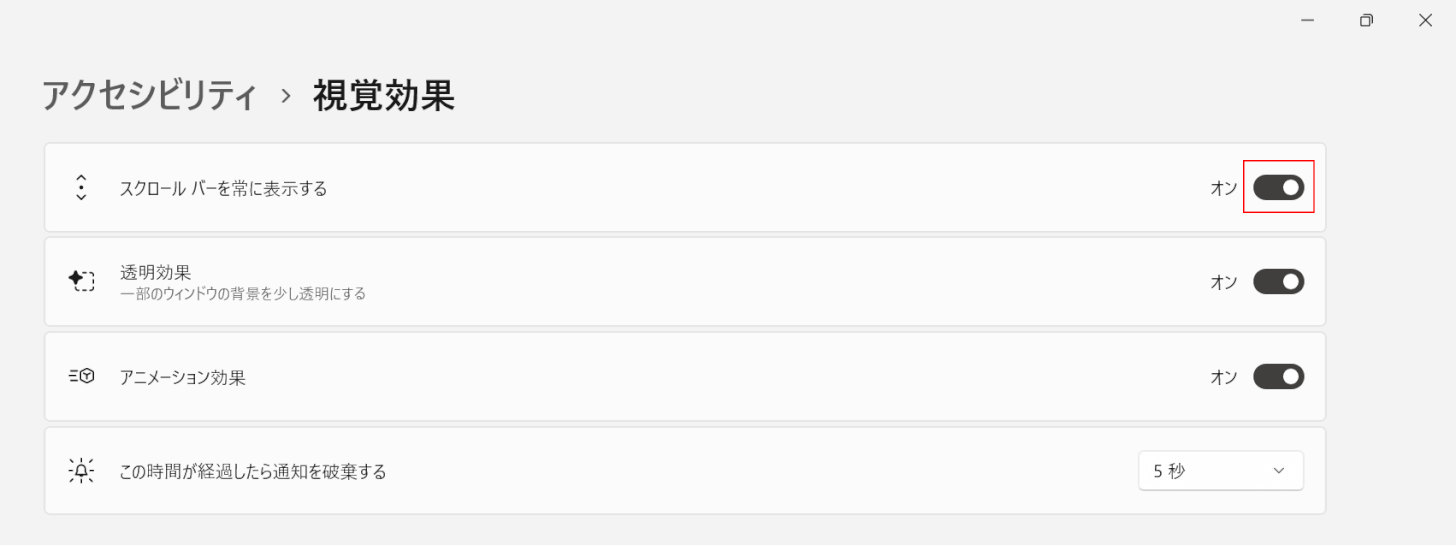
視覚効果の「スクロール バーを常に表示する」をオンにします。
以上でWindowsで常にスクロール バーを表示する設定が完了しました。
再度エクセルを開いてスクロール バーが表示されているか確認しましょう。
エクセルを再起動する
スクロール バーが非表示になってしまった場合、エクセルの不具合の可能性もあります。
以下の手順で、エクセルを閉じて再起動してみましょう。
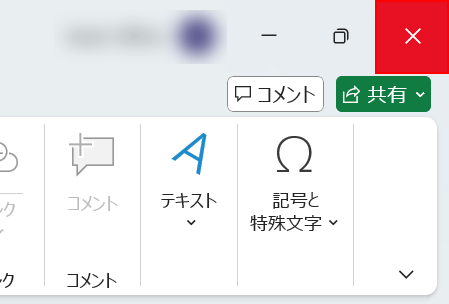
エクセルの画面の右上にある「閉じる」ボタンを押します。
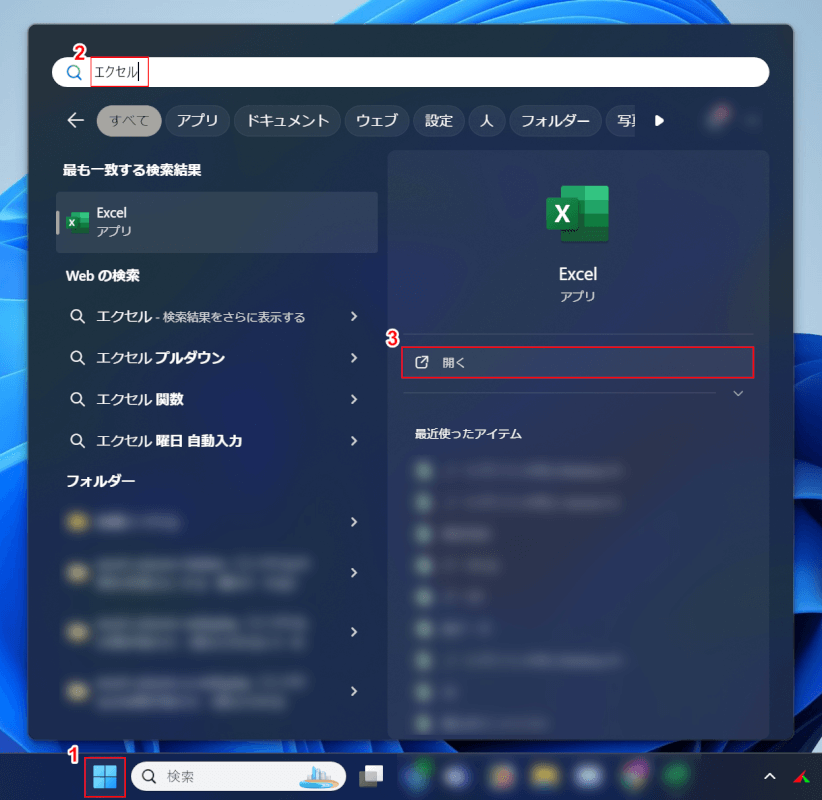
①「スタート」を選択します。
②検索バーに「エクセル」と入力して、③「開く」ボタンを押します。
以上の操作でエクセルが再起動します。スクロール バーが表示されるかどうか確認してみましょう。
エクセルを再インストールする
デスクトップ版のエクセルを使っていてスクロール バーが消えてしまった場合、エクセルを再インストールすると状況が改善される可能性があります。
以下の記事を参考にエクセルを再インストールしてみましょう。
Microsoft Office 2021の再インストール方法
パソコンを再起動する
エクセルのスクロール バーが消えてしまった場合、パソコンを再起動すると状況が改善される可能性があります。
以下の方法で再起動しましょう。
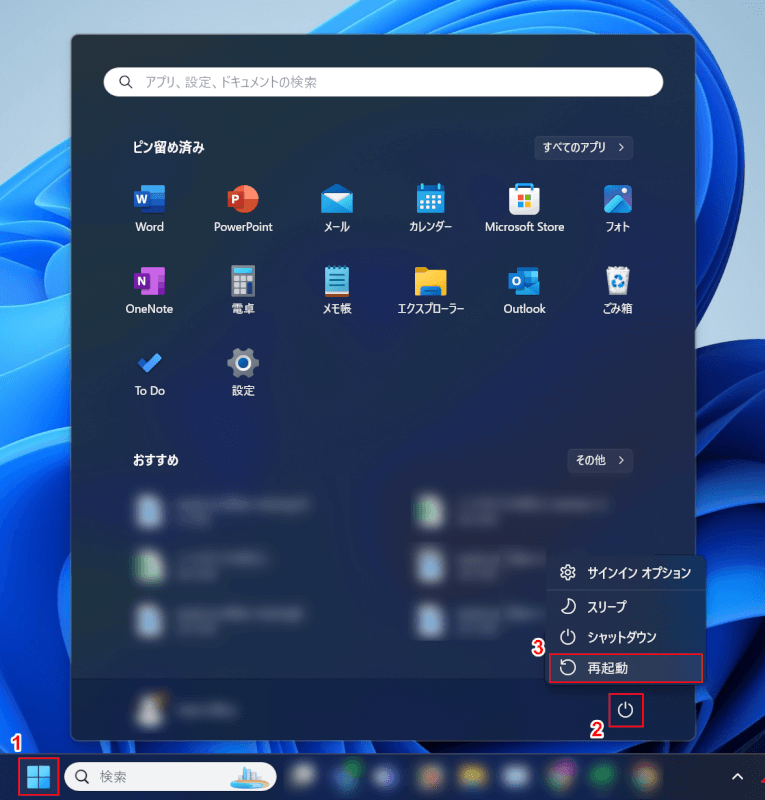
①「スタート」を選択します。
②「電源」、③「再起動」の順に選択するとWindowsが再起動します。
再起動後、エクセルを開いてスクロール バーが表示されるか確認してみましょう。