- 公開日:
- 更新日:
エクセルのA列が消えた(表示されない)ので再表示する方法
エクセルを操作する際、A列がシート上に見当たらず焦ってしまうことがあります。
ただし、消えたわけではなく再表示が可能なのでご安心ください。
この記事では、A列が消えた(表示されない)場合に再表示する方法をご紹介します。
エクセルのA列が消えた(表示されない)ので再表示する方法
以下では、3つの原因と対処法をご紹介していますので参考にしてみてください。
メニューから再表示する
A列が表示されてないのは「非表示」になっている可能性があります。
以下の記事では、右クリックのメニューから再表示する方法やリボンの書式設定メニューから再表示させる方法をご紹介します。
A列を含むすべての消えた列を再表示する
A列を含む全ての列を一括で「再表示」する方法をご紹介します。ただし、非表示にしておきたい列も全て再表示になるのでご注意ください。
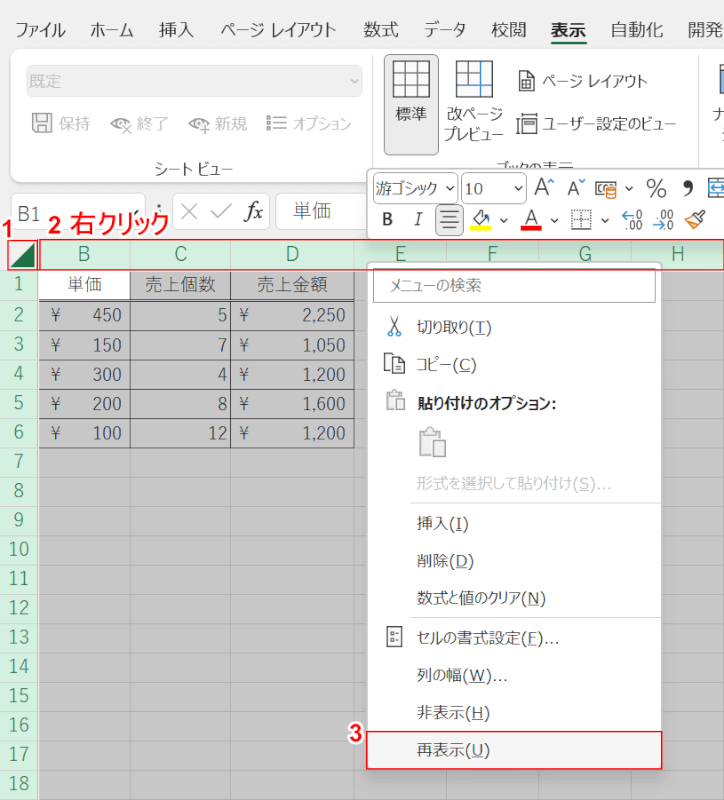
①全セル選択ボタンを押します。②列番号の上で右クリック(例:B列)をし、③メニューが表示されたら「再表示」を選択します。
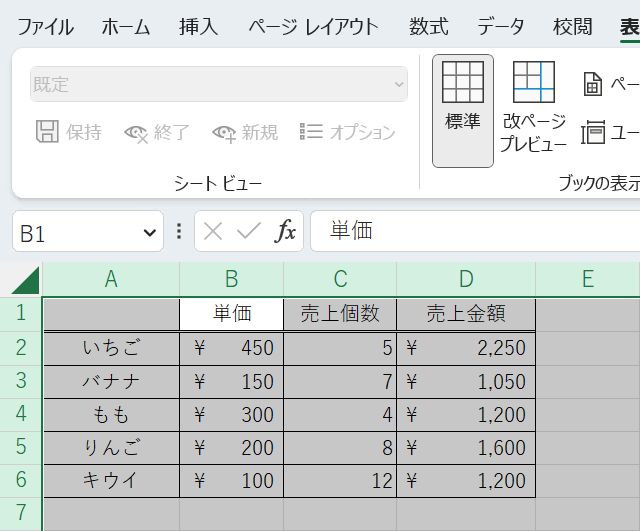
A列を含む全ての列が再表示されました。
ウィンドウ枠の固定を解除して再表示する
列と列の間に太い線(例:B列とC列の間)がある場合は、ウィンドウ枠が固定されている可能性が高いです。
スクロールバーを右に動かし、A列が見えていない状態で「先頭列の固定」を実行すると、B列が先頭の列として固定される場合があります。
以下では、ウィンドウ枠固定の解除方法をご紹介します。
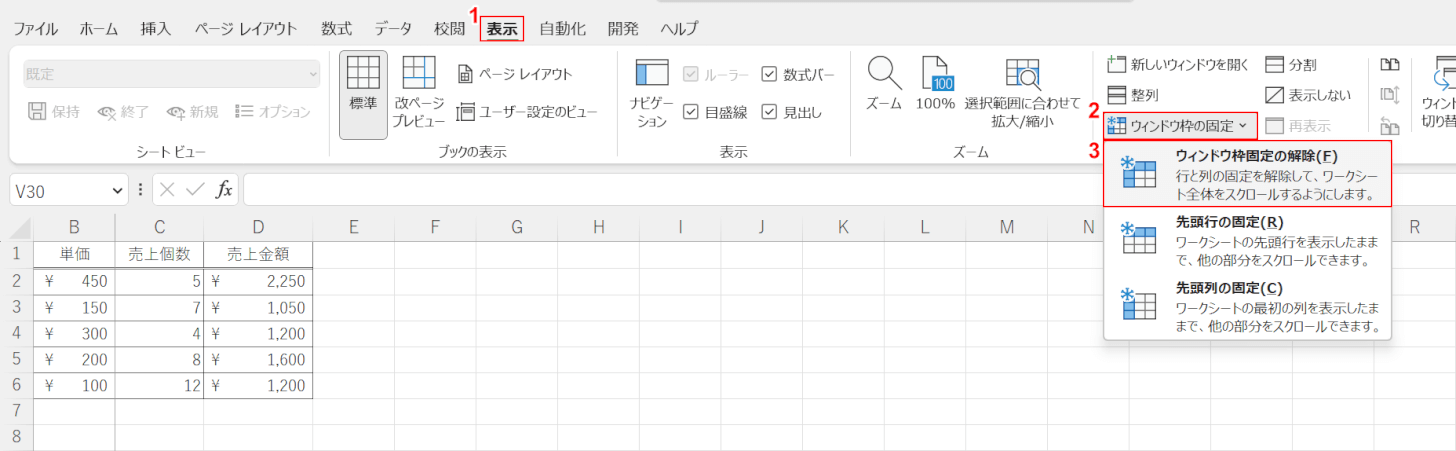
①表示タブ、②ウィンドウ枠の固定、③ウィンドウ枠固定の解除の順に選択します。
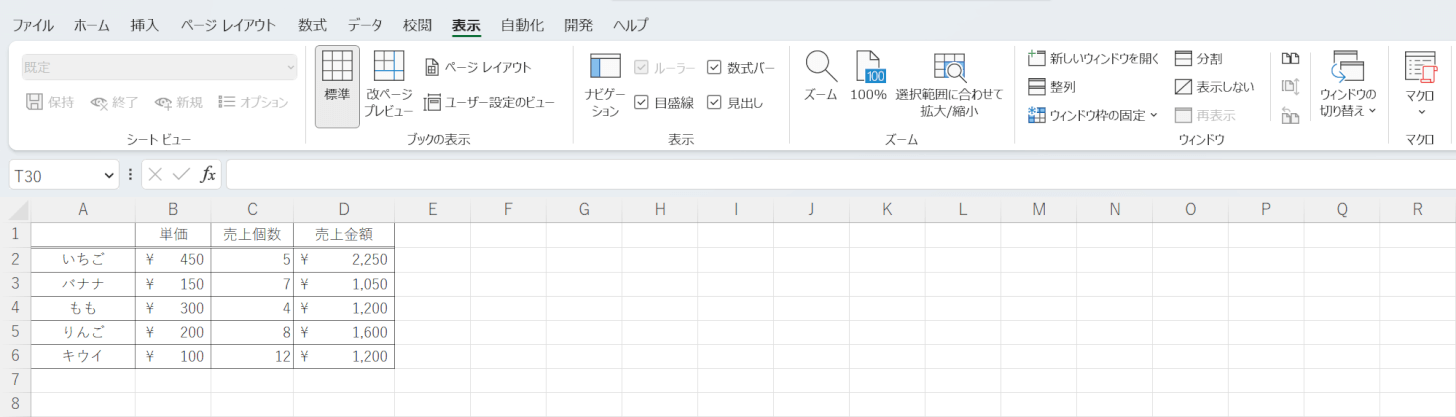
これでウィンドウ枠が解除されました。
「Home」キーを押して、A列が表示されているか確認してみてください。
ドラッグで再表示する
上記の手順でもA列が表示されない場合は、A列が消えたわけではなく極端に狭くなっている可能性があります。
以下の方法でA列の幅を広げることができます。
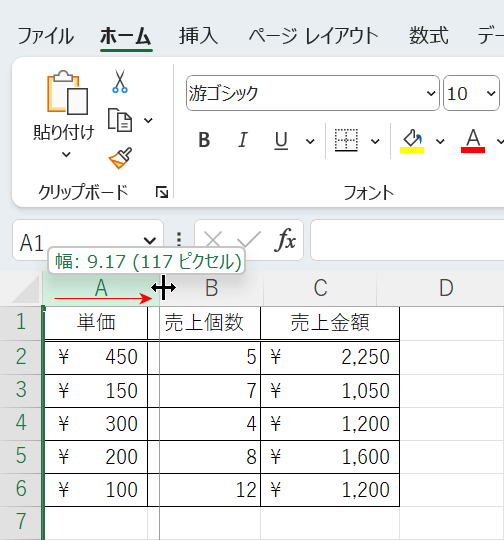
矢印を表示させた状態でドラッグします。
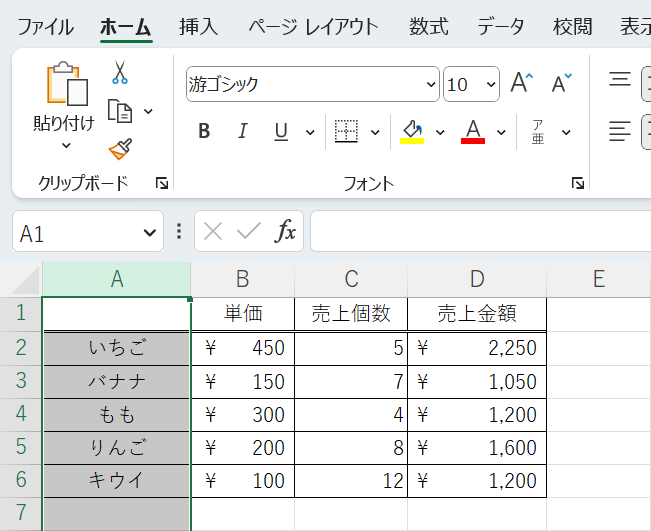
A列が表示されました。
