- 公開日:
- 更新日:
Microsoft Office 2021の再インストール方法
Microsoft Office製品に何か問題が発生した場合、PCを再起動して対処することがありますが、この方法では問題が解決しないことがあります。
Office 2021の問題を解決するための一般的な方法は、再インストールすることです。
本記事では、Microsoft Office 2021の再インストール方法についてご説明します。
Office 2021の不具合でお困りの方に、ぜひ覚えておいていただきたい方法です。
Office 2021の再インストールを行うページ
Microsoft Office 2021の再インストールを行うためのページは、Microsoft公式サイト アカウントです。
具体的なインストールの手順については、下記をご覧ください。
Office 2021の再インストール方法
Microsoft Office 2021の再インストール方法については、以下のとおりです。
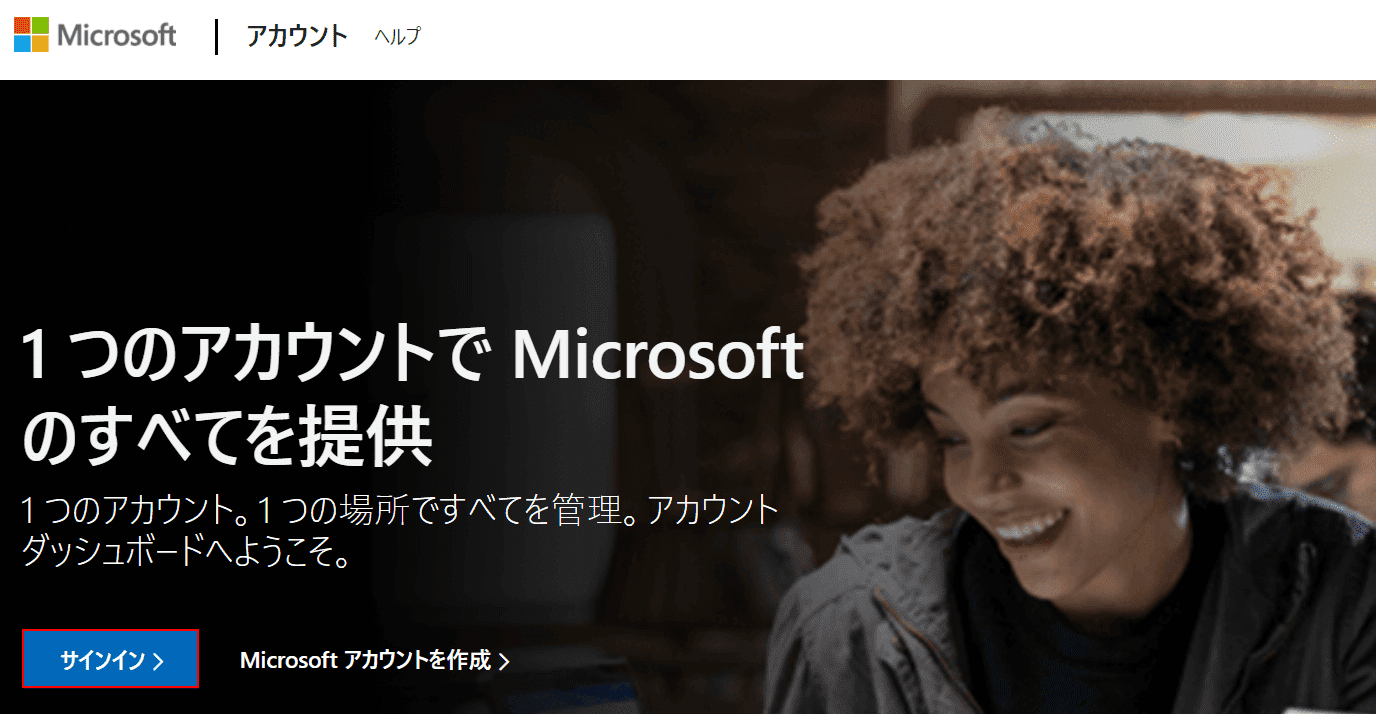
Microsoft公式サイト「アカウント」にアクセスし、【サインイン】ボタンを押します。
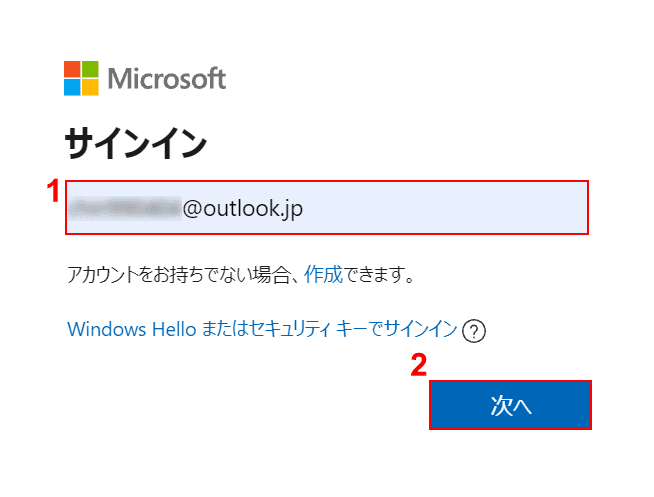
「サインイン」ダイアログボックスが表示されました。①『Microsoftアカウントのアドレス(例:...@outlook.jp)』を入力し、②【次へ】ボタンを押します。
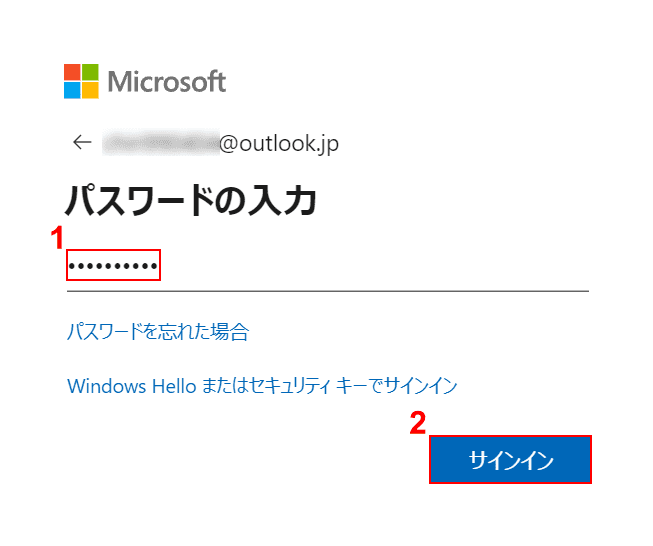
「パスワードの入力」ダイアログボックスが表示されました。①『Microsoftアカウントのパスワード』を入力し、②【サインイン】ボタンを押します。
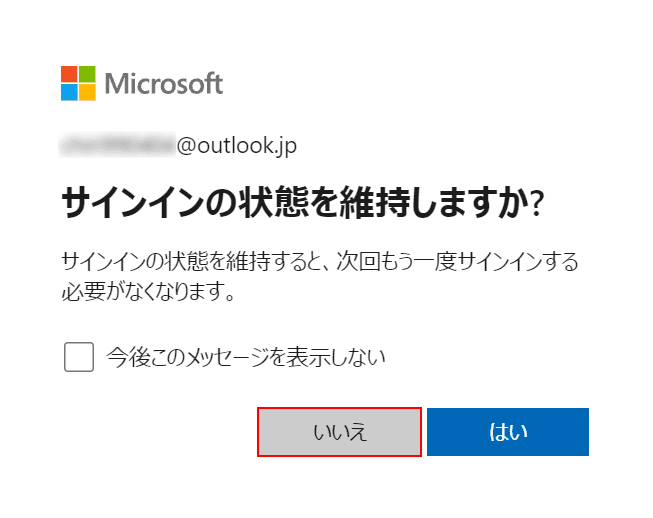
「サインインの状態を維持しますか?」ダイアログボックスが表示されました。ここでは、「いいえ」ボタンを押します。
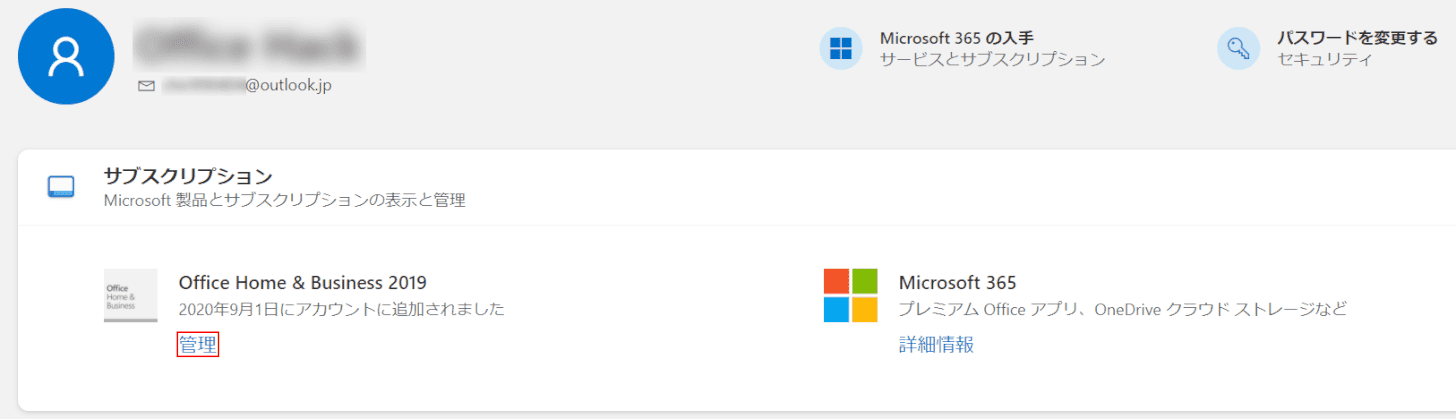
Microsoftアカウントの管理画面が表示されました。「サブスクリプション」の【管理】を選択します。
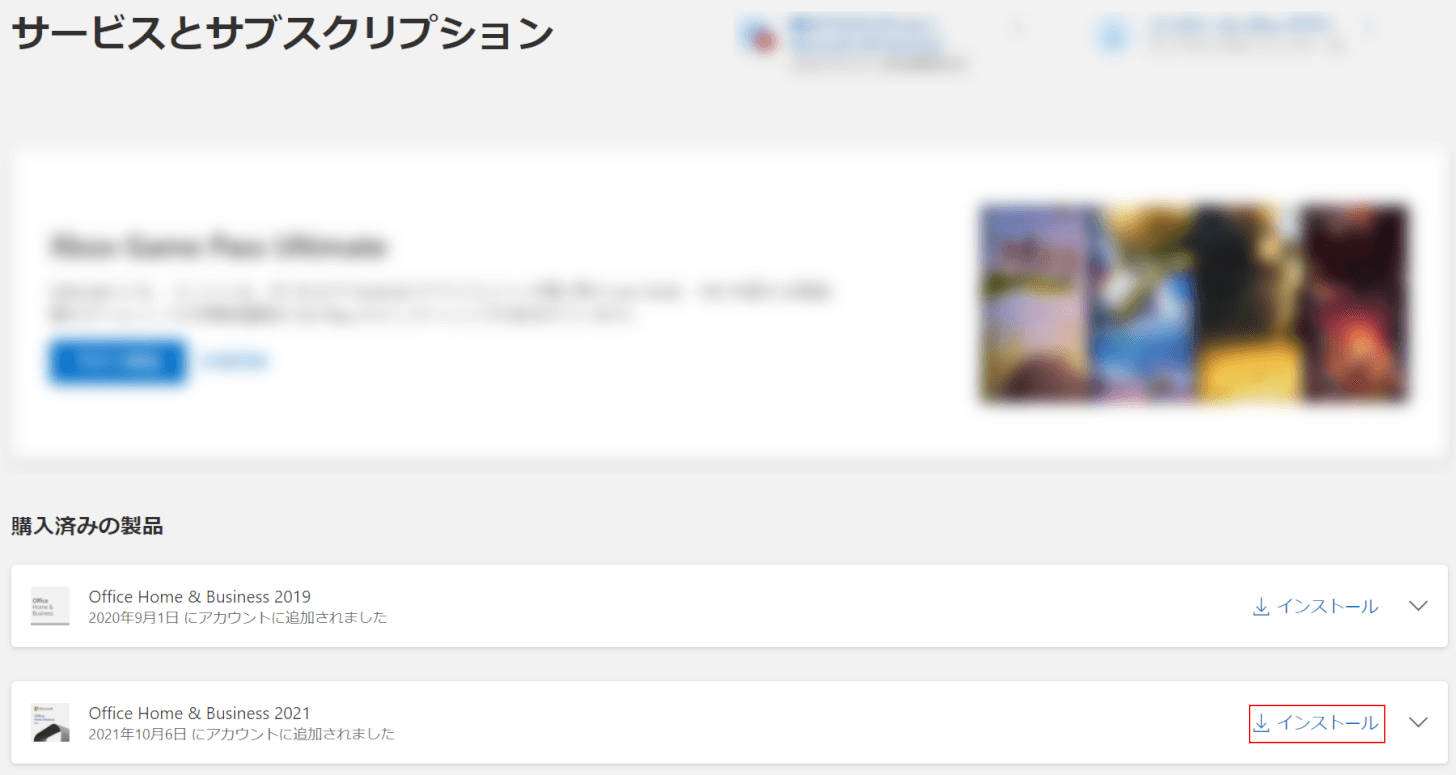
「サービスとサブスクリプション」画面が表示されました。ここでは、「Office Home & Business 2021」の【インストール】を選択します。
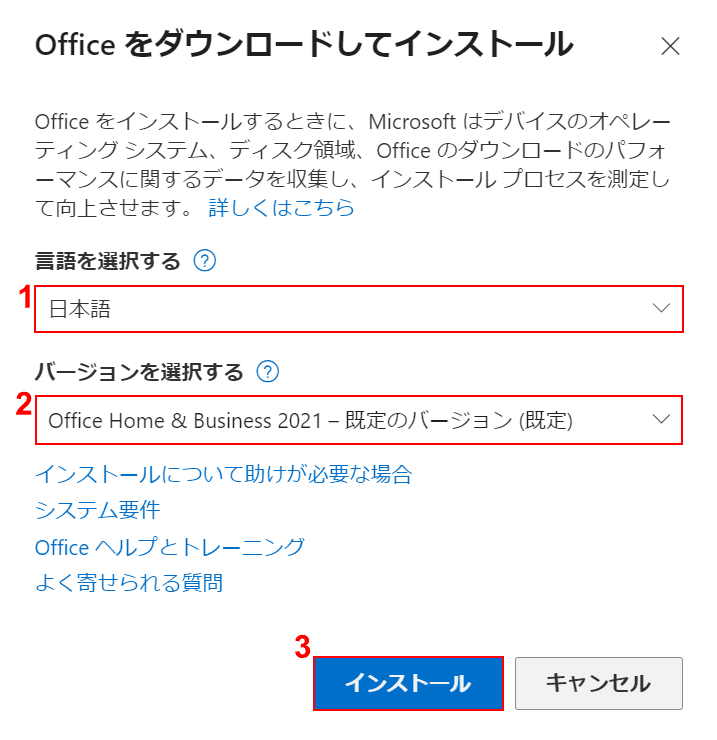
ここでは、①【言語(例:日本語)】、②【バージョン(例:Office Home & Business 2021 - 既定のバージョン(既定))】を選択し、③【インストール】ボタンを押します。
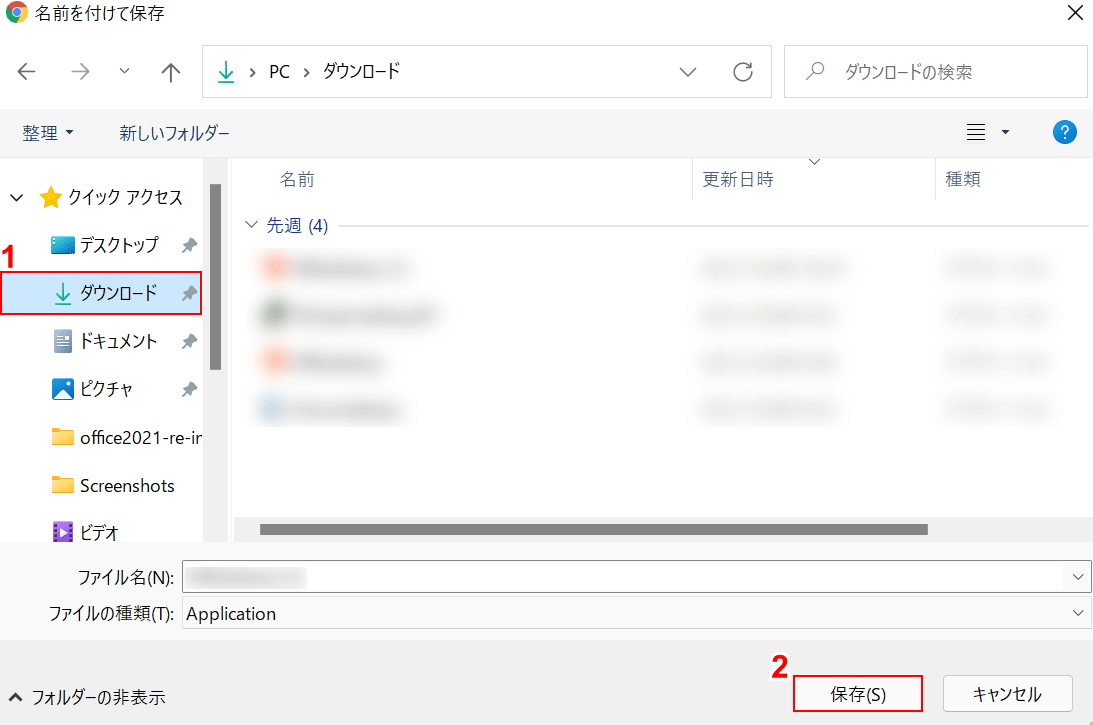
「名前を付けて保存」ダイアログボックスが表示されました。ここでは、①【インストーラーを保存したいフォルダー(例:ダウンロード)】を選択し、②【保存】ボタンを押します。
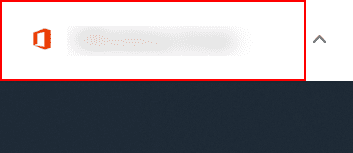
画面左下に表示された【インストーラー】を選択し、Office 2021のインストーラーを起動させます。
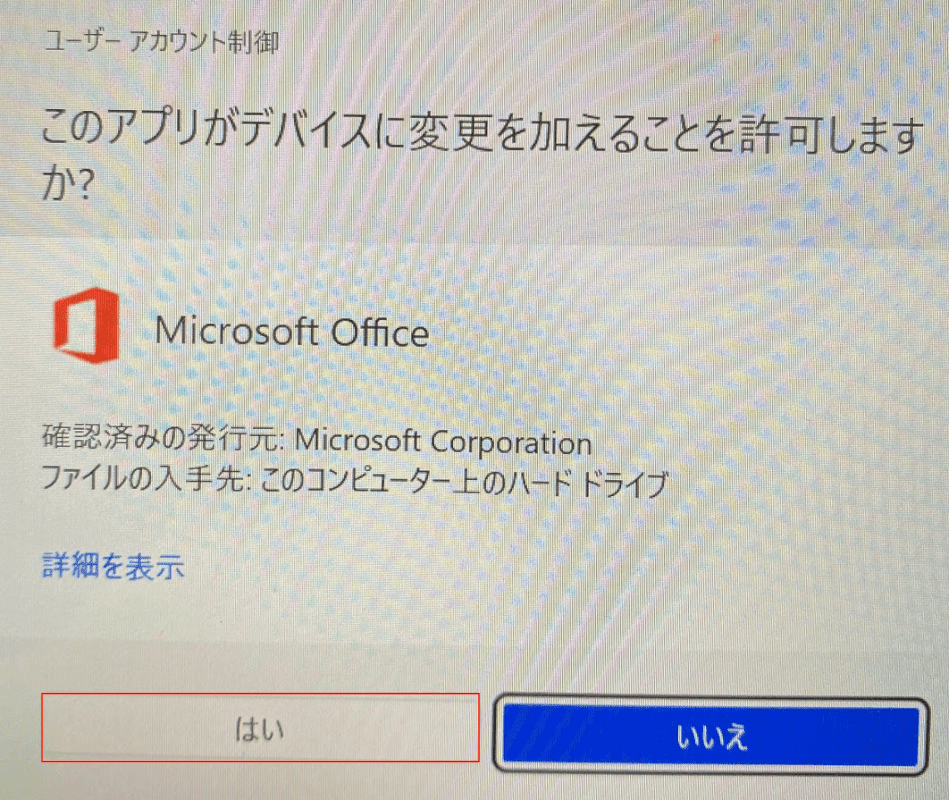
「ユーザー アカウント制御」ダイアログボックスが表示されました。【はい】ボタンを押します。
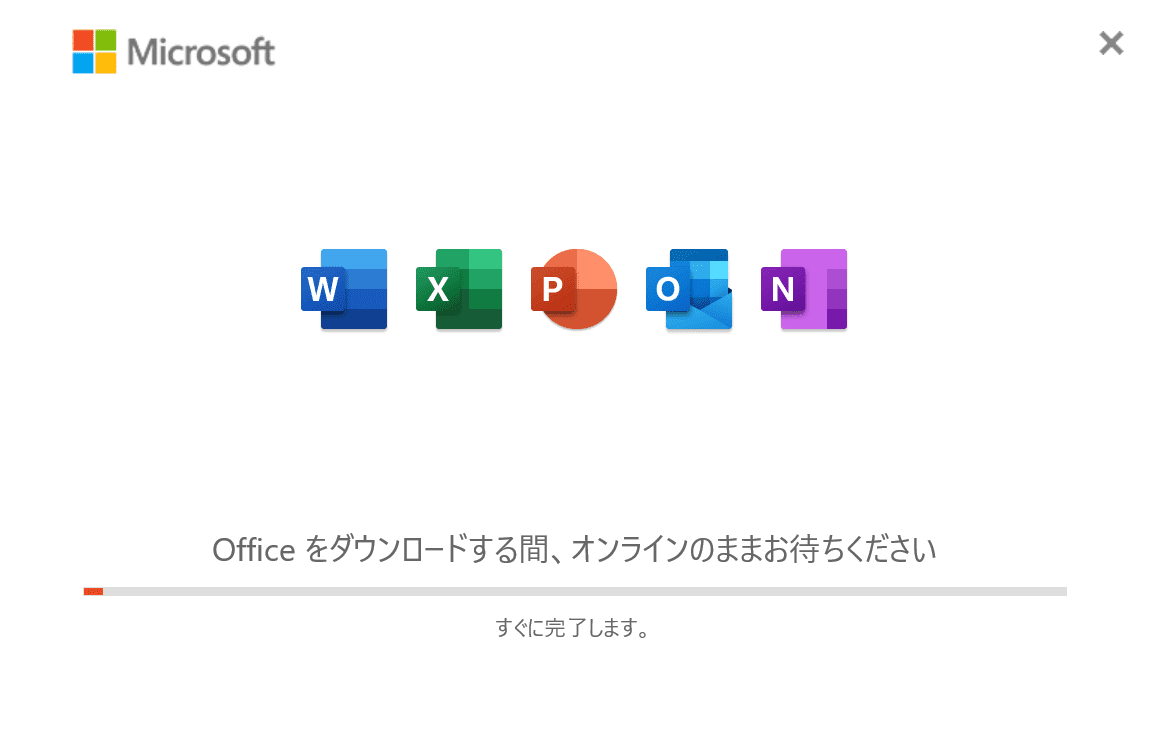
インストールが完了するまで待機します。
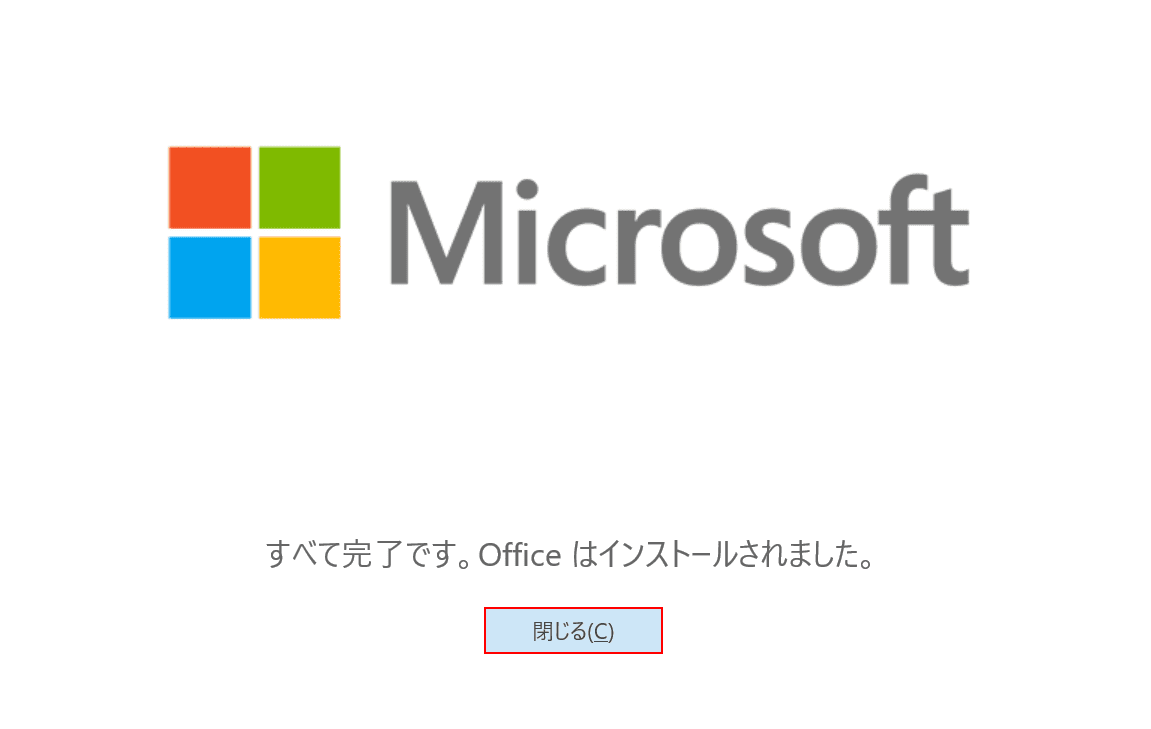
再インストールが完了しました。【閉じる】ボタンを押して終了です。