- 公開日:
Excelのデータをカンマで区切って分割する方法
Excelでデータをカンマで区切る方法をご紹介します。
データにカンマを追加して桁数によって区切る方法や、別々のデータをカンマで区切って一つのセルにまとめる方法などをご紹介します。
また、あらかじめカンマで区切られたデータを別々のセルに分ける方法もご紹介します。
データにカンマを追加して区切る
データにカンマを追加して区切る方法をご紹介します。
数字をカンマで区切る
1,000や2,000などのように、桁数によって数字を,(カンマ記号)で区切る方法は以下のとおりです。
金額や大きい数字を入力する際に役立てられます。
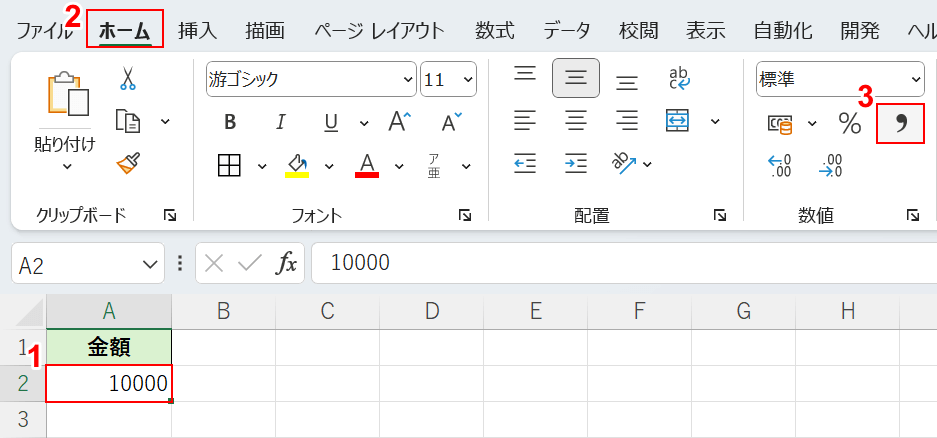
①カンマで区切りたいデータを選択します。
②「ホーム」タブ、③「桁区切りスタイル」の順に選択します。
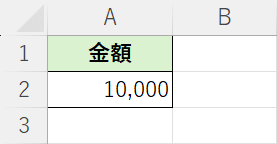
データをカンマで区切ることができました。
データをカンマで区切って一つのセルにまとめる
別々のセルにあるデータを、カンマで区切って一つのセルに表示する方法は以下のとおりです。
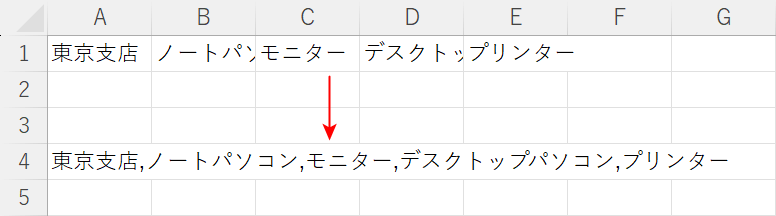
上記の画像のようなCSVファイルのようなデータを作成できます。
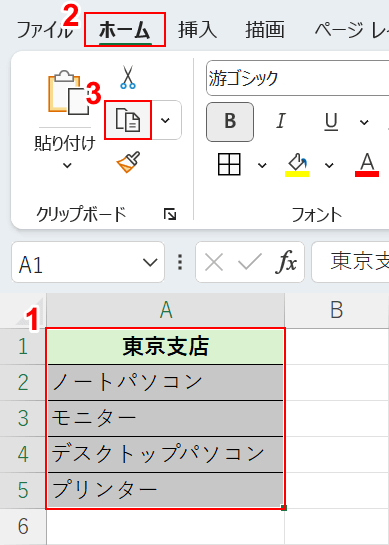
①カンマで区切りたいデータを選択します。
②「ホーム」タブ、③「コピー」の順に選択します。
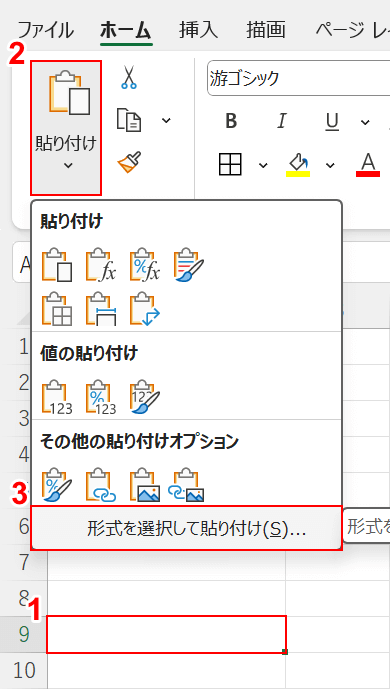
①データを貼り付けたい任意のセルを選択します。一旦貼り付けるだけなのでセルはどこでも構いません。
②「貼り付け」、③「形式を選択して貼り付け」の順に選択します。
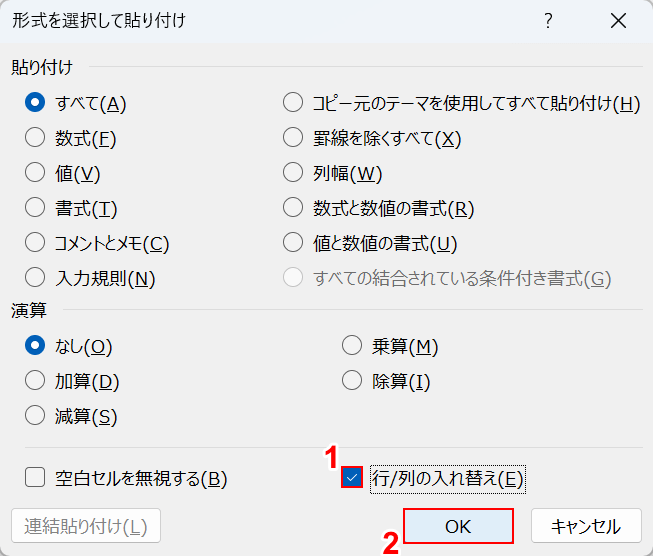
「形式を選択して貼り付け」ダイアログボックスが表示されます。
①「行/列の入れ替え」にチェックマークを入れて、②「OK」ボタンを押します。
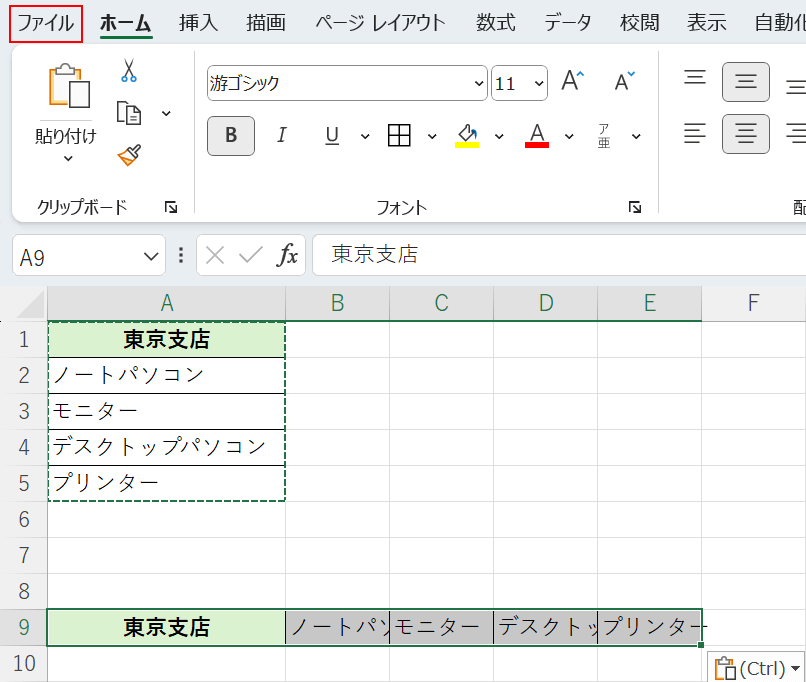
データを横向きに貼り付けることが出来ました。
「ファイル」タブを選択します。
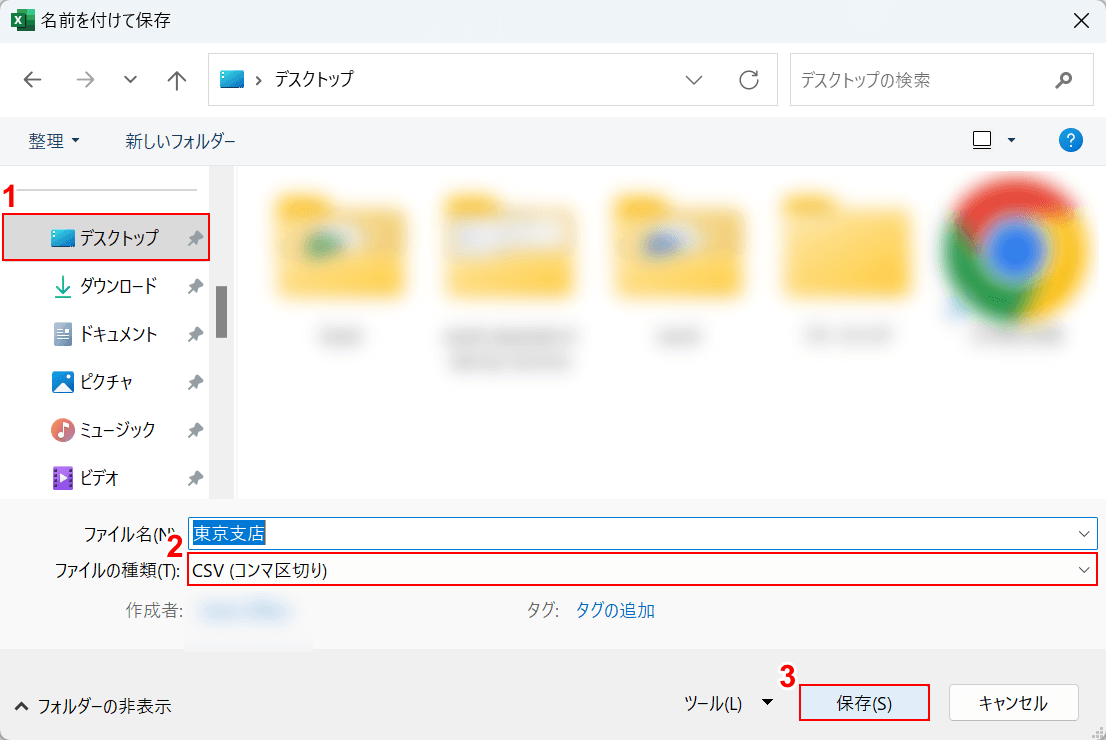
「名前を付けて保存」ダイアログボックスが表示されます。
①任意の保存場所を選択します。
②ファイルの種類で「CSV(コンマ区切り)」を選択し、②「保存」ボタンを押します。
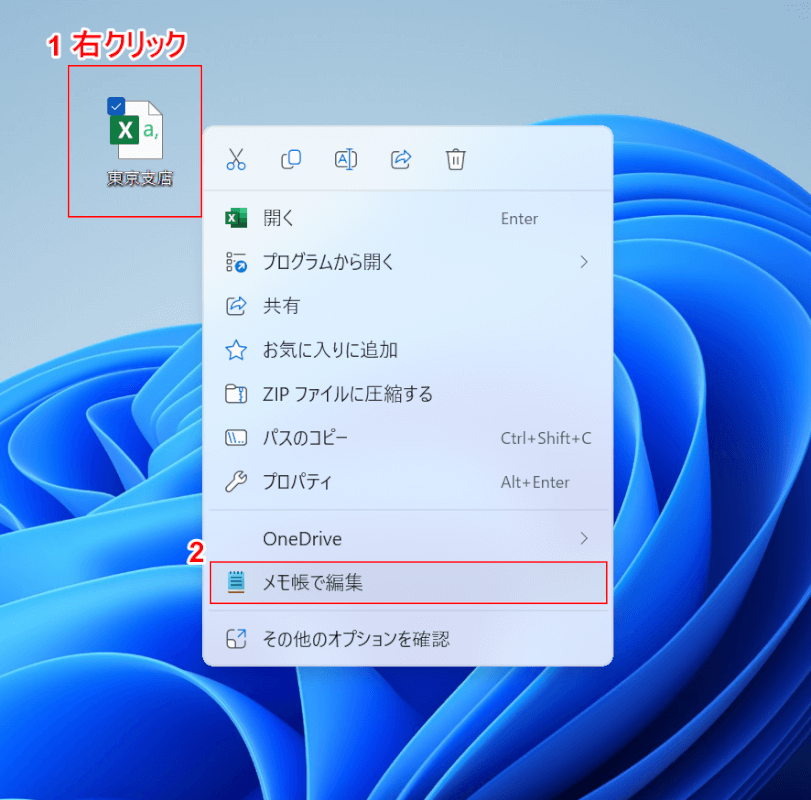
ファイルをCSVファイルとして保存できました。
①ファイルを右クリックして、②「メモ帳で編集」を選択します。
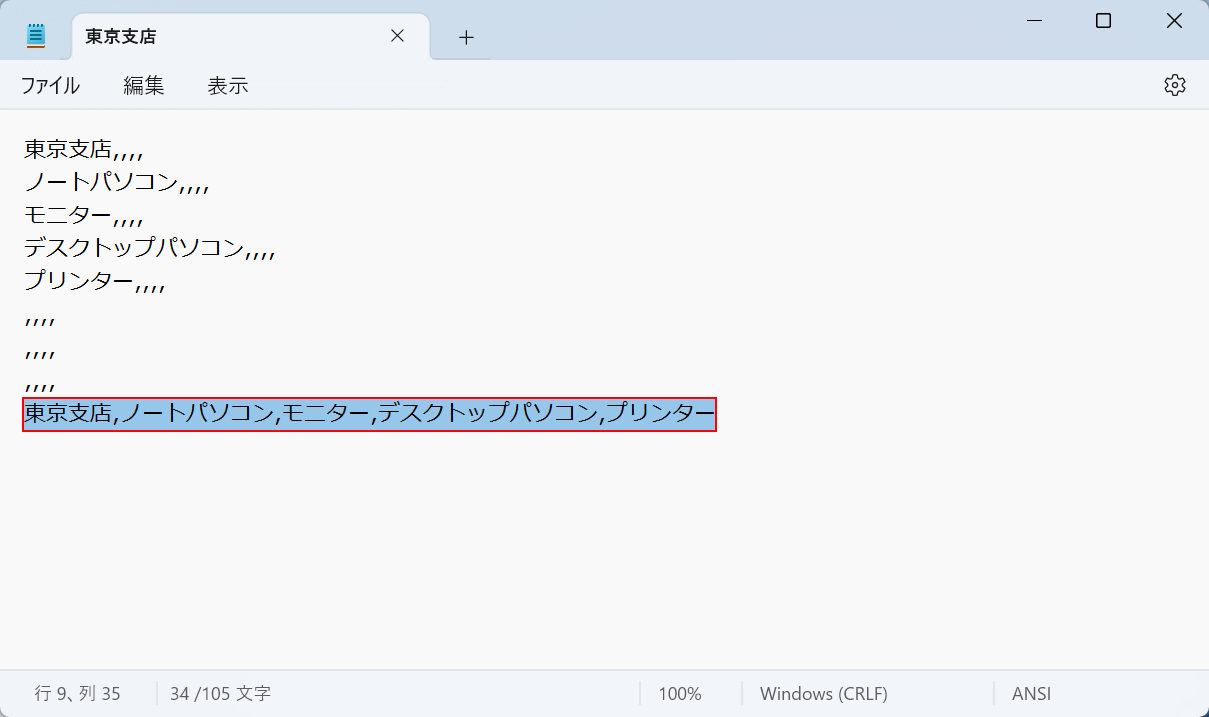
ファイルがメモ帳で開きます。
先ほど貼り付けて横並びになっているデータを選択し、Ctrl + Cを押してコピーします。

データを貼り付けたいシートを表示して、任意のセル(例:A1セル)を選択しCtrl + Vを押して貼り付けます。
以上で、別々のセルにあったデータをカンマで区切って一つのセルにまとめることができました。
データをカンマごとに別のセルに入力する
一つのセルに入力されたデータをカンマごとに区切って、別々のセルに分ける方法をご紹介します。
区切り位置を使ってカンマで区切る
区切り位置の機能を使うと、CSVファイルなどの区切られたデータを、カンマごとに別のセルに分けることができます。
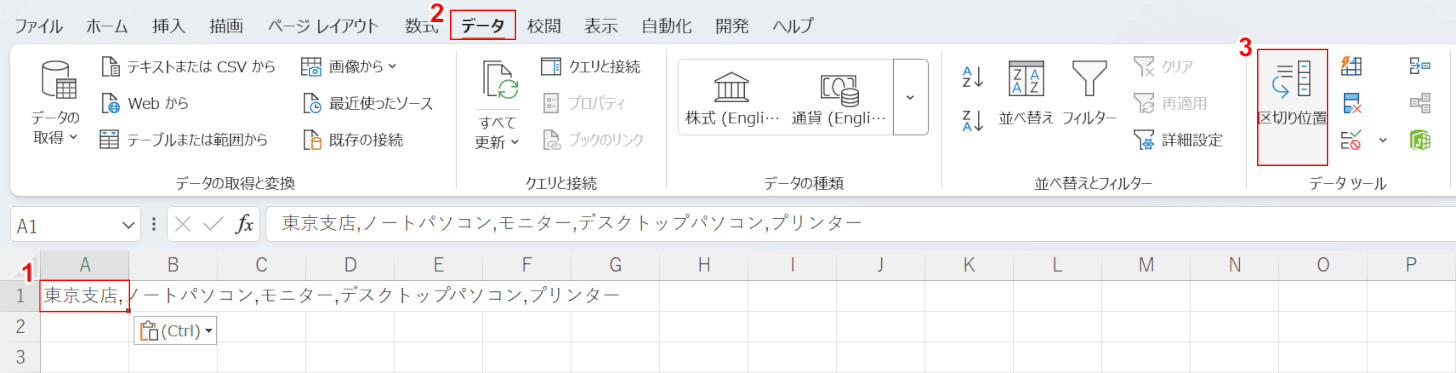
上記の画像のA1セルには「東京支店,ノートパソコン,モニター,...」というカンマで区切られたデータが入力されています。
①A1セル、②「データ」タブ、③「区切り位置」の順に選択します。
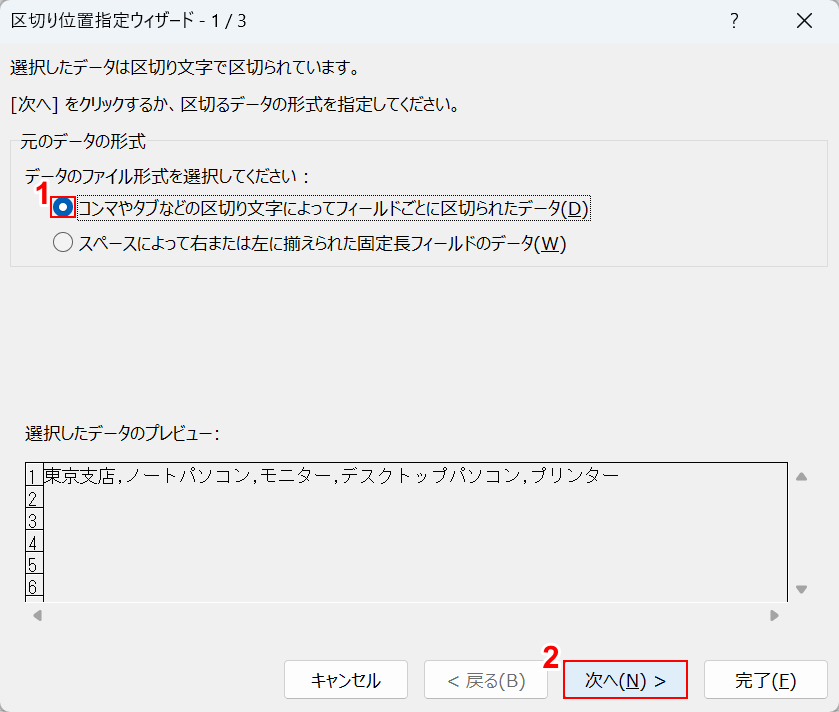
「区切り位置指定ウィザード」ダイアログボックスが表示されます。
①元のデータの形式で「コンマやタブなどの区切り文字によってフィールごとに区切られたデータ」を選択し、②「次へ」ボタンを押します。
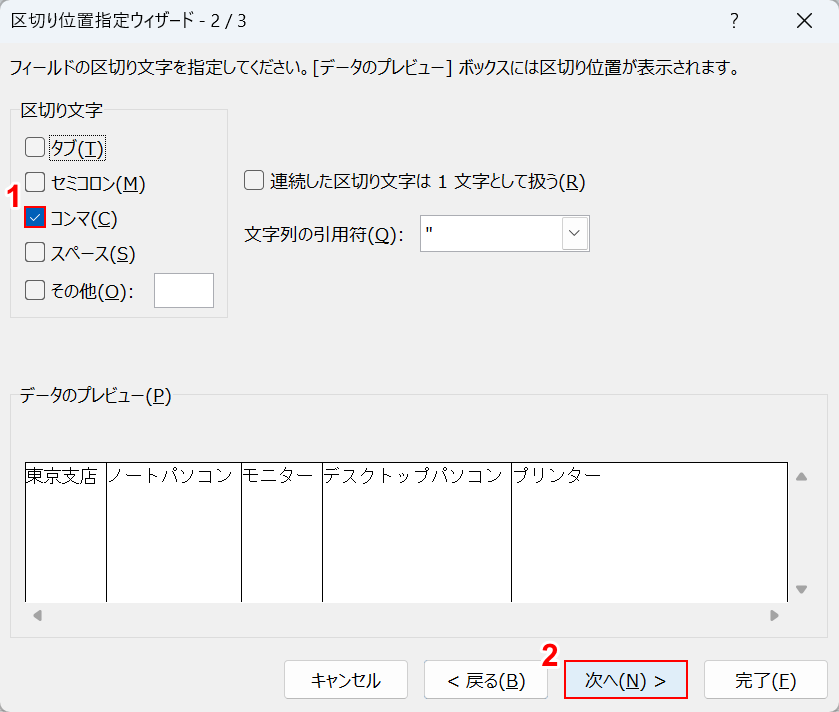
①区切り文字で「コンマ」を選択して、②「次へ」ボタンを押します。
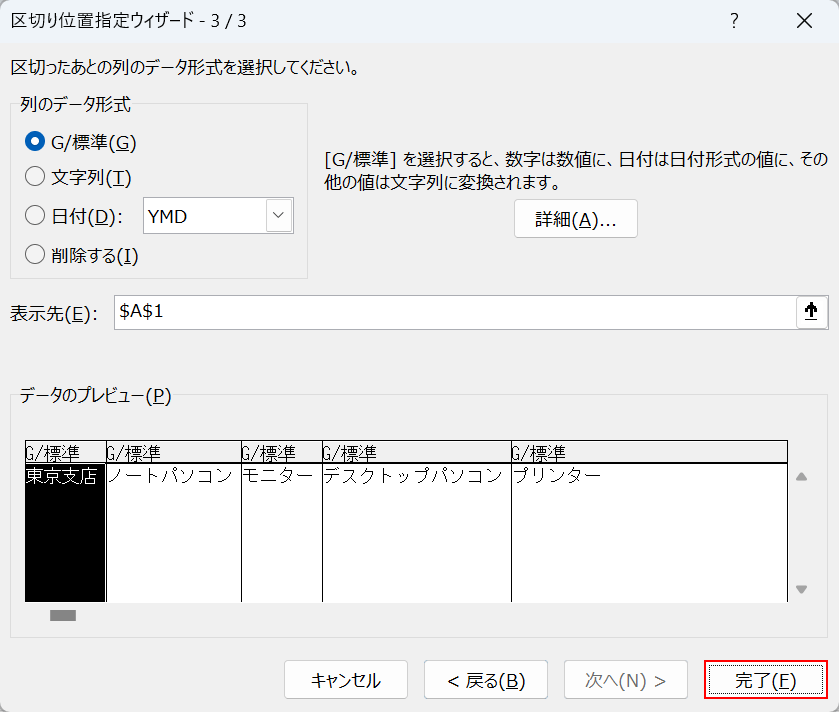
「完了」ボタンを押します。

以上の操作でカンマで区切られたデータを、カンマごとに別々のセルに分けることが出来ました。
TEXTSPLIT関数を使ってカンマで区切る
TEXTSPLIT(テキストスプリット)関数を使って、一つのセルに入力されたデータを、指定した区切り文字ごとに別々のセルに分ける方法をご紹介します。
TEXTSPLIT関数はMicrosoft 365でのみ使える関数です。
書式は「=TEXTSPLIT(文字列,横区切り文字,[縦区切り文字],[空白処理],[一致モード],[列数不足時の処理])」です。
「文字列」の引数に指定したデータを、「横区切り文字もしくは縦区切り文字」の引数で指定した文字で区切って、別々のセルに分けます。
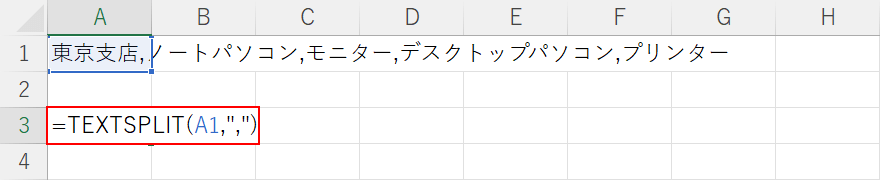
今回はA1セルにある「東京支店,ノートパソコン,モニター,…」というデータをTEXTSPLIT関数でカンマごとに別々のセルに分けます。
任意のセルに「=TEXTSPLIT(A1,",")」と入力しEnterを押します。
上記は「横区切り文字」の引数にカンマを設定することで、「A1のセルのデータを、(カンマ)ごとに横向きで別のセルに入力する」という意味の数式にしています。
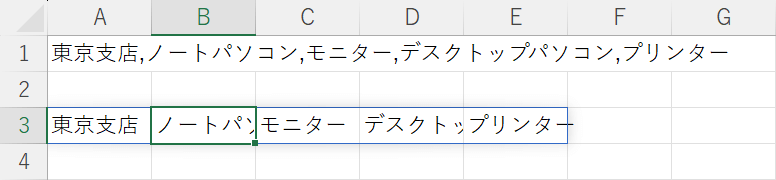
するとA1セルのデータがカンマで区切られて、横向きで別々のセルに入力されました。
TEXTSPLIT関数はスピル配列関数であるため、一つのセルに数式を入力するだけで他のセルにも結果が表示されます。
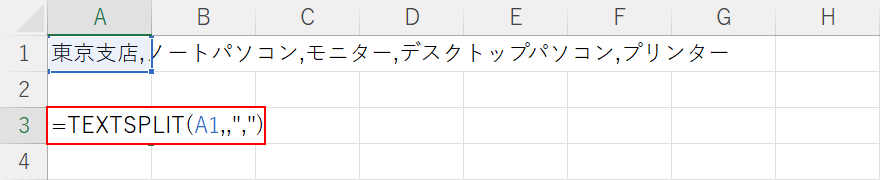
次はA1のデータをカンマで区切って、縦向きに別々のセルに入力してみます。
任意のセルに「=TEXTSPLIT(A1,,",")」と入力してEnterを押します。
上記は「縦区切り文字」の引数にカンマを設定することで、「A1のセルのデータを、(カンマ)ごとに縦向きで別のセルに入力する」という意味の数式にしています。
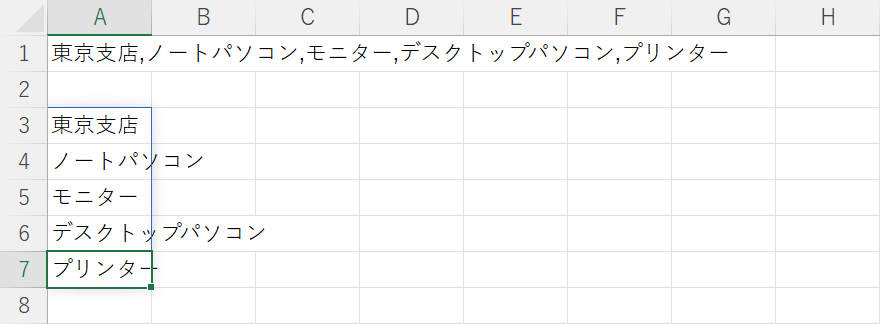
するとA1セルのデータがカンマで区切られて、縦向きで別のセルに入力されました。
以上の操作でTEXTSPLIT関数を使ってデータをカンマで区切り、別々のセルに入力できました。
