- 公開日:
エクセルで長形3号の印刷設定がない場合
書類の送付などに重宝され、一般的に多く使用される長形3号封筒の印刷設定がないと困ってしまいます。
この記事では、エクセルで長形3号の印刷設定がない場合の対処法をご紹介します。
プリンターの設定を確認する対処法や、ユーザー定義設定で行う対処法をご説明しています。
Excelを使った長形3号封筒の宛名印刷のテンプレートを無料でダウンロード!
Excelを使った長形3号封筒の宛名印刷のテンプレートを無料でダウンロードできます。縦書きと横書きのテンプレートで、それぞれ郵便番号の枠あり/なしの計4種類のシートがあります。
長形3号封筒とは?
長形3号封筒のサイズは120mm×235mmで、読み方は「なががたさんごう」と読みます。
A4用紙の横三折が入り、日本の郵便局で「定形郵便物」として郵送できる最大のサイズです。
一般書類の他、請求書、DM(ダイレクトメール)、はがきなどを封入することができます。
長形3号封筒が必要な方は下記より購入すると、ポイントなどが付いてお得ですし、セールも実施している場合があるので、ぜひご覧ください。

キングコーポレーション 封筒 クラフト 長形3号 テープ付 100枚 N3K85Q100
\毎月5と0のつく日 楽天カード利用でポイント5倍/楽天市場で価格を見る
\5のつく日キャンペーン 最大5%戻ってくる/Yahoo!ショッピングで価格を見る
エクセルで長形3号の印刷設定がない場合
エクセルで長形3号の印刷設定がない場合をご紹介します。
プリンターの設定を確認する
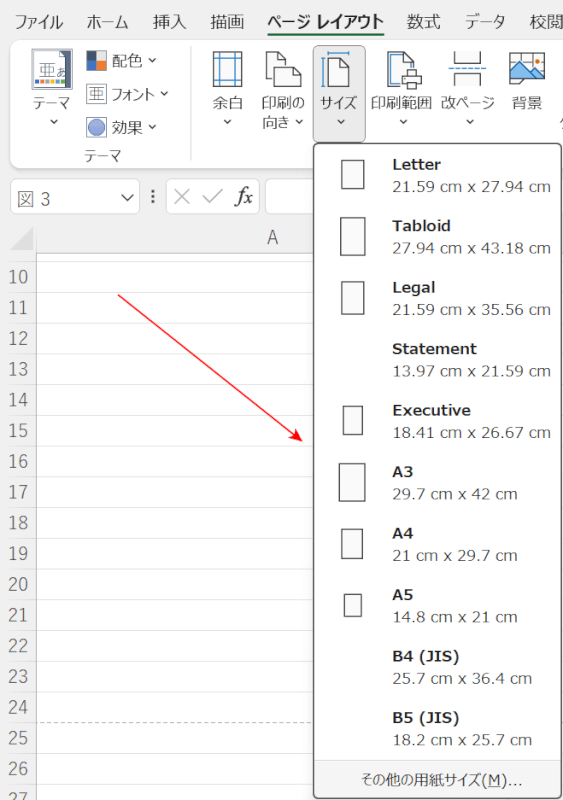
エクセルで長形3号封筒に印刷をするとき、赤矢印で示すように「長形3号」サイズの項目が表示されない場合があります。
以下で、プリンターの設定を確認する対処法をご説明します。
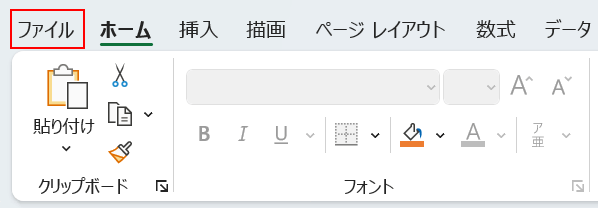
ファイルタブを選択します。
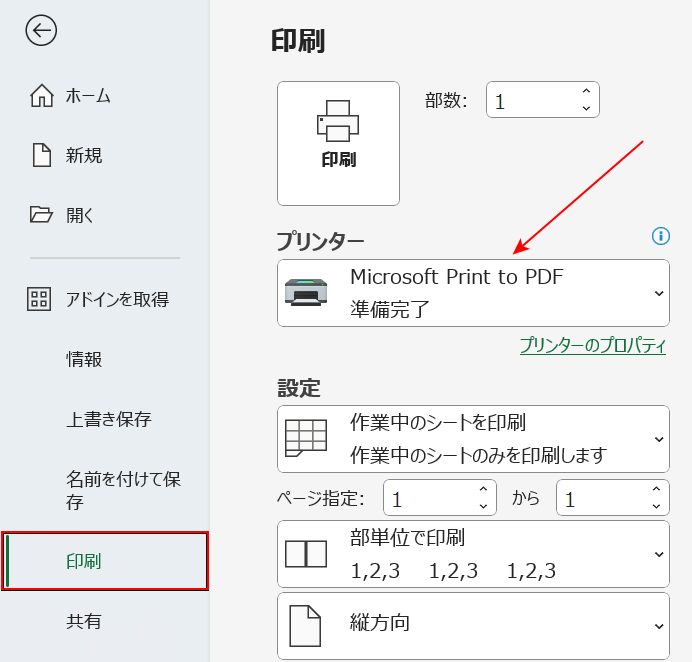
印刷を選択します。
プリンターの項目を確認すると、プリンター以外の項目(例:Microsoft Print to PDF)が選択されています。
上記のような状態だと、サイズで「長形3号」が表示されず、選択することができません。
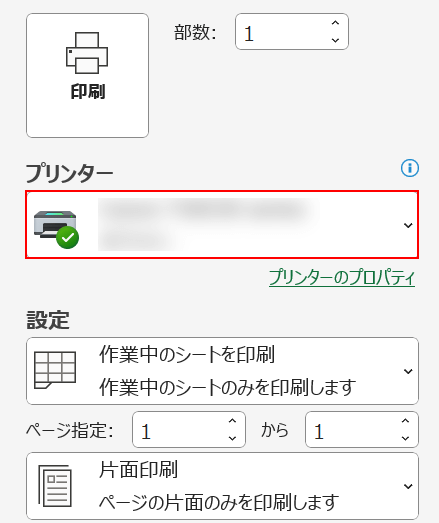
プリンターの項目で、プリンターを選択します。
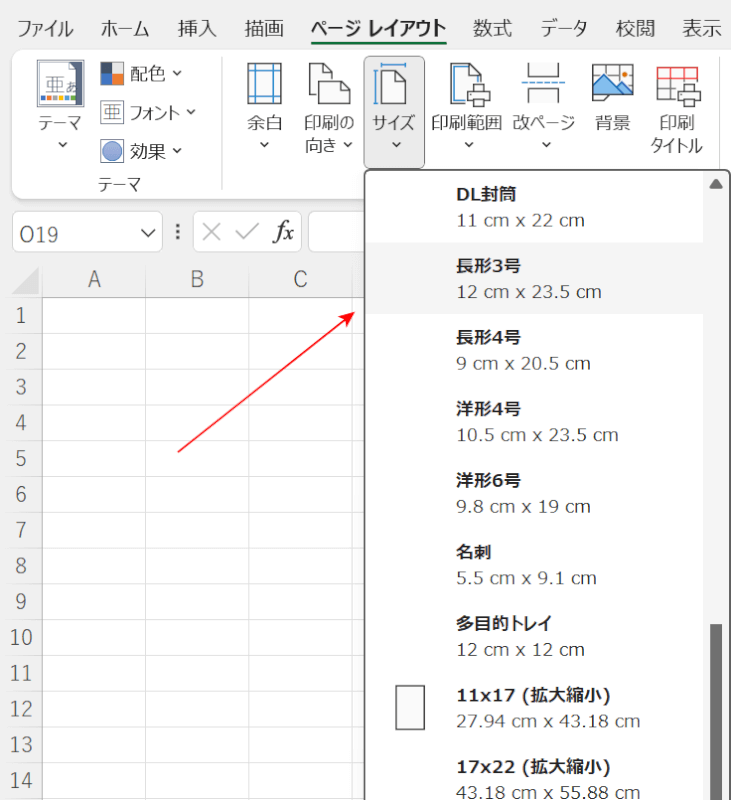
エクセルの編集画面に戻ります。
サイズで「長形3号」が表示され、選択できるようになりました。
ただし、お使いのプリンターが「長形3号」印刷に対応していない場合や、プリンタードライバーが古いバージョンなどの場合は、上記の操作を行っても「長形3号」は表示されません。
プリンタードライバーに関しては、下記「プリンタードライバーの状態を確認する」セクションをご参照ください。
ユーザー定義設定で行う
お使いのプリンターが「長形3号」印刷に対応していない場合、プリンターの印刷設定画面に「長形3号」は表示されず、設定できません。
以下で、ユーザー定義設定で行う対処法をご説明します。
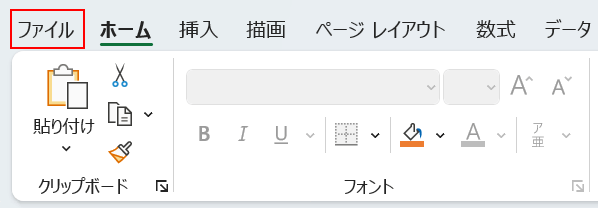
ファイルタブを選択します。
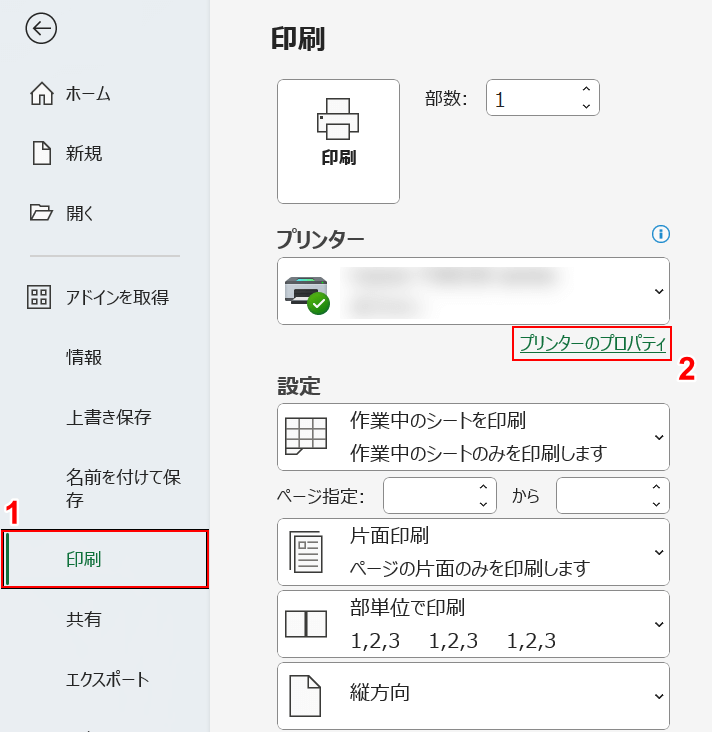
①印刷、②プリンターのプロパティの順に選択します。
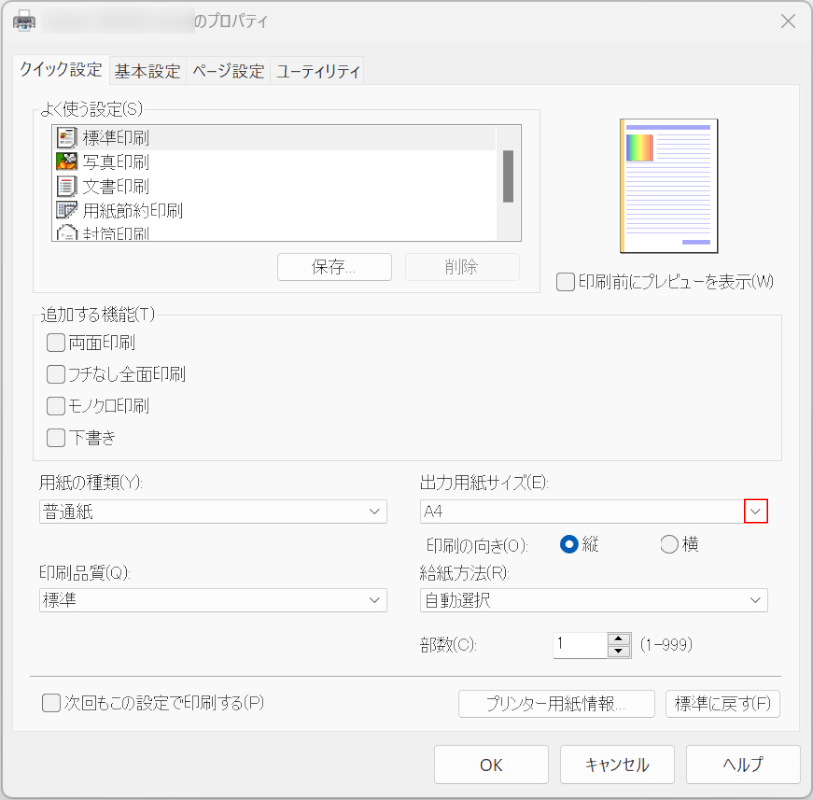
「プリンターのプロパティ」ダイアログボックスが表示されました。
出力用紙サイズのプルダウンを選択します。
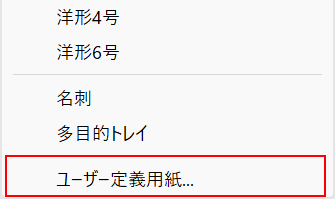
ユーザー定義用紙を選択します。
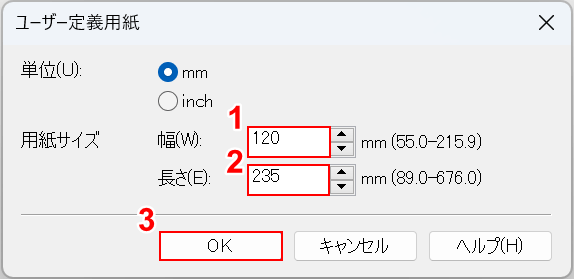
「ユーザー定義用紙」ダイアログボックスが表示されました。
①用紙サイズ幅に「120」、②用紙サイズ長さに「235」と入力します。
上記の数値は、長形3号封筒の実寸サイズ(フタ部分は含まない)になります。
③OKボタンを押します。
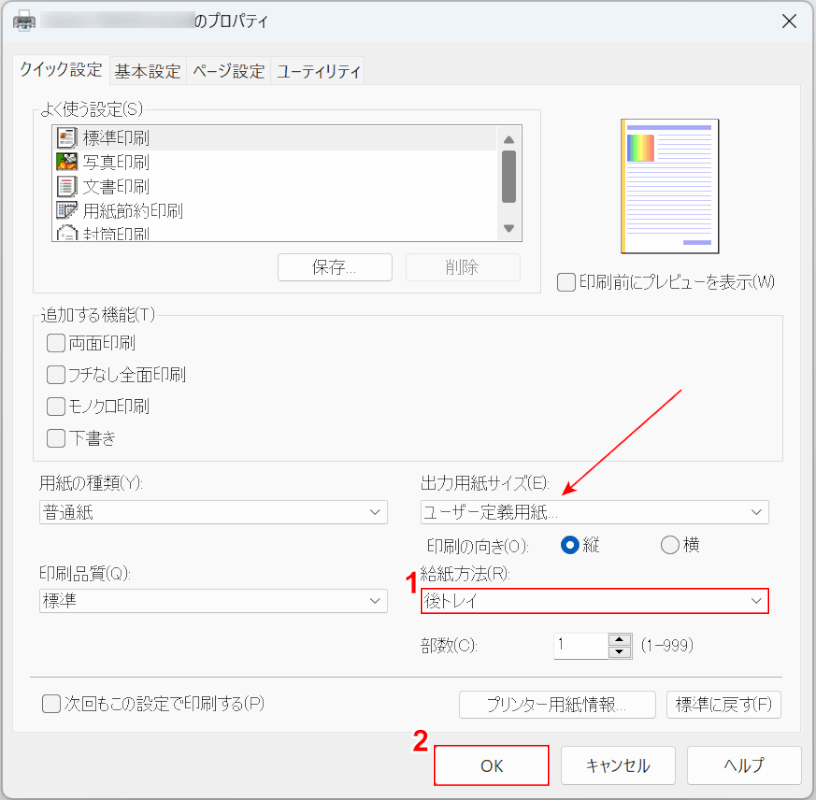
再び「プリンターのプロパティ」ダイアログボックスが表示されます。
出力用紙サイズが「ユーザー定義用紙」になっていることを確認し、①給紙方法で「後トレイ」を選択し、②OKボタンを押します。
以上で、ユーザー定義設定で行う対処法が完了しました。
プリンタードライバーの状態を確認する
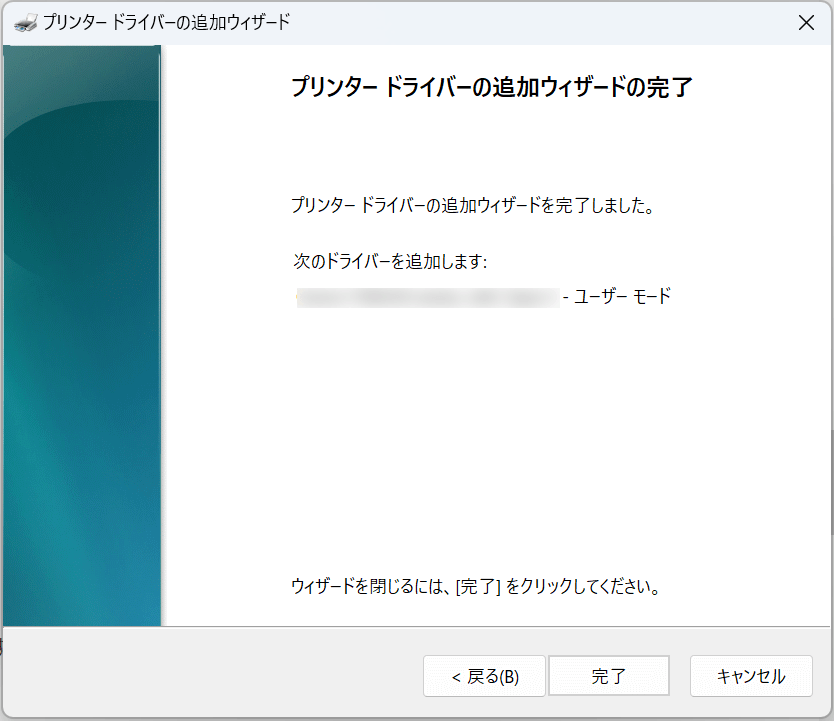
プリンタードライバーを最新バージョンにすると、上記のダイアログボックスが表示されます。
インストール済みのプリンタードライバーが古いバージョンの場合や、プリンターとの互換性がない場合、エクセルのサイズ選択で「長形3号」が表示されないことがあるようです。
下記の記事「プリンタードライバーの状態を確認する」セクションでは、プリンタードライバーの状態を確認する対処法をご説明しています。
最新バージョンのプリンタードライバーをインストールすることで、印刷時のトラブルが改善される可能性があります。
プリンターが長形3号に対応していない場合
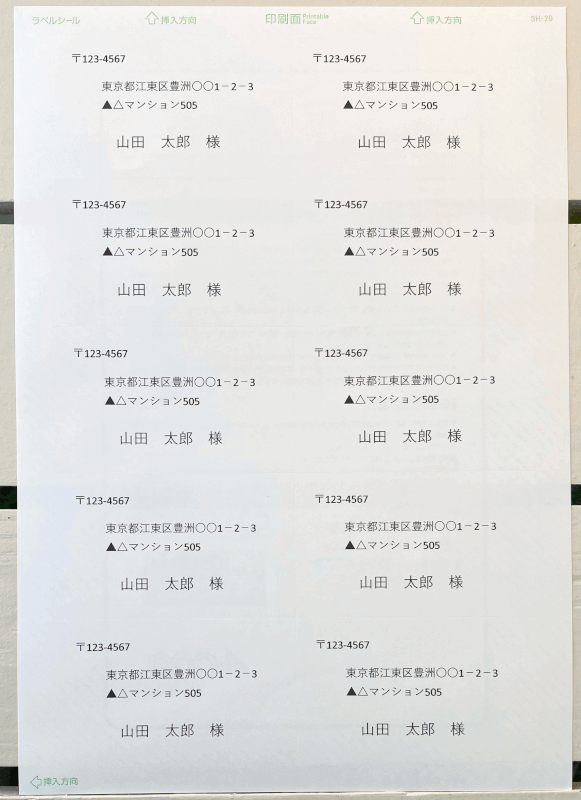
上の画像は、エクセルでラベルシールに宛名印刷をした例です。
ラベルシールは宛名を手軽に印刷できるため、大変便利なツールで封筒に貼付することも可能です。
専用のソフトを使用しなくても、エクセルのみでラベルシールへの印刷は可能で、また、上記の例はA4サイズのシートのため、ほどんどのプリンターで出力が可能です。
下記の記事では、エクセルのラベルシールの印刷設定方法をご紹介しています。
