- 公開日:
エクセルではがきの印刷設定を行う方法
年賀状やDM作成など、はがき印刷をする場面は少なくありません。
しかし、はがきの印刷設定を誤ると余計な余白ができたりずれたりして、印刷物としての見栄えが悪くなってしまいます。
この記事では、エクセルではがきの印刷設定を行う方法をご紹介します。
はがきの「フチなし印刷」とは?
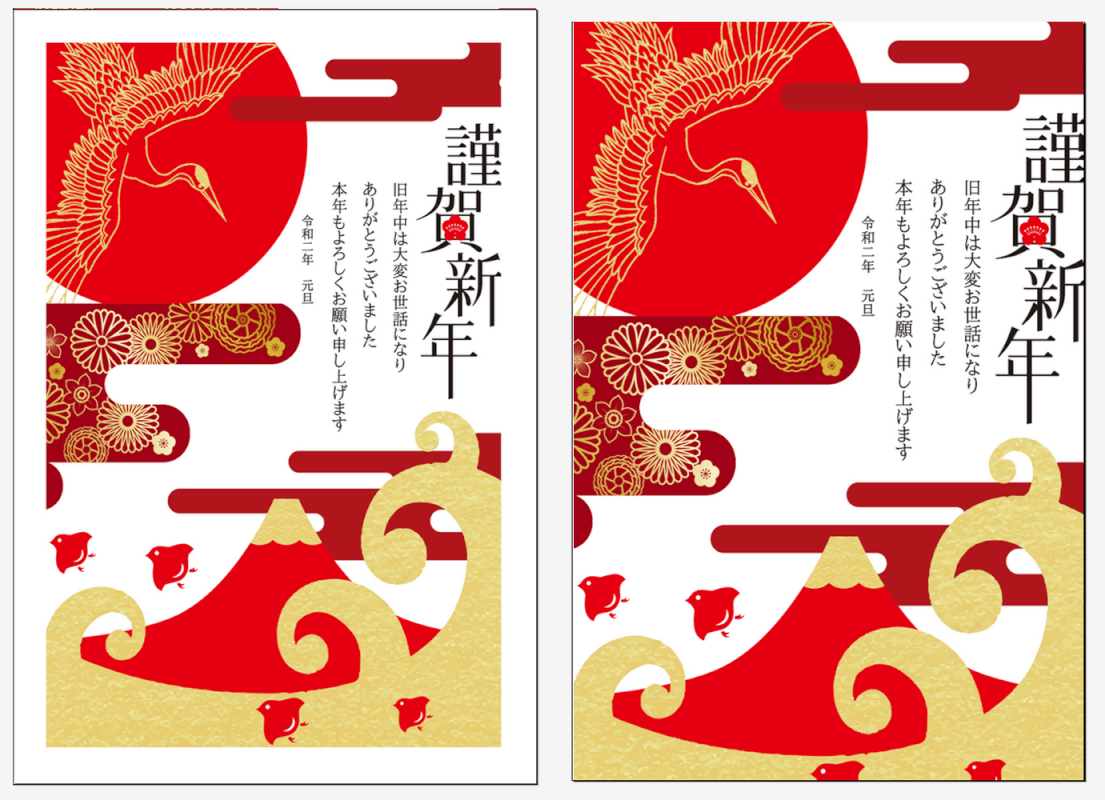
上の画像の左側は「フチあり」印刷のプレビューで、右側は「フチなし」印刷のプレビューです。
エクセルのデフォルトでは、左側のようにフチがあらかじめ設定されています。
「フチなし」印刷は、写真やイラストの印刷範囲を全面に広げることでデザインの自由度が高まり、インパクトのある挨拶状を作成することができます。
この記事でご紹介する方法は、はがきに「フチなし」で印刷する方法を例にご説明します。
お使いのプリンターによっては、「フチなし」印刷に対応していない場合もありますので、ご確認の上お試しください。
エクセルではがきの印刷設定を行う方法
エクセルではがきの印刷設定を行う方法をご紹介します。
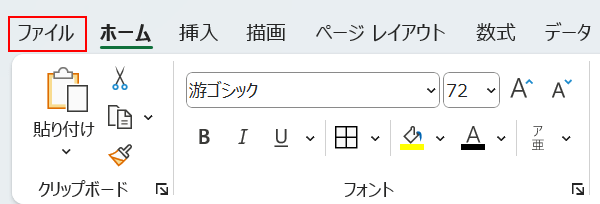
ファイルタブを選択します。
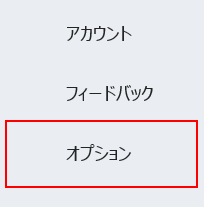
オプションを選択します。
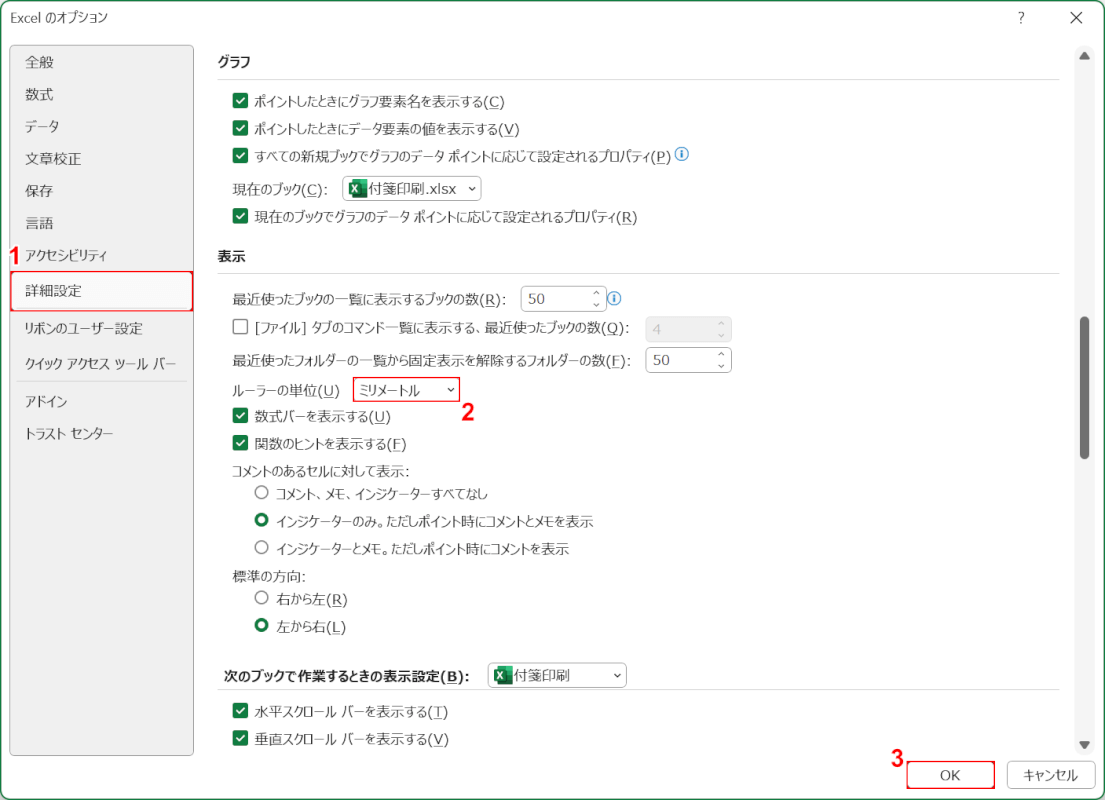
「Excel のオプション」ダイアログボックスが表示されました。
①詳細設定、②ルーラーの単位で「ミリメートル」の順に選択し、③OKボタンを押します。
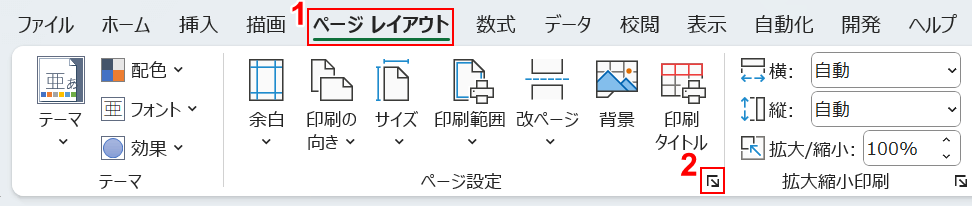
①ページ レイアウトタブ、②ページ設定の順に選択します。
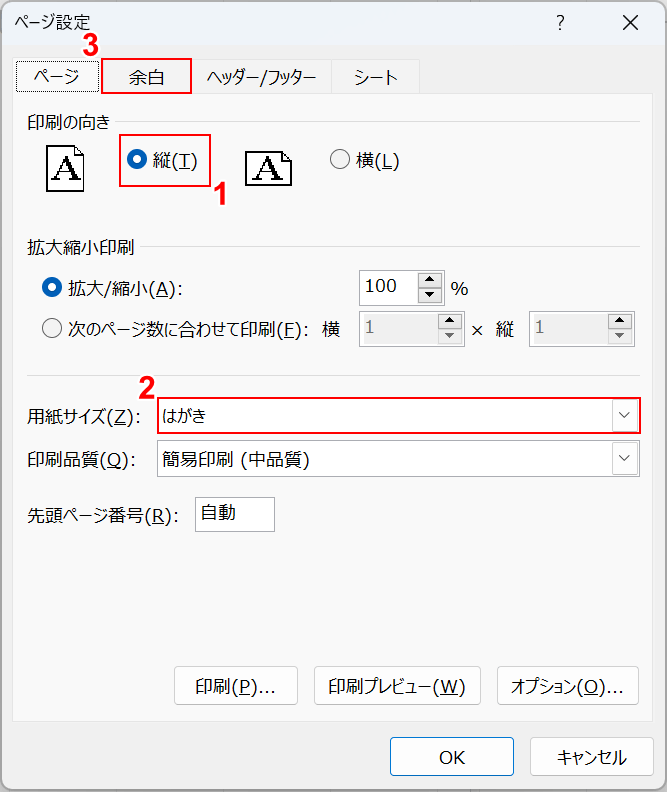
「ページ設定」ダイアログボックスが表示されました。
①任意の印刷の向き(例:縦)、②用紙サイズで「はがき」、③余白タブの順に選択します。
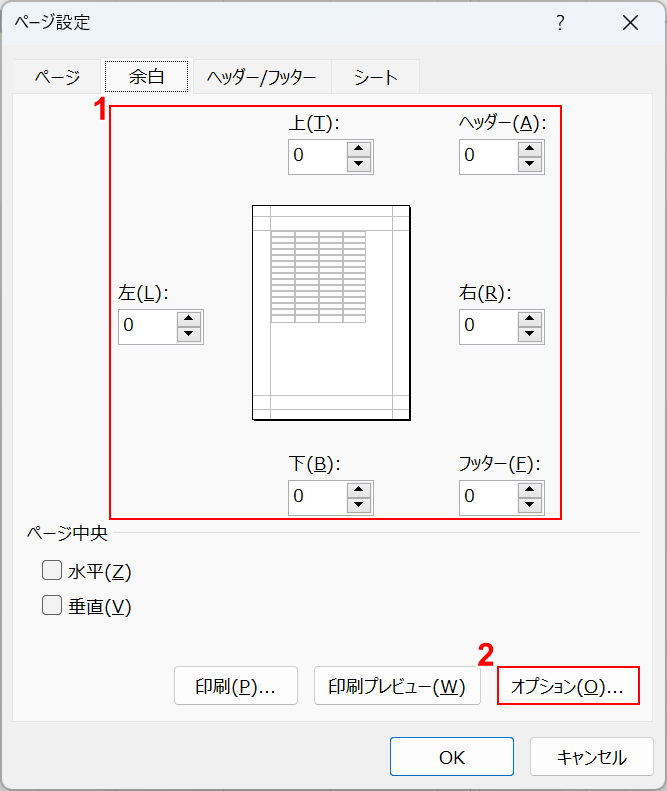
①すべての余白の数値に0と入力し、②オプションボタンを押します。
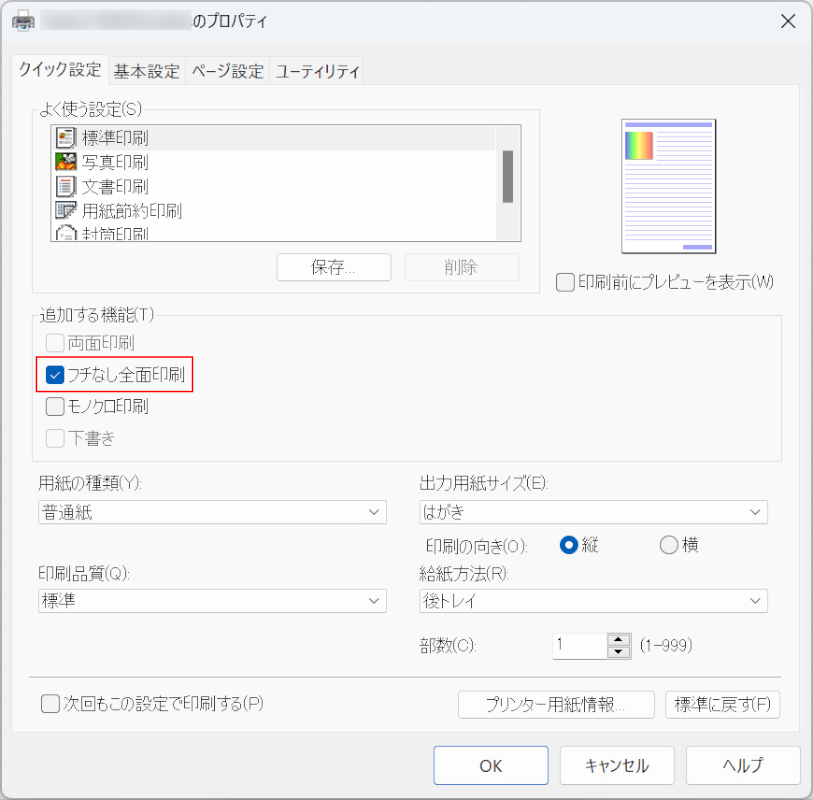
「プリンターのプロパティ」ダイアログボックスが表示されました。
「フチなし全面印刷」にチェックを入れます。
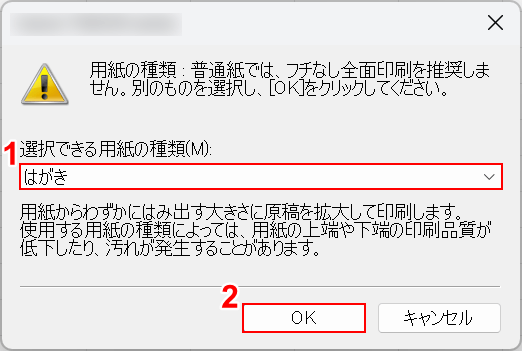
「フチなし全面印刷」にチェックを入れると、上記のダイアログボックスが表示されます。
①はがきを選択し、②OKボタンを押します。
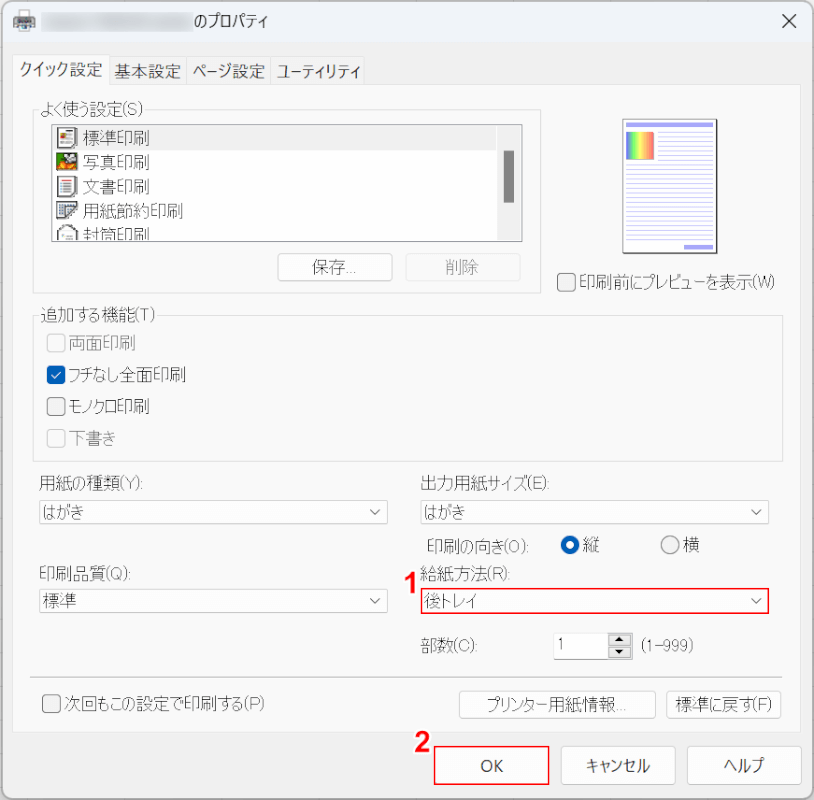
再び「ページ設定」ダイアログボックスが表示されます。
①給紙方法で「後トレイ」を選択し、②OKボタンを押します。

画面右下のページ レイアウトボタンを押します。
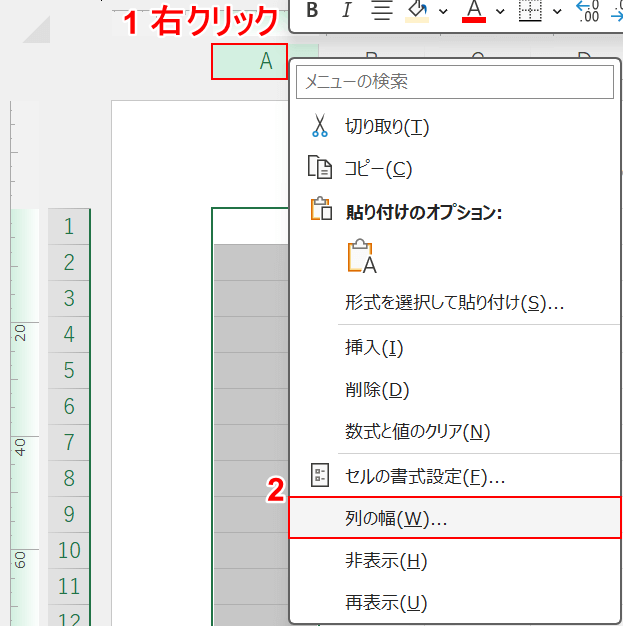
①A列を右クリックし、②列の幅を選択します。
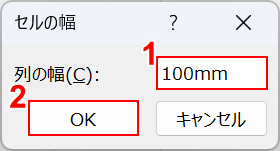
「セルの幅」ダイアログボックスが表示されました。
はがきの短辺は100㎜なので、①列の幅に100㎜と入力し、②OKボタンを押します。
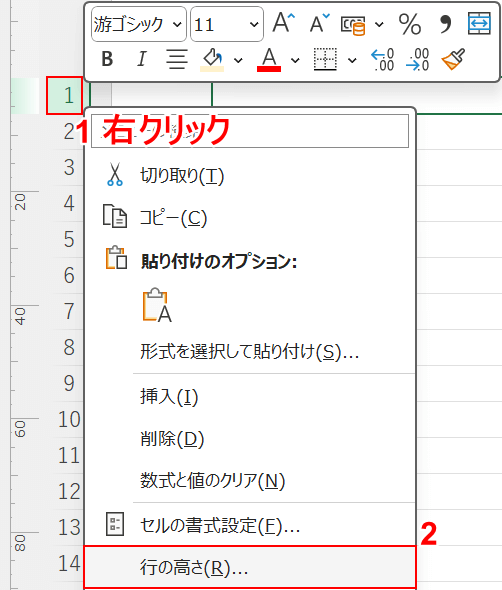
①1行目を右クリックし、②行の高さを選択します。
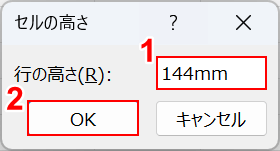
「セルの高さ」ダイアログボックスが表示されました。
1セルに設定可能な行の高さは144㎜までのため、①行の高さに144㎜と入力し、②OKボタンを押します。
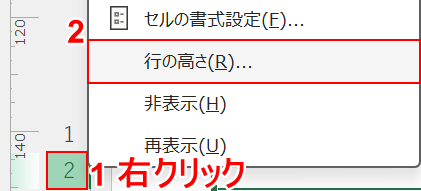
1、2行目合わせて長辺148㎜にしたいと思います。
①2行目を右クリックし、②行の高さを選択します。
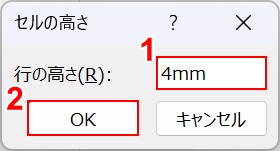
「セルの高さ」ダイアログボックスが表示されました。
①行の高さに4㎜と入力し、②OKボタンを押します。
シートの設定が完了したので、はがき裏面の作成をしましょう。

今回の例では、上の画像のような画像を挿入しました。
印刷範囲に合わせて画像サイズを調節しましょう。
多少のズレが生じても大丈夫なように、赤矢印で示すようにはがきの印刷範囲よりも少しはみ出るサイズで調節/配置するとよいです。

ファイルタブを選択します。
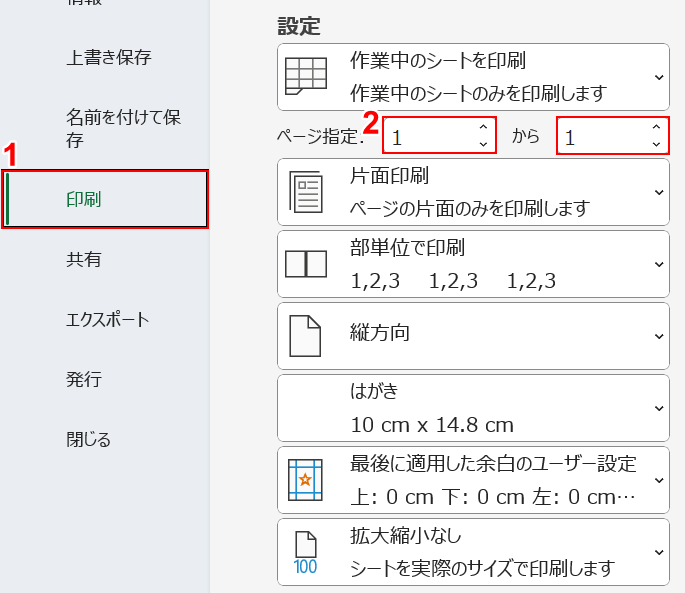
①印刷を選択し、②ページ指定で「1」から「1」と入力します。
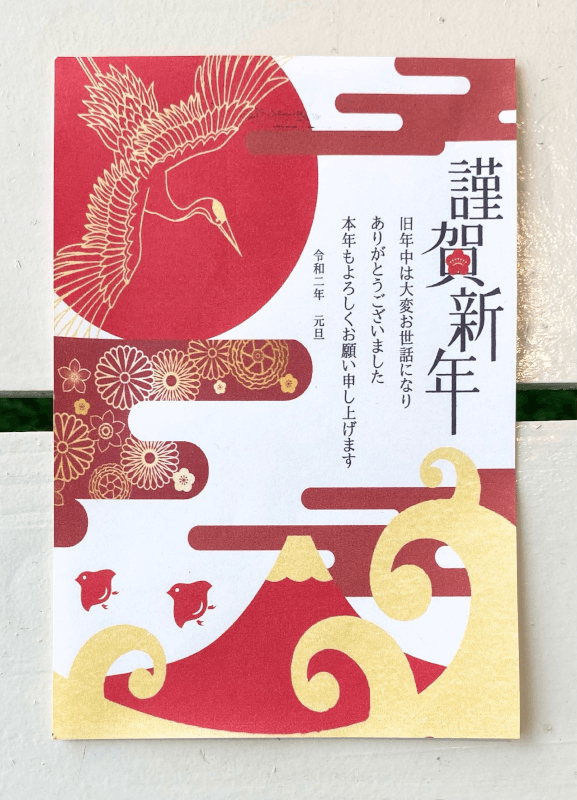
実際に印刷すると、上の画像のようにはがきにフチなし印刷することができました。
エクセルではがきの印刷ができない場合
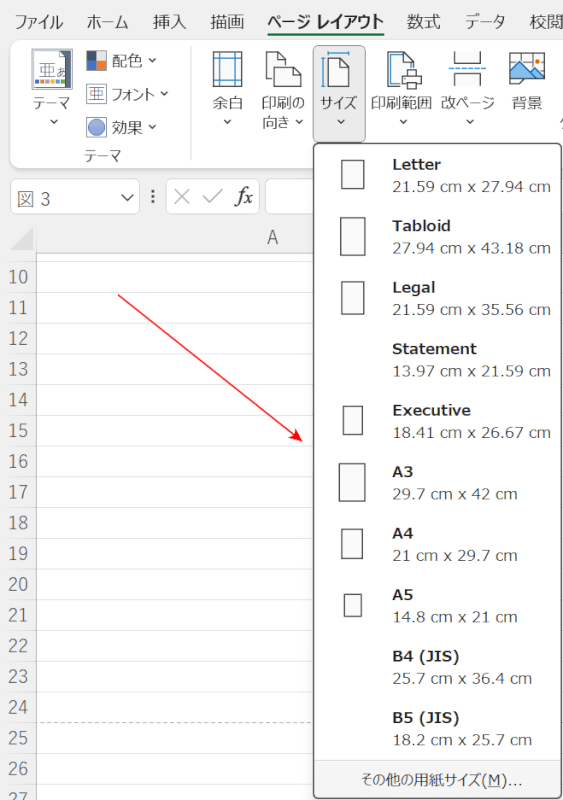
エクセルではがき印刷をするとき、上の画像のように「はがき」サイズの項目が表示されない場合があります。
はがきの印刷は特定の設定が必要であり、正しく行わないと思わぬトラブルが起こることがあります。
下記の記事では、エクセルではがきの印刷ができない場合をご紹介しています。
エクセルの差し込み文書を確認する対処法や、プリンターの設定を確認する対処法などをご説明しています。
