- 公開日:
エクセルで数式バーを表示するショートカット
この記事では、エクセルで数式バーを表示するショートカットを紹介します。
「数式バーを展開して表示するショートカット」「非表示になった数式バーを表示させるショートカット」の2つを紹介します。
数式バーの幅を広げたいときや、数式バーが見当たらなくなったときは、ショートカットを使って表示方法を変更しましょう。
ショートカットキー一覧表を無料でダウンロード!
エクセルの全ショートカットキーの一覧表を印刷できるようにPDFにしました。「登録なし」で「無料ダウンロード」できます。ファイルがWindows版とMac版に分かれていますが両方ダウンロードできます。
エクセルで数式バーを表示するショートカット
ショートカットキーを使って、エクセルの数式バーを展開して表示する方法について説明します。このショートカットは、何段にもネストした関数を確認/編集するときに役立ちます。
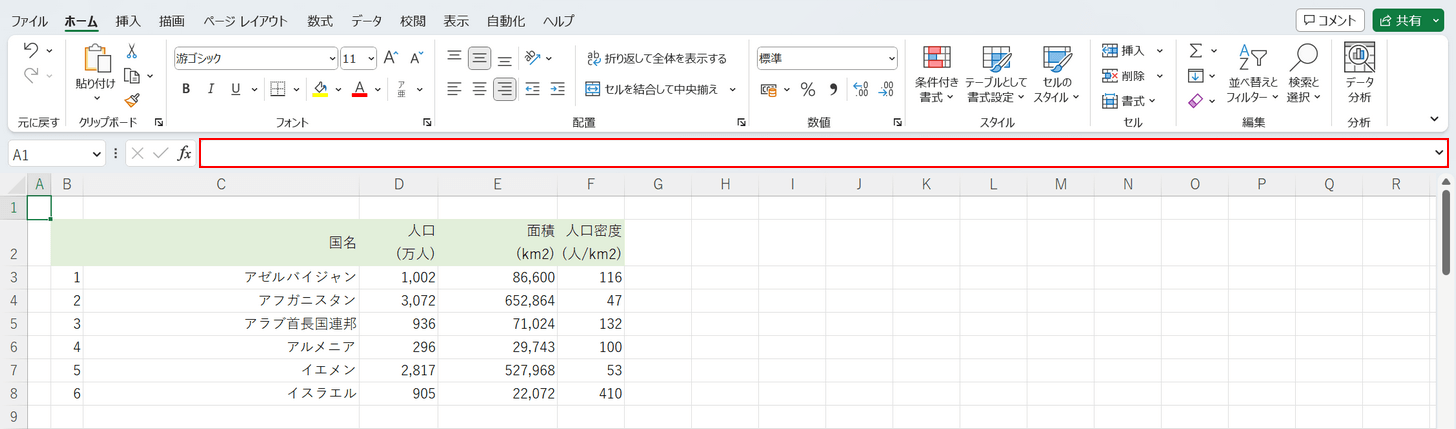
画像内の赤枠で囲ってあるバーは、エクセルの「数式バー」です。数式バーには、選択中のセルに入力されている文字列や数式が表示されます。数式バーの幅を広げたいときは、次のショートカットを使用します。
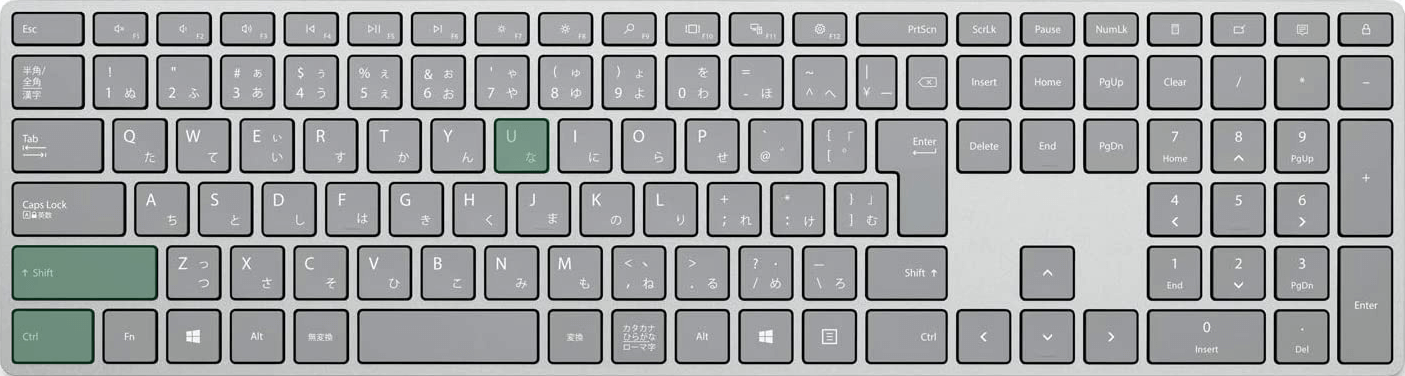
数式バーを展開して表示するショートカットは、Ctrl + Shift + Uです。
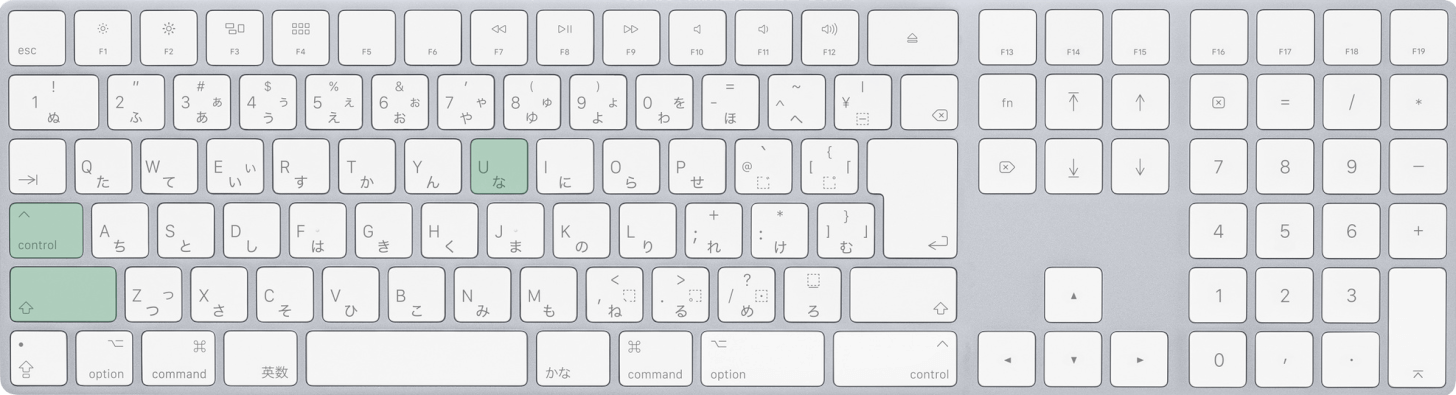
Macを使用している場合は、control + shift + Uを押します。
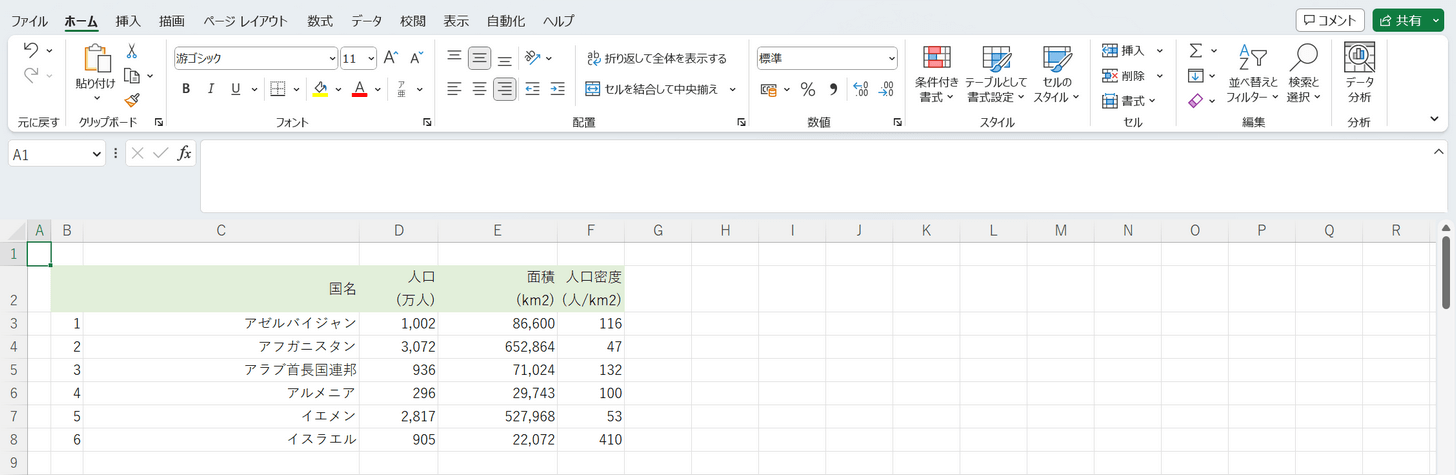
数式バーが展開されました。もう一度ショートカットキーを押すと、数式バーが折りたたまれて表示されます。
非表示になった数式バーを表示させるショートカット
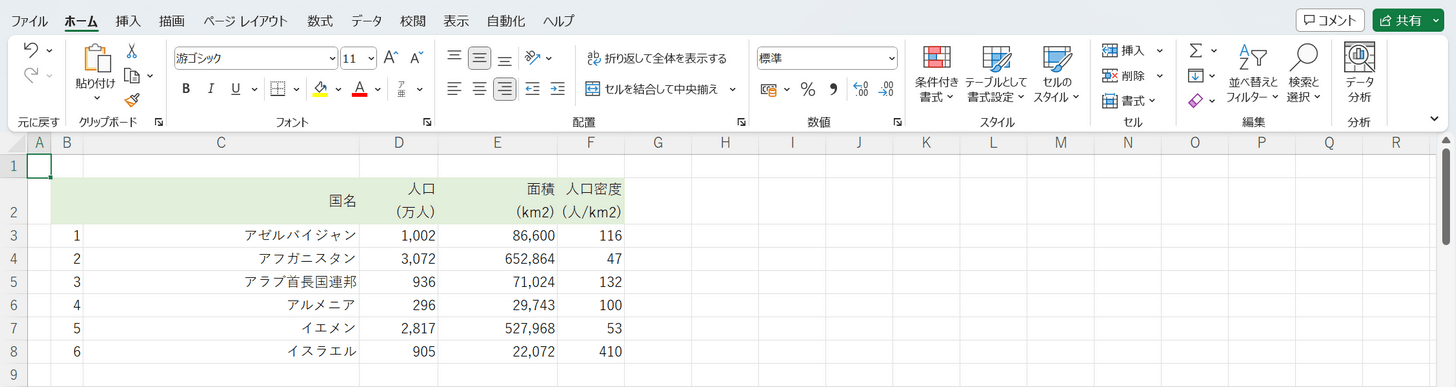
上の画像のように数式バーが非表示になった場合は、次のショートカットで再表示できます。
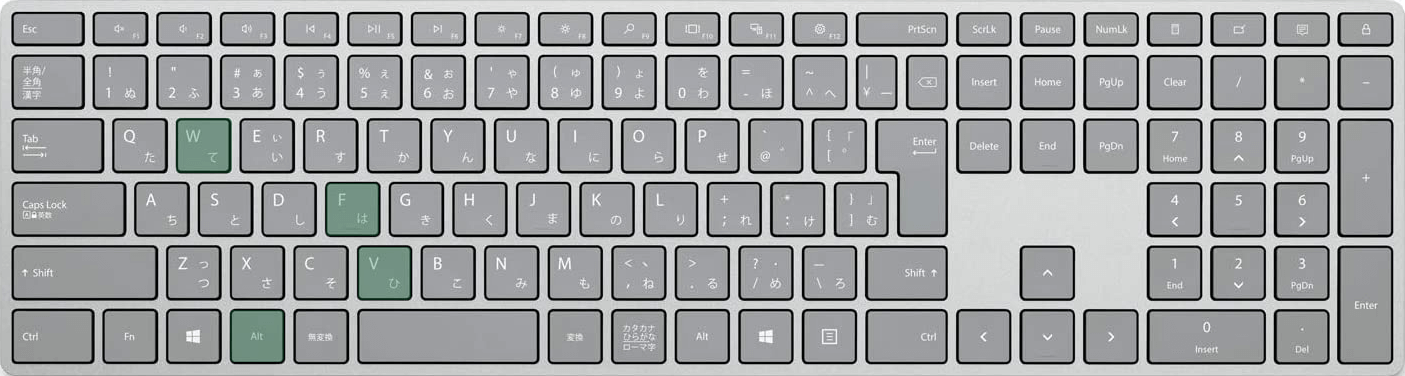
非表示になった数式バーを表示させるショートカットは、Alt, W, V, Fです。
同時に押すのではなく、順番に押していきます。
このショートカットはMacでは使用できませんのでご注意ください。
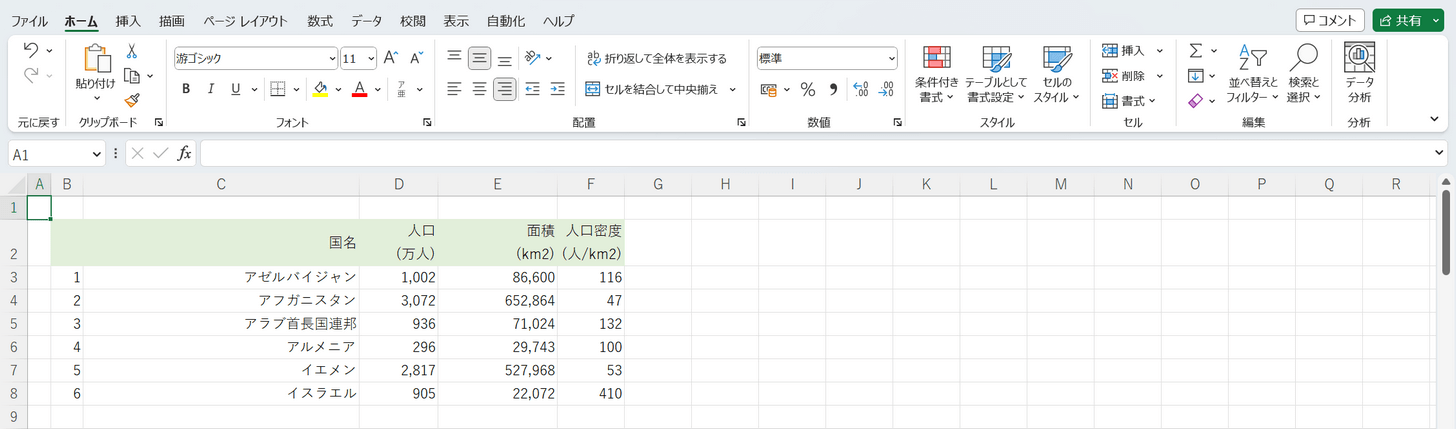
数式バーが再表示されました。
