- 公開日:
Windowsでスクリーンセーバーを表示するショートカット
職場やカフェなど公共の場で作業をしているとき、一時的に画面を保護するため、スクリーンセーバーはよく使われます。
例えば、少し席を立つときにスクリーンセーバーを表示すれば、通りすがりの人がPCを覗き見するのを避けることができます。
この記事では、Windowsでスクリーンセーバーを表示するショートカットの作成方法を紹介します。
ショートカットキー一覧表を無料でダウンロード!
ウィンドウズの全ショートカットキーの一覧表を印刷できるようにPDFにしました。「登録なし」で「無料ダウンロード」できます。
Windowsでスクリーンセーバーを表示するショートカット
Windowsには、スクリーンセーバーを一瞬で表示するようなショートカットはありません。
しかし、ショートカットキーを新たに作成することはできます。以下でその方法を見ていきましょう。
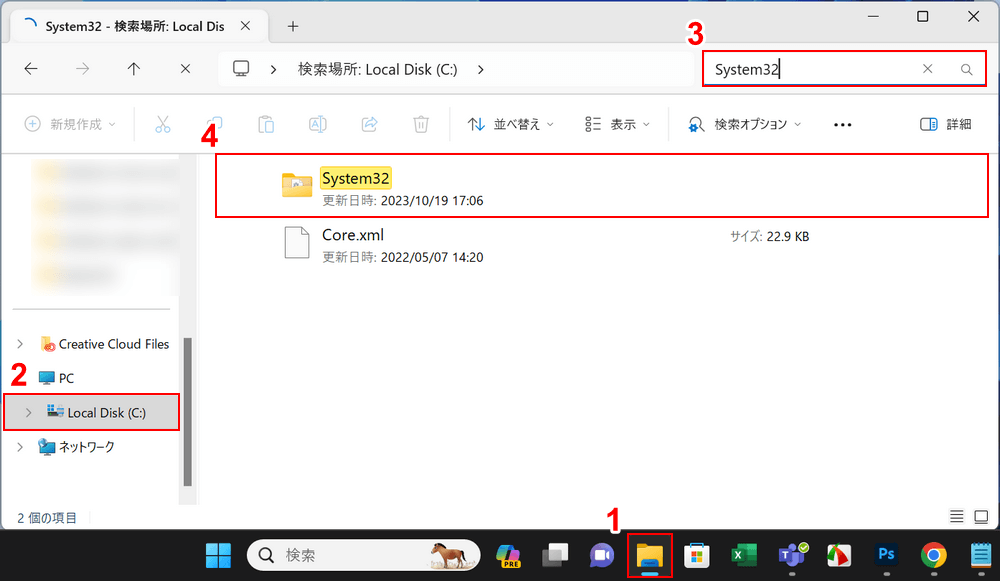
①「エクスプローラー」、②「Local Disc」の順に選択します。
③Ctrl + Fを押して、検索バーに「System32」と入力し、④候補に出てきた「System32」を選択します。
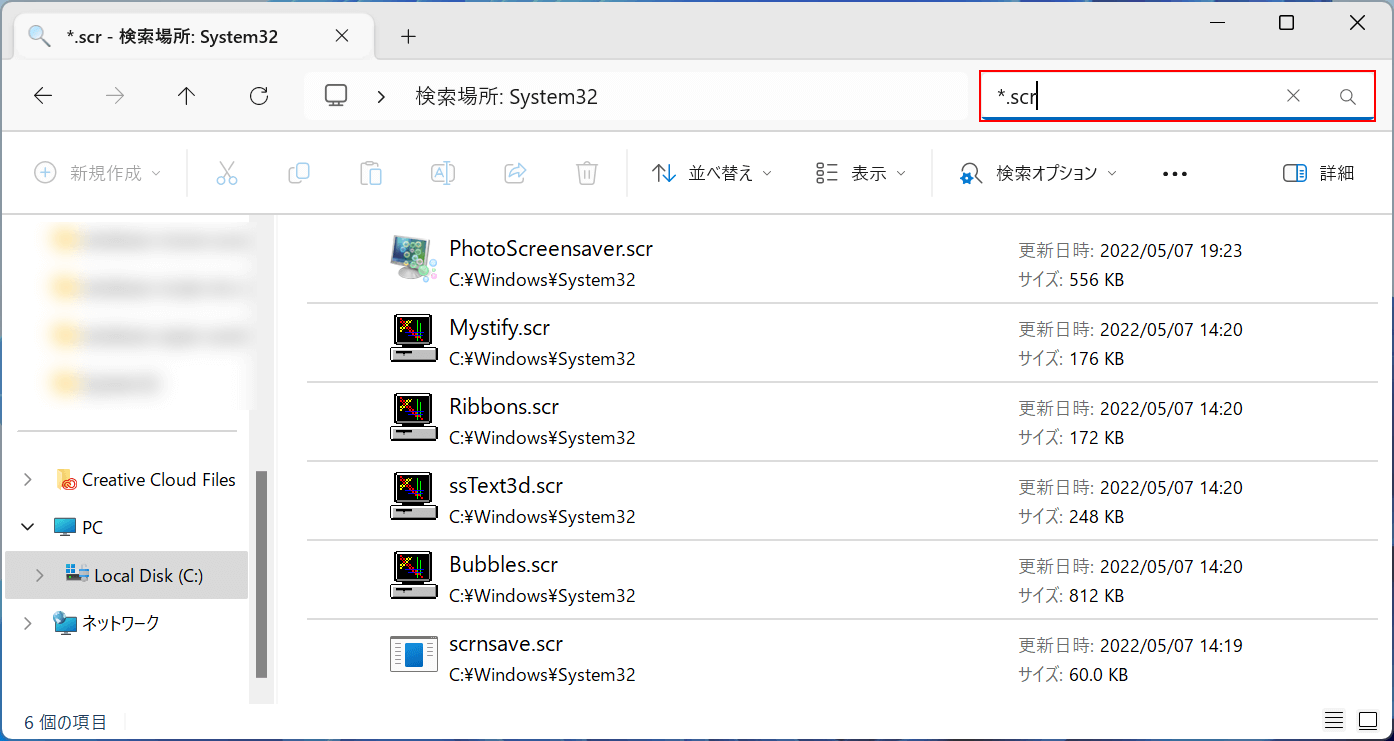
System32のフォルダを開けたため、Ctrl + Fを押して「*.scr」と入力します。
すると、検索結果に6つの候補が表示されます。この6つのファイルがスクリーンセーバーを表示するファイルです。
それぞれアニメーションが異なりますので、以下の表で確認しておきましょう。
| ファイル名 | 表示 |
|---|---|
| PhotoScreensaver.scr | PCの「フォト」に保存されている写真が表示されます |
| Mystify.scr | ラインアートが表示されます |
| Ribbons.scr | 流れるリボンが表示されます |
| ssText3d.scr | 「Windows」という3Dテキストが表示されます |
| Bubbles.scr | 作業中の画面にバブルが表示されます |
| scrnsave.scr | 画面が真っ黒になります |
Bubblesのみ、表示方法が他のスクリーンセーバーとはやや異なりますので注意してください。
事前にスクリーンセーバーのファイルをダブルクリックして、どのように表示されるか確かめておくのも良いでしょう。
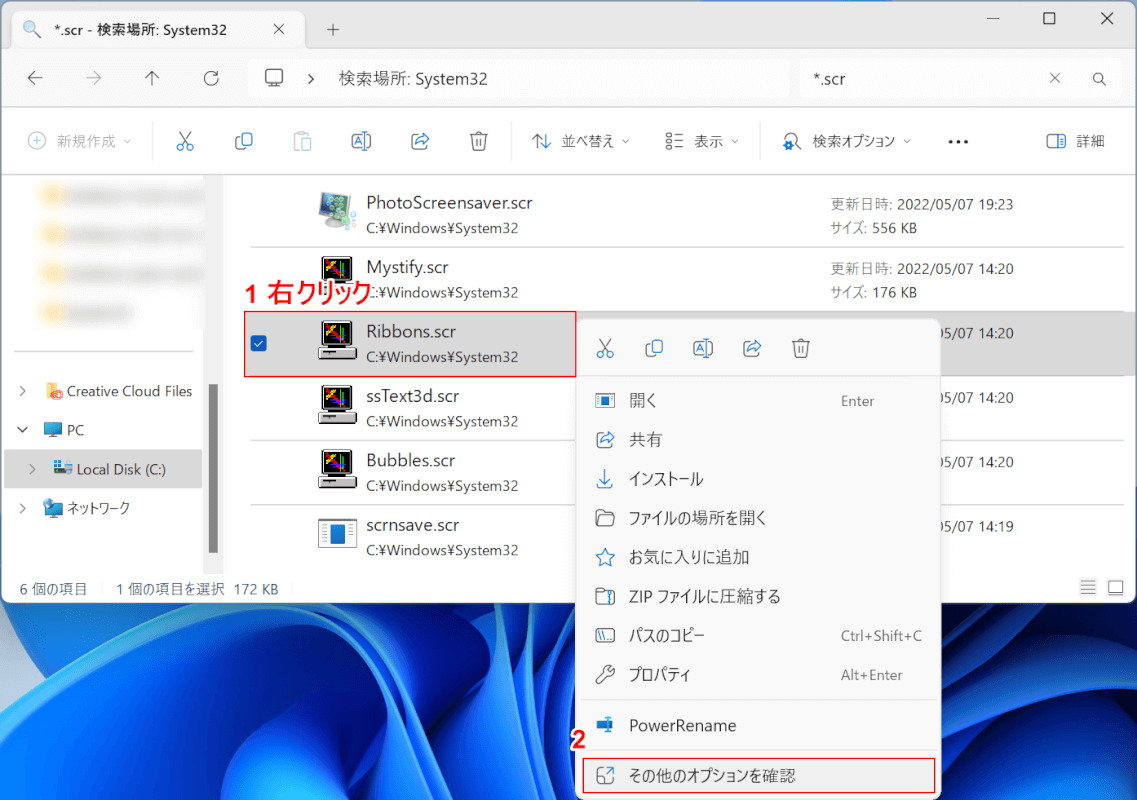
①任意のスクリーンセーバーのファイル(例:Ribbons.scr)を右クリックし、②「その他のオプションを確認」を選択します。
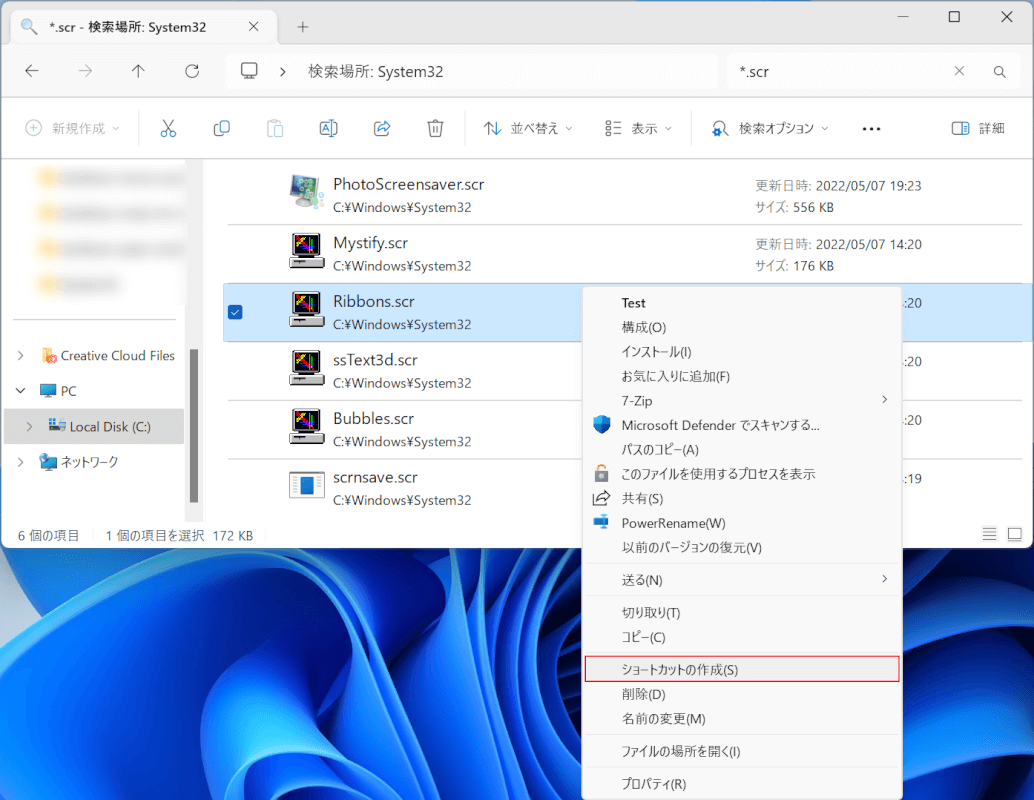
「ショートカットの作成」を選択します。
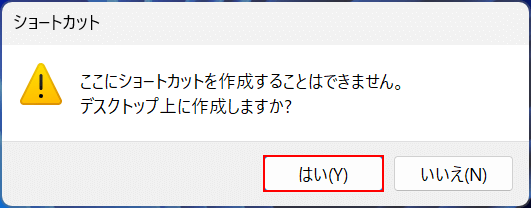
「ショートカット」ダイアログボックスが表示されます。
スクリーンセーバーのショートカットをデスクトップ上に作成するかを聞かれるため、「はい」ボタンを押します。
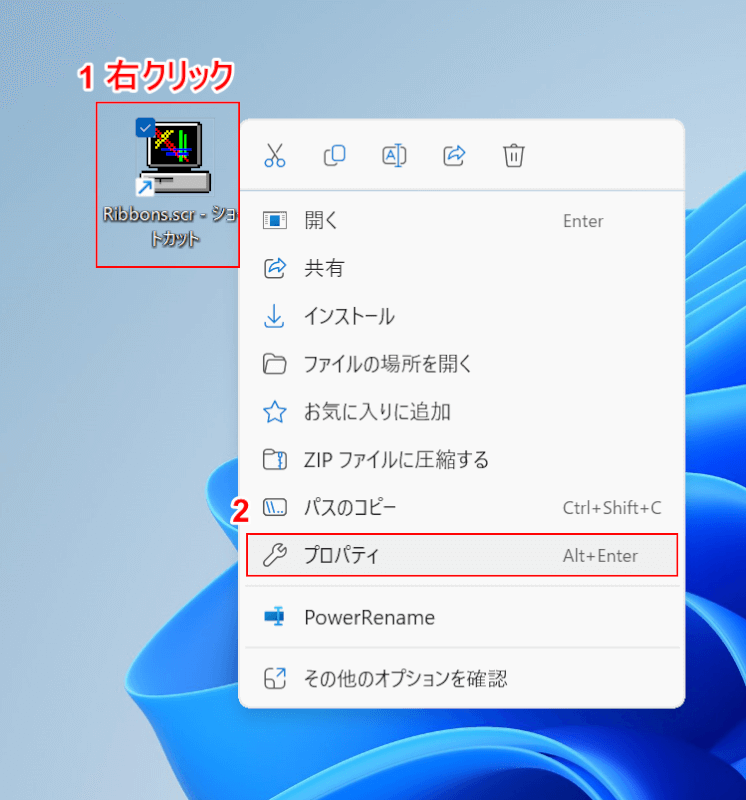
デスクトップにスクリーンセーバーのショートカットを作成できました。
①スクリーンセーバーのショートカットを右クリックし、②「プロパティ」を選択します。
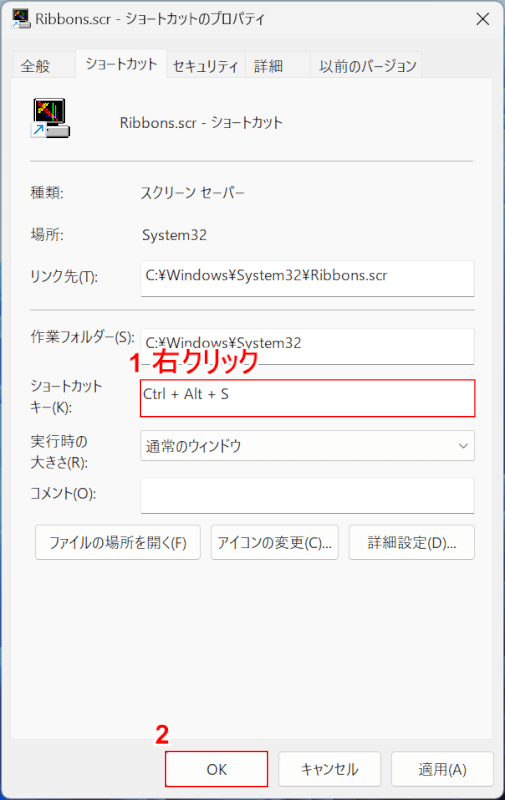
「スクリーンセーバーのプロパティ」ダイアログボックスが表示されます。
①割り当てたいショートカットキー(例:Ctrl + Alt + S)を押して、②「OK」ボタンを押します。
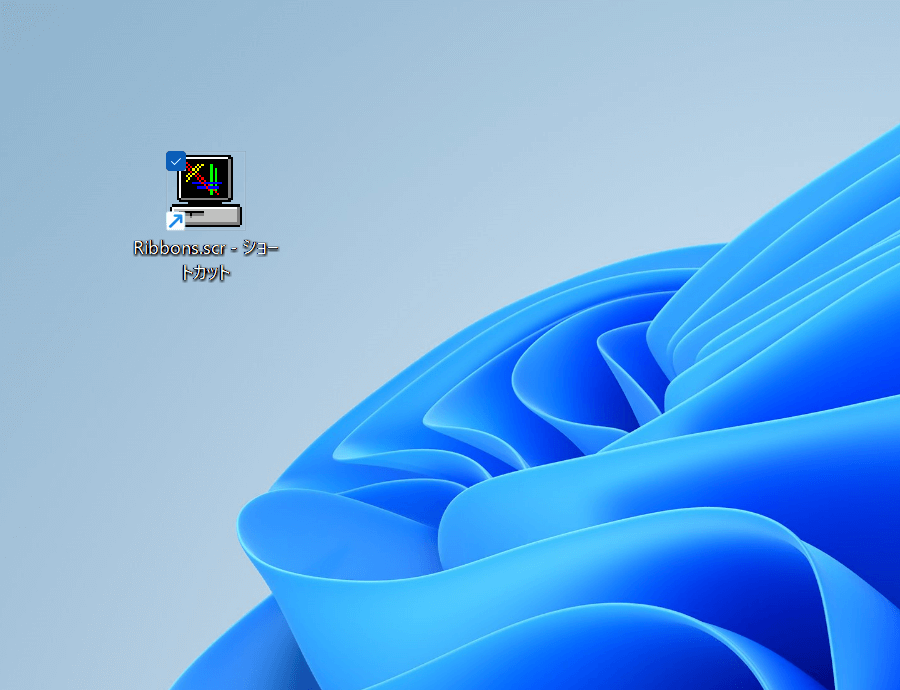
デスクトップに戻ります。作成したショートカットキーを使ってみましょう。
先ほど設定したショートカットキー(例:Ctrl + Alt + S)を押します。

作成したショートカットキーで、スクリーンセーバーを表示させることができました。
