- 公開日:
エクセルでグループ化する(折りたたみする)ショートカット
この記事では、エクセルで行や列をグループ化するショートカットを紹介します。
図形をグループ化するショートカットや、行/列のグループ化を解除するショートカットもあわせて紹介します。
データを見やすくまとめたいときに便利なショートカットですので、エクセルを使ったデータ管理時に役立ててください。
ショートカットキー一覧表を無料でダウンロード!
エクセルの全ショートカットキーの一覧表を印刷できるようにPDFにしました。「登録なし」で「無料ダウンロード」できます。ファイルがWindows版とMac版に分かれていますが両方ダウンロードできます。
エクセルでグループ化する(折りたたみする)ショートカット
ショートカットキーを使って、行や列をグループ化する方法を紹介します。
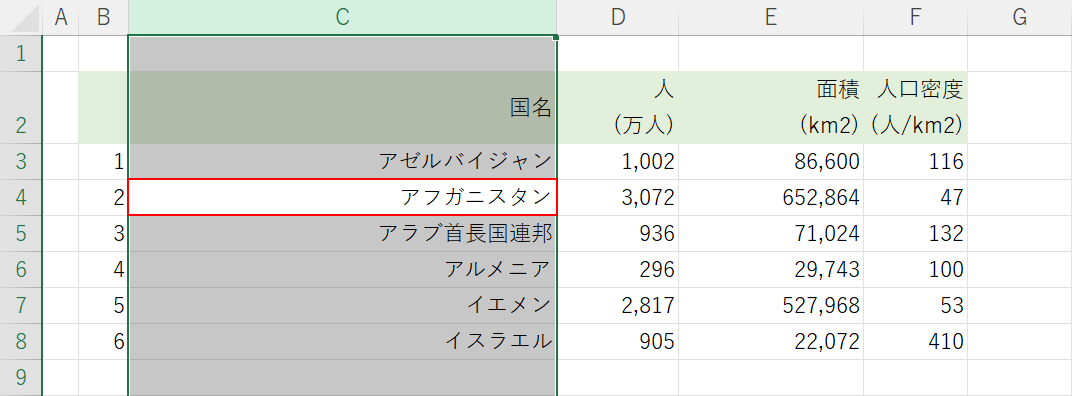
今回はC,D,E列をグループ化したいため、まずはC列をショートカットで選択していきます。任意のセル(例:C4)を選択し、Ctrl + Spaceで列全体を選択します。行はShift + Spaceで選択できます。
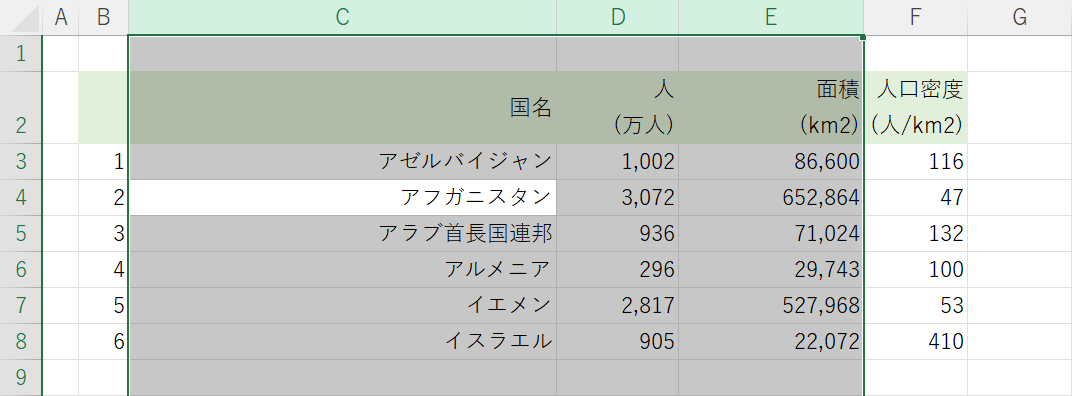
Shift + 矢印キーを押して、グループ化したい行または列を全て選択します。
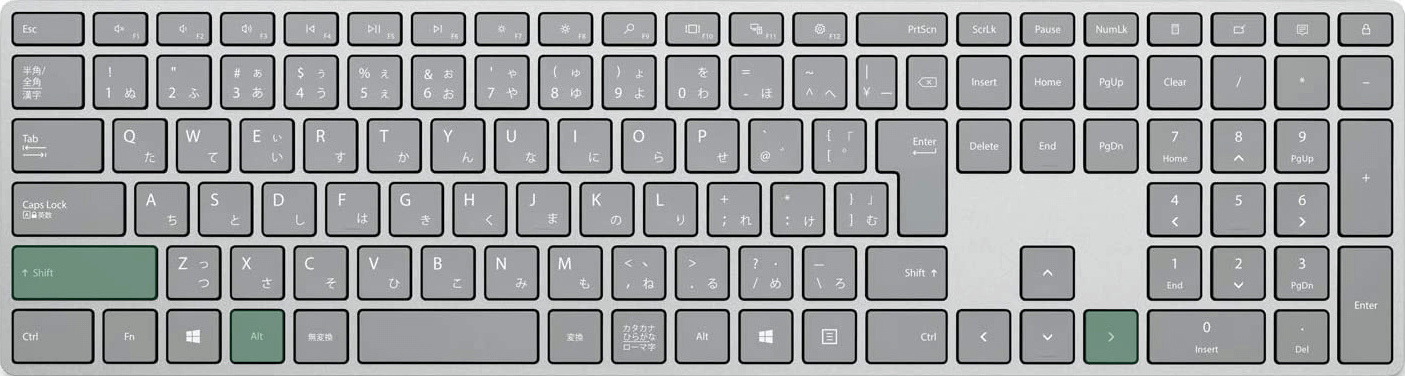
エクセルで行や列をグループ化するショートカットは、Shift + Alt + →です。
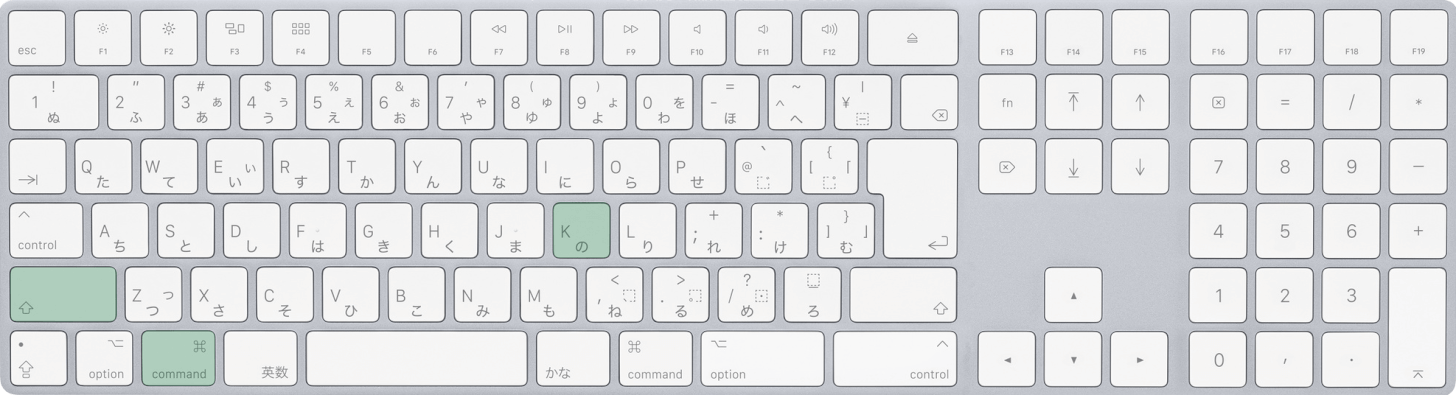
Macを使用している場合は、command + shift + Kを押します。
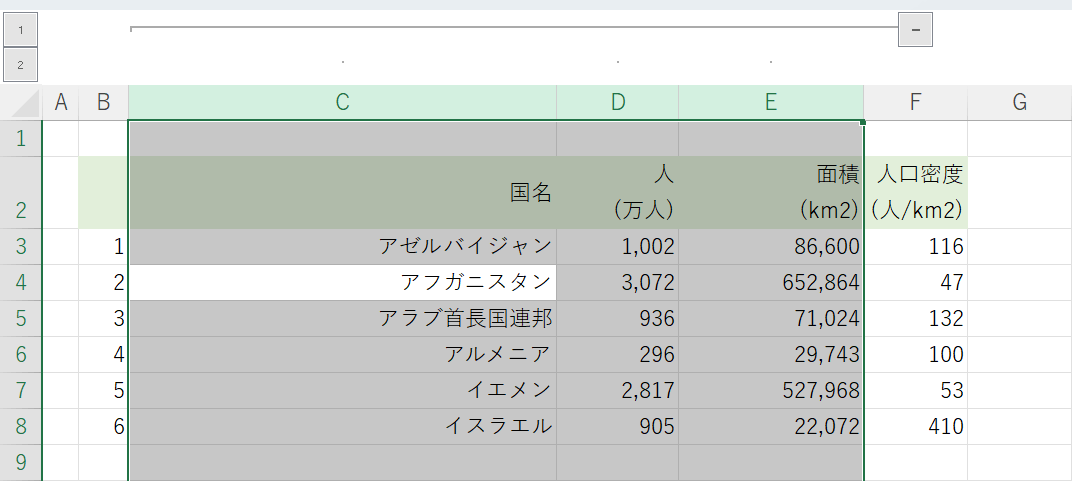
これで選択した行または列をグループ化できました。
図形をグループ化するショートカット
エクセルでは行や列だけでなく、図形もグループ化できます。
図形をグループ化することで複数の図形を1つのかたまりとして扱えます。図形を一気に移動したいとき、色を一括で変更したいときに便利です。
このショートカットはWindowsでのみ使用できます。Macでは使用できませんのでご注意ください。
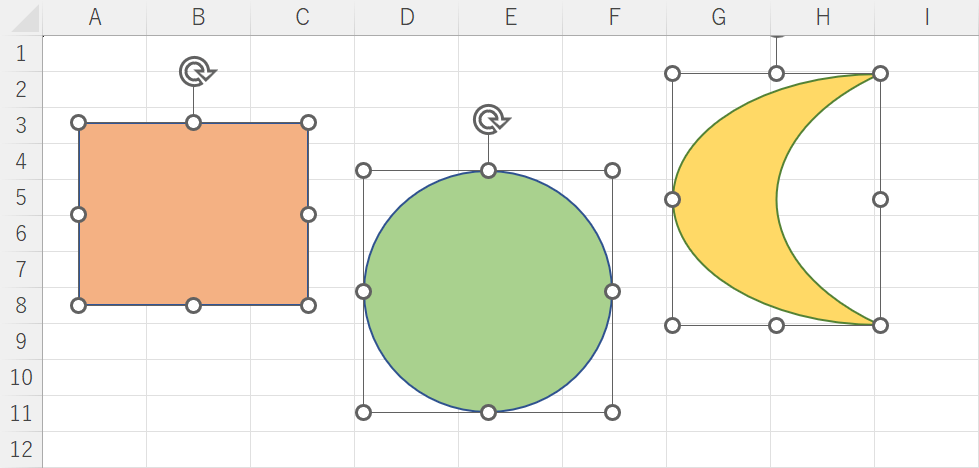
CtrlキーもしくはShiftキーを押しながら、グループ化したい図形をすべて選択します。
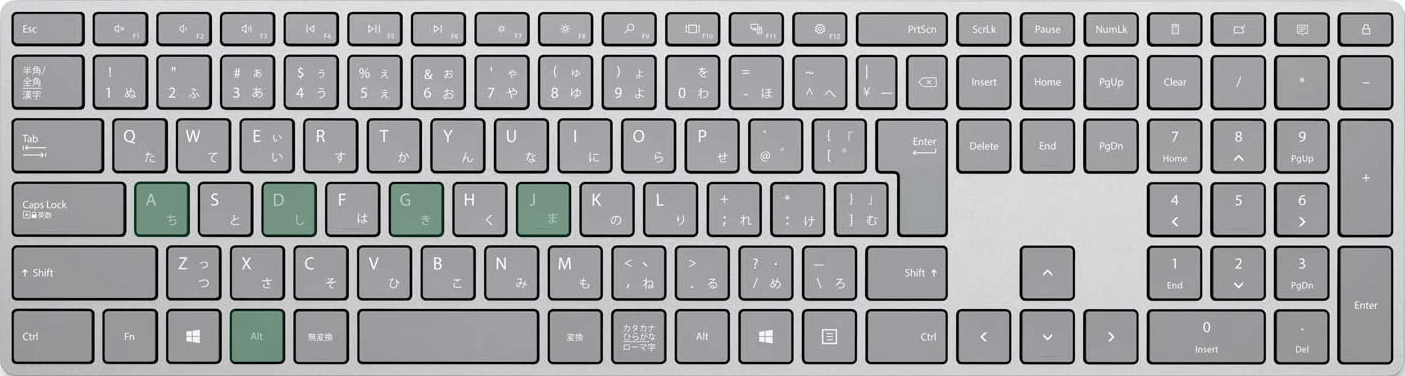
エクセルで図形をグループ化するショートカットは、Alt, J, D, A, G, Gです。
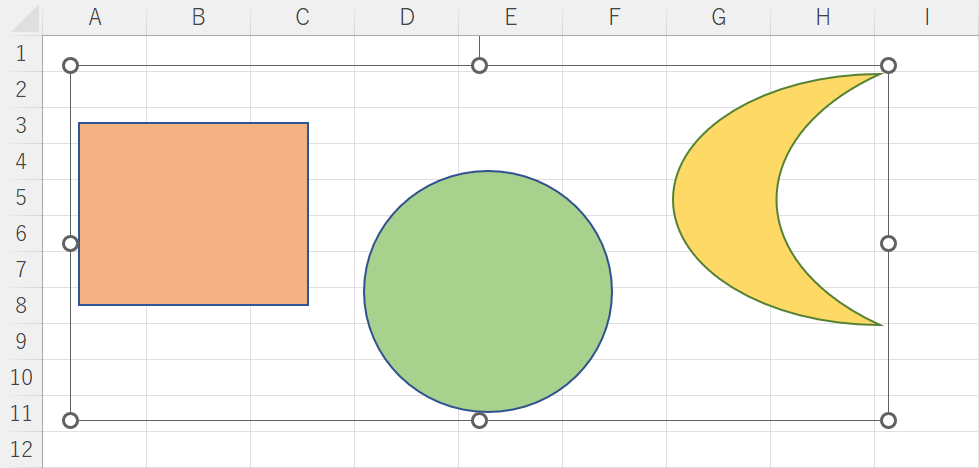
これで選択した図形をグループ化できました。
グループ化を解除するショートカット
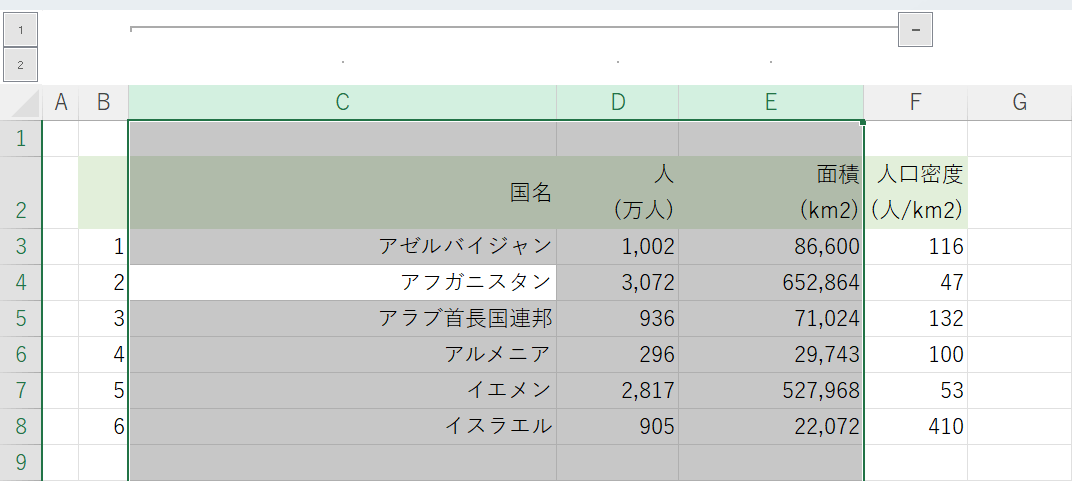
グループ化を解除したいときは、グループ化されている行/列をすべて選択し、以下のショートカットキーを押します。
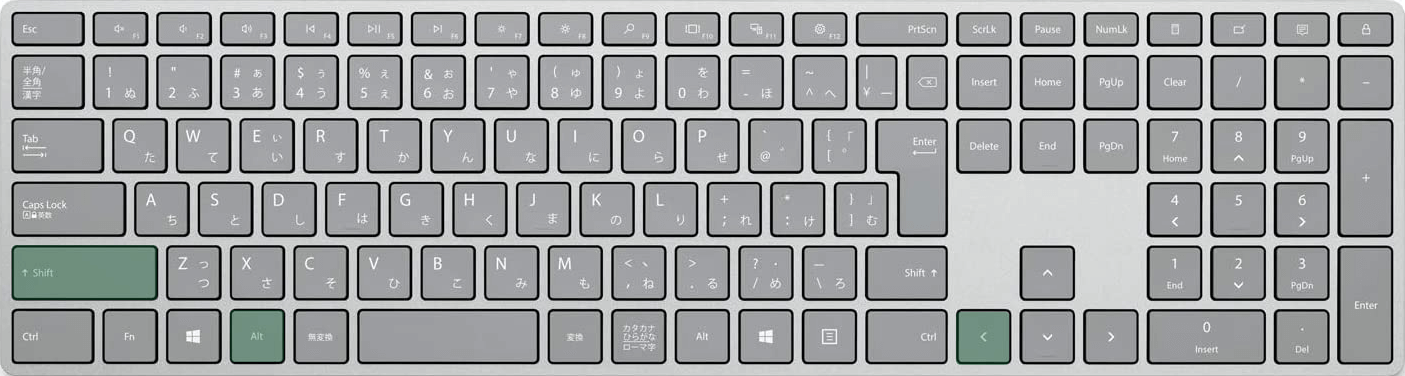
エクセルで行や列のグループ化を解除するショートカットは、Shift + Alt + ←です。
このショートカットキーでは、図形のグループ化は解除できませんのでご注意ください。
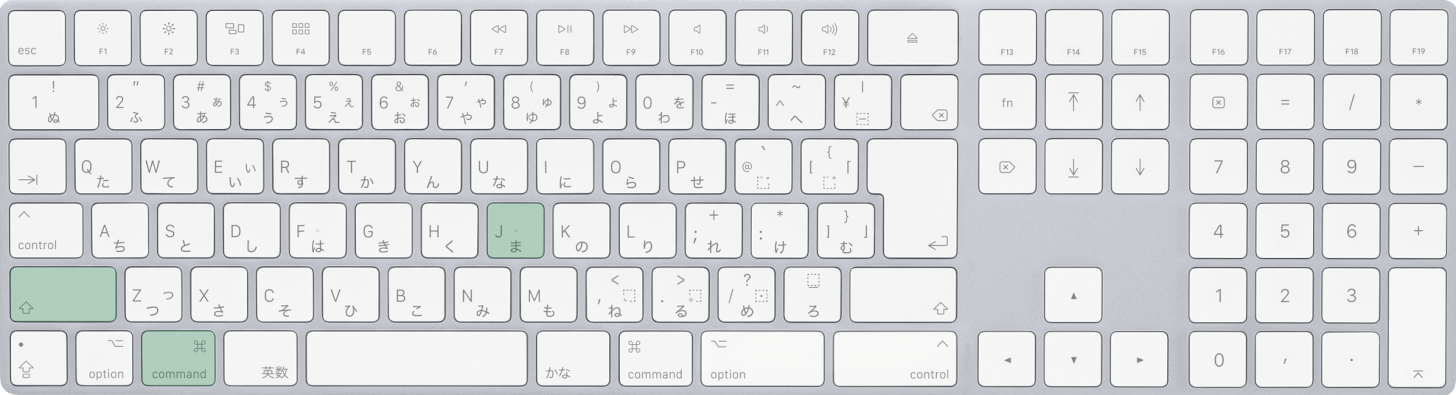
Macを使用している場合は、command + shift + Jを押します。
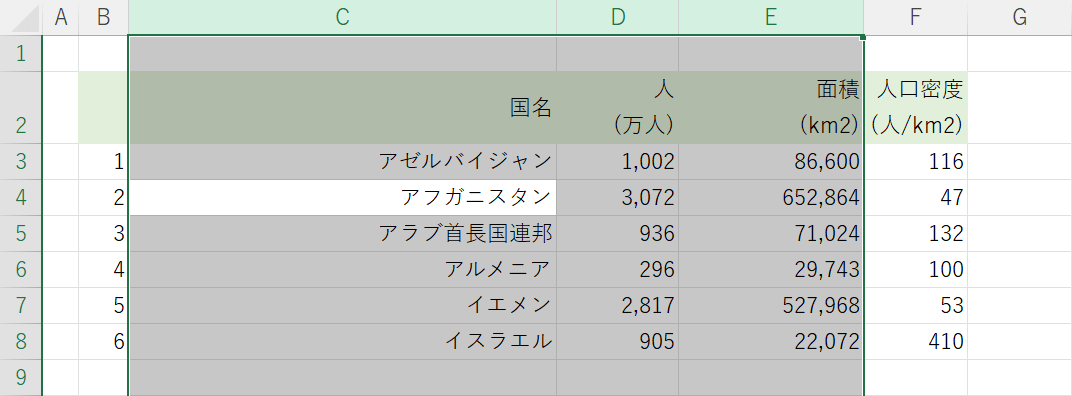
グループ化を解除できました。
