- 公開日:
- 更新日:
エクセルの行や列をグループ化(折り畳み)する方法
エクセルには行や列を折りたたんで非表示にできる「グループ化」という機能があります。
グループ化機能を使えば、項目が多い表をグループ化して主要なデータのみを表示させたり、任意の項目で小計したりすることができます。
また、表示/非表示の切り替えが簡単にできるため行/列の非表示を行うよりも手軽にデータを整理整頓することができます。
行のグループ化
指定した行をグループ化する方法をご紹介します。
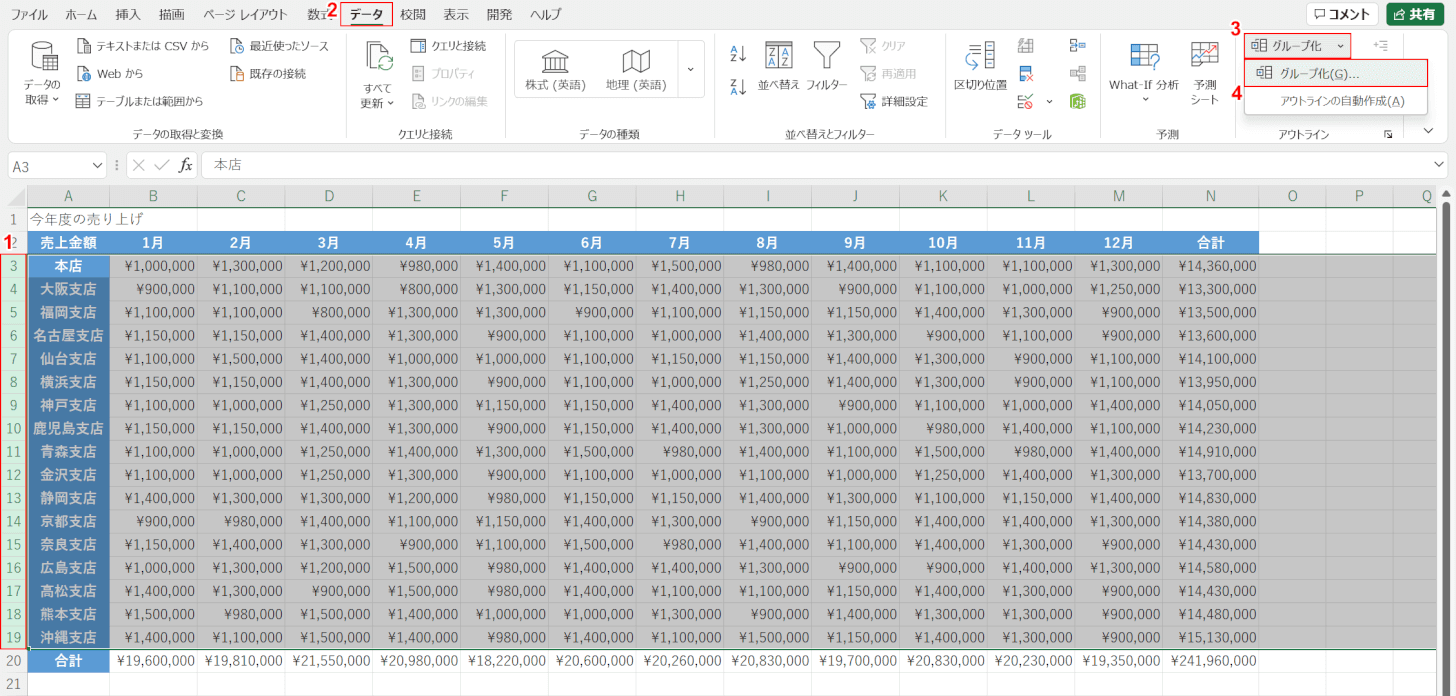
今回は支店ごとの売上表のデータをグループ化します。①グループ化したい行の行番号(例:3行目から19行目)を選択します。②データタブ、③グループ化、④グループ化の順に選択します。Shift + Alt + →(右矢印キー)でも「グループ化」を選択することが可能です。
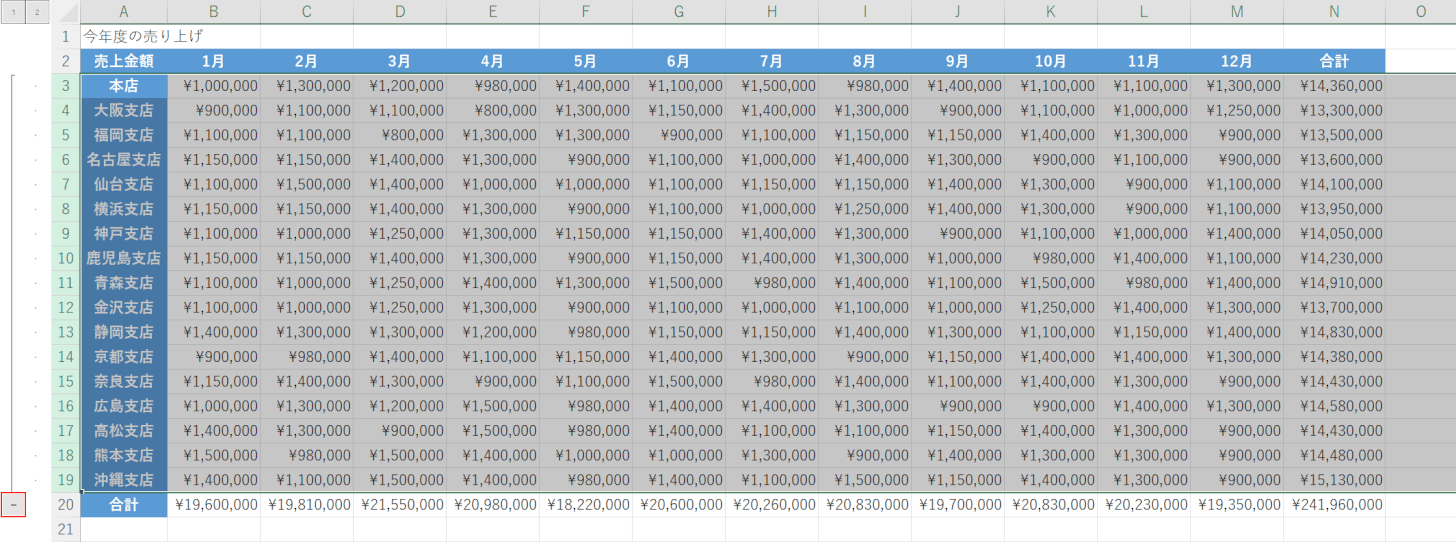
行番号の左隣にグループ化のアウトラインが表示されます。-(マイナス)ボタンを押します。

グループ化した範囲で行が折りたたまれました。これで、行をグループ化することができました。
列のグループ化
指定した列をグループ化する方法をご紹介します。
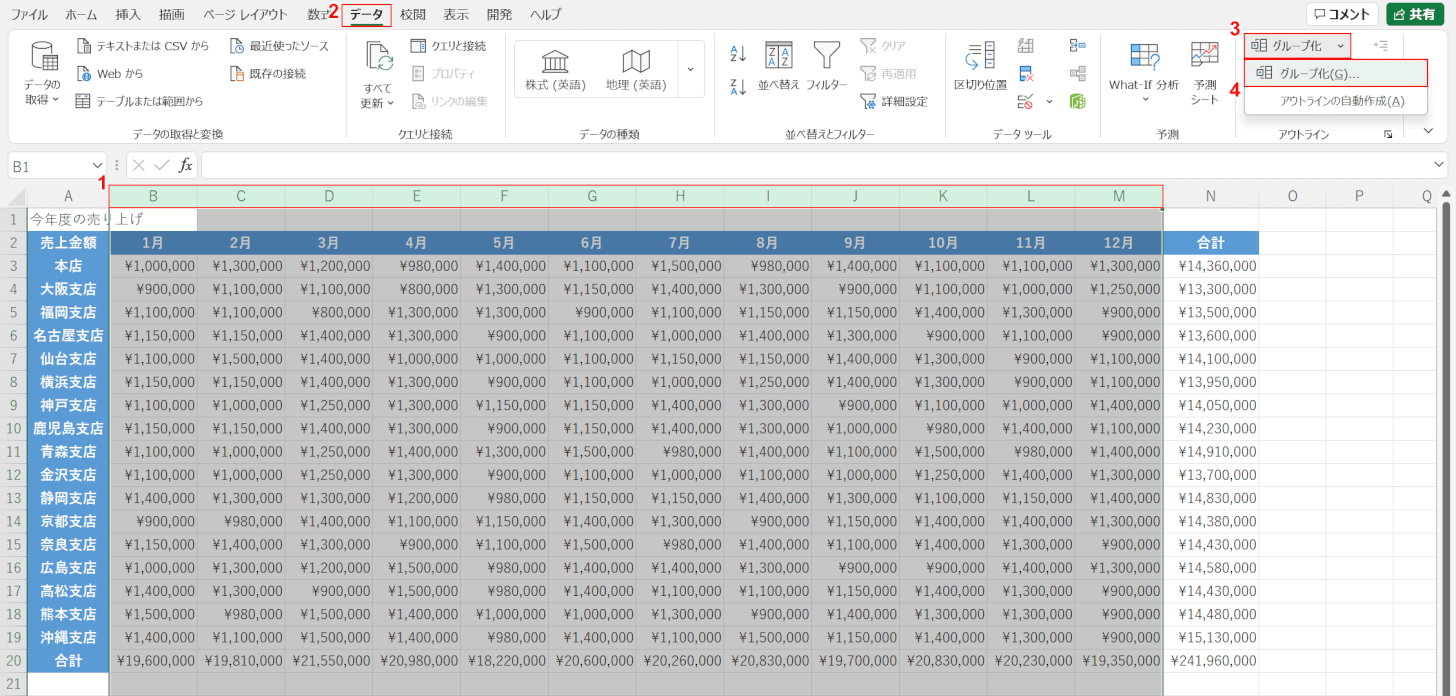
今回は支店ごとの売上表のデータをグループ化します。
①グループ化したい列の列番号(例:B列からM列)を選択します。
②データタブ、③グループ化、④グループ化の順に選択します。
Shift + Alt + →(右矢印キー)でも「グループ化」を選択することが可能です。
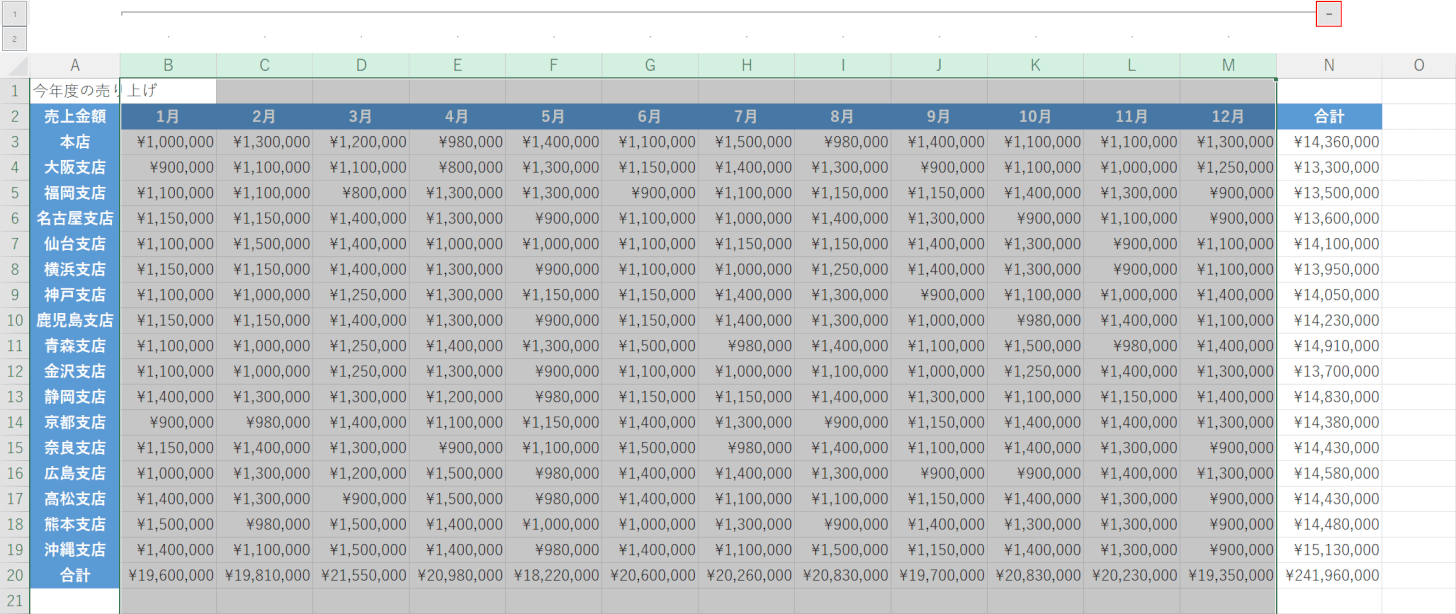
列番号の上にグループ化のアウトラインが表示されます。-(マイナス)ボタンを押します。
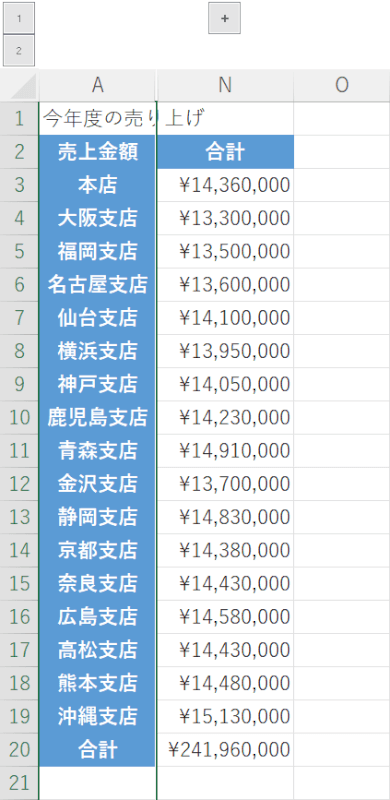
グループ化した範囲で列が折りたたまれました。これで、列をグループ化することができました。
階層を設けてグループ化する
グループ化は重ねて設定することができるため、階層のように複雑に設定することも可能です。
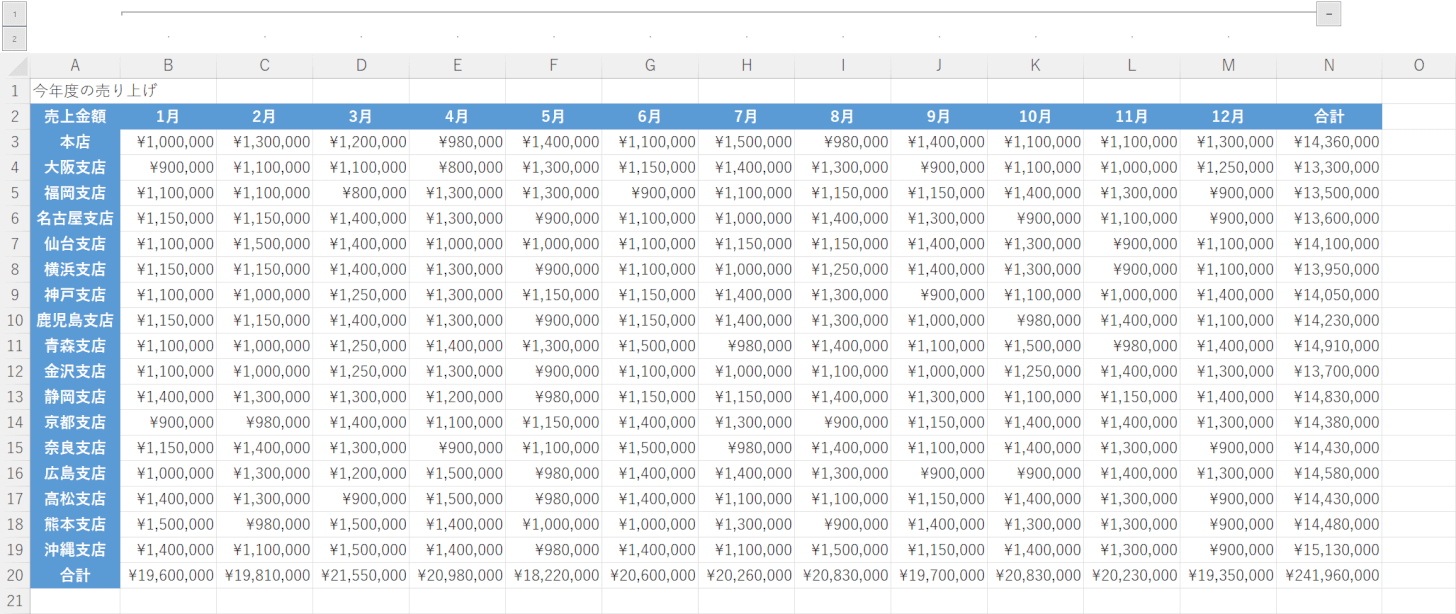
上の画像のシートはすでに列のグループ化が設定してあります。
今回はこの状態からB列からG列にグループ化を設定して、1月から6月でまとめて折りたためるようにします。
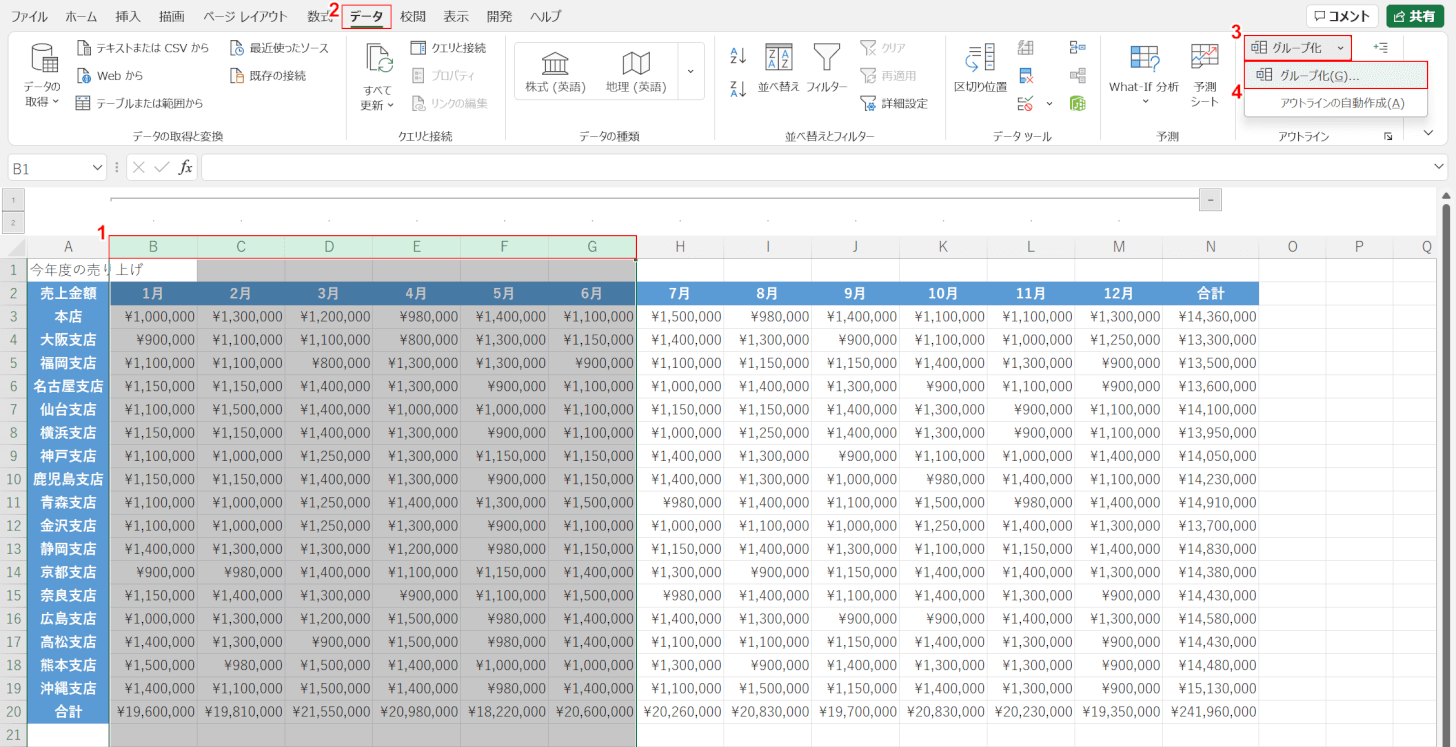
①グループ化したい列(例:B列からG列)を選択します。
②データタブ、③グループ化、④グループ化の順に選択します。
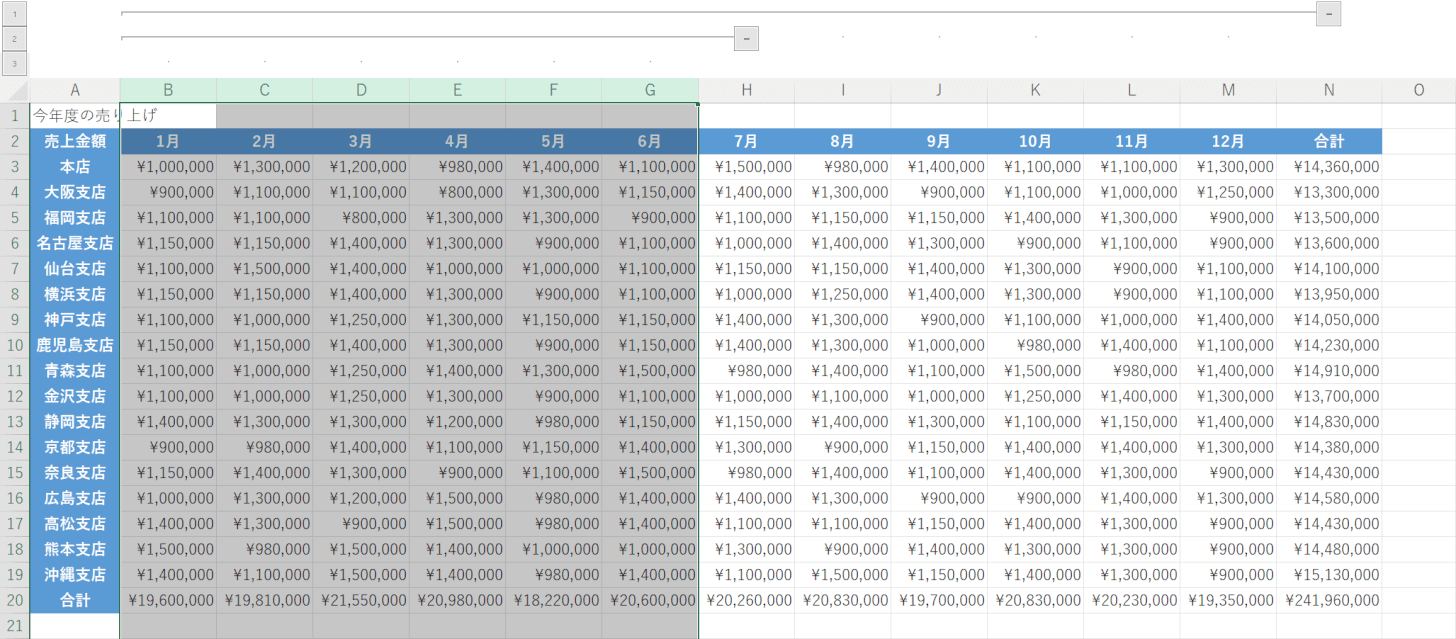
これでグループ化を重ねて設定することができました。
グループごとに小計する
グループ化と小計を自動で行う方法もあります。
今回は日付ごとの小計を出す方法をご紹介します。
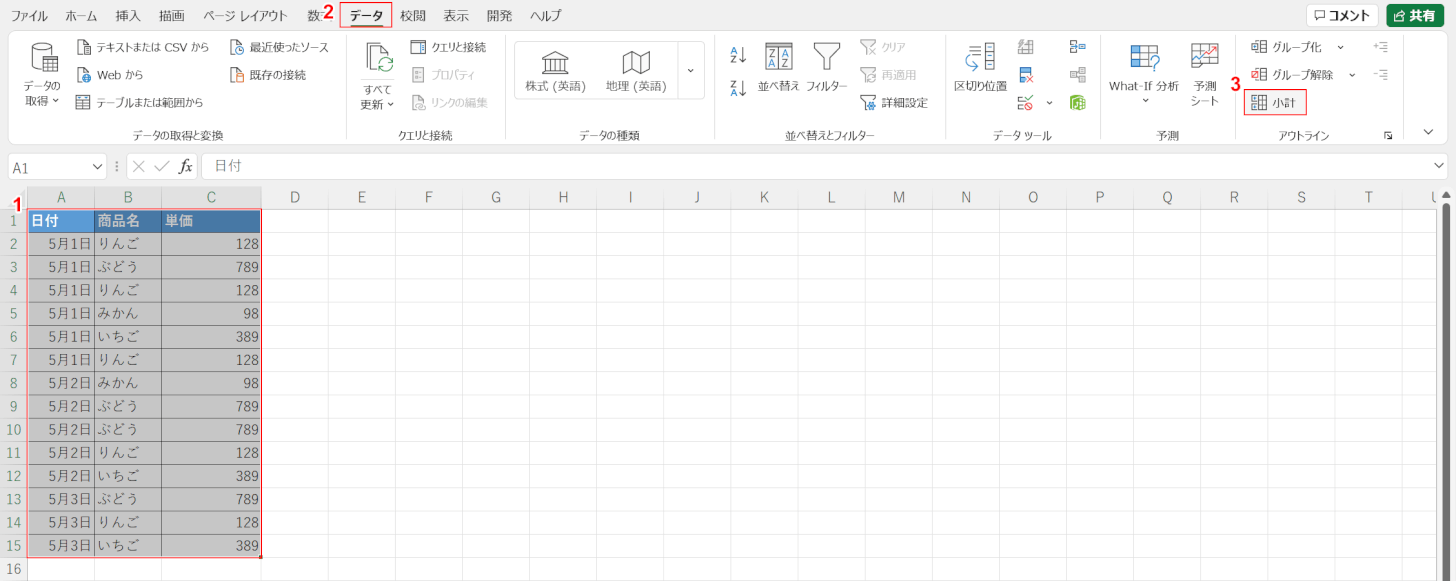
①小計したい表(例:A1セルからC15セル)を選択します。
②データタブ、③小計の順に選択します。
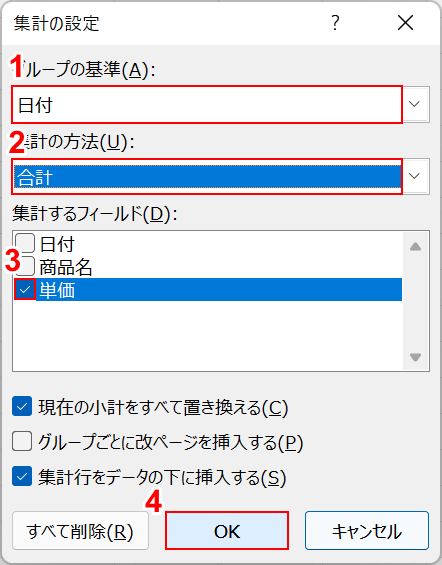
集計の設定ダイアログボックスが表示されます。
①「ループの基準」の「日付」、②「集計の方法」の「合計」を選択し、③「集計するフィールド」の「単価」にチェックマークを入れます。
④OKボタンを押します。
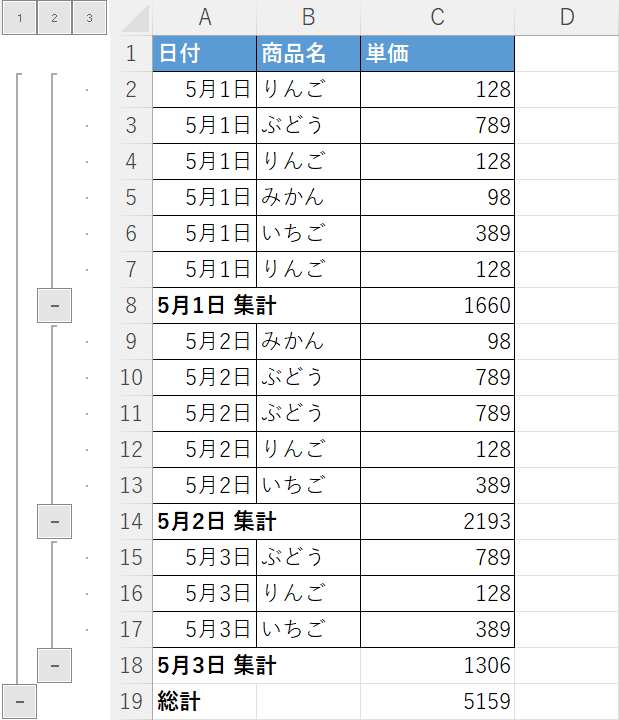
これで、日付ごとにグループ化されて小計も計算されました。
グループ化を解除する
グループ化を解除する方法をご紹介します。
個別に解除する場合
グループ化を行と列それぞれ個別に解除する方法をご説明します。
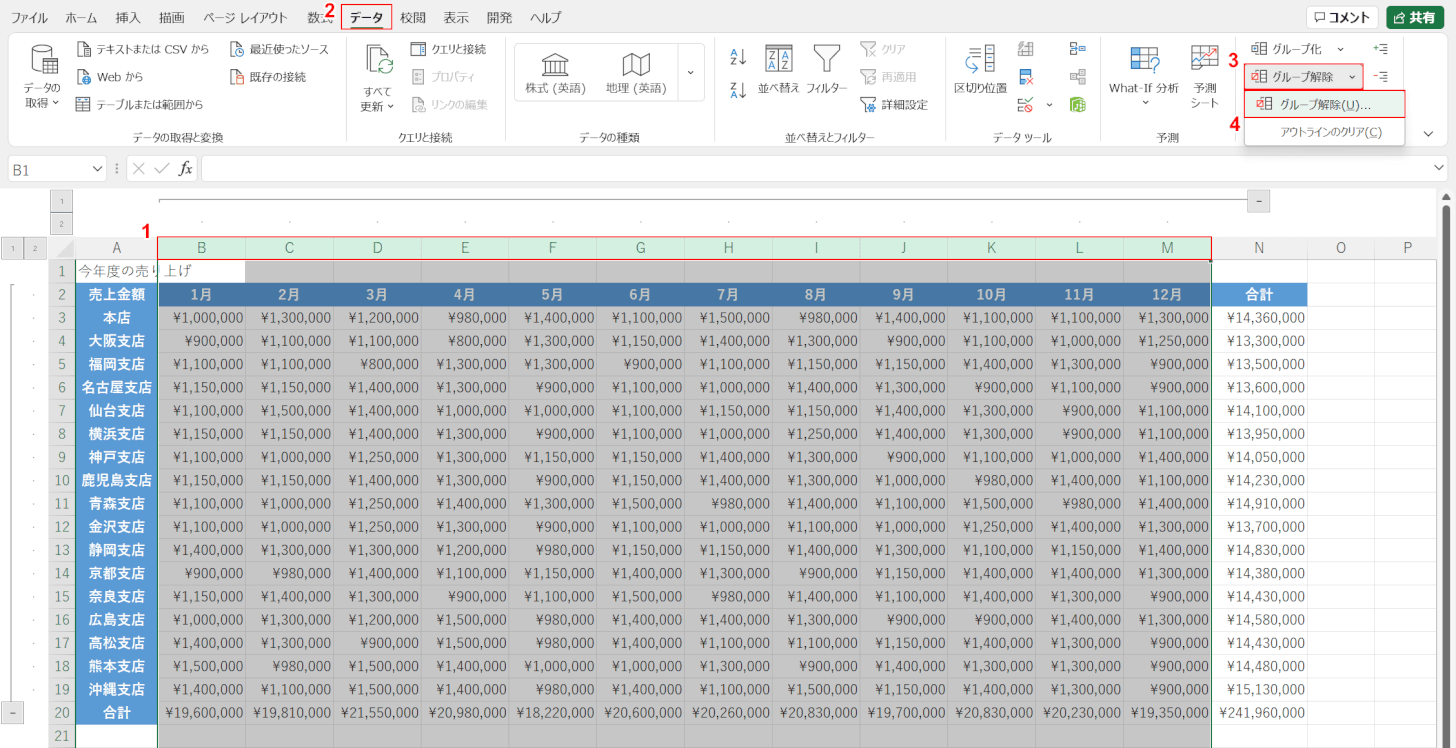
上の画像は、行と列それぞれにグループ化が設定されています。
列のグループ化のみ解除します。
①グループ化を解除したい範囲(例:B列からM列)を選択します。
②データタブ、③グループ解除、④グループ解除の順に選択します。
Shift + Alt + ←(左矢印キー)でも「グループ解除」を選択することが可能です。
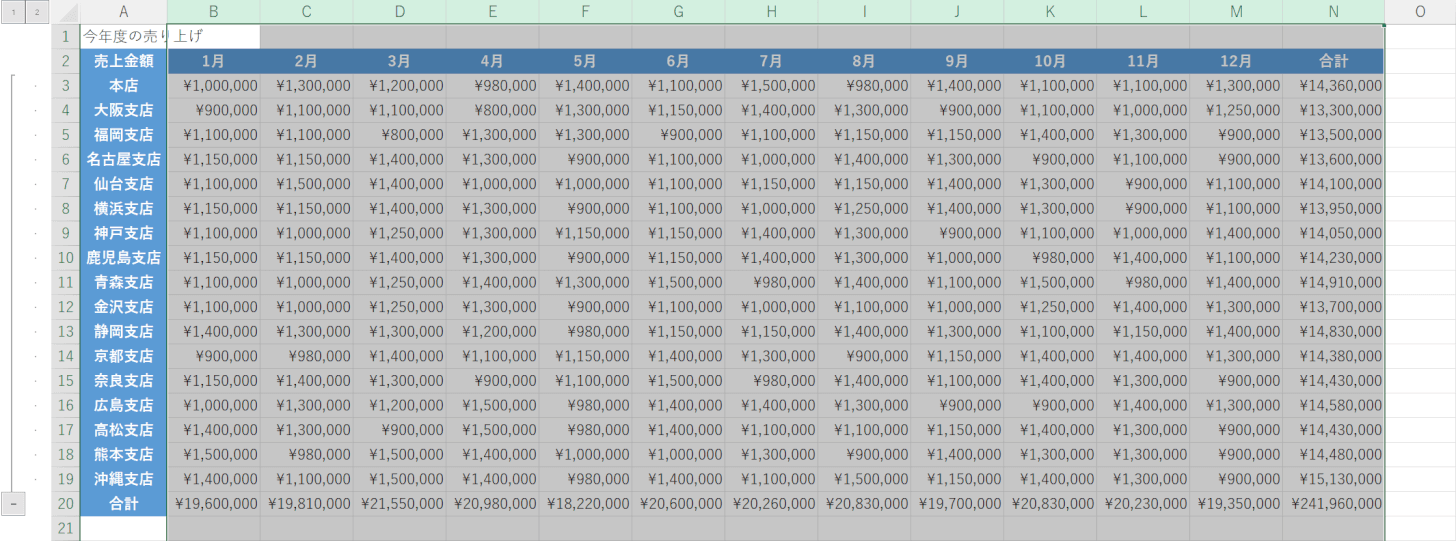
これで、個別にグループ化を解除することが出来ました。
一括で解除する場合
一括ですべてのグループ化を解除する方法をご説明します。
ただし、一括で解除してしまうと「戻る」のショートカットキーである「Ctrl + Z」を押しても解除前の状態に戻せないのでご注意ください。
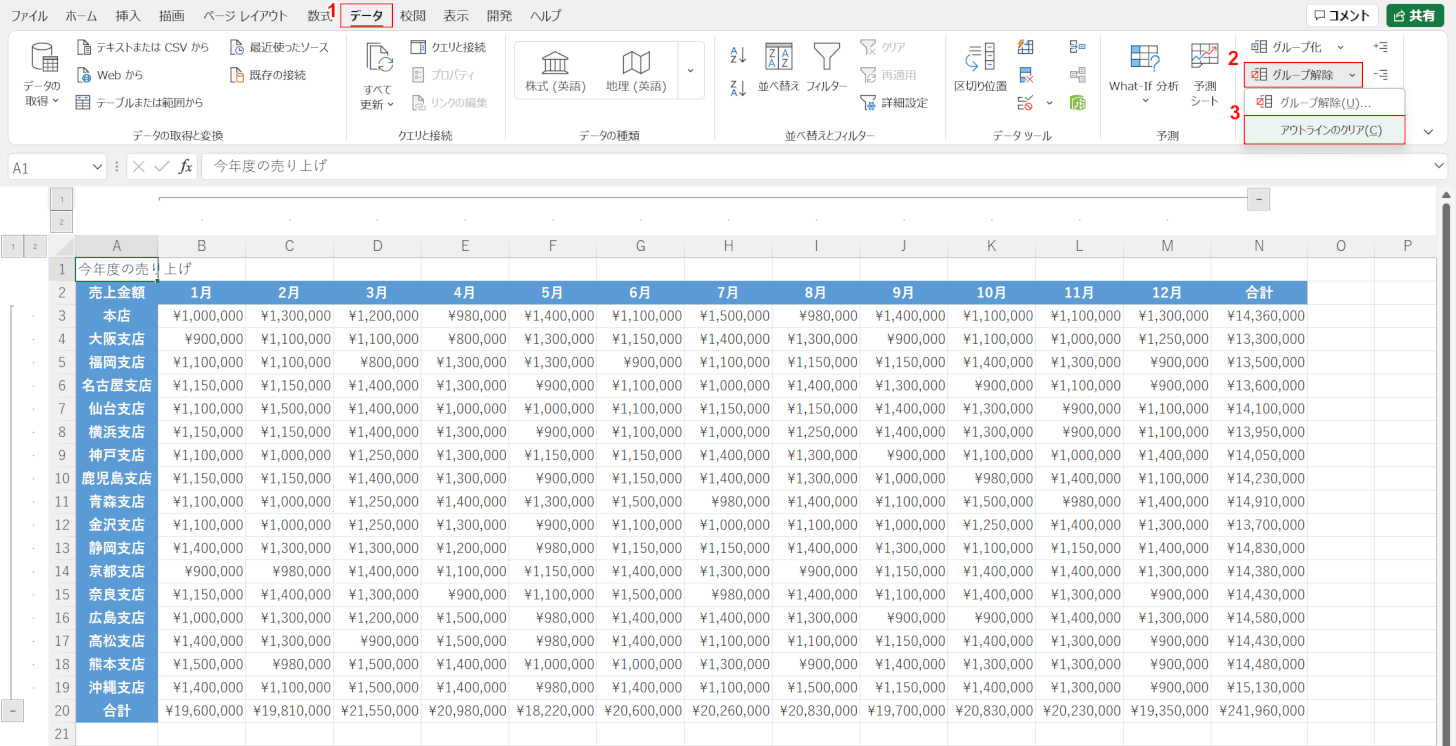
グループ化を一括で解除したいシートを準備します。
①データタブ、②グループ解除、③アウトラインのクリアの順に選択します。
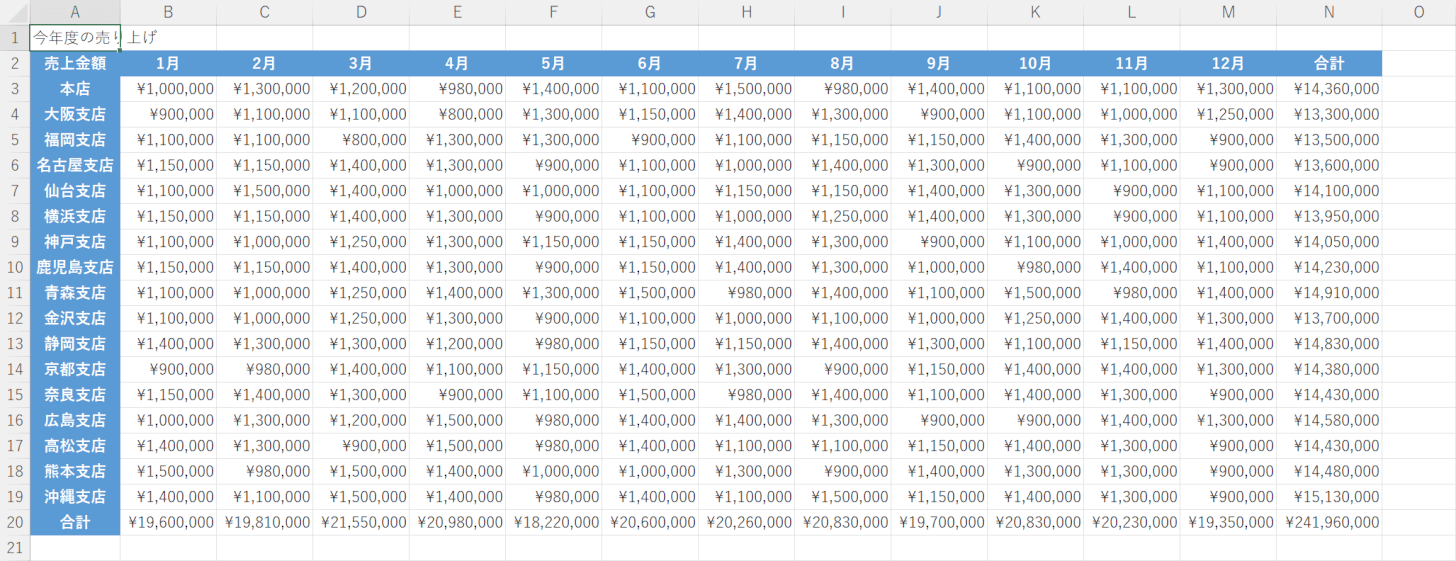
これで一括でグループ化を解除することが出来ました。
グループ化が出来ない場合
グループ化が出来ない場合、グループ化が設定できないのではなくアウトラインが表示されていない可能性があります。
以下の方法でグループ化のアウトラインを表示してみましょう。
ショートカットキーを押す
エクセルにはグループ化のアウトラインを表示したり非表示にしたりと切り替えられるショートカットキーがあります。
アウトラインが表示されていない場合は、何かの拍子にそのショートカットキーを押してしまった可能性があります。再度そのショートカットキーを押すことでアウトラインが表示されます。
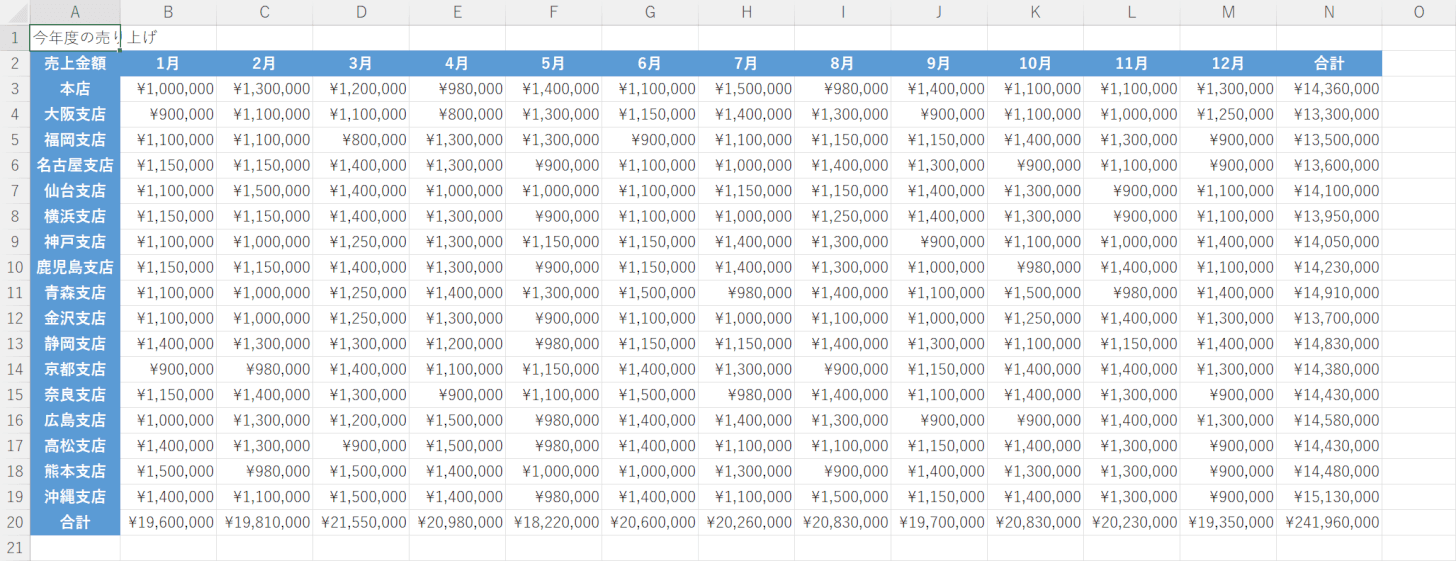
グループ化を設定してもアウトラインが表示されないシートを準備して、Ctrl + 8を押します。
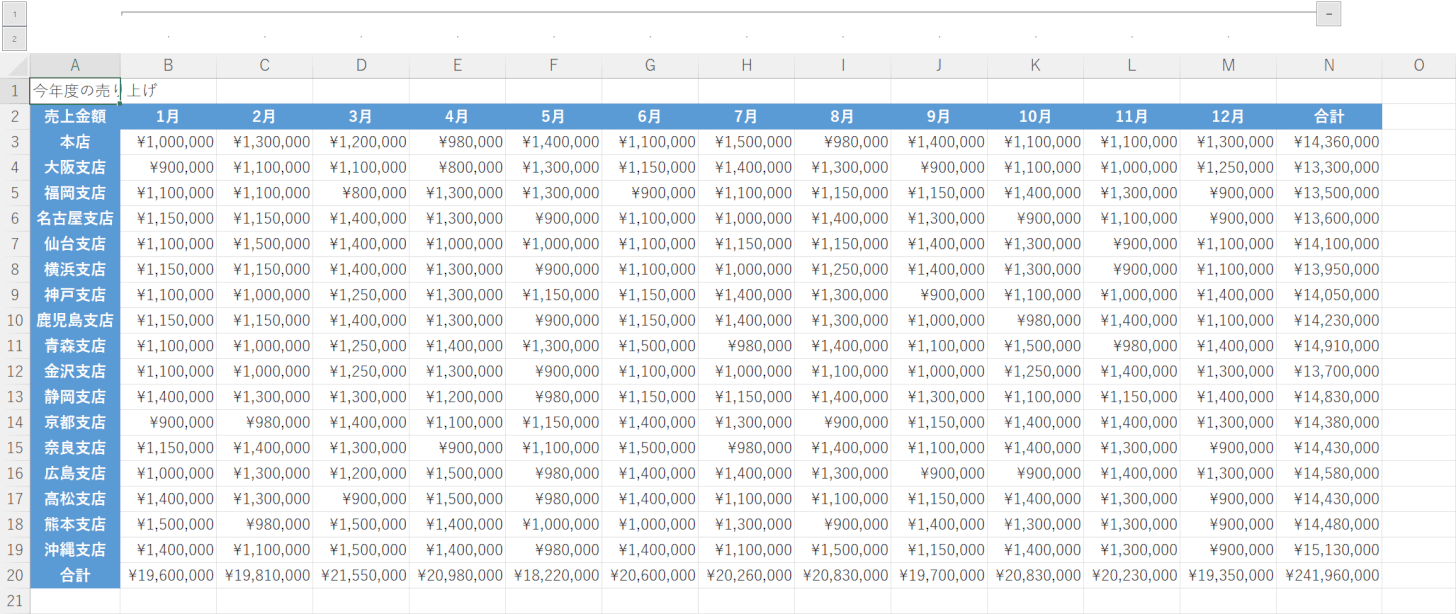
これで、非表示になっていたアウトラインが表示されます。
設定を変更する
グループ化できない場合は、グループ化してもアウトラインが表示されない設定になっている可能性も考えられます。
以下の方法で、設定を行いましょう。
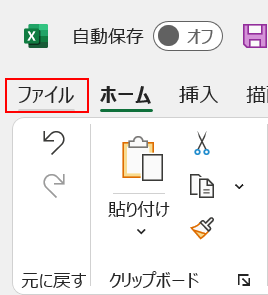
ファイルタブを選択します。
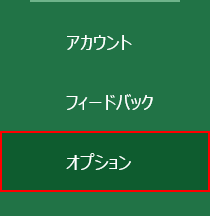
オプションを選択します。
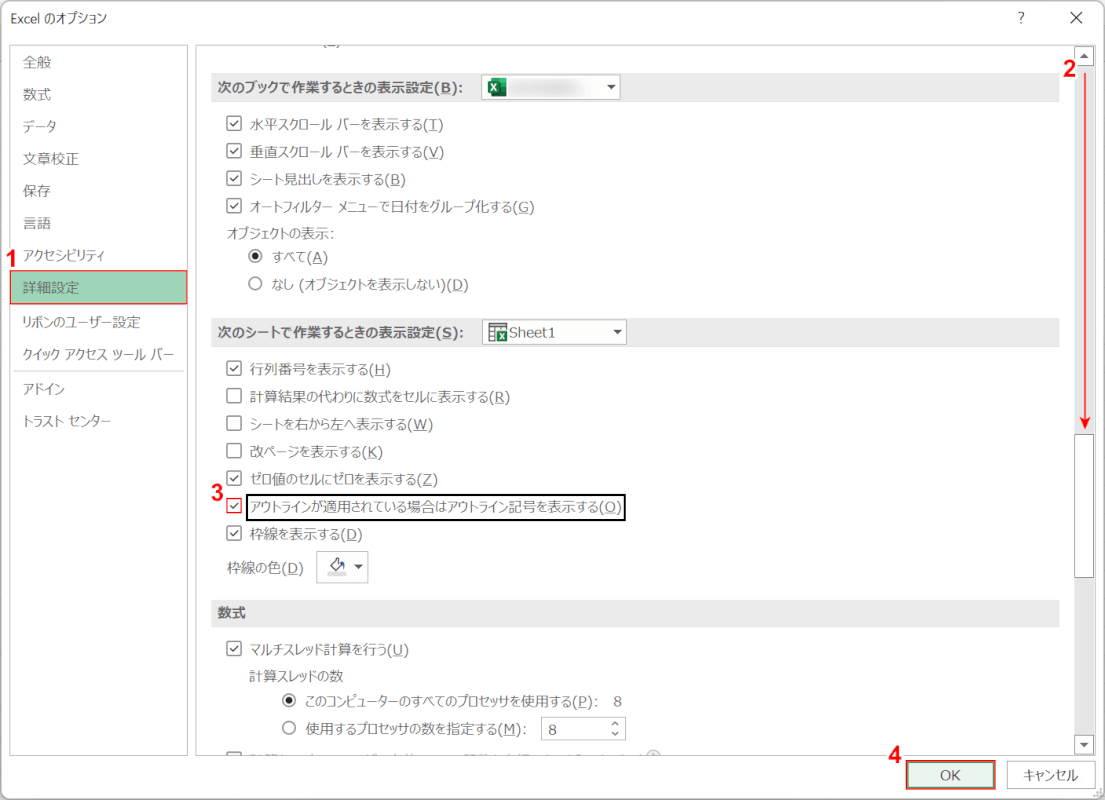
Excel のオプションダイアログボックスが表示されます。
①詳細設定を選択し、②スクロールバーを下げます。
③「アウトラインが適用されている場合はアウトライン記号を表示する」にチェックマークを入れて、④OKボタンを押します。
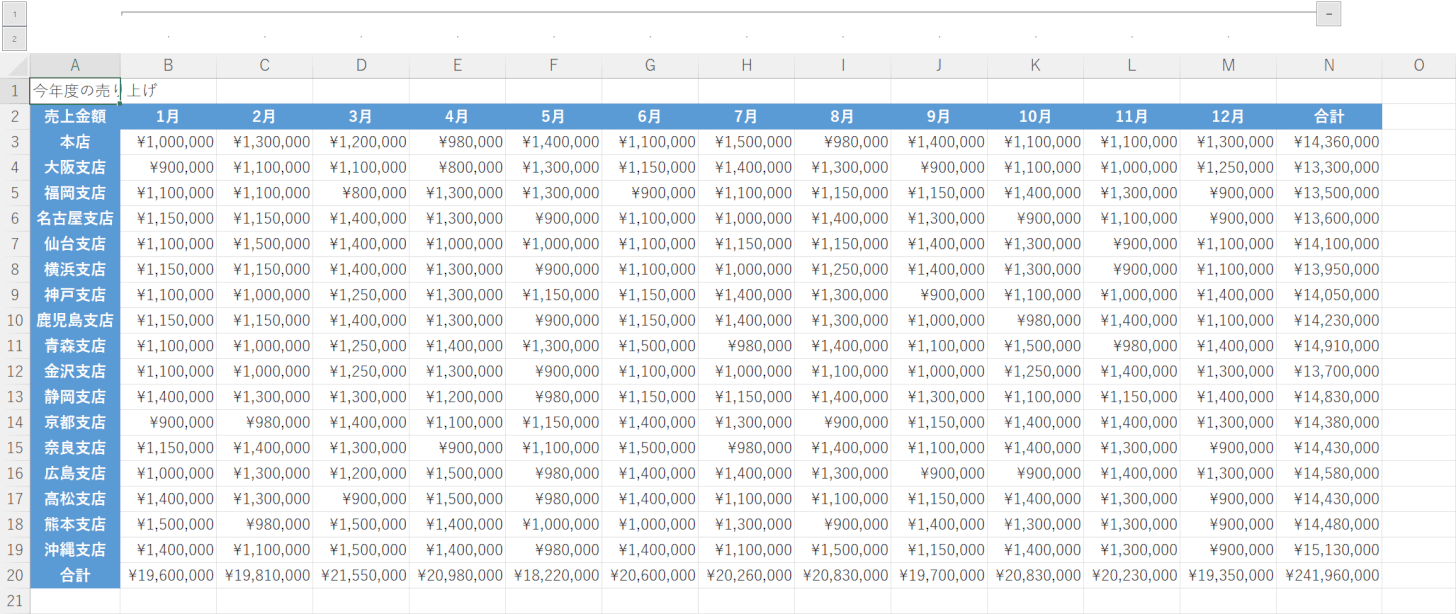
エクセルの画面に戻ると、アウトラインが表示されています。
